Trello desktop for mac and windows: get more done without distractions
Содержание:
- Примеры использования Trello для разных сфер
- Trello для обсуждения
- Be A Leader
- Trello для хранения
- Board Basics
- Создание доски
- Дополнения, которые стоит попробовать
- Как начать пользоваться
- Make A Power Play
- Зачем нужны абсолютные и смешанные ссылки?
- The Card Back
- Дополнительные возможности Trello
- Почему стоит попробовать Trello
- WEEEK
- Как пользоваться Трелло
- Настройки видимости доски
- Mark Cards Done
Примеры использования Trello для разных сфер
Чтобы Trello действительно изменил вашу жизнь, нужно победить прокрастинацию. Иначе любой планировщик так и останется красивой табличкой с мечтами.
Идейник и сборник информации
Когда читаю книги на телефоне, делаю скриншоты с полезностями. Коплю ссылки, цитаты, советы знакомых. Откладываю все на потом, и оно благополучно забывается. А потом понадобится это, думаешь, что где-то видел, перерываешь жесткий диск – бесполезно. Знакомо?
Еще я добавляю туда скриншоты страниц электронных книг. Не все. Только самые полезные отрывки.
Тогда создайте отдельную доску для хранения информации. Чтобы избежать неразберихи, разделяйте ссылки и заметки на категории. Например, рецепты и кухонные лайфхаки отправляйте в список “Кулинария”. Занимаетесь копирайтингом, читаете соответствующие книжки и собираете цитаты? Тоже отправляйте в отдельный список.

Облачное хранилище
Не хватает места на жестком диске? Хочется сохранить семейные фото, договора, черновики? Можно выгружать файлы в Trello. Бесплатно разрешают добавлять файлы не более 10 Мбайт. За расширенную версию с 250 мегабайтами надо платить 3,75 – 5 $.
Подключите Google Диск, если не хотите тратиться и выгружать крупные файлы.
Планировщик
За день мне столько надо переделать как молодой маме, копирайтеру. Мелкие дела вылетают из головы, а недоделанные стопорят продуктивность.
Чтобы разгрузить мозг, я брала бумажку и записывала список дел. Но она оставалась на своем месте и благополучно забывалась.
Я создала доску сегодня и в ней 3 списка: “Срочно”, “Подождет” и “Сделано”. Вечером сажусь и набрасываю план. Выполненное дело перетаскиваю в крайний список. И так до конца.

Ведение дел удаленщика
Как работать с Trello, если вы фрилансер? Покажу, как делаю я. Горящие задачи я кидаю в “Срочно”, то, что надо сделать, – в “Подождет”, остальное раскидываю по дням недели. Завершенные задачи я убираю. У меня нет списка “Сделано”. Но если вы даете доступ своим клиентам или начальству, то его сделать необходимо.

Визуализация желаемого
Отличный пример личного планирования – карта желаний. Она подогреет мотивацию и сделает мечты целями. Делим все на 3 категории: “В планах”, “Работаю над этим”, “Добился”. Пишете заголовок мечте и добавляете вдохновляющую картинку.
Вот как это выглядит на практике.
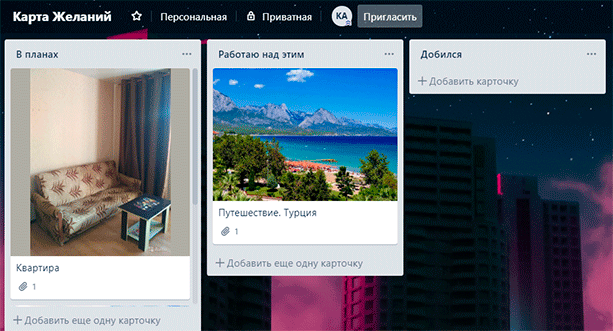
Как спланировать учебу
Можно распределять все по дням недели, но это скучно. Особенно если изучаете интернет-профессию, работаете онлайн, да и, вообще, новые знания – ваша страсть.
Я советую создать списки под каждую область знаний. Например, просто любопытные факты отправлять в лист “Что это”. Если углубленно изучаете копирайтинг, то разделите его на продающий, информационный, стилистический. Сделайте список “Работа над ошибками”, туда вносите недочеты: смысловые, грамматические. В описании укажите, как собираетесь их устранять, можно подробно, вплоть до названий учебников и ссылок на статьи.
Вот как выглядит мой учебный дневник.

Trello для обсуждения
Давайте посмотрим правде в глаза, нет ничего хуже расписания, состоящего из бесконечных встреч без какой-либо повестки дня. Использование Trello для организации встреч позволяет указать повестку дня, независимо от того, что это встреча одни на один, с командой, ретроспектива или общее собрание. Поскольку Trello работает в реальном времени, каждый может синхронизироваться с Trello и присутствовать на встрече.

Создавайте на этих досках списки для вопросов, которые нужно обсудить на следующей встрече, чтобы создать четкую повестку дня. Перед каждой встречей создавайте новый список с датой встречи и после обсуждения перетаскивайте карточки из списка «для обсуждения» в новый список. Когда вы перетащите все карточки, встречу можно считать завершенной. А если у вас остались вопросы для обсуждения, сохраните их в списке «для обсуждения» до следующей встречи.

Для ретроспективы после продвижения или для завершающегося проекта предусмотрены другие настройки списка: Что было хорошо? Что нужно изменить? Вопросы и обсуждения, а также элементы «Действие». Пусть ваша команда добавит карточки на каждый список заранее, чтобы структурировать ретроспективу, что сэкономит вам время при просмотре каждой карточки.
- Улучшение Whereby позволяет прикрепить настроенную комнату Whereby на доску, а также добавить в видеочат доску для совещания, вставив ссылку на нее.
- Копировать доску — используйте функцию копирования доски, чтобы настроить шаблонную доску для повторяющихся встреч в одном формате, и скопируйте шаблон, чтобы сохранить время.
- Связанные карточки и доски — вкладывайте связанные карточки и доски Trello в элементы повестки дня, чтобы все участники могли ознакомиться с деталями и представить перспективы.
- Улучшение Голосование — узнайте, какие идеи и темы наиболее интересны вашей команде с помощью улучшения Голосование, которые позволяет участникам проголосовать за карточку.
Be A Leader
A productive team often has a great leader. If you are that leader, the board creator and visionary, share your outlook with your fellow band of merry board members so that everyone has a common goal and sense of direction:
- Get everyone on board with a “how-to” card that is easily accessible at the top of the first list on the board. Add goals, timelines, resources, and links to relevant chat channels to this card. It might also be helpful to explain the workflow here.
- Instantly see what’s not getting done with the Card Aging Power-Up, which sets the color of cards to fade out over time if they haven’t had any activity in a while.
- Have a dedicated meeting spot accessible on a board with the Google Hangouts or Whereby Power-Ups. Host regular standups with board members so that everyone can share what they’ve done, what they are working on, and anything that’s blocking their work.
Trello для хранения
Доски Trello — это отличный способ визуально хранить ресурсы и создавать актуальные документы. Некоторые отличные примеры использования досок Trello для хранения должностных инструкций, ресурсов команды и даже любимых рецептов.
На этих досках списка часто представляют собой группы или категории, чтобы упростить сортировку и организацию информации. Карточки создаются для каждого элемента и содержат дополнительную информацию в описании, соответствующие ссылки и вложения, которые отсортированы на каждой карточке.
Полезные возможности
- Вложения — добавляйте вложения с вашего локального компьютера или из популярных облачных сервисов, например Google Диск, Dropbox или OneDrive, с помощью улучшений для организации документов, файлов и материалов.
- Markdown — создавайте более четкие и организованные описания карточек с помощью языка разметки Markdown. Markdown позволяет добавлять заголовки, маркированные списки, выделять текст с помощью курсива или жирного шрифта, а также многое другое.
- Метки — отмечайте карточки тегами с помощью меток и используйте фильтры для быстрого просмотра карточек с соответствующим тегом. Используйте серые метки, если вы не хотите, чтобы метки появлялись на лицевой стороне карточки, но учитывались при фильтрации.
- Поиск — используйте надежную функцию поиска в Trello, чтобы получить любую карточку, которую вы ищите. Создавайте то количество карточек, которое вам нужно. А Trello позволит без проблем находить их.
Board Basics
A Trello board only has four key components, but comes with unlimited possibility:
-
Boards — A board represents a project or a place to keep track of information. Whether you are launching a new website, or planning a vacation, a Trello board is the place to organize your tasks and collaborate with your colleagues, family, or friends.
-
Lists — Lists keep cards (C) organized in their various stages of progress. They can be used to create a workflow where cards are moved across lists from start to finish, or simply act as a place to keep track of ideas and information. There’s no limit to the number of lists you can add to a board, and they can be arranged however you like.
A basic (but effective) list setup for a board might be simply To Do, Doing, and Done, where cards start in the To Do list and make their way to the Done list. But don’t forget: Trello is truly customizable to your unique needs, so you can name your lists anything you like! Whether it’s basic Kanban, a sales pipeline, a marketing calendar, or project management, what matters most is establishing a workflow for the way your team works.
-
Cards — The fundamental unit of a board is a card. Cards are used to represent tasks and ideas. A card can be something that needs to get done, like a blog post to be written, or something that needs to be remembered, like company vacation policies. Just click “Add a card…” at the bottom of any list to create a new card, and give it a name like “Pick up the dry cleaning” or “Write a blog post.”
Cards can be customized to hold a wide variety of useful information by clicking on them. Drag and drop cards across lists to show progress. There’s no limit to the number of cards you can add to a board.
-
Menu — On the right side of your Trello board is the menu—the mission control center for your board. The menu is where you manage members, control settings, filter cards, and enable Power-Ups. You can also see all of the activity that has taken place on a board in the menu’s activity feed. Take some time to check out everything the menu has to offer.
Sounds pretty simple, right? Let’s get started by creating your first board, but first, think of a project or goal to work on. Need some ideas? Here’s a little inspiration.
Next Up:
#TrelloTip: Stay in sync wherever you are on whatever device you are using. Trello’s Android and iOS apps are designed to be easy to use and super helpful on the go, always keeping you connected with your team, in real time.
Создание доски
С общей страницы досок можно создать новую доску.Сделать это можно буквально в два шага:
- Нажать на «Создать новую доску» или на кнопку Плюс в правом верхнем углу. При нажатии на Плюс нужно выбрать «Создать доску».
- Задать имя доски. Выбрать фон и команду, если необходимо.
Теперь у вас есть новая доска, на которой можно работать.
Добавление Списков на доске

Списки — один из основных компонентов доски Трелло. Они служат для упорядочивания задач по определенному критерию, например, по статусу задачи.
Чтобы создать список, нужно нажать кнопку «Добавить список», а затем ввести его название.Простой пример 3 списка, отображающие весь процесс работы:
- Inbox (задачи/идеи, которые нужно сделать)
- В работе (задачи, которые выполняют в данный момент)
- Готово (сделанные задачи)
Списки можно переносить и менять местами функцией Drag&Drop.
Добавление карточек на доске

Карточки — это основной компонент на доске, которые обозначают задачи или идеи.Чтобы создать карточки, нажмите на кнопку «Добавить еще одну карточку» и введите название для нее. Название нужно для того, чтобы быстро понять смысл задачи.
Для подробного описания задачи нажмите на карточку и добавьте нужную информацию.
Дополнения, которые стоит попробовать
Как подключить:
Состаривание карточек (Card Aging). Карточка бледнеет каждую неделю и через 28 дней исчезает. В пиратском режиме она стареет и трескается, как постаревшая бумага
Чем это помогает? Если вы написали и забыли забрать вещь из ремонта, призрачная карточка привлечет внимание и напомнит вам. Нет времени очистить список от завершенных дел? Состаривание убирает задачи 4-недельной давности
Дополнительные поля (Custom fields). Делают из карточек Trello универсал. Вы можете добавить любые поля. Рукодельницы смогут записывать стоимость вещи на продажу и длительность ее изготовления для планирования.
Календарь (Calendar). Соскучились по ежедневнику, где дела вписываются в окошки чисел? Это расширение раскидает все дела по числам, неделям, месяцам.
Повторение карточек (Card Repeater). Если какие-то дела повторяются, то с помощью этого расширения вы автоматизируете процесс. Указываете, что подобная карточка должна появиться в определенный срок.
Как начать пользоваться
Зайдите на официальную страничку онлайн-сервиса.

Если вам хочется иметь Trello всегда под рукой, а не в браузере, то можете скачать приложение для смартфона или компьютера в Play Маркете или App Store.
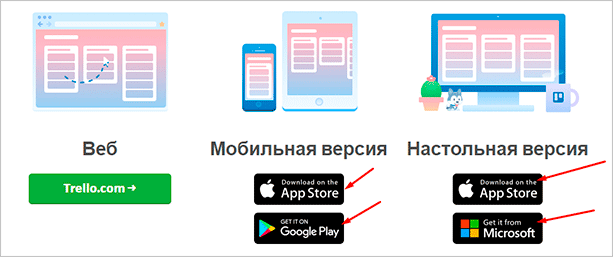
Потом нажмите “Зарегистрироваться” на сайте. В программе то же самое.

Регистрация вас не утомит. Всего лишь надо указать имя, электронную почту. Потом кликаете “Создать новый аккаунт” и попадаете в мир планирования и порядка.

Без инструктажа вас не подпустят к планировщику. Жмите на точки слева, а потом на кнопку “Теперь вы знаете все, что нужно, и можете работать самостоятельно.” и начинайте строить планы на эту жизнь.

Как войти
С регистрацией понятно, где вход? Давайте разбираться. Снова открываем trello.com. В правом верхнем углу кликаем “Войти”.

Вводим адрес электронной почты и придуманный для регистрации пароль. Нажимаем на кнопку “Войти”. Если у вас есть аккаунт в Google, вы можете просто авторизоваться через него. Для этого кликните “Войти с помощью Google” ниже.

Мы попали в личный кабинет и теперь займемся планированием.

Make A Power Play
Here’s a quick look at just a few different ways your department can get more done with Power-Ups.
Marketing Editorial Calendar
- Start an article outline in Evernote and attach it to a card to pitch the idea.
- Create a new Google Doc from Google Drive directly from Trello and compose the article.
- Set a due date for publishing and visualize the pipeline with the Calendar.
- Attach a Drive folder to the card so everyone can access the image assets for the post.
Sales CRM Pipeline

- Attach Salesforce leads and opportunities to cards to quickly access important information.
- Create Custom Fields for requests, quotes, and additional data points.
- Securely manage and share contracts and documents with OneDrive.
- Keep track of scheduled meetings and calls with the Calendar.
Design Workflow

- Attach prototypes to cards from InVision.
- Organize visual assets in one location with Dropbox.
- Send cards to Slack channels for team feedback.
- Have a dedicated Whereby room for regular design huddles.
Check out more ways marketing, sales, developers, PMs, HR, and support can customize their boards with Power-Ups in our team playbooks.
Зачем нужны абсолютные и смешанные ссылки?
The Card Back
Let’s click on a card to flip it around and take a closer look. This is the “card back” and it has three main sections worth getting to know:
- Card Descriptions — In the description field you can add more specific information about your card, links to websites, or step by step directions. To add details to your card click “Edit the description” at the top of the card back. You can even format your text with Markdown.
- Comments and Activity — Comments can be added to cards when communicating and collaborating with team members, like giving feedback or updates. @ mention a member of your board or team in a comment and they will receive a notification in Trello. The activity feed is a timeline of all of the comments and actions on a card.
-
Add — The “Add” section provides you with more tools for the back of a card.
- Add Members to cards to assign people to tasks, and easily see who is doing what and what still needs to get done.
- Add Checklists for cards that require subtasks or have multiple steps to make sure nothing falls through the cracks. You can even copy checklists from other cards on the board, and assign people to checklist items by @ mentioning them.
- Add a Due date to cards with deadlines, and card members will receive a notification 24 hours before it’s due. Once the tasks are completed, due dates can be marked as done.
- Add Attachments from both your computer and many cloud storage services like Dropbox, Google Drive, Box, and OneDrive.
Дополнительные возможности Trello
В меню можно подключить улучшения. Сервис сам подскажет рекомендуемые улучшения, основные и другие, не столь актуальные, но тоже полезные. Вы можете добавить их себе.
Открываем каталог улучшений Trello
Например, в основных улучшениях вам предложат интегрировать “Трелло” со сторонними плагинами, добавить календарь, карты и другие функции. Рассмотрим некоторые из них.
Calendar – карточки показываются не списком, а в виде календаря. Можно поставить режимы “неделя” или “месяц”. А еще можно синхронизировать задачи с Google Календарь.
Card Aging, или “старение” карточек. Те карточки, которые давно не обновлялись, исчезают с доски или меняют цвет.
Card Repeater – улучшение, которое создает копии карточек. Полезно для участников, работающих над одинаковыми задачами.
Card Snooze – после установки улучшения в карточке появляется функция “Отложить”. Выбираете в меню время, когда вы хотите вернуться к задаче карточки, и последняя переносится в архив. По истечении указанного времени карточка вновь появляется на доске.
Countdown – показывает время до истечения срока задачи в режиме обратного отсчета.
Также в разделе “Улучшения” можно интегрировать “Трелло” с различными сервисами: Zapier, GitHub, Slack, Giphy, Google Drive, Evernote, Figma. И с инструментами автоматизации: Butler, Board Sync by Unito, Epic Cards и прочими.
Внимание – если у вас в “Трелло” несколько досок, подключать улучшения нужно к каждой отдельно. Если у вас бесплатная версия – улучшения имеют лимит: по одному на одну доску, не больше
Если вы установили версию Gold – тогда число улучшений увеличивается до трех.
Почему стоит попробовать Trello
Нет единоверного способа использовать программу. Каждый создает списки, добавляет расширения и настраивает под себя.
Кому пригодится приложение? Всем. Домохозяйка сможет спланировать уборку, готовку, семейный бюджет так, что останется достаточно времени и денег. Владелец маленькой фирмы проконтролирует работу персонала и расширит бизнес. Молодая семья распланирует ремонт от идеи до покупки обоев в квартиру.
Эта японская система напоминает старые добрые записки на холодильнике. Только вместо холодильника будет доска (board), вместо стикеров – списки (list), а содержание – это карточки.
Долго изучала отзывы за чашкой кофе и поеданием сладостей перед сном. И не нашла пестрящих негативом. Хороший планировщик.
Хотите напомнить мужу про документы на визу? Не надо вешать список на холодильник в надежде, что он обратит на него внимание. Просите его скачать приложение, расширение
Создаете карточку “Документы на визу”, в описании пишете перечень, добавляете мужа в участники. Ему придет оповещение.
Компания Fog Creek Software подарила нам Trello в 2011 году. Мне он понравился за:
- постоянный бесплатный доступ с небольшими ограничениями;
- простоту использования без лишних кнопок;
- возможность объединять с полезными онлайн-инструментами вроде Google Диска, Evernote.
WEEEK
WEEEK — больше, чем канбан-инструмент. Это гибкая и простая система управления проектами и задачами, в основе которой лежит принцип недельного планирования. Кроме досок, которые не уступают в функциональности доскам Trello, в WEEEK есть режим календаря. Задачи со всех проектов ты сможешь смотреть в одном месте.
За счёт более гибкой структуры (воркспейсы → проекты → доски), в WEEEK можно работать над по-настоящему большими и сложными проектами. В этом также помогают многоуровневые задачи и система приоритетов. Колонки на досках можно автоматизировать, чтобы уменьшить количество рутинных действий (например, автоматически назначать задачу на другого исполнителя). Специально для Scrum-команд есть группировка задач, что упрощает работу по спринтам.
Все дополнения и интеграции входят в бесплатную версию. Есть ограничение только на количество проектов в одном воркспейсе и количество участников команды.
Поддерживает русский язык.
Подходит: командам любого размера, которым нужен удобный и понятный инструмент.
Стоимость: бесплатно до 7 проектов в воркспейсе и 5 человек в команде. Чтобы снять ограничения, понадобятся 159₽ в месяц (для одного) или 359₽ за пользователя в месяц (для команды).
Как пользоваться Трелло
Обычно, внедрение Трелло в работу отдела или компании проходит легко и без лишних страданий. Но, все же, работа с новым приложением, тем более на постоянной основе, требует некоторой адаптации.
Поэтому мы подготовили небольшую инструкцию по основным аспектам органайзера, чтобы вы еще быстрее могли начать работу с Трелло.
Доски Трелло имеют 4 основных компонента, которые дают практически безграничные возможности.
Доски
Доска (А) отражает проект или место, где задачи собраны по какому-то общему признаку (отдел, направление, канал и так далее).
Неважно, запускаете ли вы новый сайт или планируете отпуск, доска — это то место, где вы организуете задачи и можете взаимодействовать с коллегами, друзьями или семьей
Колонки
Колонки (Б) содержат в себе карточки, помогая сортировать их по прогрессу или различным этапам. Их можно использовать для создания рабочего процесса, в котором Карточки перемещаются между Колонками от начала до конца.
Ограничения на количество колонок нет, поэтому Трелло позволяет отобразить наглядно даже самый длинный и сложный процесс, разбив его на отдельные логические этапы.
Простой пример с тремя колонками:
- Нужно сделать
- В работе
- Готово
Где карточки добавляются в колонку «Нужно сделать». Когда вы приступаете к выполнению задачи, карточка переносится в колонку «В работе». А когда работы по ней завершены, то ее можно переносить в колонку «Готово».
Конечно, вы можете кастомизировать количество и название колонок для своего удобства.
Карточки
Карточки (В) — это фундаментальный компонент Трелло. Именно они содержат все всю информацию по задачам и идеям. В карточке можно описывать задачу, которую необходимо выполнить.
Чтобы создать карточку, нужно в любой из колонок нажать на «Добавить еще одну карточку» и дать ей название, например: Забрать вещи из прачечной или Написать статью в Блог.
Карточки можно дополнительно кастомизировать полезной информацией. Для демонстрации прогресса по конкретной карточке просто переносите её между Колонками по мере необходимости. Лимита на количество карточек в одной Колонке также нет.
Меню
В правой стороне доски Трелло есть Меню (Г). Оно позволяет производить настройки доски, управлять доступом к доске, фильтровать карточки, менять фон, осуществлять интеграции и многое другое.
Кроме того, в Меню видна вся активность, которая производилась на доске ранее. Это позволяет оперативно реагировать на изменения в карточках.
Звучит не так уж и сложно, да? Начните с создания своей первой доски
Настройки видимости доски
Трелло позволяет изменять настройки видимости ваших досок, чтобы ограничивать или, наоборот, давать доступ к доске всем желающим.Чтобы поменять настройки видимости, нажмите на соответствующую кнопку слева от списка участников.Доступно три вида видимости:
- Приватная — просмотр и изменения доски доступно только для добавленных участников
- Командная — просмотр и изменения доступно для участников команды, к которой относится доска
- Публичная — доска доступна к просмотру для всех, но изменять ее могут только участники
Внимательно следите за этим параметром, если не хотите, чтобы ваша доска стала всеобще доступна.
Mark Cards Done
When getting work done in Trello, share it with your team so that no one will have to interrupt your workday wondering the status of a task (and also to show how awesome you are, obviously).
Here are a couple of ways you can show off what’s getting done.
- Create a “Done” list and move cards there when they are completed. It might even make sense to create a new “Done” list of each week for standups and retrospectives.
- If you add due dates to cards, mark them done by clicking the checkbox on the back of the card. The badge will go from angry red to soothing green… Ahh.
- Create a label to signify “done” (party pink perhaps?) and apply the label to completed cards.
- Make a “Done” checkbox with the Custom Fields Power-Up.
- Drag and drop a celebratory sticker to a card when you want to share your accomplishments.
- Archive it! Out of sight, out of mind.








