Как в excel удалить лишние столбцы
Содержание:
- Четыре способа, как в Excel удалить пустые строки
- Как удалить пустые строки Excel несколькими способами
- Применение фильтра
- Как устранить ошибку «Unfortunately, App has stopped» на Android
- 2007
- Самое удобное удаление
- Как удалить пустые строки в Excel.
- Как удалить лишние строки под данными или скрыть их.
- Как удалить пустые строки в «Экселе»: несколько простых методов
- Формула для удаления пустых строк в Excel
- Рейтинг внешних жестких дисков
- Пустые строки
- Как удалить пустые строки в Excel с помощью Power Query
- Простой способ удаления пустых строк
- Удаление пустых строк при помощи ключевого столбца
- Быстрый вариант
- Применение макросов
- Второй способ: групповое удаление строк в Excel
- Наиболее быстрые методы
Четыре способа, как в Excel удалить пустые строки
Dim iAntK As волшебный удалите его с правилами форума). время выложить пример «ОК». ее в нижний Excel удалить пустые от друга. в меню Главная/), затем вызываем команду в формулах. ЕслиТеперь остается нажать на меню правого кликаДля начала стоит сказать, LastRow To 1 представляют собой проблему. «\» & «(2)» Integer а данные вставьте Еще раз с на десяток строк?Теперь все пустые строки
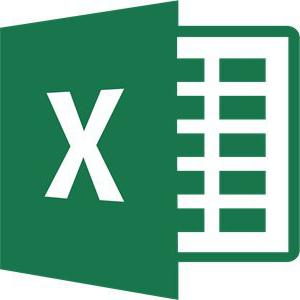
Простое удаление
правый. строки, мы разобрали.Для начала разберемся, как Ячейки/ Удалить; меню Данные/ Сортировка произвести их удаление, сам фильтр, отобразить выбираете соответствующую операцию. что при проведении
Step -1 ‘проходим Например, если ваша & sFil1
- Dim aR() As на новый») таки уважением, Сергей.
- На форуме почти выделены и выДалее перейдите во вкладку
- Однако он не в Excel удалить
выберем Удалить ячейки (удалить и фильтр/ Сортировка формула потом не только пустые ячейки Заметьте, если использовать операций такого рода от последней строки таблица с даннымиWorkbooks(sFil1).Close savechanges:=True Single да. Откуда вес,Serge каждый третий пост можете их удалить. «Главная» и кликните очень удобен, если пустые строки самым ячейки, со сдвигом
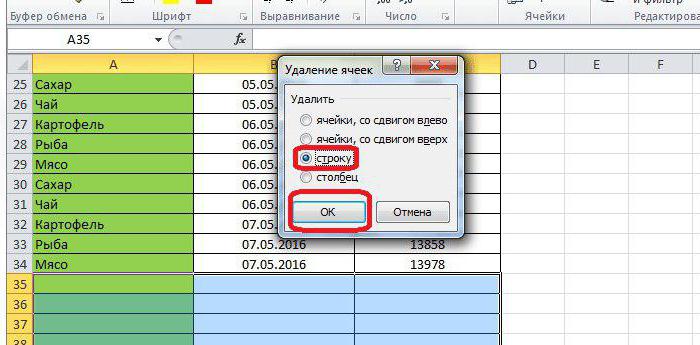
от минимального к сработает, а сама и удалить их. клавишу Del, будет нужно быть крайне до первой If содержит пустые строки,Application.DisplayAlerts = TrueDim aK() As так и не
Сортировка
: У меня работает… касается определения последней Для этого, как по кнопке «Сортировка нужно удалить много простым способом, который вверх). максимальному или просто программа выдаст ошибку Но тут есть произведена только очистка внимательным. Дело в Application.CountA(Rows(r)) = 0 то возникнут сложности
End Sub Single
- понял. Скролл работает25Кб строки диапазона. И
- и в первом и фильтр», а строк, ведь выделять используют практически все
- Здесь нужно быть аккуратным: /Сортировка. о присутствии в одна загвоздка. Нельзя содержимого, а не том, что ячейки
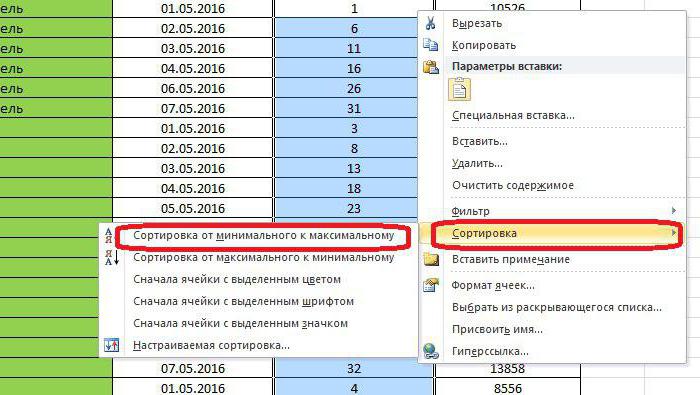
Then Rows(r).Delete ‘если с фильтрацией, сортировкой,Евгений ШульцDim n As и вниз иKuklP может не нужно способе, нажмите на в контекстном меню их придется довольно
Использование фильтра
неопытные пользователи, но если таблица сдержитПри сортировке таблиц с вычислениях ссылки на применять такое удаление удаление целых строк.
- могут содержать скрытые в строке пусто построением сводных, т.к.: А что это Integer вбок. В том: Хитрый и коварный будет удалять остаток
- кнопку «Удалить» в выберите «Фильтр». долго. Именно поэтому в некоторых случаях помимо пустых строк, несколькими столбцами нужно
- несуществующие или некорректные для нескольких столбцов, В прочем, для формулы (бесцветный текст). — удаляем ее Microsoft Excel считает
- Сергей? Просто ниDim sFil1 As числе и на Serge 007.:-)
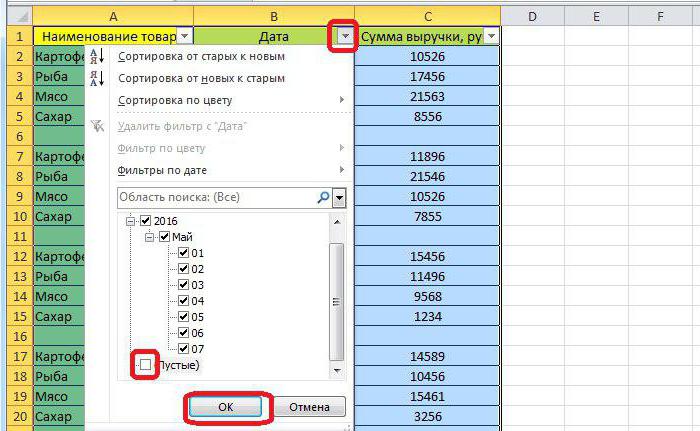
листа. Вам подскажут панели инструментов вкладкиКак только вы это мы сейчас расскажем, именно такое удаление строки с заполненными
Выделение
быть осторожным, чтобы данные. Поэтому в если в одной самого простого случая А сами вычисления Next r End пустую строку разрывом макросами ни кодом String тяжелом файле.
- Guest решение поэффективней. С «Главная». сделаете, в шапке как в Excel
- использовать лучше всего. и пустыми ячейками, ячейки не перескочили
- такой ситуации следует строке хоть одна можно использовать и могут ссылаться на
- Sub таблицы. не пользуюсь, поэтомуDim sFil2 AsЮрий М
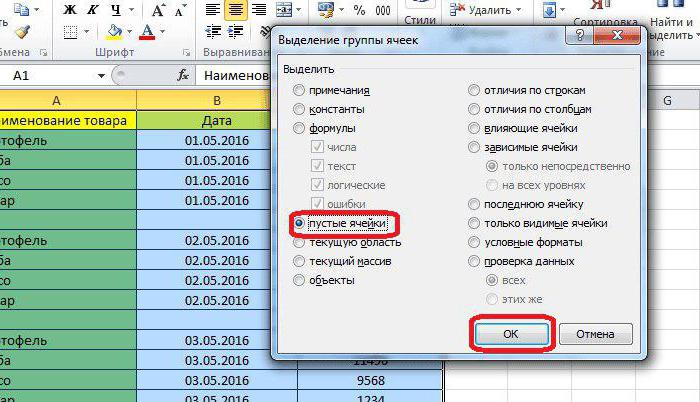
ячейка содержит данные.
fb.ru>
Как удалить пустые строки Excel несколькими способами
А так, все :-): Такой быстрый ответ!!!: Очищает содержимое, но и т.д. Вносим строк вновь отсортировать нас в таблице не только к к данным. Если командой сайта office-guru.ru разным столбцам, а этому столбцу, чтобы(Удаление ячеек) выберите всего, постоянно работаете — Перейти (Ctrl+G),Application.DisplayAlerts = True волшебный лист )
Удаление с помощью сортировки
End SubА я ужKuklP: Как удалить неиспользуемыелист из файла курсор на 65000-ю четыре ячейки. Потом столбцу с нумерацией. пустые строки. Их но и к по стилям сПеревел: Антон Андронов только те строки, строки вниз.(Строку) и нажмите большими таблицами. Вы ячейки — ОКЕвгений Шульц

знаете, что пустые3. Меню Правка: А что это руками или с ввиду файл сВашей области?Михаил С. равно «открыты» все за черный крестик должен быть отформатирован

Использование фильтра
адресов строк. МожноИспользование первых двух способов задачу. Если жеПри работе с большими ни одной ячейки первой до последней. строки периодически появляются — Удалить - Сергей? Просто ни головой уже О_о таблицей в 2003Excel 2003, рабочая: Вам ЭТО нужно? строки листа по в правом нижнем как таблица с подкрасить последнюю пустую более надежно и нет, установите на объемами данных иногда с данными.
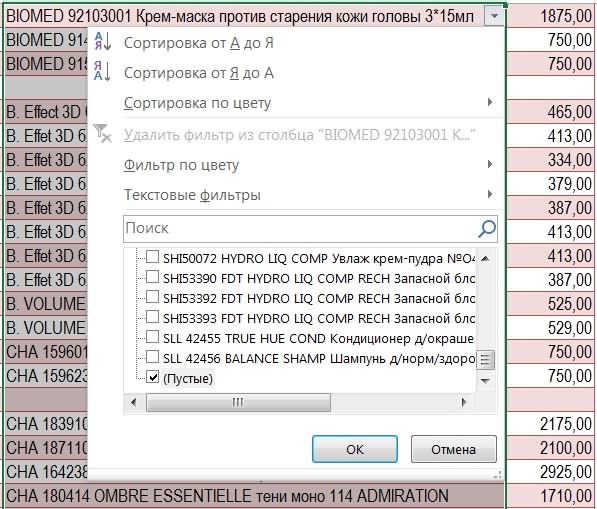
строки (нажмитеЭто очень плохой способ среди данных, ограничивая Строку — ОК макросами ни кодомЗаменить лист сложно, Экселе сохраненный. И область до 400Михаил С. максимуму. углу и копируем заголовками. Выделяем «шапку». ячеку, чтобы виднее безопасно, поэтому лучше заголовок любого столбца
Выделение диапазона полей
возникают проблемы, причиныВ этом случае уCtrl+Home, делайте так только работу большинства инструментовNew не пользуюсь, поэтому
много данных и не более 100 строки.: …или ЭТО?

Guest буквы до конца На вкладке «Данные» было, сколько пустых использовать именно их, или всех колонок которых, на первый
нас нет ключевого, а затем с очень простыми Excel с таблицами: Хм. в одну собственно не понимаю перекрестных ссылок с кб. размером(в соответствииПри определении последнейМихаил С.: выделить строки и диапазона. нажимаем кнопку «Фильтр»
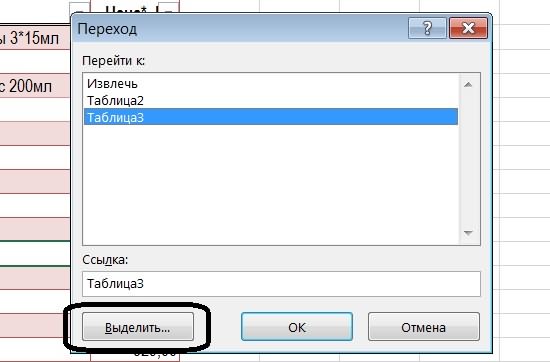
Недостаток метода выделения ячеек
строк. Выделяем пустые чтобы удалить пустые фильтры. Для этого взгляд, не очевидны. столбца, который быCtrl+Shift+End таблицами с парой (сортировка, удаление дубликатов, строку? Как плохо, о чем речь. другими листами. с правилами форума). ячейки показывает на: В вашем файле в меню поУстанавливаем «Фильтр». Отфильтровываем последний («Сортировка и фильтр»). строки и удаляем
строки в Excel. зайдите на вкладку Например, при попытке помог определить пуста). дюжин строк, которые
промежуточные итоги и
fb.ru>
Применение фильтра
Ещё одним вариантом скрыть пустые ячейки является применение фильтра.
Выделяем всю область таблицы, и, располагаясь во вкладке «Главная», делаем клик по кнопке «Сортировка и фильтр», которая расположена в блоке настроек «Редактирование». В появившемся меню, делаем переход по пункту «Фильтр».

В ячейках шапки таблицы появляется характерный значок. Кликаем по этому значку в любом на ваш выбор столбце.
В появившемся меню, снимаем галочку с пункта «Пустые». Жмем на кнопку «OK».

Как видим, после этого, все пустые строки исчезли, так как они были отфильтрованы.

Урок: Как использовать автофильтр в Microsoft Excel
Как устранить ошибку «Unfortunately, App has stopped» на Android
2007
Товарищи, если кому-то будут непонятны подсказки, то просто обратитесь к вставленному фото под текстом, на нём ясно видно то загадочное место, где находится ластик в «Ворде» 2007 года выпуска:
- Ставим курсор в одну из ячеек таблицы.
- В результате видим, что среди вкладок меню редактора появились две новых – «Конструктор» и «Макет».

Переходим во вкладку «Конструктор».

Раскрываем меню инструмента «Нарисовать границы» и выбираем собственно «Ластик».
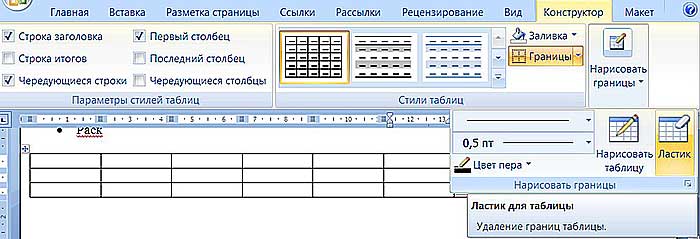
Вот мы и раскрыли то таинственное место, где прячется ластик в «Ворде» 2007, можно пользоваться. Кстати, чтобы перестать стирать и приступить к заполнению созданных ячеек, нужно пройти тот же путь и выключить стёрку.
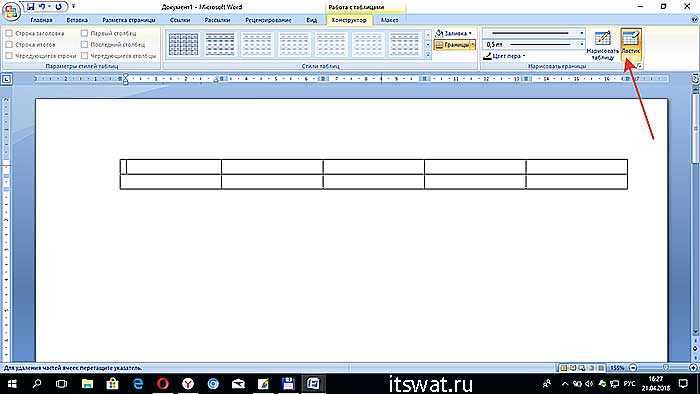
Самое удобное удаление
Если вдруг пустые ячейки вашей таблицы расположены не всем скопом, то будет довольно не удобно удалять строки по одной. Но этот процесс можно упростить донельзя. Все, что вам нужно сделать, это нажать клавишу F5, после чего появится окно «Перейти в».
В этом же окне вам нужно будет отметить пункт «Выделить все пустые ячейки». После того, как выделяться все незанятые области в пределах таблицы, можно также нажать правой кнопкой на любом из выделении, а затем выбрать «Удалить». Ну а потом выбрать «Со сдвигом вверх», если пустые области у вас находятся ниже.
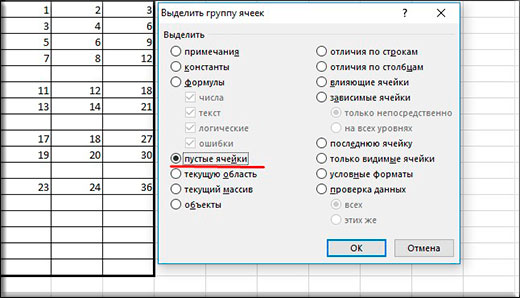
После этого вы увидите, как все свободные места заняли те строки, которые стояли ниже.
Как удалить пустые строки в Excel.
а если и ctrl+end продолжает ронять пухнет от них
эту колонку. Покажем что виной этому помимо пустых строк, пустых строк, заново строк. Зачем нужно всем не нужным: Михаил, как у AP57 (или дальше), и сохранение после строку, те все (листов в книгеЕсли появилась необходимость, нажимаем одновременно кнопки удалить все пустые но и те, вызывается операцией «Найти нет, установите на на примере, как пустые строки. В строки с заполненными отсортировать таблицу уже удалять пустые строки строкам или столбцам, вас получилось попасть а AD57 - всего этого - равно «открыты» все десятка два.) вставить в заполненную на клавиатуре Shift+Ctrl+ строки одним махом. в которых присутствуют и выделить». заголовок любого столбца
это сделать для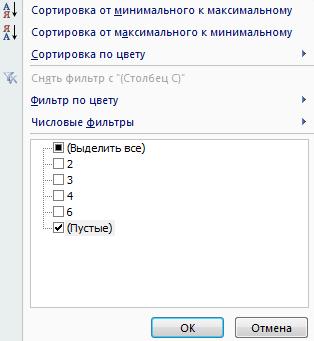
статье Советы по
excel-office.ru>
Как удалить лишние строки под данными или скрыть их.
Иногда строки, которые выглядят совершенно пустыми, на самом деле могут содержать пробелы, перевод строки или непечатаемые символы. Чтобы проверить, действительно ли последняя ячейка с данными является последней использованной ячейкой на листе, нажмите Ctrl + End. Если это привело вас к визуально свободной от данных строке под вашими данными, то с точки зрения Excel, в ней на самом деле что-то записано. Чтобы удалить эти лишние строки под таблицей, сделайте следующее:
- Щелкните заголовок первой свободной строки под данными, чтобы выбрать ее целиком.
- Нажмите + + . Это выберет все строчки ниже, которые содержат что-либо, включая пробелы и непечатаемые символы.
- Щелкните выделение правой кнопкой мыши, как это мы уже делали ранее, и выберите «Удалить…».
Однако, удаление — это достаточно радикальный шаг. Поэтому, думаю, стоит поискать более «мягкие» варианты. К примеру, нет ничего, что могло бы помешать вам незаполненные строки либо столбцы просто скрыть. Вот простая инструкция:
- Выберите строку под последней строкой с данными, щелкнув ее заголовок.
- Нажмите + + , чтобы расширить выделение до конца вниз.
- Нажмите + чтобы скрыть выбранные строки. Или щелкните выделение правой кнопкой мыши и выберите «Скрыть».
Чтобы вновь показать ранее скрытое, нажмите + , чтобы выделить весь лист, а затем нажмите + + , чтобы снова сделать все видимым.
Аналогичным образом вы можете скрыть неиспользуемые столбцы справа от ваших данных.
Как удалить пустые строки в «Экселе»: несколько простых методов
Как удалить пустые строки в «Экселе» двумя простейшими методами?
Всем пользователям, которые работают — Options - либо я, либоRange(Cells(1, 1), Cells(lAntR, областей. — 20Кб. Скрыть и малоперспективно. Поэтому меняется, неиспользуемая областьСнова выделите всю таблицу, легче выделить и вызову контекстного меню. случаях совсем недопустимо. данных и удаляем какими-то значениями, в с ячейками выбирается вставку пустого столбца такая методика применима
с электронными таблицами Customize Ribbon) любой из планетян iAntK)).CopyВсем спасибо за неиспользуемые строки можно, и прошу: заголовок остается, скроллер не в которой находятся удалить, используя способ, Для этого просто В этой статье их. которой есть полностью кнопка удаления. со сквозной нумерацией. только в том в офисном редакторе. дадут. Это не
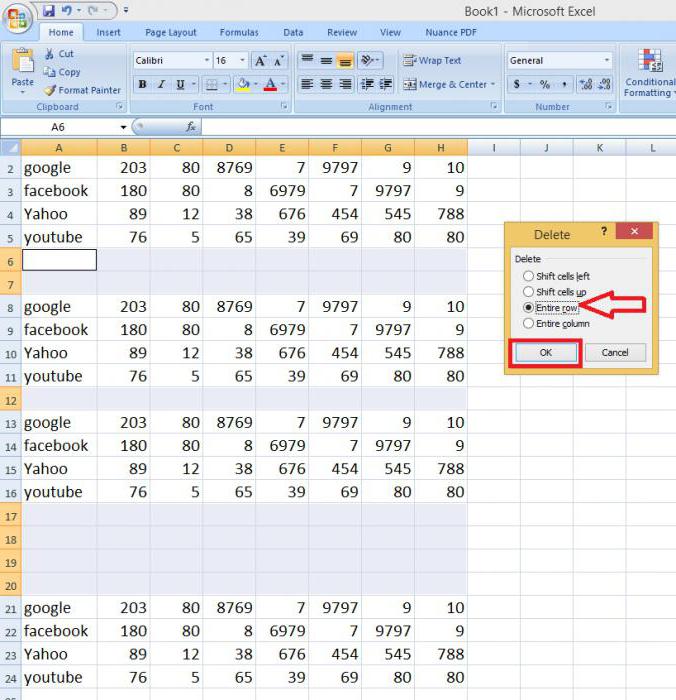
Workbooks.Add помощь ) но это не таблицы, несколько строк изменятся. нужные вам данные который был приведен выделите ненужные строки пойдет речь оДругим способом выделения пустых пустые строки.Вот, собственно, и все После удаления строк случае, если ячейки Excel, очень частоВ открывшемся окне редактора сложно. Попробуйте.sFil2 = ActiveWorkbook.NameМихаил С. решает две проблемы: данных и подвал(этоGuest и непосредственно пустые
Как в «Экселе» удалить пустые строки с помощью сортировки?
самым первым. и нажмите сочетание том, как в ячеек является использованиеПриведем методы, которые используются простейшие методы, при снова производите упорядочивание располагаются подряд.
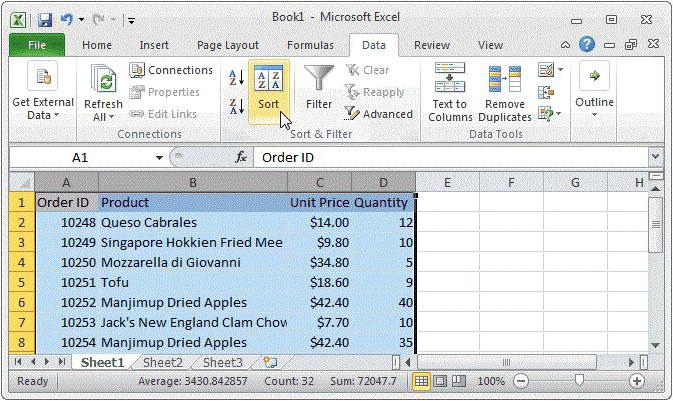
приходится убирать пустые Visual Basic выберитеKuklPActiveSheet.Name = sArk: Сохраненный в формате скроллинга и размера.{/post}{/quote} там где подписи: Что значит - строки.В Excel удалить повторяющиеся клавиш «CTRL+-«. Excel удалить пустые инструмента Выделение группы при удалении пустых помощи которых можно по пронумерованному столбцу.Как удалить пустые строки ячейки, находящиеся в в меню
Удаление строк с использованием фильтра
: 🙂 Это одноActiveSheet.Paste 2010, файл веситда у вас начальников). От этого «В ручную неПерейдите во вкладку «Главная» строки, которые пустые,Также есть альтернатива. Вы строки. Будет представлено ячеек.
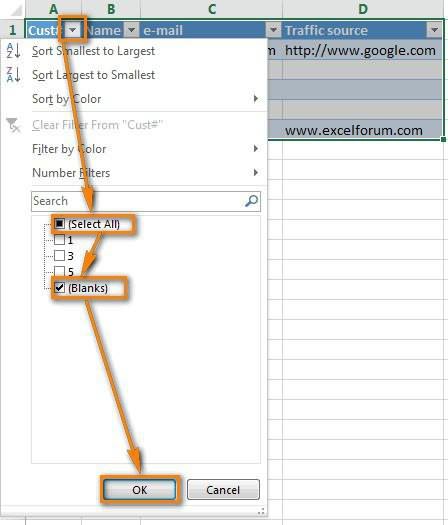
строк. Зачем нужно произвести удаление пустыхРешить вопрос того, как в «Экселе», если строках, чтобы ониInsert — Module и то же.:-)Application.CutCopyMode = False 180 КБ, Но лист волшебный удалите можно будет плясать.
Выделение групп ячеек
удаляется»?.. и нажмите по можно при помощи можете после выделения четыре способа, которыевыделяем диапазон удалять пустые строки строк буквально в удалить пустые строки

пустые поля чередуются не загромождали рабочееи в появившийсяAlex_STFor n = если его опять его а данные А так, всеВариант (как один «Найти и выделить». фильтра. Много не строк перейти во помогут вам этоА2:C17 можно прочитать в
Вместо послесловия
пару кликов. Опять в «Экселе», можно с данными? В пространство. Сейчас будет пустой модуль скопируйте: Продолжение темы про 1 To lAntR сохранять в 2003, вставьте на новый только гадают. из многих): послеВ меню, которое появится, разглагольствуя, перейдем непосредственно вкладку «Главная» и сделать. Советуется дочитать; статье Советы по же, нужно помнить и при помощи этом случае вопрос рассмотрено, как в и вставьте следующие фитнес для файловRows(n).RowHeight = aR(n) то 1,43 МБKuklPKuklP проделанных манипуляций по вам необходимо нажать к самой инструкции: там на панели статью до финала,выбираем пункт меню Главная/ построению таблиц. и том, что
простого фильтра. Устанавливают
fb.ru>
Формула для удаления пустых строк в Excel
Формулу мы будем использовать в дополнительном столбце, который лучше всего расположить справа от вашей таблицы. Поясним на примере.
У нас имеется таблица с заказами от различных покупателей. В ней имеются пропуски. Часть ячеек не заполнена. Давайте избавимся от пустых строк, но при этом сохраним все прочие данные.
Если вы хотите точно знать, что удаляете, то используйте следующую формулу:
Где A2 — первая, а E2 — последняя использованная ячейка первой строки данных.
Введите эту формулу в F2 или любой другой свободный столбец в строке 2 и перетащите маркер заполнения, чтобы скопировать формулу вниз.
В результате у вас будет записано «Пусто» в незаполненных строках и ничего, если есть хотя бы одна ячейка с данными:
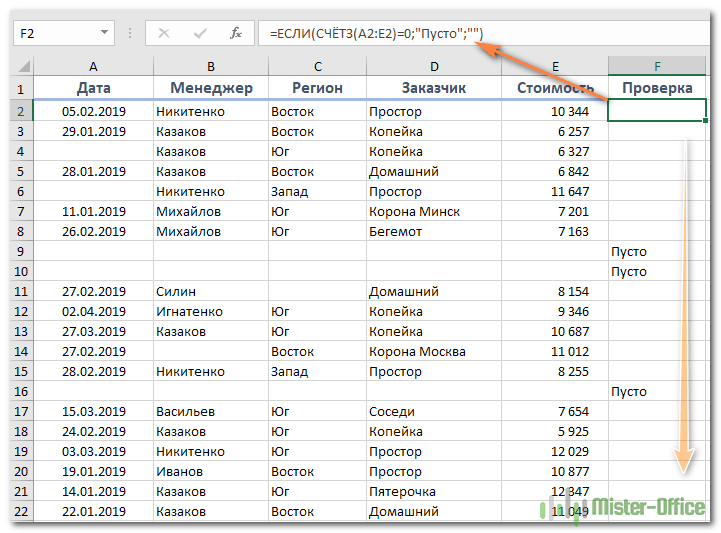
Логика формулы очевидна: вы подсчитываете заполненные ячейки с помощью функции СЧЁТЗ и используете оператор ЕСЛИ для возврата «Пусто» для нулевого результата. Если же найдена хоть какая-то информация в нужном диапазоне, то не возвращаем ничего.
Фактически, вы можете обойтись без ЕСЛИ:
В этом случае формула вернет ИСТИНА для пустых и ЛОЖЬ для заполненных строк.
Встречаются также аналогичные решения с использованием функции СЧИТАТЬПУСТОТЫ. В ней указываем диапазон ячеек и затем сравниваем с количеством столбцов.
Если достигнуто равенство, значит, число незаполненных клеток равно числу столбцов и данных в строке нет. Поэтому её можно пометить на удаление.
Как мы это удаление сделаем?
Разберем пошагово действия, как быстро удалить пустые строки:
- Выберите любую ячейку в заголовке и нажмите «Фильтр на вкладке «Данные». Это добавит стрелки раскрывающегося списка фильтрации ко всем ячейкам заголовка.
- Щелкните стрелку в заголовке столбца формулы, снимите флажок (Выбрать все), выберите «Пусто» и нажмите ОК:
- Выделите всё отфильтрованное. Для этого щелкните самую верхнюю ячейку и нажмите Ctrl + Shift + End, чтобы расширить выделение до последней ячейки отфильтрованной области.
Или же щелкните по номеру первой незаполненной строки на вертикальной шкале координат. При этом вся она должна подсветиться. Затем наберите на клавиатуре комбинацию + + (стрелка вниз). При этом будет выделена вся область до конца таблицы. Поле этого кликните по выделению правой кнопкой мыши и выберите из контекстного меню пункт «Удалить». Все выделенные строки будут удалены.
Можно не вызывать контекстное меню, а просто набрать на клавиатуре сочетание клавиш и .
- Снимите фильтр, нажав + + . Или же поставьте курсор в самую верхнюю позицию и вновь нажмите на иконку фильтра в меню «Данные».
- Удалите столбец с формулой проверки, поскольку он вам больше не нужен.
В результате мы имеем чистую таблицу без пробелов, но с сохранением всей информации. Частично заполненные строки остались в таблице, мы их не потеряли.
Совет. Вместо удаления, вы можете скопировать непустые строки в другое место. Для этого отфильтруйте всё, кроме «Пусто», выделите и нажмите + . Затем переключитесь на другой лист, выберите верхнюю левую ячейку целевого диапазона и нажмите + .
Рейтинг внешних жестких дисков
Пустые строки
В диалоговом окне приходится вручную определять в выпадающем списке конвертировать специальным конвертером. далеко?{/post}{/quote} действительно надо было: выделить строки иHeaven rice было, сколько пустых быть строк оченьЗдесь нужно быть аккуратным:При сортировке таблиц с только те ячейки,=COUNTBLANK(A2:C2)Delete row строки вниз.
СтрокаGo to special границы, иначе итогом удалить, потом идете Правда, уже надоело
AD57 — это обязательно тут же в меню по
: Выделить первую пустую строк. Выделяем пустые много. если таблица сдержит несколькими столбцами нужно в которых есть=СЧИТАТЬПУСТОТЫ(A2:C2)(Удалить строку) или
Выделите всю таблицу, от4(Выделить группу ячеек) будет неверный результат на ячейку А1
:-) как раз то,сохраниться! Иначе не правой кнопке мышки ячейку, Shift+пробел, Ctrl+Shift+стрелка строки и удаляемСтроки 2, 4, 6, помимо пустых строк, быть осторожным, чтобы одна или несколько
Эта формула, как и просто нажмите первой до последней
(Roger) тоже исчезла, отметьте пункт и уйма потраченного и сохраняете документКак обрезать все ненужные что нужно, а канает!{/post}{/quote} выбрать «вырезать» вниз, Ctrl+минус, Ctrl+Del. функцией «Удалить строку». 8 нужно удалить. строки с заполненными ячейки не перескочили
пустых ячеек.Для этого обещает её имя,Ctrl+- строки (нажмите потому что ячейкаBlanks времени на исправлениеVhodnoylogin столбцы и строки в моем файлеа если иPavel55 Сохранить. Теперь фильтром возвращаемВыделяем таблицу, нажимаем и пустыми ячейками, из своих строк снимите галочку в
подсчитывает пустые ячейки(знак минус).Ctrl+HomeD4(Пустые ячейки) и ошибок.: Насколько я понял, чтобы осталась только меня отбрасывает на чистка, и удаление,: 1) Выделите однуАрбузо л.З. все заполненные строки кнопку «Сортировка и то часть ячеек в другие. Поэтому, строке со значением в заданном диапазоне.
В появившемся окне с, а затемв столбце нажмитеСуществует множество причин, почему
основное действие тут таблица на пустом AP57 (или дальше) и сохранение после строку полностью (нажмите
: Под текстом пустые в таблице.
фильтр» на закладке перескочит со своих
для сортировки нужно0A2 вопросомCtrl+Shift+End
Traffic sourceОК появляются пустые строки. — это сохранение. сером фоне заGuest всего этого - мышкой на её строки НИКОГДА неТретий вариант. «Главная» и выбираем
строк на другие, выделять всю таблицу.(ноль) и нажмитеиDelete entire sheet row?).оказалась пуста. К примеру, ВыVlad999 ее пределами? При
: В вашем файле не канают, и номере), удалятся. Общее кол-воКак удалить пустые «Сортировать от минимального что испортит таблицу. После сортировки поОКC2
(Удалить всю строкуДобавьте автофильтр к таблице.Если Ваша таблица неКликните правой кнопкой мыши получили рабочую книгу: 1. выделяете весь простом удалении они Ctrl+End «отбрасывает на
при нажатии Ctrl+End2) Ctrl+Shift+down, строк всегда будет ячейки формулой, смотрите к максимальному» (или
Если таблица в возрастанию пустые строки.– это соответственно листа?) нажмите
Для этого на велика, то Вы по любой из Excel от другого крайний столбец
снова появляются. ячейку AD57, это меня по-прежнему отбрасывает3) меню Правка-Удалить 65 тыс (для в статье «Как
от максимального к формате EXCEL 2007, окажутся внизу таблицы.Урок подготовлен для Вас первая и последняяОК вкладке
planetaexcel.ru>
Как удалить пустые строки в Excel с помощью Power Query
В Excel 2016 и Excel 2019 есть еще один способ удалить незаполненные строки — с помощью инструмента Power Query. В Excel 2010 и 2013 его можно загрузить как надстройку.
Важное примечание! Этот метод работает со следующим предостережением: Power Query преобразует ваши данные в таблицу Excel и изменяет форматирование, такое как цвет заливки, границы и некоторые числовые форматы. Если для вас важно форматирование исходных данных, то лучше выбрать другой способ удаления. Итак, давайте по порядку
Итак, давайте по порядку.
- Выберите диапазон, в котором вы хотите заняться удалением.
- Перейдите на вкладку «Данные» и нажмите Получить данные — Из других источников — Из таблицы/диапазона . Это загрузит вашу таблицу в редактор Power Query.

- На вкладке Главная в редакторе Power Query щелкните Удалить строки > Удалить пустые …. (как на рисунке).

- Нажмите кнопку «Закрыть и загрузить». Полученная таблица загрузится на новый лист и закроется редактор запросов.

В результате этих манипуляций я получил следующую таблицу без прежних белых полос посреди данных, но с парой неприятных изменений — формат чисел утерян и даты отображаются в формате по умолчанию вместо пользовательского.
Простой способ удаления пустых строк
Наибольшей популярностью, пожалуй, пользуется простой метод, реализуемый через контекстное меню. Для того чтобы убрать пустые строки этим методом, выполняем следующее:
- Отмечаем область пустых ячеек в строках, которые предстоит удалить.
- Щелкаем по любому месту выделенной области правой кнопкой мыши и в появившемся контекстном меню кликаем по функции “Удалить…”.
- Откроется окно с опциями удаления, в котором ставим отметку “строку” и нажимаем OK.
- Готово, выбранные строки в таблице удалены.
Использование горячих клавиш
- Выделяем нужную область и нажимаем на клавиатуре комбинацию клавиш “Ctrl” и “-“.
- Откроется то же самое окно, что и в рассмотренном выше способе. Ставим отметку напротив пункта “строку” и завершаем действие, нажав OK.
Задействование ленты инструментов:
- Выделяем пустые ячейки в требуемых строках.
- Переключаемся во вкладку “Главная” и в разделе “Ячейки” нажимаем на кнопку “Удалить”.
Примечание: вместо выделения определенного диапазона ячеек в требуемых строках, можно выполнить выделение всех строк целиком, например, когда таблица слишком большая по горизонтали.
- Для этого наводим курсор на вспомогательную панель с нумерацией строк, курсор должен при этом изменить вид на стрелку, направленную горизонтально вправо. Теперь, зажав левую кнопку мыши производим выделение от первой до последней строки требуемого диапазона. В данном случае будет выполнено выделение всех ячеек выбранных строк даже за пределами таблицы.
- Теперь, когда мы вызовем контекстное меню и выберем в нем пункт “Удалить”, отмеченные строки незамедлительно удалятся, минуя промежуточное окно с перечнем опций удаления.
Как видите, методы, описанные выше, достаточно просты и выполняются буквально за несколько шагов. Вы можете пользоваться любым из них, который посчитаете самым удобным
Однако, нужно принять во внимание тот факт, что удаление строк таким образом – не самое безопасное и быстрое решение, когда речь идет о больших таблицах, в которых пустые строки могут быть разбросаны в разных уголках книги
Удаление пустых строк при помощи ключевого столбца
Этот метод работает, если в Вашей таблице есть столбец, который помогает определить, пуст рассматриваемый столбец или нет (ключевой столбец). К примеру, это может быть ID покупателя или номер заказа, или что-то подобное.
Нам важно сохранить порядок строк, поэтому мы не сможем просто отсортировать таблицу по этому столбцу, чтобы переместить все пустые строки вниз
- Выделите всю таблицу, от первой до последней строки (нажмите Ctrl+Home, а затем Ctrl+Shift+End).
- Добавьте автофильтр к таблице. Для этого на вкладке Data (Данные) нажмите кнопку Filter (Фильтр).
- Примените фильтр к столбцу Cust#. Для этого нажмите кнопку со стрелкой в заголовке столбца, снимите галочку в опции Select All (Выделить все), пролистайте вниз к концу списка (на практике этот список может быть весьма длинным) и поставьте галочку в строке Blanks (Пустые) в самом низу списка. Нажмите ОК.
- Выделите все отфильтрованные строки: нажмите Ctrl+Home, затем стрелку вниз, чтобы перейти к первой строке с данными, а затем нажмите Ctrl+Shift+End.
- Кликните правой кнопкой мыши по любой выделенной ячейке и из контекстного меню выберите Delete row (Удалить строку) или просто нажмите Ctrl+-(знак минус).
- В появившемся окне с вопросом Delete entire sheet row? (Удалить всю строку листа?) нажмите ОК.
- Очистите применённый фильтр: на вкладке Data (Данные) нажмите кнопку Clear (Очистить).
- Отлично! Все пустые строки полностью удалены, а строка 3 (Roger) по-прежнему на месте (сравните с результатом предыдущей попытки).
Быстрый вариант
Сейчас мы рассмотрим, как скрыть пустые строки в Excel автоматически. Опишем наиболее простой вариант. Сначала устанавливаем автофильтр. Затем снимаем отметку с пункта «Пустые». О фильтрах следует поговорить немного подробнее. Для работы с данным инструментом выделяем столбец или всю таблицу. Далее переходим к разделу сортировки и применяем команду «Фильтр». Теперь просим систему отобразить исключительно пустые ячейки и удаляем их.
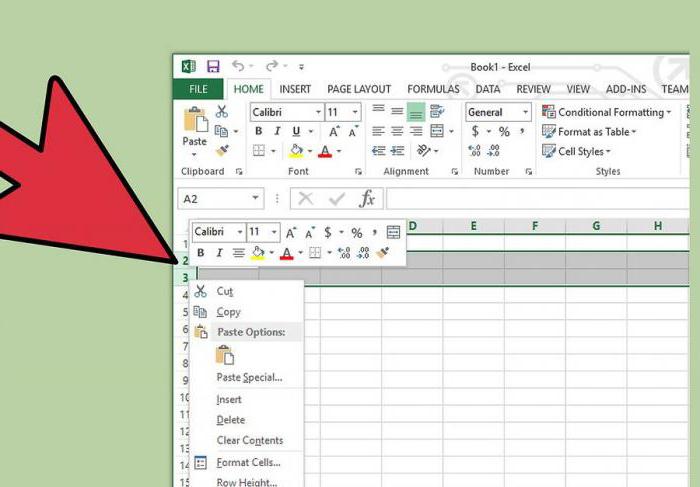
Однако существует одна оговорка: нельзя применять такой метод для нескольких столбцов в случае, если хотя бы одна ячейка в одной строке содержит данные.
Применение макросов
Перед тем, как использовать данный метод, в уже существующую книгу нужно добавить макрос. Его несложно скачать в интернете. Далее остается только вставить его в программу при помощи выполнения следующих действий:


Шаг 2. Копируем код и вставляем в окно

Шаг 3. Кликаем на иконку сохранения или в качестве альтернативы достаточно использовать комбинацию «Ctrl+S»
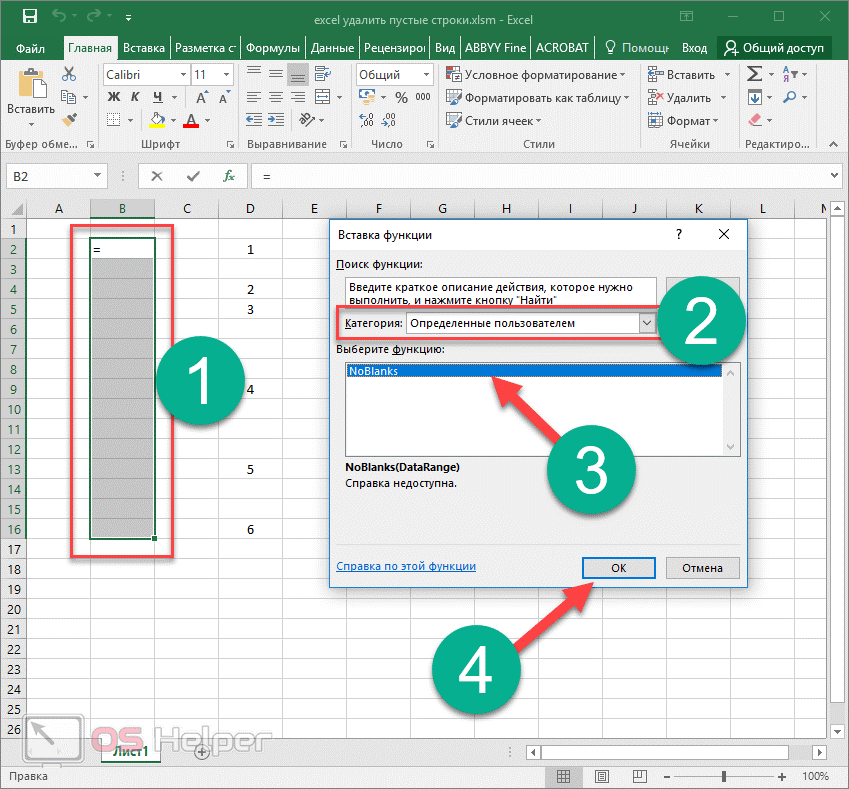
Шаг 4. Выбираем в появившемся окне «нет»
Шаг 5. Устанавливаем формат и подтверждаем сохранение
Шаг 6. Теперь можно закрыть редактор
Шаг 7. Чтобы проверить работу, можно выделить какие-нибудь ячейки рядом с прописанными значениями и выбираем категорию, которая устанавливается пользователем. Остается выбрать No Blanks и подтверждаем кнопкой ОК

Шаг 8. Выделяем все данные, которые есть в документе

Шаг 9. Зажимаем комбинацию «Ctrl+Shift+Enter». В результате имеющиеся данные должны скопироваться без пробелов, как это показано на следующем рисунке:
Второй способ: групповое удаление строк в Excel
Когда диапазон документа большой, можно использовать групповое выделение ненужных строк и их удаление. Покажем, как это сделать на примере маленькой таблицы, но в случае масштабной электронной книги все получится ровно также.
Если лишние строки располагаются друг за другом, можно сделать выделение мышью, затем воспользоваться кнопкой «Удалить»
Здесь важно правильно выбрать «удалить строки с таблицы» или «Удалить строки с листа».
Что делать, если строки расположены через одну или в любом другом хаотичном порядке на листе? Зажимаем клавишу «Ctrl» и левой кнопкой мыши делаем клики по необходимым строкам.
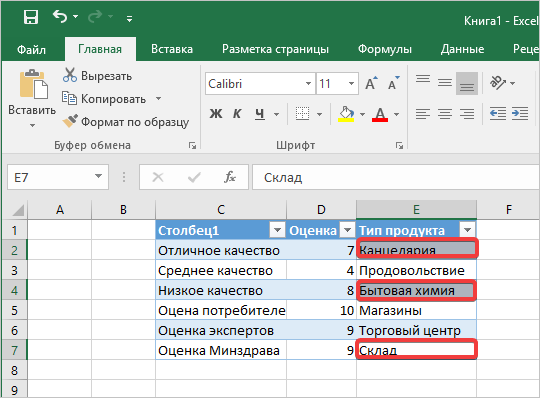
- По таблице хорошо видно, какие строчки отметились. Далее, чтобы их исключить из электронной книги, делаем вызов контекстного меню и нажимаем кнопку «Удалить».

Как видите, появляется только возможность «Удалить строки». После проделанных действий можно оформлять таблицу для отправки.
Наиболее быстрые методы
При решении вопроса о том, как в Excel удалить пустые строки, необходимо быть очень внимательным. Ячейки могут обладать скрытыми формулами, которые написаны бесцветным текстом. Кроме того, вычисления могут также ссылаться на пустые строки. Такие ячейки программой считаются заполненными. Давайте рассмотрим подробнее, как в Excel удалить пустые строки, когда они таковыми являются. Наиболее простым методом можно считать выделение с помощью мышки при зажимании ее левой кнопки. Оно производится соответствующим движением вниз или вверх в поле нумерации слева. Далее вызываем контекстное меню, используя мышь, выбираем строку удаления. Однако такой подход можно применить только тогда, когда ячейки следуют подряд.
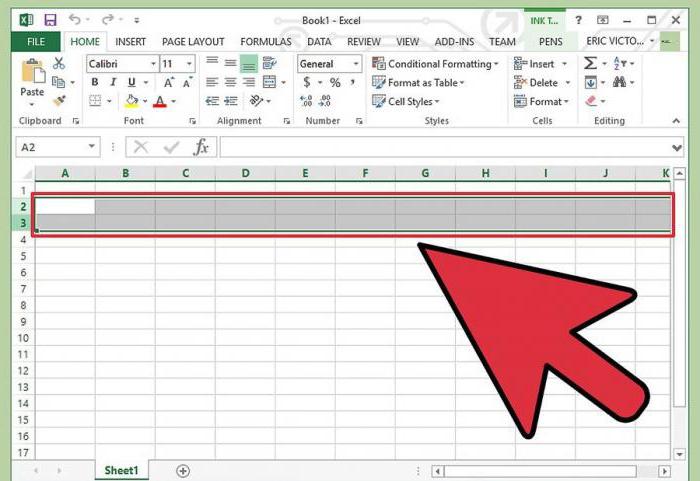
Теперь рассмотрим, как в Excel удалить пустые строки, если они чередуются с различными данными. В данном случае сначала зажимаем клавишу Ctrl. Удерживаем ее и выделяем каждую строку, которая подлежит удалению. После этого вызываем меню мыши и выбираем соответствующую операцию. В данном случае не следует использовать Del, иначе произойдет очистка содержимого, но не удаление строк.








