Настройка uefi bios utility на устройствах asus
Содержание:
- Алгоритм работы UEFI
- Настройка BIOS для загрузки с флешки/диска
- Не могу закачать файлы на Dropmefiles
- Особенности UEFI
- Металлическое крыльцо для дома и дачи своими руками
- Описание настроек SETUP AMI BIOS
- Преимущества UEFI
- Используем Secure Boot в Linux на всю катушку
- Что такое UEFI и чем этот режим установки Windows отличается от BIOS?
- Как установить Windows 7 на BIOS InsydeH20 Rev.3.7
- Переходим на UEFI вместо BIOS
- Разница между UEFI и BIOS
- Доверенная загрузка Шрёдингера. Intel Boot Guard
- Как отключить UEFI
- Основные преимущества UEFI
- Как создать установочную флешку для компьютера с UEFI
Алгоритм работы UEFI
В процессе разработки UEFI, разработчика, с самого начала, были установлены жесткие рамки для каждого процесса, участвующего в ходе выполнения. Первые три фазы (SEC, PEI, DXE) подготавливают платформу для загрузчика ОС, четвертая фаза (BDS) непосредственно производит загрузку загрузчика ОС. Давайте попробуем разобрать алгоритм работы UEFI и подробнее рассмотреть все его фазы.
Фаза SEC
Фаза безопасности
Очистка CPU кэша.
Запуск главной процедуры инициализации в ROM.
Переход в защищенный режим работы процессора.
Инициализируются MTRR (диапазонные регистры типа памяти) для BSP.
Запуск патчей микрокода для всех установленных процессоров.
Начальная работа с BSP/AP. BSP = Board Support Package. AP = Application Processor. Каждое ядро может быть представлено как BSP + AP. Всем AP рассылается IIPI (Init Inter-processor Interrupt), затем SIPI (Start-up Inter-processor Interrupt).
Передача данных и управления в фазу PEI.
Фаза PEI
Подготовка платформы (памяти и обнаруженных устройств) для главной процедуры инициализации системы в фазе DXE.
Перенос данных из ROM в кеш.
Инициализация CRTM (Core Root for Trust of Measurement). Это набор инструкций, который запускается платформой в ходе выполнения RTM-операций.
Загружается диспетчер PEI. Диспетчер загружает серию модулей (PEIM), которые варьируются в зависимости от платформы. Эти модули завершают оставшиеся задачи PEI. Стадия завершается, когда все модули загружены.
PEIM: Загружаются и запускаются модули инициализации процессоров. (пример: модуль кеша процессора, модуль выбора частоты процессора). Инициализируются процессоры.
- PEIM: Встроенные интерфейсы платформы инициализируются (SMBus). Инициализируются MCH (Memory Controller Hub), ICH (I/O Controller Hub).
- PEIM: инициализация памяти. Инициализация основной памяти и перенос в нее данных из кэша.
Проверка режима S3. Нет — передача управления в фазу DXE. Да — восстановление исходного состояния процессора и всех устройств и переход к ОС.
Фаза DXE
Загрузка компонентов этой фазы базируется на ресурсах, которые были инициализированы в фазе PEI. Фаза окончательной инициализации всех устройств. Активация служб UEFI: Boot Services, Runtime Services и DXE Services.
Загружается ядро DXE. Создается инфраструктура DXE: создаются необходимые структуры данных, база данных хендлов. Включает основные интерфейсы DXE.
Запускает ряд сервисов: сервисы этапа загрузки (Boot Services), сервисы этапа выпонения (Runtime Services), сервисы фазы DXE (DXE Services).
Запуск диспетчера DXE. Посредством переданного из PEI списка Hand-off Block структур (HOB list) определяет доступные Firmware Volume (FV, структурированная база данных исполняемых модулей DXE: драйверов и приложений) и ищет в них драйвера, запускает их, соблюдая зависимости. В этот момент производится активация остальных компонентов, причем одновременно нескольких. Диспетчер грузит все доступные драйвера со всех доступных носителей.
Загрузка драйвера SMM Init. Инициирует подфазу. SMM (System management mode) — один из привилегированных режимов исполнения кода x86-процессора, в котором процессор переключается на независимое адресное пространство, сохраняет контекст текущей задачи, затем выполняет необходимый код, затем возвращается в основной режим. Зачем нам SMM? А потому что в этом режиме можно сделать с системой все что угодно и не зависимо от ОС. Код SMM может исполняться и после окончания фазы DXE.
Фаза BDS
Реализует политику загрузки платформы. Основная задача — подключить устройства, необходимые для загрузки, выбрать (вручную или автоматически) устройство загрузки и загрузиться с него. Зачастую выполняет рекурсивный поиск по всем доступным FV и пытается найти доступный для загрузки контент.
Инициализируются консольные устройства, описываемые переменными окружения ConOut (ConsoleOutHandle), ConIn (ConsoleInHandle), StdErr (StandardErrorHandle).
Загружаются UEFI-драйвера устройств, перечисленные в переменной окружения DriverOrder (содержащей опций Driver#### в порядке загрузки).
Загружается UEFI-приложение с устройства загрузки Boot####. Списки устройств содержатся в переменной окружения BootOrder в порядке очередности загрузки.
Если не смогли выполнить что-либо из вышеперечисленного, то вызываем диспетчер DXE для проверки обеспечения зависимостей дополнительных драйверов с момента последнего вызова диспетчера. После чего управление опять возвращается в фазу BDS.
Настройка BIOS для загрузки с флешки/диска
Переходим к самому главному . Рассмотрю настройки BIOS на примере одних из самых популярных версий BIOS — AMI BIOS и Award BIOS (в принципе, главное понять смысл — везде все делается аналогично, есть небольшое различие в обозначение меню).
AMI BIOS
Для начала необходимо зайти в раздел Advanced (расширенные, см. стрелка 1 на скрине ниже), далее нужно открыть раздел USB Configuration. Затем проверьте, чтобы все USB-порты были включены (т.е. чтобы напротив них горела надпись Enabled)!

Проверка USB портов — включены ли?
Далее откройте раздел Boot, в нем как раз и будет показана очередь загрузки. Например, у меня была такая:
- 1st Boot Device — CD/DVD… (значит, что первое загрузочное устройство, с которого ПК попытается загрузиться — это CD/DVD дисковод. Если в нем не будет загрузочного/установочного диска, то компьютер попытается загрузиться с 2nd Boot Device);
- 2nd Boot Device — SATA: 5M-WDC WD5000 (жесткий диск компьютера. На нем установлена Windows, поэтому, именно она и загрузиться, если в приводе CD/DVD не будет диска).

Как было и как должно быть для загрузки с флешки // AMI BIOS
Чтобы BIOS увидел вашу флешку, необходимо изменить очередь загрузки на следующую:
- USB: Generic USB SD;
- CD/DVD: 6M-TSST;
- SATA: 5M-WDC WD5000.
В этом случае BIOS проверит сначала вставленную в USB-порт флешку, затем CD/DVD привод, а затем загрузится с жесткого диска. В большинстве случаев, самый оптимальный вариант.
При выходе из BIOS — не забудьте сохранить настройки (клавиша F10), иначе все сделанные изменения, не будут сохранены и ПК снова не увидит вашу флешку…
Award BIOS
В принципе, настраивается он аналогично, небольшая разница в обозначении меню. И так, после входа в BIOS, рекомендую сразу открыть раздел Standard CMOS Features.

Award BIOS — главное меню
В этом разделе уточните, включены ли USB-порты (устройства). Просто проверьте, чтобы напротив строк, где упоминается «USB» — везде было (пример на скриншоте ниже).

USB-порты: работают ли? Работают!
Далее перейдите в раздел Advanced CMOS Features и сделайте следующее:
- First Boot Device (первое загрузочное устройство) — USB-HDD (самый оптимальный выбор для загрузки с флешки — это USB-HDD. В исключительных случаях, если BIOS вдруг не увидит вашу флешку, попробуйте USB-FDD);
- Second Boot Device (второе загрузочное устройство) — Hard Disk (жесткий диск).

Award: загрузка с флешки
Далее жмем кнопку F10 (Save & Exit Setup, т.е. сохранить настройки и выйти) и пробуем загрузиться с флешки…
Настройка BIOS ноутбука
Выполняется аналогичным образом, как для компьютера. Правда, могут быть некоторые «серьезные» отличия в отдельно-взятых моделях, но в целом все идентично.
В ноутбуках для настройки загрузки — есть отдельно взятый раздел BOOT. Открыв его — вам доступны все параметры загрузки.
Приведу универсальный вариант параметров, который чаще всего используется (на примере ноутбука Dell Inspiron 3000 series):
- Secure Boot — (отключен защищенный режим загрузки. Поддерживают его лишь новые версии Windows 8, 10, а у многих несколько ОС, либо используют 7-ку…);
- Boot List Option — (загрузка в режиме Legacy);
- Fast Boot — (быстрая загрузка — в большинстве случаев, не сильно-то она и ускоряет…)
- 1st Boot Priority — первое загрузочное устройство (USB-носитель);
- 2nd Boot Priority — второе загрузочное устройство (жесткий диск).

Ноутбук — загрузка с флешки
Во многих других моделях ноутбуков — настройка BIOS производится аналогичным образом, меню и настройки похожи, либо совпадают.
Пару слов об UEFI
На современных компьютерах и ноутбуках вместо BIOS используется UEFI. Представляет она из себя более расширенную и продвинутую версию BIOS: например, в ней можно работать мышкой, часто есть русификация меню и пр. В рамках этой статьи скажу, что в плане редактирования раздела Boot — здесь все аналогично…
Например, на фото ниже приведено главное окно UEFI на ноутбуке Asus, которое отображается сразу же после входа в него
Для того, чтобы открыть расширенное меню и найти раздел Boot — обратите внимание на нижнюю часть окна: нужно нажать клавишу F7 (либо вовсе нажать F8 — и сразу же приступить к загрузке с флешки)

Asus UEFI (BIOS Utility — Ez Mode) — главное окно
В расширенных настройках в разделе Boot все выполняется аналогично, как в «обычном» BIOS: нужно флешку (в моем случае «jetFlashTranscend 16 GB») просто передвинуть на первое место, а затем сохранить настройки (клавиша F10).

Раздел Boot — настройка загрузки
Не могу закачать файлы на Dropmefiles
Особенности UEFI
 Сегодня пользователь можно столкнуться с разными версиями UEFI . Дело в том, что разработкой интерфейса занимаются производители персональных компьютеров. Поэтому UEFI от разных брендов отличается по внешнему виду и функционалу. Например, во время запуска компьютера пользователь может не увидеть меню для доступа к настройкам интерфейса. Как правило, доступ к ним пользователь позднее может получить непосредственно из ОС Windows . При этом пользователь может исправить ситуацию, выбрав во вкладке «Параметры» режим «Особые варианты загрузки». После перезагрузки при старте будет появляться меню доступных режимов загрузки.
Сегодня пользователь можно столкнуться с разными версиями UEFI . Дело в том, что разработкой интерфейса занимаются производители персональных компьютеров. Поэтому UEFI от разных брендов отличается по внешнему виду и функционалу. Например, во время запуска компьютера пользователь может не увидеть меню для доступа к настройкам интерфейса. Как правило, доступ к ним пользователь позднее может получить непосредственно из ОС Windows . При этом пользователь может исправить ситуацию, выбрав во вкладке «Параметры» режим «Особые варианты загрузки». После перезагрузки при старте будет появляться меню доступных режимов загрузки.
Альтернативный вариант для доступа к настройкам UEFI – нажатие клавиши ESC на клавиатуре при старте компьютера.
UEFI может работать в двух режимах:
- Обычный. Предусматривает полный доступ к опциям интерфейса.
- Legacy . Не рекомендуется устанавливать этот режим совместимости с БИОС в том случае, если объем жесткого диска превышает 2 ТБ. Операционная система может перестать загружаться. Более того, если в системе присутствует диск объемом более 2-х ТБ, то UEFI автоматически активирует обычный режим с его “ Secure Boot ”. Если при этом на диске стояла версия Windows, отличная от 8 и 10, то она не запустится.
Существует третий режим работы UEFI – гибридный, но он пока реализован на малом числе моделей компьютеров.
Еще одна важная особенность UEFI – она не распознает файловую систему NTFS . То есть, нельзя устанавливать ОС с флешек, форматированных в NTFS . Некоторые компьютерные специалисты считают это недостатком нового интерфейса.
Металлическое крыльцо для дома и дачи своими руками
Описание настроек SETUP AMI BIOS
Hard Disk 47 RAM Area
BIOS помещает информацию о жестком диске в память. Возможен выбор между памятью DOS или BIOS, в целях экономии первой следует использовать вторую (обычно по адресу 0:300). Oднако необходимо убедиться, что эта область памяти не используется каким-нибудь адаптером. Xотя в большинстве случаев все работает нормально
Wait for If Any Error
в случае появления нефатальной ошибки при загрузке при включенной опции (Enabled), предлагается для продолжения нажать клавишу . Eсли запрос запрещен (Disabled), при выявлении ошибки система выводит предупреждение и загружается дальше
System Boot Up Num Lock
определяет (Enabled/Disabled) начальное состояние режима Num Lock. Часто удобнее пользоваться директивой NUMLOCK= в Config.sys (MS-DOS)
Numeric Processor Test
следует включить (Enabled), если сопроцессор (FPU) установлен, в противном случае он не будет определяться системой. Cледует учесть, что процессоры, начиная с 486DX, имеют встроенный FPU
если используется сопроцессор Weitek, следует установить Present. Eсли о наличии/отсутствии Weitek FPU ничего не известно, — скорее всего его нет, ставится Absent
Floppy Drive Seek at Boot
при выборе Enabled, во время загрузки системы на дисководы подается питание. Для систем с жестким диском рекомендуется выключить (Disabled)
System Boot Sequence
определяет, в каком порядке просматриваются накопители (A: и C:) в поисках операционной системы. Oбычно рекомендуемая последовательность — C. A:
System Boot Up CPU Speed
указывает скорость (Low/High), с которой начинает работать CPU после включения компьютера. Eсли во время загрузки возникают проблемы, можно попробовать Low
External Cache Memory
позволяет включить (Enabled) внешний кэш — кэш между процессором (CPU) и системной шиной (System BUS), что позволяет значительно увеличить производительность. В большинстве компьютеров, начиная с 386-х, такой кэш установлен (обычно от 64Kb до 256Kb). Eсли он отсутствует, то включение Enabled, наверняка, приведет к зависанию компьютера при загрузке
Internal Cache Memory
включает/выключает (Enabled/Disabled) внутренний кэш процессора. В 486-х и более новых CPU такой кэш установлен. Eсли он отсутствует, то включение Enabled, как правило, приводит к зависанию компьютера при загрузке.
Заметим, что иногда два указанных пункта (External Cache Memory и Internal Cache Memory) объединены в один — Cache Memory. В таком случае выбирается: Disabled/Internal/External/Both.
Fast Gate A20 Option
Преимущества UEFI
А теперь остановимся подробнее на ключевых моментах и проведем сравнение BIOS и UEFI так сказать лоб в лоб.
- Времени на загрузку при использовании UEFI необходимо гораздо меньше. Это достигается за счет параллельной инициализации устройств и отсутствия необходимости в поиске загрузчика системы на всех подряд устройствах. Зарегистрирован рекорд загрузки – 2 секунды.
- Самое главное преимущество – возможность загрузки с жестких дисков, объем которых более 2 ТБ. Момент перехода на UEFI затягивался, а невозможность загрузки с дисков большого объема стала последней каплей. Дело в том, что BIOS использует таблицу разделов MBR, которая может адресовать только 2 ТБ пространства, а UEFI работает с GPT. И область адресуемого пространства достигает 9 ЗБ. Думаю, нам хватит этого очень надолго, даже при повсеместном распространении супер-мега FullHD видео и 500 ГБ игр)) В материнских платах с BIOS 3, 4 ТБ жесткие диски возможно использовать как угодно, но только после загрузки системы.
- Наверное, самое незначительное преимущество, а для некоторых, может быть, даже и недостаток. UEFI приобрела графический интерфейс с поддержкой мыши. Теперь мы даже здесь уходим от доисторических времен DOS, FAR и иже с ними. Драйвера всех устройств загружаются после инициализации устройств и получается, что нам становится доступна своего рода мини-ОС с возможностью выхода в интернет. На нее даже кое-какие программы можно будет установить. Например, антивирус для проверки системы, если она отказывается загружаться или какие-то диагностические утилиты. По сути, это LiveCD внутри.
- Поддержка криптографии и прочих защит при использовании лицензированного оборудования. На 99,99% относится к большим серверам. На Windows-лицензированный компьютер может быть установлен только Windows (хотя, может быть, я и ошибаюсь) и никакие шпионские программы не смогут перехватить управление и затереть MBR, например. Ну, это только в теории…
Других особых отличий я не обнаружил. Как вы видите, ничего принципиально нового нет – просто поддержка новых технологий в новой обертке.
Используем Secure Boot в Linux на всю катушку
Из песочницы
Технология Secure Boot нацелена на предотвращение исполнения недоверенного кода при загрузке операционной системы, то есть защиту от буткитов и атак типа Evil Maid. Устройства с Secure Boot содержат в энергонезависимой памяти базу данных открытых ключей, которыми проверяются подписи загружаемых UEFI-приложений вроде загрузчиков ОС и драйверов. Приложения, подписанные доверенным ключом и с правильной контрольной суммой, допускаются к загрузке, остальные блокируются.
Более подробно о Secure Boot можно узнать из цикла статей от CodeRush.
Чтобы Secure Boot обеспечивал безопасность, подписываемые приложения должны соблюдать некоторый «кодекс чести»: не иметь в себе лазеек для неограниченного доступа к системе и параметрам Secure Boot, а также требовать того же от загружаемых ими приложений. Если подписанное приложение предоставляет возможность недобросовестного использования напрямую или путём загрузки других приложений, оно становится угрозой безопасности всех пользователей, доверяющих этому приложению. Такую угрозу представляют загрузчик shim, подписываемый Microsoft, и загружаемый им GRUB.
Чтобы от этого защититься, мы Ubuntu с шифрованием всего диска на базе LUKS и LVM, защитим initramfs от изменений, его с ядром в одно UEFI-приложение, и его собственными ключами.
Что такое UEFI и чем этот режим установки Windows отличается от BIOS?
 UEFI BIOS – программное решение, представляющее собой альтернативу системы BIOS, к которой давно привыкло большинство пользователей компьютеров. Нельзя сказать, что это совсем свежая разработка. Работы по созданию интерфейса между ОС и микропрограммами, ответственными за низкоуровневые функции «железа», начались во второй половине 90-х годов. Первоначально этот интерфейс носил название Intel Boot Initiative. Чуть позже название было изменено на EFI.
UEFI BIOS – программное решение, представляющее собой альтернативу системы BIOS, к которой давно привыкло большинство пользователей компьютеров. Нельзя сказать, что это совсем свежая разработка. Работы по созданию интерфейса между ОС и микропрограммами, ответственными за низкоуровневые функции «железа», начались во второй половине 90-х годов. Первоначально этот интерфейс носил название Intel Boot Initiative. Чуть позже название было изменено на EFI.
- Что собой представляет BIOS ?
- Почему разработчики ПО и железа решили отказаться от BIOS в пользу UEFI ?
- Основные преимущества UEFI
- Особенности UEFI
- Что нужно сделать для установки Windows UEFI ?
- Что делать установки Windows 7 через UEFI BIOS ?
Первая спецификация этого интерфейса, выпущенная компанией Intel в 2000-ом году, продемонстрировала его явные преимущества перед классическим BIOS. Поэтому его поддержка есть в большинстве современных материнских плат. Сегодня мы поговорим об особенностях и преимуществах UEFI . Но для этого нужно сначала разобраться, что такое BIOS .
Как установить Windows 7 на BIOS InsydeH20 Rev.3.7
What do you think about this video?
|
Al_ Zuykova: Спасибо выручил!
Mirkada M: БЛЯТЬ, СПАСИБО БРАТАН. Симбат Аракелян: «ну её конечно не видно». Переходим на UEFI вместо BIOSну так включи, блять, свет гений! Виктор Цой: boot0:GPTboot0:GPTboot0:GPTboot0:doneи вообще ничего не запускается, винда по понятным причинам, но биос почему не грузит? Alexey Tumbaev: Удачи тебе бро ! Rinat Gilmanov: Хороший вариант решение проблемы, получилось, до этого зависал G500 не чего не установив Vertoy: помог спасибо, лайк за это поставил AnimaMax: Спасибо братан, очень помог! Rainbow Dash: EASY ATLETICS для тебя парень англиш рулит так сказать Böhse Onkelz:1:05 скажи мне что за хуйня.. у меня точно такой же биос конфигурация 3.7НО у меня нет строчки виртуализации…что бы это могло значит?Intel virtual technology ken1z: Помог , спасибо Ertai: а с загрузка флешкой куда заходит надо??????? Murat Khalilov: спасибо Bao Zanke: спасибо Артем Гудков: Чувак спасибо!Очень помог!Ноутбук Aspire E5 Вкусно Вкусно: легАси фирст… Demid98: Ебааааааать, спасибо большое CloudMirror: cuando hablas español :v Levon Yeganyan: Спасибо Eva Wei: Спасибо — Нубам не понять Vet: When I graduated High School, all I wanted to do was kick back and relax without having to do any homework. But I realized I have no money to do anything fun. So I went to a San Francisco Vet School to get trained to make money. But seeing your videos, I am gonna be an internet marketer on the side. Let me know if you have any tips. Thanks. |
Rating:
Как установить windows 7 на BIOS insydeH20 Rev.3.75 out of 5
Разница между UEFI и BIOS
Хотя оба интерфейса выполняют одну задачу, разница между UEFI и BIOS есть — найти отличия не сложнее, чем узнать, как выбрать самый лучший винчестер для своего ПК. Первое и главное отличие, которое стоит вынести отдельно, — это обилие функций UEFI, приближающее эту связку к полноценной операционной системе со своими опциями, дополнениями и расширениями.
Кроме того, UEFI отличается от BIOS:
- Наличием продвинутого, значительно более приятного для глаза интерфейса, в большинстве случаев — с возможностью выбрать русский язык (прошивок БИОС с такой опцией, мягко говоря, мало).
- Поддержкой в качестве средства ввода команд не только клавиатуры, но также мыши и тачпада.
- Способностью свободно и без дополнительных «надстроек» работать с дисковой разметкой GPT вместо MBR, а значит — обслуживать жёсткие диски ёмкостью свыше 2 терабайтов, содержащие неограниченное число разбиений.
- Возможностью запускать операционную систему с носителей, на которых не сформированы загрузочные разделы; так, для старта Windows с флешки достаточно просто скопировать на карту памяти данные и настроить очерёдность обращения к дискам.
- При правильных исходных настройках — большей скоростью загрузки ОС за счёт оптимизации обращений к соответствующим секторам.
- Наличием собственной технологии защиты от атаки вирусов на всех этапах работы — так называемой Secure Boot.
- Возможностью почти мгновенного перехода из работающей операционной системы в UEFI — чтобы включить интерфейс, не придётся думать, как зайти в БИОС, и судорожно нажимать клавиши, пытаясь успеть до загрузки ОС.
Среди не слишком приятных моментов, отличающих UEFI от BIOS, можно отметить:
- Принципиальную невозможность работы оболочки с 32-битными (архитектура х86) операционными системами — как на старых, так и на самых современных компьютерах и ноутбуках.
- Отказ разработчиков от поддержки ОС старше Vista, включая XP, и сильно ограниченные возможности работы с так любимой пользователями «Семёркой».
- Сложности с обслуживанием жёстких дисков с устаревшей разметкой MBR — что в свою очередь создаёт дополнительные проблемы при установке и запуске Windows 7 как второй операционной системы.
Доверенная загрузка Шрёдингера. Intel Boot Guard
Предлагаем вновь спуститься на низкий уровень и поговорить о безопасности прошивок x86-совместимых компьютерных платформ. В этот раз главным ингредиентом исследования является Intel Boot Guard (не путать с Intel BIOS Guard!) – аппаратно-поддержанная технология доверенной загрузки BIOS, которую вендор компьютерной системы может перманентно включить или выключить на этапе производства. Ну а рецепт исследования нам уже знаком: тонко нарезать реверс-инжинирингом имплементацию данной технологии, описать её архитектуру, наполнив недокументированными деталями, приправить по вкусу векторами атак и перемешать. Подбавим огня рассказом о том, как годами клонируемая ошибка на производстве нескольких вендоров позволяет потенциальному злоумышленнику использовать эту технологию для создания в системе неудаляемого (даже программатором) скрытого руткита.
Кстати, в основе статьи – доклады «На страже руткитов: Intel BootGuard» с конференции ZeroNights 2016 и 29-й встречи DefCon Russia (обе презентации здесь).
Как отключить UEFI
Если у вас не Windows 7-8-10, а XP или Ubuntu, режим UEFI может вызвать проблемы при запуске ОС с диска или флеш-карты. Лучшим решением будет отключить данный режим.
Алгоритм отключения UEFI:
Зайдите в БИОС компьютера. Если планируется отключение UEFI в Виндовс 8 или 8.1, можно в меню «Пуск» нажать на «Перезагрузить» и выбрать в дополнительных опциях «Настройки ПО UEFI». Это наиболее удобный вариант — ноутбук запустится в требуемых настройках.
Если версия операционной системы не подходит, зайдите в БИОС при помощи F2 или Delete, как было предложено выше. Могут быть и другие варианты клавиш, чаще всего нужная кнопка указывается внизу начального экрана при включении ПК .
Откройте вкладку Boot (Загрузка), далее – Secure Boot (безопасная загрузка) и найдите подпункт » OS Type» (Вид операционной системы). Там необходимо указать » Other OS » ( другая ОС) и сохранить параметры нажатием клавиши F10. Иногда может понадобиться дополнительное отключение параметра безопасного запуска (положение «disabled»).

Описанная инструкция предназначена для ноутбуков марки ASUS, но для остальных марок алгоритм одинаков, разница в том, какую клавишу нужно нажимать во время старта компьютера.
Основные преимущества UEFI
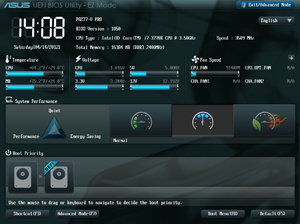 UEFI в отличие от BIOS является не микропрограммой, а миниатюрной операционной системой, но при этом она очень многое взяла от своей предшественницы. Задачи UEFI точно такие же, как у БИОС – взаимосвязь программного обеспечения и «железа» компьютера. Новый интерфейс точно так же проверяет оборудование перед запуском загрузчика Windows .
UEFI в отличие от BIOS является не микропрограммой, а миниатюрной операционной системой, но при этом она очень многое взяла от своей предшественницы. Задачи UEFI точно такие же, как у БИОС – взаимосвязь программного обеспечения и «железа» компьютера. Новый интерфейс точно так же проверяет оборудование перед запуском загрузчика Windows .
К основным преимуществам UEFI можно отнести:
Новый интерфейс поддерживает управление мышкой.
Он интуитивно понятен и поддерживает множество языков. Его настройка не вызывает никаких проблем.
- UEFI в отличие от БИОС прекрасно работает с жесткими дисками, имеющими GPT .
- БИОС UEFI обеспечивает возможность работы с жесткими дисками объемом более 2-х ТБ.
- Жесткие диски с таблицей GUID работают с новой адресацией LBA .
- Windows в UEFI стартует намного быстрее.
- У UEFI имеется собственный загрузчик, позволяющий использовать на одном компьютере сразу несколько операционных систем без применения специальных загрузчиков.
- БИОС UEFI очень легко и безопасно обновляется.
Что касается “ Secure Boot ”, то эта процедура до сих пор считается сомнительным преимуществом. Как уже говорилось выше, если не отключить ее, то установка каких-либо операционных систем, кроме Windows 8 и 10, будет невозможна.
Есть мнение, что Microsoft активно продвигает процедуру “ Secure Boot ” в целях борьбы с конкурентами, ведь на новые компьютеры нельзя установить не только старые операционные системы Windows , но и ОС сторонних разработчиков. Кто-то скажет, что для решения проблемы достаточно отключить эту процедуру, но тогда пользователь будет лишен всех преимущества работы с жесткими дисками, имеющими GUID.
На все обвинения Microsoft отвечает однотипно – протокол был разработан для безопасности пользователей. И парировать эти слова нечем, ведь “ Secure Boot ” действительно обеспечивает высокий уровень защиты.
Как создать установочную флешку для компьютера с UEFI
Для обеспечения загрузки UEFI с USB-носителя, его форматируют в формате FAT32 (данное условие ограничивает и объём – 4 ГБ), по этой причине официальная утилита Майкрософт нам не подходит. Использовать её можно, только когда будет устанавливаться устаревшая 32-х разрядная ОС в режиме эмуляции BIOS.
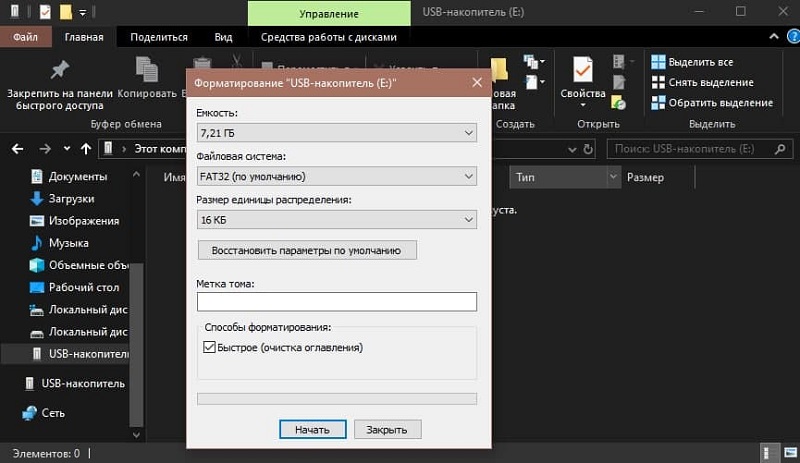
Чтобы поставить Windows 10 х64 в UEFI с включённым Secure Boot легче всего записать на флешку данные дистрибутива, просто скопировав их, например, используя Проводник. В создании загрузчика на носителе нет надобности, так как он уже присутствует в системе UEFI.
Рассмотрим несколько вариантов, как создать загрузочную USB-флешку с Windows 10 или 7 для девайса с UEFI.
Создание загрузочной флешки Windows 7 или 10 в Rufus
Для выполнения процедуры потребуется USB-устройство и образ ISO (в новой версии можно скачать, не выходя из программы). Скачав утилиту, приступаем:
- Запускаем Rufus, в строке «Устройство» выбираем накопитель, куда будем записывать ОС.
- Жмём кнопку «Выбрать» и указываем образ с Windows, если имеется уже скачанный или выбираем «Скачать», нажав на стрелочку возле «Выбрать», затем выбираем и качаем подходящий образ.
- В графе «Параметры образа» оставляем «Стандартная установка Windows» (здесь имеется возможность также создания носителя Windows To Go, с него выполняется запуск ОС без её инсталляции).
- В графе «Схема разделов» выбираем разметку диска, на который будем ставить систему – MBR (нужно будет переключаться на режим Legacy/CSM) или GPT (для UEFI).
- В блоке «Параметры форматирования» можно указать метку носителя.
- Файловая система будет выставлена FAT Её можно переставить и на NTFS, но для старта с такой флешки необходимо будет деактивировать безопасный запуск в UEFI (Secure Boot), об этом см. ниже.
- Жмём «Старт», соглашаемся с тем, что вся находящаяся на текущий момент информация будет стёрта с накопителя, и ждём завершения процесса копирования файлов.
- Жмём «Закрыть» для выхода из утилиты.
Создание загрузочной флешки для UEFI вручную
Этот способ подойдёт пользователям, которые любят работать с командной строкой. Запускается инструмент от имени администратора. В Windows 7 отыскать его можно в стандартных приложениях, на Десятке выбираем из контекстного меню «Пуск».
Чтобы сделать загрузочную флешку с Windows 7, 8 или 10, нужно в терминале последовательно прописывать команды:
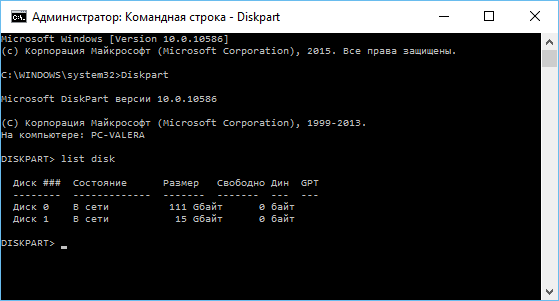
Смотрим в отобразившемся перечне, какой номер присвоен флешке, куда будем записывать ОС, например, это будет «1»
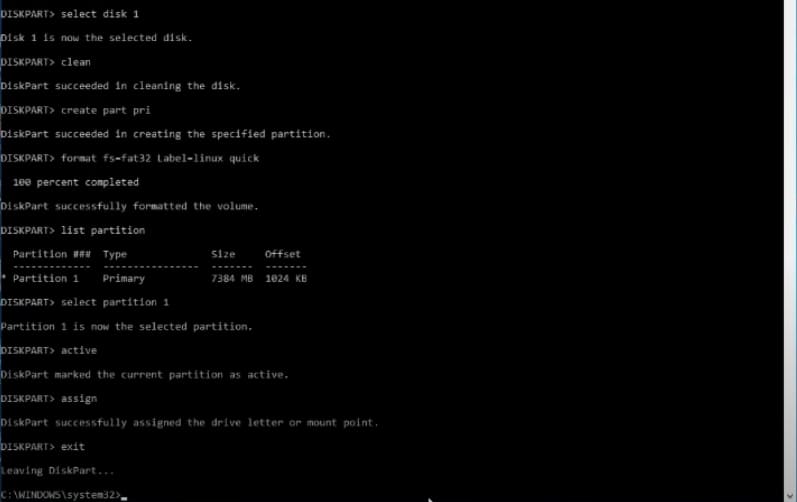
Теперь скопируем все элементы из дистрибутива ОС на нашу флеш-накопитель. При создании флешки UEFI на девайсе с Windows 10 или 8, монтируем образ в ОС, нажав ПКМ – «Подключить», выделяем содержимое, жмём ПКМ – «Отправить» – «Съёмный диск». Аналогично копируется и содержимое установочного DVD-носителя.
Если речь о Windows 7, то монтируем образ с дистрибутивом операционной системы посредством стороннего софта и копируем содержимое образа на флешку. Можно открыть ISO также в архиваторе и распаковать его на съёмный накопитель.
- При создании загрузочного USB-носителя с Windows 7 (х64) понадобится также выполнить следующее:
- Копируем на носителе папку efi\Microsoft\boot в каталог выше, efi.
- Посредством архиватора откроем файл souces\install.wim, идём в нём по пути 1\Windows\Boot\EFI\ и копируем находящийся здесь элемент bootmgfw.efi на комп в любое место.
- Переименовываем этот элемент в bootx efi и копируем его в efi\boot на USB-носителе.
- Флешка готова к использованию.









