Unexpected store exception в windows 10: решаем проблему
Содержание:
- Причины возникновения ошибки Unexpected Store Exception
- Проверка драйвера звуковой карты
- Видео обзор: как открыть VOB
- Проверяем файлы
- Check For Windows And Driver Updates
- Update Your Display Driver
- Как исправить UNEXPECTED KERNEL MODE TRAP в Windows 10
- Запрет обновления драйверов
- Другие причины ошибки UNEXPECTED STORE EXCEPTION
- Удаление антивирусного ПО
- Отключите быстрый запуск
- Turn Off Fast Startup
- Способы решения ошибки UNEXPECTED STORE EXCEPTION в Windows 10
- Проверка новых устройств
- Unexpected Store Exception Windows 10 как исправить
- Исправляем ошибку “Unexpected Store Exception”
Причины возникновения ошибки Unexpected Store Exception
Чтобы знать, как исправить ошибку Unexpected Store Exception, нужно понять причины возникновения такого сбоя. Ошибка может возникать в разных обстоятельствах, но в сообщении о ней говориться, что проблема кроется в приложении Windows Store. Есть и другие факторы, способные вызвать эту проблему, часть из них не связаны с Windows Store.
Основные причины:
- старые или поврежденные драйверы;
- повреждение в файлах системы;
- отложенные обновления;
- на жестком диске появились поврежденные секторы;
- на компьютере есть вредоносные программы или вирусы.
Также среди вероятных причин сбоя можно выделить проблемы с автозагрузкой и действующим антивирусом.
Проверка драйвера звуковой карты
Если у вас компьютер Lenovo, чтобы избавится от синего экрана «Unexpected Store Exception» выполните следующие шаги.
В первом шаге отключим автоматическую загрузку драйверов. Для этого введите в поисковой строке «gpedit.msc» и нажмите на найденный результат.
В левой части окна перейдите по пути:
Конфигурация компьютера – Административные шаблоны – Система – Установка устройства.
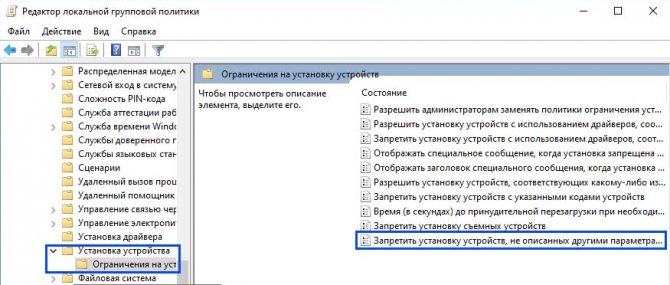
Во вкладке «Ограничения на установку устройств» дважды кликните на параметр «Запретить установку устройств, не описанных другими параметрами политики». Установите значение «Включено», сохраните изменения на «ОК». После перезагрузите компьютер.
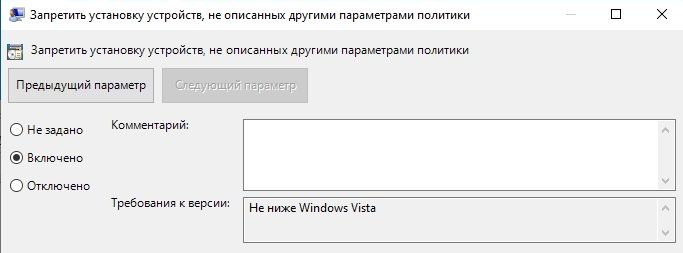
Клавишами Win + X раскройте контекстное меню и выберите «Диспетчер устройств». Разверните вкладку «Звуковые, игровые и видеоустройства», щелкните правой кнопкой мыши на «Conexant SmartAudio» или «IDT High Definition Audio» и нажмите «Удалить». Установите флажок «Удалить программы драйверов для этого устройства».
Снова нажмите Win + X и выберите «Приложения и возможности». Из списка удалите программы, которые связаны с Conexant, IDT и Dolby. Перезагрузите компьютер.
Теперь нужно загрузить драйверы звука:
Audio driver (Conexant) for 64 bit Windows- Lenovo G410, G510.
Вставьте указанное название в поисковую строку и перейдите на указанный сайт.
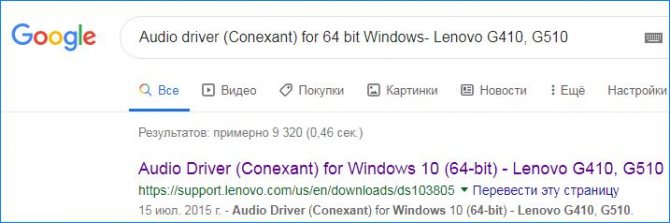
Установите загруженное программное обеспечение и перезагрузите ПК. После переустановки синий экран «Unexpected Store Exception» в Windows 10 не должен препятствовать работе за ПК.
Видео обзор: как открыть VOB
Проверяем файлы
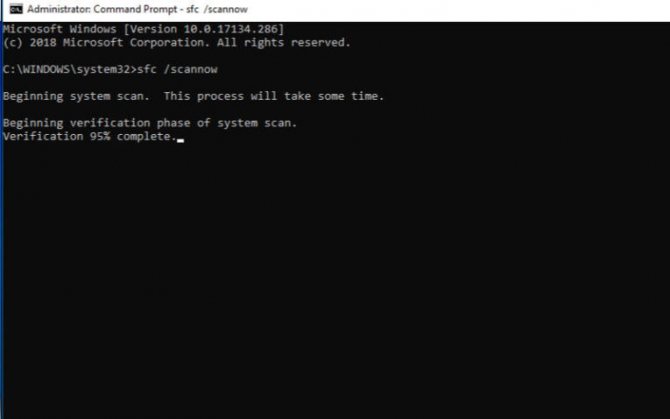
Решить проблему можно попробовать, используя инструмент проверки файлов, который является частью опционной системы. Указанное приложение сканирует и при возможности исправляет файлы, в которых обнаружены повреждения.
Алгоритм:
- на кнопке «Пуск» используем правую кнопку мыши;
- выбираем пункт меню «Командная строка»;
- вводим в строке: sfc /scannow;
- запускаем команду клавишей Enter.
Описанный алгоритм активирует процесс сканирования и исправления файлов, он может быть относительно продолжительным. В результате мы получим перечень файлов, в которых были повреждения, а также информацию о том, удалось ли их починить. Остается только проверить, помогло ли сканирование исправить возникший сбой.
Check For Windows And Driver Updates
System conflicts causing BSODs can also be the result of outdated drivers or software. If you’re seeing unexpected store code exception errors on your PC, you might want to check for Windows updates, as well search for any available driver updates for your hardware.
Windows software and driver updates often come with important fixes and improvements for your PC that can stop BSOD errors like these from occurring. You can check for both Windows and driver updates from the Windows Settings menu.
To access this menu, right-click the start menu icon and click the Settings option. From here, click Update & Security > Download (or Download and Install) to begin downloading and installing any updates that are listed as available.
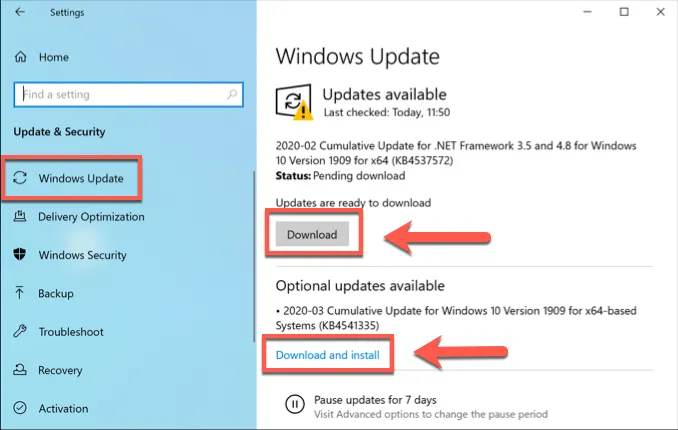
You may also need to check manufacturer websites for more recent updates, especially if you’re using NVIDIA graphics cards (or similar brands), where driver updates are more common.
Update Your Display Driver
Display drivers causing incompatibility issues can also trigger this error. It’s worth ensuring they are updated.
To begin, boot your system into Safe Mode. Check out our guide on booting Windows 10 in Safe Mode if you need a hand.
Press Win + X and click Device Manager. Once here, double-click on Display adapters. This will display your graphics card. Right-click the result and click Uninstall device. Confirm it and restart your PC.
Press Win + I to open Settings and click Update & Security. Once here, click Check for updates. Windows should automatically find the latest driver and update your system.
If that doesn’t work, go to your graphics card manufacturer’s website to download the drivers, following their instructions. See our guide to replacing outdated Windows drivers for more information on downloading and updating drivers.
Как исправить UNEXPECTED KERNEL MODE TRAP в Windows 10
1. Проверить недавно установленное оборудование или программное обеспечение
Если вы установили на компьютер новое оборудование (память, жесткий диск, сетевую карту и т.п.) или программное обеспечение, это может послужить причиной этой ошибки BSOD. Основной причиной этого может быть несовместимость между компонентами компьютера. В случае программного обеспечения, то ПО не может быть официально поддержана для Windows 10 и может работать в режиме совместимости. В случае аппаратного обеспечения, может быть несовместим с другим оборудованием или в некоторых случаях, аппаратное обеспечение может быть настолько старым, что драйверы этого аппаратного компонента могут не поддерживать сама операционная система. Вы также можете отключить все внешние устройства, такие как принтер, сканер, USB-накопители и т. п. А затем перезагрузить компьютер. Затем подключите устройства один за другим и посмотрите, выдает ли синий экран.
Удалите недавно установленное ПО. Оно может быть старым и несовместимо с системой Windows или самим оборудованием ПК.
Если вы установили недавно новое оборудование, то извлеките его и поставьте обратное старое, чтобы убедиться.
Почистите ПК от пыли внутри
Обратите внимание, что нужно достать RAM-планки и вставить их обратно.
Отключите все USB внешние устройства. Не исправные внешние устройства, как флешка или принтер, могут выдавать эту ошибку
Отключите все и перезагрузите ПК.
Попробуйте выполнить чистую загрузку систему.
2. Обновление драйверов устройств
Существует большая вероятность того, что установленные на вашем компьютере драйверы несовместимы с Windows 10.
- Обновите драйверы устройств через диспетчер устройств. Если система не смогла автоматически обновить какой-либо драйвер, то перейдите на сайт производителя и скачайте с официального сайта.
3. Диагностика RAM на ошибки
Нажмите сочетание кнопок Win + R и введите mdsched.exe, чтобы запустить диагностику памяти. Следуйте инструкциям на экране. Диагностика начнется после перезагрузки ПК.
Полное руководство, как диагностировать ошибки RAM.
4. Использовать проверку системных файлов
Системные файлы могут быть повреждены, что может вызывать ошибку UNEXPECTED_KERNEL_MODE_TRAP. Открйоте командную строку от имени администратора и введите команду .
Полное руководство по восстановлению системных файлов.
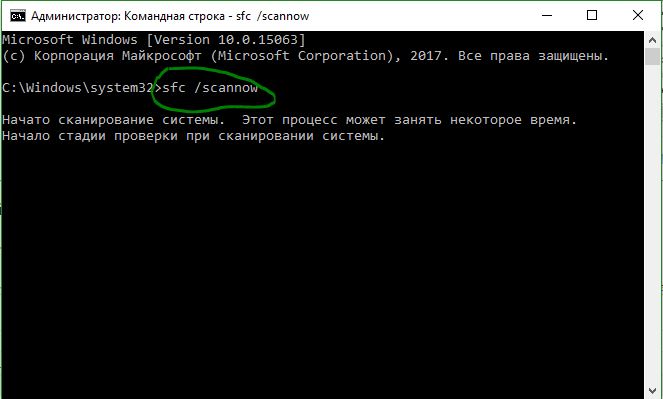
Смотрите еще:
- Как исправить ошибку ACPI_BIOS_ERROR в Windows 10
- Способы устранение ошибки IRQL_GT_ZERO в Windows
- Исправить ошибку KMODE_EXCEPTION_NOT_HANDLED в Windows 10
- Ошибка STATUS_DEVICE_POWER_FAILURE или btmshellex.dll в Windows 10
- Ошибка CRITICAL_STRUCTURE_CORRUPTION в Windows 10/8.1/7
Загрузка комментариев
Запрет обновления драйверов
Пользователи могут столкнуться с ошибкой из-за неправильной работы драйверов, поставляемых Microsoft. Первоначально проблема проявилась на ноутбуках производства Lenovo, в моделях G410 и G510. Автоматически устанавливаемые драйвера приводили к «падению» ОС и появлению «синего экрана». В этом случае первоначально необходимо выполнить восстановление системы с помощью резервной копии или контрольных точек. Рассмотрим действия, которые потребуется выполнить после того, как удалось загрузить ПК в штатном режиме. Вызываем меню «Выполнить» сочетанием клавиш Win+R и вводим показанную на скриншоте команду.
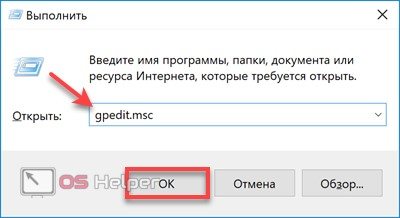
Откроется редактор групповых политик Windows. Последовательно разворачиваем обозначенные цифрами «1» и «2» ветки. В группе параметров «Система» находим блок «Установка устройства».
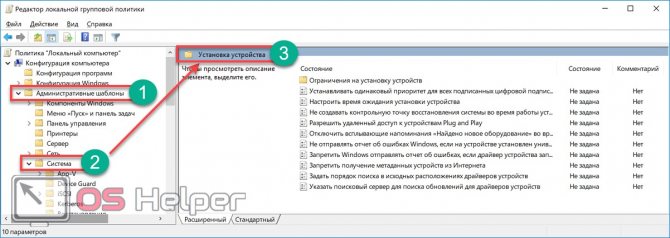
Открываем указанную цифрой «1» папку, а в правом поле окна выбираем отмеченный параметр. Двойным щелчком запускаем опцию редактирования.
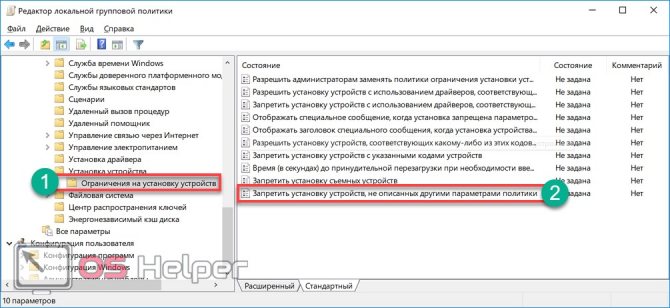
Меняем положение переключателя, перенося его на отмеченную зеленой галкой позицию «Включено». Последовательно нажимаем указанные кнопки. Первая дает системе команду на безусловное выполнение, вторая подтверждает ее и закрывает окно редактора. В текстовом поле выделен результат проведенной работы. Ноутбук больше не сможет самостоятельно устанавливать драйвера для устройств из Центра обновлений.
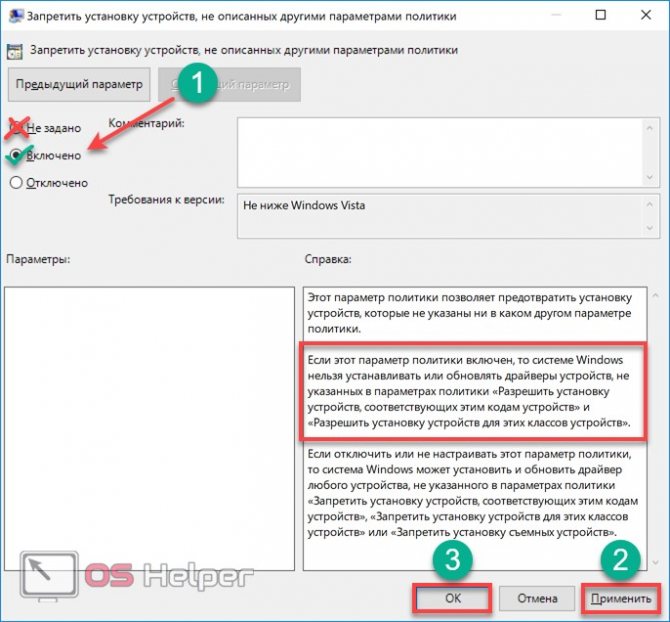
При необходимости, обновить драйвера может только сам пользователь, выбрав для этой цели стабильную версию.
Другие причины ошибки UNEXPECTED STORE EXCEPTION
Прежде чем приступать к следующим методам исправления ошибки и в том случае, если она стала проявлять себя недавно, а до этого всё работало исправно, проверьте, возможно, на вашем компьютере есть точки восстановления, чтобы быстро откатить Windows 10 на работоспособное состояние, см. Точки восстановления Windows 10.
Среди прочих, часто встречающихся причин, вызывающих появление ошибки UNEXPECTED STORE EXCEPTION в Windows 10, выделяются следующие.
Неправильная работа антивируса
Если в последнее время вы устанавливали антивирус или обновляли его (или же обновлялась сама Windows 10), попробуйте удалить антивирус, если запуск компьютера возможен. Такое замечено, например, за McAfee и Avast.
Драйверы видеокарты
Странным образом, неоригинальные или не установленные драйверы видеокарты могут вызывать эту же ошибку. Попробуйте обновить их.
При этом обновить — не значит нажать «Обновить драйверы» в диспетчере устройств (это не обновление, а проверка наличия новых драйверов на сайте Майкрософт и компьютере), а означает скачать их с официального сайта AMD/NVIDIA/Intel и установить вручную.
Проблемы с системными файлами или жестким диском
При наличии каких-либо проблем с жестким диском компьютера, а также при повреждении системных файлов Windows 10, вы также можете получить сообщение об ошибке UNEXPECTED_STORE_EXCEPTION.
Попробуйте: выполнить проверку жесткого диска на ошибки, выполнить проверку целостности системных файлов Windows 10.
Удаление антивирусного ПО
Последовательно развивая защиту ОС, Microsoft встроила в Windows 10 собственный Центр безопасности Windows Defender. Это не означает, что пользователям запрещается пользоваться сторонними антивирусными решениями, однако их работа может привести к появлению «синего экрана».
С такой проблемой столкнулись сторонники продуктов McAfee. Получить их на ПК можно совершенно «случайно», по невнимательности, не сняв галочки в момент загрузки Adobe Flash Player с официального сайта. Всем пользователям Windows он предлагается «в нагрузку». Чтобы избежать проблем, от дополнительных предложений, в отмеченной рамкой области, надо отказываться.

- Убедимся, что McAfee не установлен на компьютере, и при необходимости удалим его. Открываем контекстное меню, нажатием клавиш Win+X. Выбираем пункт, отмеченный на скриншоте, и переходим в раздел управления установленным на ПК программным обеспечением.

- В текстовое поле начинаем вводить название программы, чтобы отсортировать ее от остальных приложений.

- Нажатием мышки, разворачиваем контекстное меню и выбираем отмеченный пункт, чтобы запустить процедуру удаления.

- Решение придется подтвердить дважды. Сначала его запросит ОС.

- Затем система контроля учетных записей.

- Теперь, когда мы убедили Windows в своем решении, сопротивляться начнет антивирус, убеждая нас в своей полезности. Проставляем галочки в указанных местах, чтобы программа убрала за собой все «хвосты».

- В последний раз подтверждаем свое решение.

- Удаление связано с последовательным отключением охранных служб McAfee и запуском встроенных в ОС. Вся процедура занимает довольно значительное время.

После того как ПК перезагрузится, работать будут встроенные средства защиты операционной системы и без защиты от вирусов он не останется.
Отключите быстрый запуск
Быстрый запуск — это функция, которая по умолчанию включена в современных системах Windows 10. Благодаря этому ваш компьютер использует режим гибернации, чтобы обеспечить более высокую скорость загрузки, особенно на жестких дисках.
Хотя это замечательно, это может привести к неправильной загрузке некоторых драйверов, что может привести к ошибке «Неожиданное исключение хранилища». Таким образом, стоит отключить быстрый запуск, чтобы посмотреть, избавится ли он от ошибки.
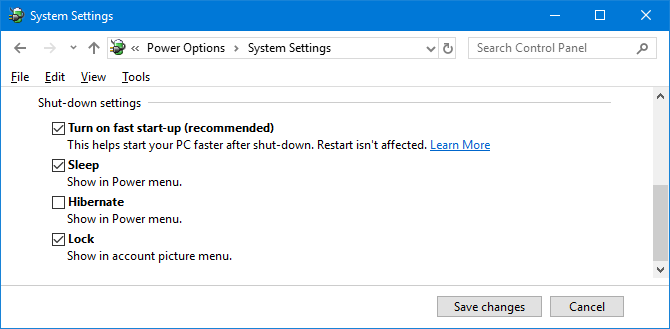
Нажмите Win + R, чтобы открыть Run. Введите панель управления и нажмите ОК. Нажмите «Электропитание», затем выберите, что кнопки питания делают на левой панели.
Оказавшись здесь, нажмите Изменить настройки, которые в данный момент недоступны. Снимите флажок Включить быстрый запуск (рекомендуется) и нажмите Сохранить изменения.
Нужна дополнительная помощь?
Надеемся, что описанные выше шаги помогли вам устранить неполадки или решить проблему. Чаще всего причиной синего экрана ошибки Windows 10 «Unexpected Store Exception» является неисправное оборудование. Если нет, то другие упомянутые шаги заслуживают изучения.
Turn Off Fast Startup
Fast startup is a feature that is enabled by default on up-to-date Windows 10 systems. With this, your computer uses a type of hibernation in order to give you quicker boot speeds, especially on hard disk drives.
While great, it can cause some drivers to not load properly, which can lead to the Unexpected Store Exception error. As such, it’s worth disabling fast startup to see if it gets rid of the error.
Press Win + R to open Run. Input control panel and click OK. Click Power Options, then Choose what the power buttons do from the left-hand panel.
Once here, click Change settings that are currently unavailable. Untick Turn on fast startup (recommended) and click Save changes.
Способы решения ошибки UNEXPECTED STORE EXCEPTION в Windows 10
1. Обновите драйвер видеокарты
Для этого вам нужно загрузиться в безопасном режиме . Когда загрузитесь на рабочий стол, нажмите сочетание кнопок Win + X и выберите “Диспетчер устройств“. В диспетчере устройств найдите графу “Видеоадаптеры” и раздвиньте её. Далее нажмите правой кнопкой мыши, на драйвере видеокарты, и выберите “Удалить устройство“. Перезагрузите компьютер и зайдите в центр обновления windows “Параметры” > “Обновление и безопасность” > “Центр обновления Windows” и справа нажмите “Проверка наличия обновлений“.
Если это ничего не помогло, то теперь вам лучше всего перейти на сайт производителя драйвера, таких как NVIDIA, AMD или Intel и скачать последнюю версию драйвера. После завершения загрузки просто установите драйвер и перезагрузите компьютер.

2. Запуск инструментов SFC и DISM
Этот метод заключается в восстановлении и исправлении системных файлов, если они работают не правильно или были нарушены.
Запустите командную строку от имени администратора и введите следующую команду DISM /Online /Cleanup-image /Restorehealth . Дождитесь окончания процесса и не закрывайте окно CMD, а следуйте ниже.
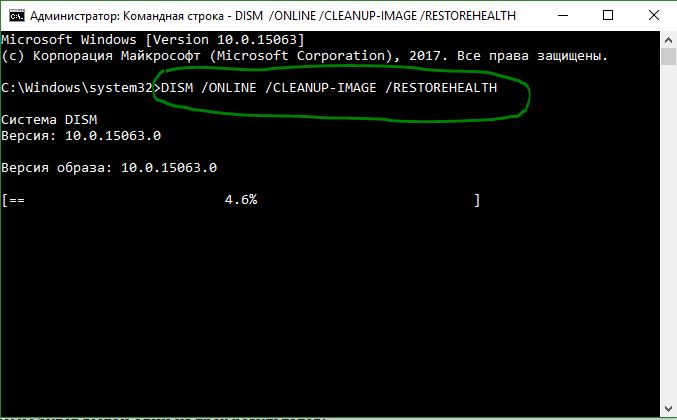
После того, как вы дождались окончания процесса, все в том же окне CMD, введите еще одну команду sfc /scannow .
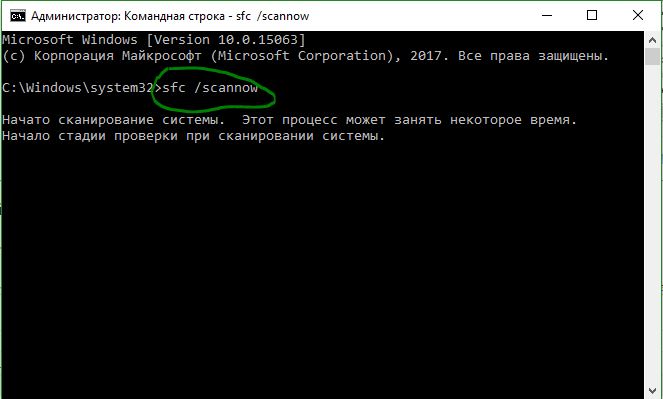
- Если вы увидели, что защита ресурсов Windows обнаружила поврежденные файлы и успешно их восстановила, детали включены в CBS.Log %WinDir%\Logs\CBS\CBS.log, то перезагрузите ПК и проверьте устранена ли ошибка.
- Если вам выдает, что защита ресурсов Windows обнаружила поврежденные файлы, но не смогла исправить некоторые из них, детали включены в CBS.Log %WinDir%\Logs\CBS\CBS.log, то задайте следующую команду в CMD findstr /c:”” %windir%\Logs\CBS\CBS.log >”%userprofile%\Desktop\sfclogs.txt” . Эта команда откроет журналы на вашем рабочем столе, а затем вы сможете вручную найти файлы, вызывающие эту ошибку на вашем компьютере. (некоторые можно заменить с другого ПК, некоторые просто удалить и начать способ 2 заново).
3. Отключение быстрого запуска
Быстрый запуск полезен для тех, кто хочет, чтобы их компьютер загружался быстрее. Это особенно полезно для компьютеров с жестким диском. Но включив эту функцию, когда компьютер загрузится, он может отставать от некоторых драйверов, загружаемых при первоначальной загрузке. Таким образом, это может быть потенциальной причиной ошибки UNEXPECTED STORE EXCEPTION.
Нажмите Win + R и введите Control, чтобы открыть панель управления. Перейдите в раздел “Электропитание”. Далее нажмите слева на “Действия кнопок питания“.

Нажмите на “Изменение параметров, которые сейчас недоступны“, чтобы вы смогли пользоваться ниже параметрами. Теперь Вам доступны параметры снизу. Отключите “Быстрый запуск” убрав галочку. Сохраните изменения.

4. Проверка жесткого диска
Иногда бывает, что ошибки на самом жестком диске могут мешать правильной работе системы, и выдавать тем самым различные коды ошибок на синем экране.
Проверка новых устройств
В качестве последнего шага перед переустановкой Windows, нужно проверить недавно добавленное оборудование. Согласно, официальной документации Майкрософт, возникновение синего экрана с кодом UNEXPECTED_KERNEL_MODE_TRAP может произойти после установки новых устройств, особенно планок оперативной памяти и жесткого диска (или SSD). Если они несовместимы или работают с ошибками, то это может привести к аварийному завершению работы ОС и синему экрану.
Извлеките вновь добавленные устройства (например, планки ОЗУ) и замените их старыми. После перезагрузки проверьте работу компьютера.
Unexpected Store Exception Windows 10 как исправить
Пользуясь операционной системой Windows 10, пользователь ПК может словить BSOD с сообщением Unexpected Store Exception, который указывает на наличие проблем в работе самой системы или её компонентов. Поскольку выделить одну причину возникновения данной неполадки мы не можем, рассмотрим подробнее данную тему и выделим эффективные методы её решения.
Причины возникновения UNEXPECTED STORE EXCEPTION
Если вы словили бсод UNEXPECTED STORE EXCEPTION Windows 10 и как исправить его вы не знаете, то стоит изначально ознакомиться с причинами его появления. Только после этого можно будет исправлять ошибку.
Ошибка UNEXPECTED STORE EXCEPTION на Виндовс 10 может появиться по причине:
- Поражения системы вирусами;
- Повреждения системных драйверов;
- Некорректного обновления операционной системы;
- Отсутствия обновления Магазина Windows;
- Повреждения жесткого диска;
- Повреждения сектора автозагрузки.
Это только небольшой список причин данной ошибки. Не стоит исключать и другие факторы, которые могут повлиять на работу операционной системы.
Способы решения BSODа UNEXPECTED STORE EXCEPTION на Windows 10
В первую очередь, при появлении BSODа с сообщением UNEXPECTED STORE EXCEPTION стоит проверить систему на наличие вирусов и при необходимости удалить вредоносное ПО. Если проблема не исчезла, необходимо на время отключить сам антивирус и проверить ПК на работоспособность. Часто данная ошибка возникает по причине блокировки антивирусом системных файлов.
На официальном сайте Microsoft решить данную проблему предлагают путем проверки системы на наличие поврежденных файлов. Для этого стоит запустить командную строку с правами Администратора и ввести «sfc /scannow».
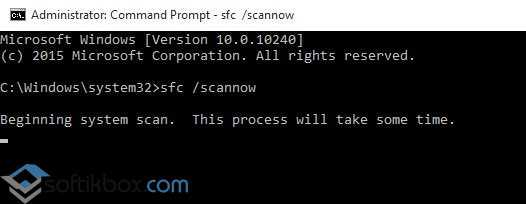
После проверки системы нужно запустить проверку и жесткого диска на ошибки с помощью утилиты чек диск. Для этого в той же консоли с правами Администратора нужно ввести команду «chkdsk с /f/r/x».
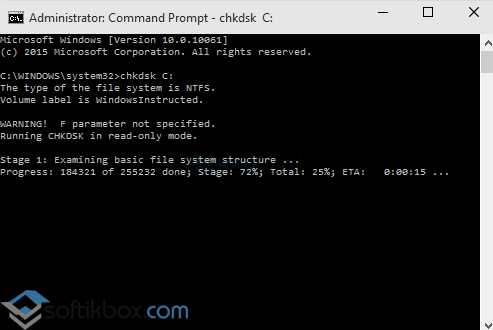
Поскольку данная ошибка связана с Магазином Windows, рекомендуем обновить само приложение. Для этого стоит выполнить следующее:
- Нажимаем на кнопке «Пуск» и выбираем «Windows Store».
- Нажимаем на аватарке пользователя. Выбираем «Настройки», «Обновлять приложения автоматически». Или вы можете выбрать «Загрузки», «Проверить обновления».
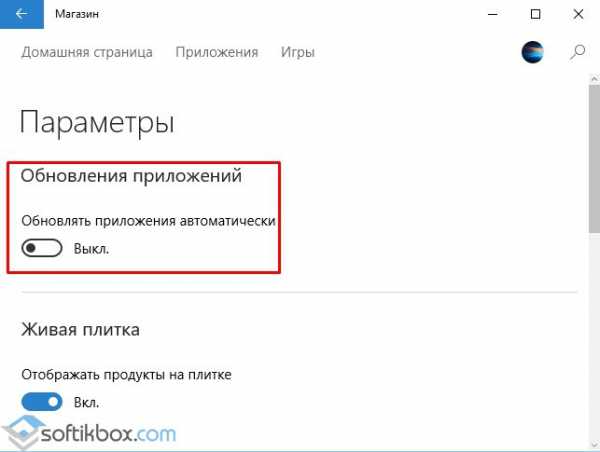
После обновления приложения стоит перезагрузить ПК.
Важно отметить, что ошибка UNEXPECTED STORE EXCEPTION возникает и по причине автоматического обновления драйверов. Поэтому данную опцию стоит отключить
Для этого изначально выполняем восстановление системы, а после выполняем следующее:
Жмём «Win+R «и вводим «gpedit.msc», чтобы открыть Редактор локальных групповых политик.
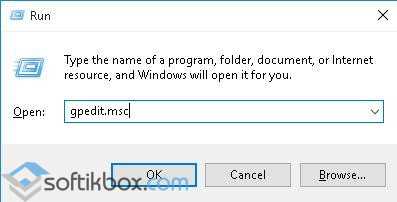
Откроется новое окно. Переходим по ветке «Административные шаблоны», «Система», «Установка устройства». Открываем параметр «Запретить установку устройств, не описанных другими параметрами политики». Включаем данный параметр.
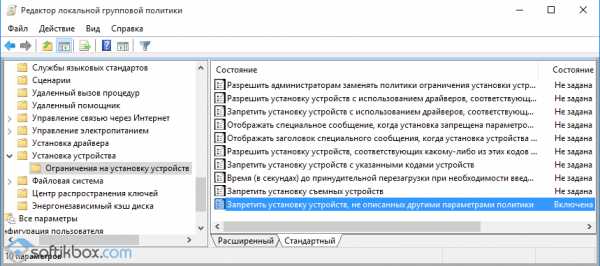
В случае, если вышеописанные методы не решили проблемы, стоит выполнить откат системы до раннего состояния с помощью установочной флешки или диска.
Исправляем ошибку “Unexpected Store Exception”
Метод №1 Профилактика
Удостовериться в том, что ваш компьютер находится в стабильном и хорошем состоянии – это первый шаг решения проблемы.
- Запустите ваш антивирус и проведите полную проверку всей системы. Возможно что именно вирусы являются причиной всего.
- Удалите все мусорные файлы с компьютера. Различные “свалки” файлов могут производить различные конфликты в системе.
- Удалите любые недавно установленные сторонние приложения.
Выполнением такой простейшей уборки можно добиться отличных результатов по улучшению производительности и решению некоторых ошибок. После ее выполнения, перезагрузите свой ПК и проверьте, не исчезла ли проблема.
Метод №2 Удаление антивирусного ПО
Операционная система Windows 10 имеет в себе встроенный антивирус Microsoft Defender. Его защитных способностей вполне хватает для обеспечения безопасной работы системы. Другие антивирусы, которые вы могли установить в систему, могут быть причиной различных конфликтов приводящих к ошибкам.
- Нажмите комбинацию клавиш Win+X и выберите “Панель управления”.
- Далее пройдите в “Программы и компоненты”.
- Найдите в открывшемся списке сторонний антивирус, нажмите на него правой кнопкой мыши и выберите “Удалить”.
Перезагрузите компьютер и попробуйте запустить какую-либо программу для проверки того, был ли антивирус виновником появления “Unexpected Store Exception”.
Метод №3 Запустить проверку файлов
Запуск встроенной в систему утилиты проверки файлов может помочь разрешить ошибку. Данный инструмент сканирует и попытается исправить поврежденные файлы.
- Нажмите правой кнопкой мыши на “Пуск” и выберите “Командная строка(администратор)”
- Напишите в “Командной строке” команду sfc /scannow и нажмите Enter.
- Теперь запуститься процесс проверки системных файлов и их починки, что может занять некоторое время.
Как только она закончится, вам будет показан список любых поврежденных файлов и были ли они починены. После этого проверьте, была ли исправлена ошибка “Unexpected Store Exception”.
Метод №4 Запуск проверки диска
Поврежденные сектора на жестком диске вполне могли вызвать ошибку “Unexpected Store Exception”. Запуск встроенной проверки диска может ее разрешить.
- Нажмите правой кнопкой мыши по “Пуску” и выберите “Командная строка(администратор)”.
- Пропишите команду chkdsk с /f/r/x и нажмите Enter.
После окончания процесса перезагрузите ПК и проверьте его на наличие ошибки.
Метод №5 Обновить драйвера ПК
Драйвера являются важнейшим компонентом системы. Они осуществляют, так сказать, “коммуникацию” между различными утилитами, службами и сервисами в системе.
- Нажмите правой кнопкой мыши на “Мой компьютер” и выберите “Свойства”.
- Выберите “Диспетчер устройств”.
- Найдите любые устройства, которые имеют устаревшие драйвера.
- Нажмите на них правой кнопкой мыши и выберите “Обновить драйвера”.
- Перезагрузите компьютер после обновления драйверов.
Снова попробуйте запустить какую-нибудь программу, оставьте ее на время включенной и проверьте систему на наличие ошибки “Unexpected Store Exception”.
Метод №6 Проверка обновлений для приложений Windows
Так как ошибка “Unexpected_Store_Exception” связана с Windows Store, то вам нужно убедиться, что все установленные утилиты Windows обновлены и работают корректно.
- Нажмите на “Пуск” и выберите “Windows Store”.
- Кликните на иконку пользователя.
- Выберите “Настройки” -> “Обновлять приложения автоматически”.
- Или выберите “Загрузки” -> “Проверить обновления”.
Также вам необходимо поверить обновление для каждого приложения на его страничке в Windows Store.
Метод №7 Восстановление системы
Выполняйте восстановление системы только если ошибка “Unexpected Store Exception” возникает при запуске утилит Windows.
- Нажмите комбинацию клавиш Win+Q.
- Кликните на “Настройки”.
- Выберите иконку “Восстановления”.
- Выберите более раннюю дату, когда ваш ПК был в стабильном состоянии.
- После выполнения восстановления, посмотрите смогло ли это исправить проблему.
Метод №8 Переустановка операционной системы
Пожалуй это самый последний способ к которому можно прибегнуть. После переустановки вашей ОС проблема точно исчезнет. К минусам можно отнести только лишь время затрачиваемое на такую операцию и время на “обживание” новой системы.








