Как подключить usb к компьютеру правильно?
Содержание:
- Двухместная конура
- «Косы»
- Межэтажные лестницы и их разновидности в частном доме на 29 фото
- Преимущества внешней памяти благодаря USB 3.1
- Два года жизни с USB Type-C
- Аппаратные неисправности
- Выбор конструкции: типовые проекты и чертежи ↑
- Преимущества использования
- Распиновка USB 3.0 типы A и B
- Совместимость интерфейсов
- Освещение фасада зданий: разновидности, принципы организации
- USB-порты не работают из-за повреждения контроллера
- Устройства с USB Type-C. Кто-то должен быть первым
- Трудный выбор кабелей
- Виды USB-разъемов
- Что такое USB-A?
- Анод на аккумуляторе и в других приборах, процессы на аноде и знак анода.
- Проверка настроек BIOS
- Наследие Thunderbolt 3
- Распиновка USB на материнской плате
- Дополнительные советы и полезные
- Старые устройства — помеха для новых стандартов
- Отсутствие или некорректная установка драйверов USB
- Сколько нужно заниматься спортом, чтобы компенсировать малоподвижный образ жизни
Двухместная конура
«Косы»
Очень простой и приятный способ: косичку сплести каждый сумеет, а соединить их можно различными способами: сшить вручную, прострочить на швейной машине, приклеить к основанию.
Косы можно сшить вручную, на швейной машине или приклеить к основанию
Некоторые коврики настолько хороши, что хочется повторить их точь-в-точь. Жаль, но это маловероятно. Любуясь буйством красок, почему-то вспомнила, что психологи советуют в хмурые зимние месяцы специально добавлять в интерьер теплые цвета для хорошего настроения.
Яркие коврики для хорошего настроения
Старые полотенца и банные халаты вполне могут обрести вторую жизнь с вашей помощью. Только посмотрите, какие замечательные коврики получаются их махрового полотна! А как приятно ступать на них босыми ногами! Идеальный вариант для спальни или ванной.
Межэтажные лестницы и их разновидности в частном доме на 29 фото
Преимущества внешней памяти благодаря USB 3.1
 Быстрая память USB 3.1 Gen 2 обеспечивает многим внешним твердотельным накопителям, например, Freecom mSSD MAXX, значительный рывок в скорости
Быстрая память USB 3.1 Gen 2 обеспечивает многим внешним твердотельным накопителям, например, Freecom mSSD MAXX, значительный рывок в скорости
От высоких скоростей передачи данных по USB 3.1 Gen 2 выигрывают, конечно же, сетевые хранилища с конфигурацией RAID и внешние накопители, в первую очередь флеш-память — твердотельные накопители и USB-флешки. Но для последних в настоящее время доступность USB 3.1 Gen 2 сводится к нулю. Предлагаемые флешки SanDisk, Kingston и Corsair, позиционируемые как USB 3.1, передают данные со скоростью не более 5 Гбит/с, то есть относятся к первому поколению. Тем не менее, для большей части флешек сейчас этого должно хватить.
Что же касается внешних твердотельных накопителей, то тут производители Freecom (mSSD MAXX, около 8000 рублей) и Adata (SE730, около 9500 рублей) предлагают диски с USB 3.1 уже второго поколения. Первые практические тестирования показывают, что высокоскоростной интерфейс действительно обеспечивает ощутимо более высокие скорости передачи данных. Terramaster предлагает корпус для сетевого хранилища D2-310 с двумя отсеками (около 10 000 рублей) с поддержкой USB 3.1 Gen 2, на котором высокоскоростные диски SATA в RAID-массиве тоже должны произвести хорошее впечатление.
 Музыка по USB-C Счет гнезду для наушников на смартфоне открыт: в скором времени в стандартной комплектации появится переходник Type-C на TRS
Музыка по USB-C Счет гнезду для наушников на смартфоне открыт: в скором времени в стандартной комплектации появится переходник Type-C на TRS
Следует отдельно отметить, что производители памяти лучше всех остальных справляются с задачей указывать версии и стандарты и реже всего бросают своих клиентов на полпути. Остальные же производители должны в срочном порядке дополнить документацию и должным образом реализовывать стандарты.
Переход с одного поколения технологий на другое всегда был длительным и часто запутанным процессом, но со времен VHS и Betamax такой сумятицы, как сейчас, еще не было. Когда-нибудь конфигурация USB 3.1 / Type-C и вправду упростит всем жизнь — особенно пользователям, ну а пока предстоит преодолеть немало трудностей.
ФОТО: CHIP Studios; Freecom; Stouch; Club 3D; Raidsonic; Acer; LG; Asus; Sabrina Raschpichler
Два года жизни с USB Type-C
Каждая история строго индивидуальна, в том числе и моя. С другой стороны, всегда есть какие-то общие моменты эксплуатации устройств
Попробую акцентировать внимание именно на них, чтобы можно было примерить описываемый опыт к своей личной ситуации
Первое, что вызвало опасение, а хватит ли заряда ноутбука, чтобы восстановить на нем резервную копию Time Machine с внешнего винчестера? Когда приобретал аппарат, в моем регионе был доступен лишь простой фирменный переходник, как на фото выше, то есть либо питание можно подключить, либо внешний накопитель. Опасался зря. 250 ГБ «личного рабочего пространства» быстро обосновались на новой машине, израсходовав в процессе всего 30% заряда батареи. Большой плюс был в том, что внешний винчестер поддерживает USB 3.0, как и переходник, так что данные копировались на весьма высоких скоростях (более 40-50 МБ/с).
Рекомендую не экономить на переходниках USB Type-C и брать брендовые, проверенные модели, чтобы не нарваться на низкоскоростной вариант (480 Мбит/с). А если речь касается питания ноутбука, то выбор только среди ТОП-брендов или фирменных переходников Apple. Это не тот момент, когда можно сэкономить и когда нужно экономить, так как на кону не только функциональность порта ввода/вывода, но и здоровье гаджета.
Обосновавшись на лэптопе и поработав пару-тройку недель как-то не заметил особой потребности в старых портах USB, даже когда требовалось перекинуть фотографии с карточки памяти (что делаю довольно часто по долгу службы) или же подключить какую технику. Даже перепрошивал свой любимый фотоаппарат (Sony A7r) через USB Type-C и фирменный переходник — процесс прошел без сучка и задоринки. Разница была лишь в необходимости подключать этот самый переходник, что есть секунда делов.
То есть проблем, связанных с тем, что дырка порта в ноутбуке механически напрямую не совместима с 99% устройств на рынке, не возникло. Необходимость использовать переходник никак не напрягала и не напрягает до сих пор.
Первые шероховатости начались, когда потребовалось частенько ездить в командировки. Чтобы было чем заняться в дороге помимо написания статей, обычно записываю фильмы и сериалы в планшет или смартфон. Сложность оказалась в том, что порт только один и переходник у меня одинарный тоже. Фирменный более дорогой не стал докупать, задавила жаба. Таким образом для записи видео с внешнего винчестера в AV Player на iPad и iPhone, приходилось вначале копировать контент на собственный накопитель ноутбука и затем перебрасывать его в мобильный гаджет Apple. Лишнее действие и лишнее время. Не критичный, но все-таки напряг.
Вначале решил проблему дешевым китайским USB Type-C хабом, о чем написал статью. С питанием он никак не связан, так что ноутбук бы я не спалил при всем желании. Единственная засада — низкая скорость передачи данных, ограниченная USB 2.0 (до 30 МБ/с), но зато переходник тянул сразу три подключенных устройства. Правда, встроенный в него кардридер сдох на следующий день эксплуатации. Тем не менее, 20 ГБ видео легко залетели с внешнего накопителя в iPad Pro через это чудо китайской инженерной мысли и потом еще несколько раз записывал подобные порции контента.
Спустя какое-то время я решил проблему кардинально, заказав качественный и очень компактный USB-хаб Satechi Type-C Pass Through USB Hub. К слову, аналогов много — все они стоят примерно одинаково. Более того, существуют похожие хабы, но еще и с выходом HDMI. В общем, эта миниатюрная штучка решила проблему питания ноутбука при подключенных паре USB-аксессуаров, плюс она содержит кардридеры SD и MicroSD. В отличие от китайского хаба, слоты для карт памяти работают до сих пор. Прикол лишь один — алюминиевый переходник ощутимо греется, но сложностей с этим не возникало. Работал, воткнутый по 5-6 часов в ноутбук — все ок.
Также из Type-C аксессуаров приобрел флешку с двумя портами сразу — удобно переносить какой-то контент с MacBook на устройство со старыми портами USB.
Как видите, присутствуют шероховатости, но даже при наличии всего одного порта USB Type-C каких-то критических ситуаций не возникало. Зато есть и свои плюсы. Например, тот факт, что я могу легко зарядить ноутбук от внешнего аккумулятора. Кроме того, комплектный блок питания заряжает не только лэптоп, но и iPhone, iPad и любое другое USB-устройство. Нужен только самый простой переходник Apple.
Обзавелся и внешней батареей с USB Type-C, способной заряжать MacBook 12, даже когда тот активно работает, что увеличило автономность устройства еще часа на 3-4.
Аппаратные неисправности
Если программные методы не помогли, значит, неисправность кроется в «железе». Рассмотрим наиболее вероятные проблемы, с которыми можно столкнуться и пути их решения.
Внешние концентраторы
Многие пользователи используют внешние USB хабы. Кто-то, чтобы не забираться каждый раз под стол для подключения нового устройства, а кто-то — по причине нехватки портов на ноутбуке.
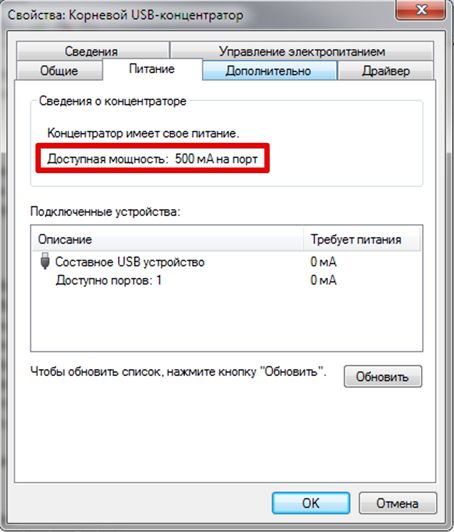
Если при этом вы сталкиваетесь с периодическими отказами внешнего оборудования, обратите внимание на скриншот. Несколько устройств, подключенных к хабу одновременно, могут превысить допустимую мощность
Система, будучи не в состоянии подать на порт питания больше 500 мА, отключит его, чтобы не вызвать перегрузку или перегорание. Выход из ситуации простой. Отключите лишнее или используйте запоминающие устройства с автономным внешним питанием.
Энергоснабжение
В ряде случаев проблема может появиться после апгрейда аппаратной конфигурации. Заменив видеокарту и установив дополнительный мощный кулер, некоторые пользователи забывают про блок питания. В результате он перестает справляться с нагрузкой в пиковые моменты. Иными словами, как только кулеры выйдут на максимальные обороты, у вас пропадет питание на клавиатуру и мышь. Система определит их как менее приоритетные при угрозе перегрева процессора. Выход простой — меняйте блок питания на другой с запасом по мощности приблизительно на 20-25%.
Физические повреждения
Этот вид неисправностей в большинстве случаев требует вмешательства специалистов. В эту категорию можно отнести:
- физическое повреждение USB порта;
- обрыв или замыкание питающей проводки внутри системного блока.
Самое худшее, что может произойти, это неисправность «южного моста» на материнской плате. Этот концентратор отвечает за подключение всей периферии компьютера и в домашних условиях без специальных навыков и инструментов починить его невозможно.
Выбор конструкции: типовые проекты и чертежи ↑
Преимущества использования
Разъем USB (Universal Serial Bus) – технология по которой периферийное устройство подключается к ПК или Mac. ЮСБ-разъем – удобный способ проводного соединения гаджета с компьютером. Рассмотрим подробнее, что такое USB.
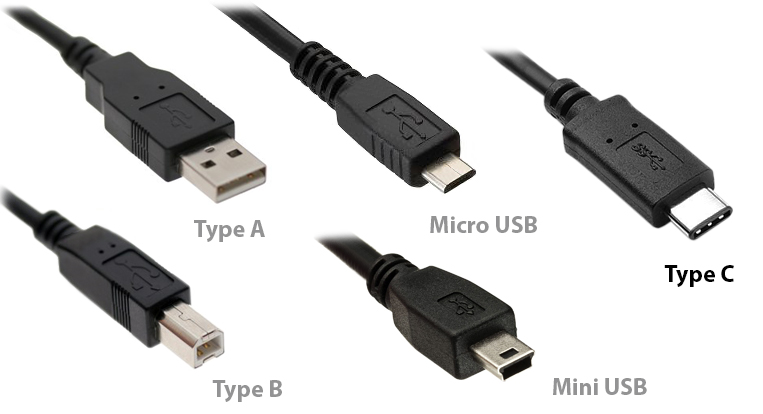
Преимущества использования последовательной универсальной шины.
- Распространенность. В каждом ПК в среднем 2-4 таких входа, что позволяет за 1 раз подключать несколько устройств сразу. Такая распространенность наблюдается уже давно.
- Простота в использовании. Пользователь не мучается с драйверами, никаких усилий прикладывать не приходится. Операционная система автоматически подключает необходимые драйверы для «видения» периферийного устройства. Юзеру достаточно подключить ЮСБ-кабель, остальное сделает компьютер.
- Высокая пропускная способность. Это позволяет обмениваться файлами с хорошей скоростью. Не нужно ждать 2-3 часа, пока выбранный файл сохранится на компьютер. Подобная операция занимает от 5-10 секунд до 10 минут (в зависимости от размера документа). Точная скорость зависит от вида ЮСБ.
- Зарядка. Помимо основных функций просмотра и передачи, доступна дополнительная — подзарядка. При подключении телефона к компьютеру через ЮСБ, устройство начинает автоматически заряжаться. Скорость получения энергии через компьютер меньше, чем скорость питания через зарядное устройство. Да и не всегда находится розетка под рукой.
Технология помогает пользователю связываться с компьютером за минимальное время. Удобно включить кабель в USB-выход и начать работу.
Распиновка USB 3.0 типы A и B
Шина версии 3.0 имеет подключение по 10 или 9 проводам. 9 контактов используется, если отсутствует провод Shield. Расположение контактов выполняется таким образом, чтобы можно было подключать устройства ранних модификаций.
Распайка USB 3.0:
- A — штекер;
- B — гнездо;
- 1, 2, 3, 4 — контакты, совпадающие с распиновкой контактов в спецификации 2.0, имеют ту же цветовую гамму;
- 5, 6 контакты для передачи данных по протоколу SUPER_SPEED, имеют обозначение SS_TX- и SS_TX+ соответственно;
- 7 — заземление GND;
- 8, 9 — контактные площадки проводов для приема данных по протоколу SUPER_SPEED, обозначение контактов: SS_RX- и SS_RX+.
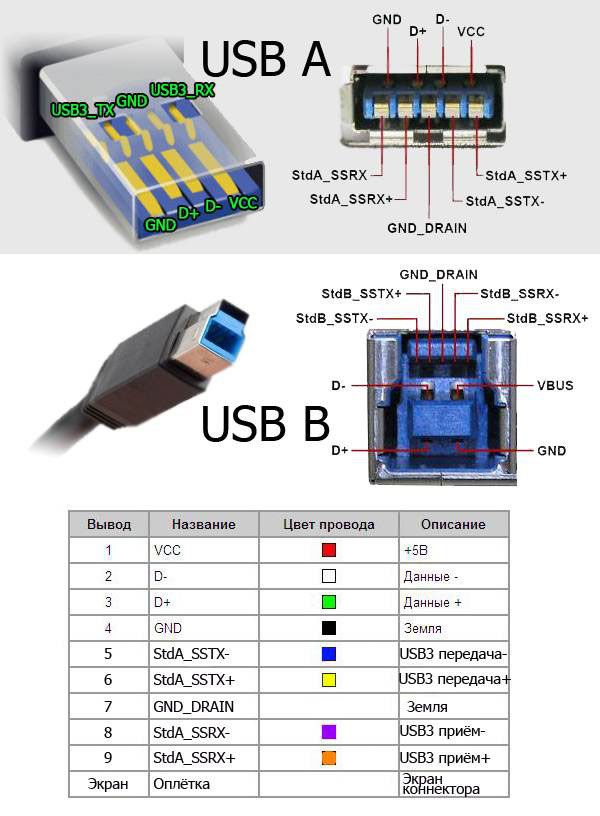
Совместимость интерфейсов
USB-разъемы одного вида различают по выпускаемой версии. Интерфейс стандарта 3.0 предлагает скорость передачи данных до 1 Гбит/сек. Стоимость 3-го стандарта на порядок выше второго, но пользователи останавливают выбор на нем, так как в стандарте 3.0 увеличена скорость передачи.
Интерфейсы совместимы, но работают с ухудшением качества и эффективности. Например, если вставить кабель 2.0 в порт 3.0, то передатчик будет работать со скоростью 2.0. Такое наблюдается и в обратную сторону.
Поэтому для правильного применения ЮСБ стандарта 3.0 нужен разъем в компьютере с такой же скоростью. Иначе деньги будут отданы зря. Скорость обмена информацией не изменится.
USB – последовательная универсальная шина, позволяющая устройству связываться с компьютером. Типы USB зависят от выполняемого кабелем функционала. К выбору кабеля нужно отнестись внимательно, от этого зависит скорость устройства.
Освещение фасада зданий: разновидности, принципы организации
USB-порты не работают из-за повреждения контроллера
Если ни одно из вышеперечисленных действий не помогло восстановить работоспособность портов USB, то следует проверить контроллер USB материнской платы, который мог выйти из строя. Качественный ремонт и диагностику в таком случае следует поручить специалистам сервисного центра. Как вариант выхода из проблемы – попробуйте установить плату расширения, так называемый USB PC контроллер, устанавливающийся в разъем PCI на материнской плате. Такое решение заметно дешевле ремонта контроллера USB материнской платы, а при использовании дополнительного USB-хаба проблема с недостатком портов будет вообще не актуальна.
Как видите, поиск и устранение проблем с USB-портами довольно хлопотное дело, а все потому, что причин может быть масса. Последовательный поиск и исключение заведомо неверных путей позволит вам выявить и устранить неисправность.
Устройства с USB Type-C. Кто-то должен быть первым
Номинально первым устройством, оснащенным портом USB Type-C стал планшет Nokia N1. По крайней мере, именно это устройство стало предвестником того, что порты нового формата покинули лаборатории разработчиков и «идут в народ».
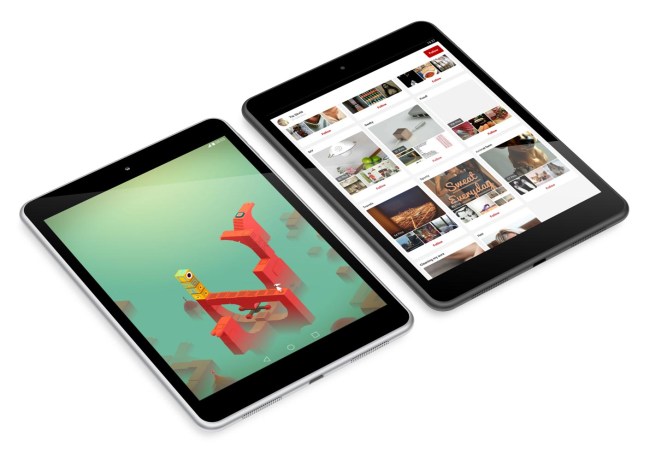
Любопытное устройство, но, к сожалению, пока оно предлагается достаточно ограниченным тиражом. Планшет имеет нативный порт USB Type-C, хотя для передачи данных используется протокол USB 2.0.

С одной стороны Apple очевидно поддержала развитие нового стандарта, более того, инженеры компании непосредственно участвовали в разработке USB Type-C. С другой – обновленные версии Macbook Air и MacBook Pro не получили данный коннектор. Значит ли это, что в более «тяжелой» категории устройств производителя USB Type-C в ближайший год не пропишется? Спорно. Ведь наверняка Apple не сможет удержаться от обновления линейки ноутбуков после осеннего анонса новой мобильной платформы Intel с процессорами Skylake. Возможно, именно тогда купертинцы выделят место на интерфейсной панели для USB Type-C.
Еще более неоднозначна ситуация с планшетами и смартфонами. Будет ли Apple использовать для них USB Type-C вместо Lightning? Проприетарный разъем в плане возможностей заметно уступает новому универсальному порту, но как быть с оригинальной периферией, накопившейся у пользователей мобильных продуктов Apple c 2012 года? Ответы на эти вопросы мы узнаем с обновлением или расширением линеек iPhone/iPad.

Компания Google представила второе поколение стильных ноутбуков Chromebook Pixel. Системы на Chrome OS до сих пор остаются достаточно нишевыми решениями, но качество систем Google подкупает, к тому же в этот раз они в авангарде устройств, предлагающих приобщиться к USB Type-С. Ноутбуки оснащены парой соответствующих разъемов. Однако, для подстраховки Chromebook Pixel имеют и два классических разъема USB 3.0.
В целом, представители Google весьма воодушевлены возможностями нового разъема, рассчитывая на появление в ближайшем времени мобильных устройств на Android с разъемом USB Type-C. Бескомпромиссная поддержка крупнейшего платформодержателя – весомый аргумент для других игроков рынка.

Производители материнских плат пока не особо торопятся добавлять порт USB Type-C для своих устройств. Недавно компания MSI представила модель MSI Z97A GAMING 6, которая оборудована таким коннектором со скоростью передачи данных до 10 Гб/c.

Компания ASUS предлагает внешний контроллер USB 3.1 с портом USB Type-C, который устанавливается на любую плату со свободным слотом PCI Express (x4).
Периферийных устройств с нативным USB Type-C пока откровенно маловато. Наверняка многие производители не торопились с анонсом, ожидая появления систем с которыми можно будет использовать продукты с USB Type-C. В целом, это типичная ситуация при внедрении очередного отраслевого стандарта.

Сразу после анонса Apple MacBook, компания LaCie представила серию портативных внешних жестких дисков с USB Type-C.
SanDisk уже предлагает на пробу флеш-накопитель с двумя разъемами – USB 3.0 Type-A и USB Type-C. Аналогичный продукт предлагает и менее известная Microdia.
Наверняка вскоре мы увидим значительное расширение ассортимента устройств с USB Type-C. Маховик перемен медленно, но верно будет раскручиваться. Поддержка «больших» компаний способна повлиять на ситуацию и ускорить этот процесс.
Трудный выбор кабелей
Неразбериха не останавливается одними стандартами и версиями. Если раньше можно было ограничить выбор одним USB-кабелем с нужными типами разъемов, с USB 3.1 и Type-C это будет не так-то просто. Здесь, как и в случае со стандартами и версиями, в настоящее время образовался огромный недостаток информации: далеко не все кабели Type-C умеют передавать данные, видео и подавать питание. Во многих случаях для пользователей непонятно, поддерживает ли кабель Type-C быструю зарядку Power Delivery или альтернативный режим для передачи видео, потому что логотипов и маркировки, как правило, попросту нет.
Премиумные материнские платы В настоящее время USB 3.1 Gen 2 поддерживают только отдельные материнские платы премиум сегмента. Среди них — Asus Rampage V 10, оснащенная двумя портами Type-A и двумя Type-C, стоит она около 38 500 рублей
Зачастую невозможно определить, поддерживает ли кабель USB 3.1 или всего лишь USB 2.0. На сайте Amazon очень часто встречаются отзывы от расстроенных клиентов, которые после покупки обнаружили, что приобретенный кабель не поддерживает технологию быстрой зарядки их смартфонов. Из тяжелого положения совсем не помогает выйти даже обозначение некоторыми производителями, например, Aukey, кабеля USB 3.1 Gen 1 с концами Type-C и Type-A как «кабель с Type-C на USB 3.0» — это в корне неверно.
Если вы решили обзавестись устройством с разъемом Type-C, непременно убедитесь в том, что в комплекте поставки есть кабель — только в таком случае все требования наверняка будут удовлетворены. Поставщик оборудования для компьютерной техники Hama, например, предлагает несколько кабелей Type-C с подробными характеристиками, но цены начинаются от 1000 рублей. Еще дороже обойдется покупка кабеля Thunderbolt 3 — нужно будет выложить около 2000 рублей. Зато тут предусмотрены все функции. Если эта цена слишком высока, то волей-неволей придется порыться в описаниях продуктов и отзывах клиентов о них в поисках нужного кабеля.
Виды USB-разъемов
По назначению
По назначению любой USB-порт можно отнести к одному из трех типов:
- Стандартному или обычному, который обеспечивает питание и информационный обмен между девайсами. Такими портами оборудованы компьютеры, ноутбуки, смартфоны, телевизоры и т. д.
- Зарядному. Они встречаются на зарядных устройствах, power-банках и некоторых системных блоках, предназначены только для питания периферии.
- Выделенному зарядному. Эти гнезда служат для зарядки USB-гаджетов от бытовой электросети. Их встраивают в электрические розетки. Пример такого решения показан на фото ниже.

Первый тип может быть любой версии, второй и третий чаще относится к версиям 2.0 или 3.0. Последние различаются между собой цветами.
По конфигурации
Конфигурация разъемов тоже «завязана» на поколение интерфейса. USB-штекеры и гнезда версий 1.1 и 2.0 бывают следующих типоразмеров и форм:
Типа А (стандартные). Такие порты устанавливают на хостовые и зарядные устройства. Они бывают трех размеров: обычного (самый распространенный – 12×4 мм, 4 контакта), среднего (miniUSB 7×3 мм, 5 контактов) и маленького (microUSB 7×2 мм, 5 контактов).

Типа B (узкие). Гнездами этого вида оснащают периферийное оборудование. Они также могут быть обычными (7×8 мм, 4 контакта), мини (3×7 мм, 5 контактов) и микро (2×7 мм, 5 контактов).
Разъемы микро обоих типов визуально очень похожи. Отличие лишь в том, что А имеет форму прямоугольника, а у B скошены верхние углы.

Редко, но встречаются USB-кабели, которые оборудованы комбинированными разъемами: mini-AB и micro-AB. Их можно подключать к гнездам того и другого вида.
Разъемы USB третьего поколения имеют следующие типоразмеры:
- A – стандартный. Он отличается от предшественника цветом и количеством контактов, здесь их 9. Разъем микро-A имеет 10 контактов и разделен на 2 части. Половина идентична microUSB 2.0 (для совместимости), остальные 5 контактов расположены в другой части. Так сделано потому, что компактный размер не позволил уместить все выводы в одном месте. Разъемов типа мини-A 3.0 не существует.
- В – его стандартный и мини-разъемы идентичны по конфигурации USB-B версии 2.0, но также имеют по 9 контактов. Micro-В отличится от micro-А формой совмещаемой половины. Она, как и microUSB-B 2.0, имеет срезанные углы.
Интерфейсы microUSB третьего поколения распространены мало, поскольку крайне неудобны в использовании. Кроме того, гнезда этого типа зачастую не выдерживают многократных рывков туда-сюда и отламываются от носителя. Таким же недостатком страдают и их предшественники, но здесь проблема возникает чаще.
Однако это не значит, что от миниатюрных разъемов USB-3 придется отказаться. Замена неудачному решению уже найдена – новый и кардинально непохожий на прототип интерфейс USB Type C.
Особенности USB Type C
Type-C или просто USB-C – это компактный разъем USB третьего поколения (8,4 x 2,6 мм, 24 контакта), который предназначен для тех же задач, что и его предшественники. В отличие от всех прочих интерфейсов этого типа, он симметричный или двусторонний, то есть поддерживает подключения кабеля и верхней, и нижней сторонами, как разъемы Lightning на устройствах Apple.
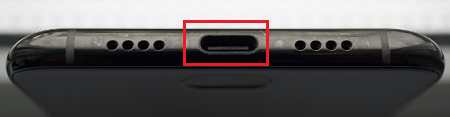
Отсутствие нужды ориентировать кабель в нужном положении уменьшает риск поломки гнезда, продлевает срок его службы и упрощает жизнь людям с ослабленным зрением и нарушенной координацией движений, которые в силу этих причин не могут пользоваться устройствами с разъемами microUSB-B.
Спецификация Type-C соответствует USB 3.1 и обеспечивает полную совместимость с ранними версиями этого интерфейса, как того требует стандарт. Поэтому мобильные гаджеты, оснащенные такими гнездами, не всегда поддерживают скорости третьего поколения: новомодный разъем вполне способен уживаться с USB-контроллером версии 2.0.
Другая особенность USB-C – это поддержка альтернативных режимов работы в качестве интерфейсов HDMI и MHL (гибрид HDMI и microUSB ), DisplayPort, VGA и Thunderbolt. Благодаря этой фишке смартфон с Type-C можно подключать, например, к HDMI-порту телевизора или DisplayPort-входу компьютерного монитора. Разумеется, возможность сообщения по такому каналу должна быть реализована в устройстве с USB-C, что пока встречается лишь на топовых смартфонах. Однако перспективы у технологии есть.
Что такое USB-A?

Начнем с того, что подключение по USB подразумевает использование порта главного устройства (хоста), соединительного кабеля и порта приемного устройства. Порты несут разные функции и различаются внешне.
USB-соединение типа А часто называют полноразмерным USB. Этот тип широко распространен и легко узнаваем.
USB Type-A – крупный, горизонтально расположенный разъем прямоугольной формы с острыми углами. Внутри него находится пластиковая панель черного, белого или синего цвета с набором контактов. Это тот самый разъем, который перед использованием нужно как говорится «пронаблюдать»: штекер входит в гнездо только в одном положении.
USB-A появился в середине девяностых. В нулевых он стал встречаться повсеместно. Им комплектуются клавиатуры, мышки, веб-камеры, повербанки, фотокамеры и соединительные кабели. Популярность USB Type-A обусловлена тем, что данный интерфейс надежен, универсален и обеспечивает высокую скорость передачи данных (480 Мбит/с). При этом он поддерживает не только подключение периферийных устройств, но и их подзарядку.
На другом конце кабеля с USB Type-A может находиться коннектор USB Type-B. USB-B – это порт приемного устройства (например, принтера), которое подключается к хосту (компьютеру). Его также легко узнать: соединение типа B имеет квадратную форму.
Существует множество подтипов USB-A и USB-B: USB Mini A, USB Micro A, Mini B, Micro AB и т.д. Их конструктивные особенности заслуживают отдельного материала, пока мы их касаться не будем.
Анод на аккумуляторе и в других приборах, процессы на аноде и знак анода.
Проверка настроек BIOS
Первое, на что следует обратить внимание – это настройки BIOS компьютера. Для входа в BIOS вам потребуется работоспособная клавиатура
Если клавиатура подключается к компьютеру через USB и она не работает, то вам необходимо подключить клавиатуру с разъемом PS/2. Иначе, вы просто ничего не сможете сделать.
Итак, заходим в BIOS, для чего при запуске компьютера необходимо нажать клавишу входа, обычно это DEL. Может быть и другая клавиша, которая отображается на экране и указана в руководстве к материнской плате. Войдя в BIOS, найдите раздел, отвечающий за интегрированные устройства (Integrated Peripherals) или раздел «Дополнительно» (Advanced). Здесь следует найти подраздел «Настройка конфигурации устройств» (Onboard Devices Configuration). Именно в нем находятся параметры, отвечающие за работу USB контроллеров: USB Function или USB 2.0 Controller. Данные параметры должны быть включены (Enabled). И если один из них отключен (Disabled), то наведите на него и нажмите Enter, тем самым включив его. Чтобы внесенные вами изменения не сбросились, необходимо их сохранить, нажав F10, и подтвердить сохранение, нажав клавишу Y или Enter.
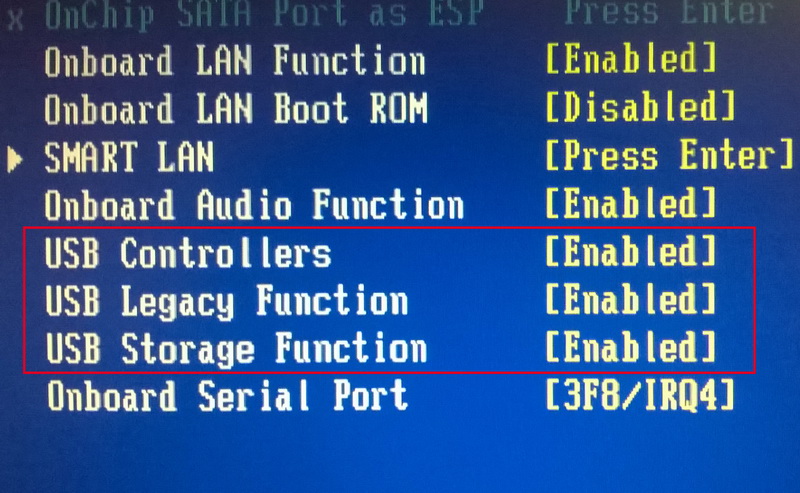
После перезагрузки компьютера проверяем, работают ли порты USB. И если нет, то следует поискать причину в другом месте.
Наследие Thunderbolt 3
Интеграция и поддержка протоколов Intel Thunderbolt 3 позволили обеспечить новому USB4 одновременный обмен данных и протоколов передачи видео. С практической точки зрения это означает возможность подключения к компьютеру цепочки 4K-мониторов и других устройств Thunderbolt 3, а также внешних накопителей и графических ускорителей единым кабелем.
Во многом это стало возможным за счет способности USB4 оптимизировать пропускную способность при одновременной передаче информации и видеосигнала. Интерфейс может, к примеру, выделить 25% канала на передачу видео, если этого будет достаточно, а оставшиеся 75% отдать под передачу данных.
Стандарт USB4 поддерживает до восьми линий DisplayPort 1.2 и обеспечивает обмен данными по четырем линиям PCIe 3.0. Спецификации также предусматривают возможность питания через единый кабель с потребляемой мощностью до 100 Вт для зарядных устройств и до 15 Вт для подключения питания периферии.
Распиновка USB на материнской плате
В материнке может быть от 4 до 8 USB-портов. Сзади корпуса системника обычно расположены 2 или 4. В плате может быть спецификация любого уровня, включая USB 1.0 и далее.
Как выглядит распайка для спецификации USB второго поколения в цвете:
Распайка USB 2.0 на материнской плате в цвете
Разъемы красного цвета – питание, белые и зеленые – данные (+ и — соответственно), черные и серый номер 10 – заземление.
Как это выглядит:
Фото USB кабеля на материнской плате
Для 3.0 в цвете и подробно в таблице:
Распиновка USB 3.0 по цветам на материнской плате
Аналогично с цветами остальных проводов, кроме желтого, синего, оранжевого и фиолетового. Это передача высокоскоростных данных.
Как выглядит USB 3.0 в плате:
USB 3.0 на материнской плате
Так как в мире еще не придумали единого стандарта изготовления материнских плат, цель любого из проводов одного бренда может заведомо отличаться от другого. Поэтому в современных корпусах системников предусмотрены разъемы для любого USB-коннектора.
Дополнительные советы и полезные
Старые устройства — помеха для новых стандартов
Многообразие разъемов Многие USB-устройства, как и прежде, выпускаются с одним из старых разъемов. Type-C должен заменить их все
Технические прорывы всегда занимают очень много времени, если есть большой фонд старой техники. Клавиатуры, мыши, внешние диски, веб-камеры, цифровые фотоаппараты, USB-флешки — миллионы этих устройств по-прежнему требуют поддержки старых версий USB. Проблему можно было бы временно решить, используя универсальные переходники, но ведь все еще выпускаются совершенно новые устройства со старыми USB-портами.
А поскольку обычному USB-кабелю не так-то просто отличить хост от клиентского устройства, ему по сей день требуется целых два разных типа разъемов. Поэтому внешние жесткие диски часто выпускаются с разъемами Mini-A, а принтеры — c типичными четырехугольными разъемами Type-B. Рано или поздно USB Type-C должен заменить не только эти разъемы — при помощи кабеля можно было бы, например, без проблем подключить периферийные устройства к ПК. Более того, Type-C может отправить в небытие DisplayPort, HDMI и даже гнезда TRS.
Отсутствие или некорректная установка драйверов USB
Причины, связанные с программными неисправностями в Windows 7/10, можно выявить с помощью Диспетчера устройств. Если вы замечаете, что не работает конкретно одно или несколько устройств вне зависимости от используемого порта, то это может говорить о том, что проблема в самом устройстве. Откройте Панель управления и перейдите в раздел Диспетчер устройств. Там будут отображаться все подключенные устройства. Если в списке имеются пункты, возле которых стоит желтый восклицательный знак или вместо названия стоит Неизвестное устройство, то проблема в этом самом устройстве. Здесь может быть несколько вариантов неполадок.

Часто USB-входы перестают работать после переустановки Windows 7/10. Причиной является неправильная установка драйверов или же необходимые драйвера могут быть вообще не найдены. Придется осуществлять подбор и инсталляцию вручную.
Нередко для устранения неисправности требуется просто обновить драйвера. Так, если отключено автоматическое обновление Windows, да и сама система была установлена достаточно давно, то теряется актуальность программного обеспечения, могут появляться системные ошибки. Устройство при этом начинает работать некорректно, а то и вовсе перестает функционировать. Для обновления (переустановки) драйверов контроллера USB можно воспользоваться CD/DVD-диском с драйверами для материнской платы или скачать необходимые драйвера с сайта производителя системной платы.
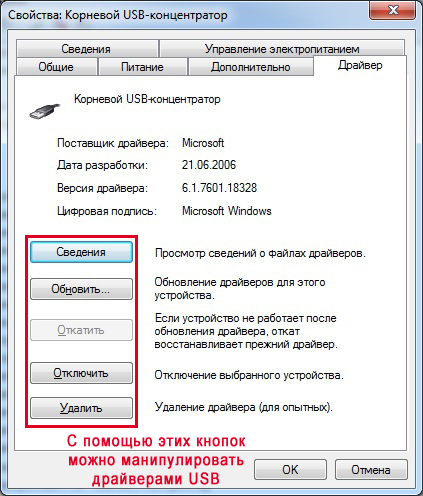
Также с помощью Диспетчера устройств можно выключить функцию экономии электропитания для всех портов. Раскройте список использующихся USB устройств, скрытых в разделах «Контроллеры USB», «Мышь и иные указывающие устройства», «Клавиатуры». Кликаем дважды мышкой по нужному устройству, чтобы открыть окно свойств. Теперь переключаемся на вкладку «Управление электропитанием» и убираем галочку «Разрешить отключение этого устройства для экономии электропитания». Таким образом, устройство будет задействовано всегда и при любых обстоятельствах.
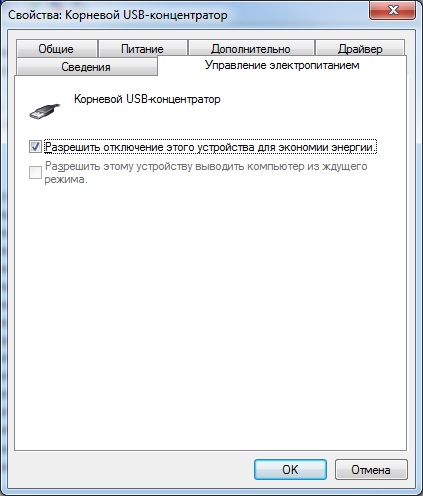
Если же какое-то оборудование не опознано, то тут может быть как уже известная нам проблема с драйверами, так и аппаратная проблема, заключающаяся в отсутствии контакта, повреждении кабеля или неисправности контроллера. Причем нередко бывает ситуация, когда при подключении неисправного устройства остальные перестают нормально работать. Клавиатура начинает зависать, так же как и мышка, а принтер перестает печатать. Проблема схожа с нехваткой питания, то есть потребление всей мощности уходит на неисправное устройство, в котором может быть обыкновенное короткое замыкание или другая неисправность.








