Лучшие программы для усиления звука
Содержание:
- Усиление звука на Андроид
- Использование нескольких обработчиков одновременно
- Настройки звука в проигрывателях
- Увеличение громкости с помощью аппаратуры — усилителей звука.
- Блок питания для усилителя звука
- PC Equalizer
- 77 свадебных тортов, которые, возможно, испортили торжество
- DFX Audio Enhancer – простое решение проблемы
- ТОП лучших универсальных усилителей звука
- SRS Audio SandBox – легкая версия Hear
- Простой способ улучшения
- Самая частая проблема
- Настройки кодеков
- Усилители аудио-файлов: MP3, Wav и пр. (аудио-редакторы)
- Теоретическая часть
- Производительность тепловой завесы
Усиление звука на Андроид
Для начала оговоримся сразу – мы не будем упоминать самостоятельные звуковые движки вроде AINUR или ViPER, поскольку такие вещи в большинстве своём требуют установки через стороннее рекавери и работают далеко не на всех девайсах. Сосредоточимся на более простых решениях, доступных даже неопытным пользователям.
Усилитель громкости GOODEV
Простое на вид, но достаточно навороченное приложение. Позволяет поднимать громкость до 100% выше заводской, но разработчики предупреждают, что слух может необратимо пострадать. Действительно, включать усиление больше доступного по умолчанию обычно бессмысленно.
Из дополнительных фишек отметим отображение регулятора громкости (пригодится пользователям Android 9, где эту функцию изменили не в лучшую сторону), повышением максимального порога звука и асинхронным усилением, позволяющим уменьшить износ динамиков. Единственный недостаток – отображает рекламу.
Усилитель звука (FeniKsenia)
Ещё одно, но не слишком многофункциональное приложение для увеличения громкости динамика или звука в наушниках. Позволяет отдельно настраивать как системную громкость, так и режим усиления. Как и в предыдущем решении, максимальный уровень задаётся вручную.
Возможностями это решение тоже напоминает продукт от GOODEV, но всё же беднее – доступны лишь отображение уведомления в строке состояния и мягкое усиление. Из минусов отметим вездесущую рекламу.
Volume Up
Эта программа тоже похожа на рассмотренные ранее – как и в случае с другими усилителями звука, Вольюм Ап позволяет отдельно регулировать громкость и уровень усиления, а также задавать верхний порог последнего. Забавно, но никаких предупреждений насчёт вреда для слуха эта программа не показывает.
Отличается Volume Up от конкурентов разве что более современным и цветастым интерфейсом, а также интеграцией с плеером от того же разработчика (нужно устанавливать дополнительно). Ну и самой назойливой рекламой из всех представленных.
Volume Booster Pro
Минимализм – не всегда плохо, что доказывает следующее приложение для усиления звука. Никаких дополнительных возможностей кроме ползунка увеличения громкости и воспроизведения проверочной мелодии здесь нет: выставили нужное значение, проверили и поменяли, если требуется.
Единственное, что немного выбивается из общей минималистичной картины – предупреждение, что приложение лучше всего показывает себя с наушниками или внешними колонками. Однако разработчики сами же и нарушили свой принцип, добавив в Вольюм Бустер Про рекламу, которая, впрочем, не мешает использовать Volume Booster Pro по прямому назначению.
Volume Booster Plus
Название у этого приложения не особо оригинальное, но разработчики с лихвой компенсируют отсутствие фантазии возможностями. Во-первых, у него самый уникальный и красивый интерфейс из всех представленных в сегодняшнем перечне.
Во-вторых, простое и понятное управление – переключатель, стилизованный под рукоять регулировки громкости и ползунок усилителя. Из примечательных особенностей отметим кнопку быстрого запуска музыкального плеера; если таковых установлено несколько, нажатие этой кнопки вызовет системный диалог выбора варианта. Минусами Volume Booster Plus являются реклама и выгрузка из памяти на прошивках с агрессивным таск-менеджером.
Заключение
Мы рассмотрели наиболее популярные решения для усиления звука на Android-девайсах. Подводя итоги, заметим, что несмотря на кажущееся обилие такого рода приложений в Плей Маркете, большинство из них являются клонами продукции приведённого выше перечня.
Опишите, что у вас не получилось.
Наши специалисты постараются ответить максимально быстро.
Использование нескольких обработчиков одновременно
Рассмотренный выше способ, как улучшить звук на ноутбуке средствами панели управления, работает и для параметров динамиков. Следует уже описанным способом войти на вкладку Улучшения настроек устройства воспроизведения.
Сделать громче очень тихий звук можно активацией сразу нескольких обработчиков. Кроме уже упомянутого эквалайзера, рекомендуется включить виртуальный объемный звук и тонкомпенсацию.
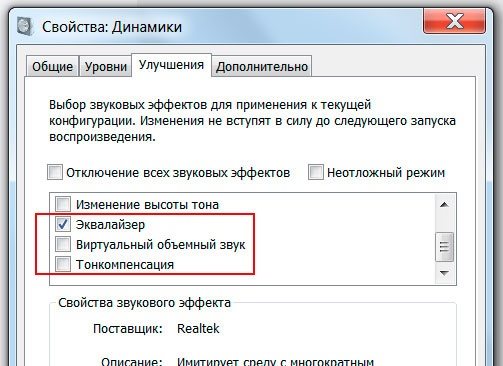
Если включение нескольких обработчиков одновременно не дало результата, а наоборот, звук на ноутбуке стал тише — стоит отключить все, кроме тонкомпенсации. После этого нужно поставить галочку на пункте Отключение всех звуковых эффектов. Все перечисленные настройки, от использования эквалайзера до применения программной обработки объемного звучания, умеет делать медиа плеер VLC.
Настройки звука в проигрывателях
У приложений для воспроизведения видео и аудио схожий функционал. Рассмотрим усиление звука на ноутбуке на примере Media Player Classic. Запускаем аудио или видео. ПКМ кликаем по воспроизводимому видео. Откроется меню, в котором нам нужен пункт “Дорожка аудио”.
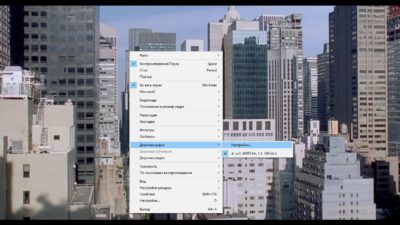
Нажимаем на строку “Настройки”. В некоторых версиях может быть написано “Опции”. В появившемся окне есть бегунок напротив надписи “Усиление”. Он нам и нужен. Ставим бегунок до комфортного уровня громкости.
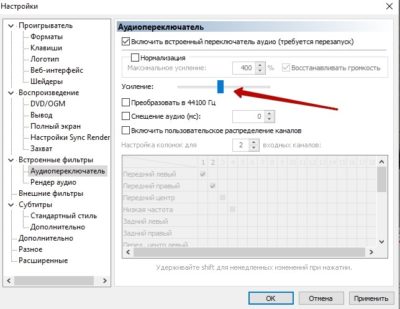
Перед просмотром видео в Media Player Classic следует проверить уровень громкости. Ее бегунок расположен в нижнем правом углу. Также звучание можно поменять в контекстном меню.
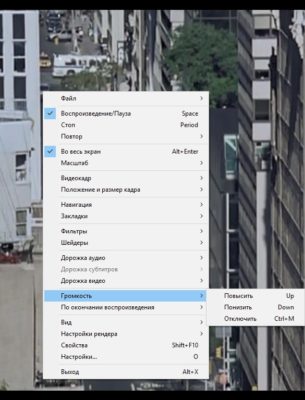
Аналогичные настройки есть и в других проигрывателях.
Увеличение громкости с помощью аппаратуры — усилителей звука.
Этот способ стоит денег, но он дает более качественный звук. Предела для усиления звука нет, вопрос только в стоимости оборудования. В компьютерных магазинах и на сайтах в интернете можно приобрести мощные колонки со встроенным усилителем звука. Аналогично можно приобрести и наушники. Но необходимо знать, что колонки и наушники бывают двух типов: пассивные и активные.
Пассивные аудио устройства не усиливают звук. Они используют мощность звуковой карты компьютера. Для решения наших задач они не подойдут.
Активные будут стоить по дороже, но именно они имеют встроенный усилитель звука и могут воспроизвести тихий файл громче чем на ПК.
Блок питания для усилителя звука
К блокам питания, предназначенных для работы в усилителях мощности звуковой частоты (УМЗЧ), предъявляют особые требования. И чем выше класс усилителя звука, тем выше эти требования. Важнейшие из них – это минимум пульсаций и различного рода электромагнитных излучений. По этой причине в аудиотехнике даже низкого класса применяются исключительно трансформаторные блоки питания. Импульсным блокам питания (ИБП) в аудиотехнике не место.

ИБП в процессе работы создают широкий спектр электромагнитных излучений, которые пагубно сказываются на качестве звука. Это объясняется работой полупроводниковых приборов в ключевом режиме. Вследствие чего возникают импульсы тока. Которые в конечном итоге распространяются в виде электромагнитных излучений и пульсаций. По этой причине ИБП подлежат обязательному экранированию.
Для сглаживания пульсаций выпрямленного тока в трансформаторных (линейных) блоках питания применяются электролитические конденсаторы большой емкости. Более того, для БП усилителей звука рекомендуется применять специальные конденсаторы. Однако влияние их на улучшение качества звука до сих пор остается спорным. Но стоимость таких конденсаторов явно превышает стоимость «обычных» конденсаторов.
Ключевым элементом большинства усилителей звука является операционный усилитель ОУ. ОУ зачастую питаются двухполярным напряжением, хотя могут получать питания и от однополярного источника. Но все же мощные усилители питаются, как правило, от двухполярних источников тока.
PC Equalizer
PC Equalizer — программа-эквалайзер, с помощью которой можно регулировать звук на компьютере. В утилите есть возможность создания персональных эффектов, доступна готовая библиотека пресетов и возможность управления правым и левым каналом воспроизведения по-отдельности.
Утилита работает на операционной системе Windows (32/64 бит), переведена на русский язык и распространяется на бесплатной основе.
Для регулировки звука в приложении используется 10-полосный эквалайзер. Диапазон уровней — от 15 до -15 дБ. Эквалайзер дает возможность регулировать высокие и низкие частоты, можно усилить звук.
Справа от эквалайзера находится ползунок «Preamp». Он используется для настройки предусилителя сигнала. Ползунок «BW Oct» позволяет настроить пропускную способность аудиосигнала в октавах.
В строке «Preset» расположен список готовых шаблонов для настройки эквалайзера. Все доступные варианты разделены по музыкальным направлениям. Пользователи могут сохранить персональные настройки и добавить шаблон в список пресетов.
В правой части интерфейса находится функция «Enable». Она позволяет отключать и включать эквалайзер. Пользователи могут включить режим обработки звука (Process) и задержку (Delay). Установить задержку можно в пределах от 0,1 до 5 000 мc.
Преимущества PC Equalizer:
- возможность пользоваться эквалайзером бесплатно;
- встроенная библиотека готовых пресетов;
- инструмент для настройки задержки;
- регулировка предусилителя аудиосигнала.
- отсутствует русский язык интерфейса:
- нельзя задать количество полос эквалайзера вручную.
Hear — программа, с помощью которой пользователи могут улучшить качество звука на компьютере. В софте есть встроенный эквалайзер, возможность настройки звука в отдельных приложениях и функция установки параметров объемного звука. Также можно использовать готовые пресеты для настройки аудио.
Утилита работает на всех актуальных версиях Windows (32/64 бит) и имеет интерфейс на английском языке. Программа условно-бесплатная, полная версия стоит 20 долларов.
Чтобы начать работу с эквалайзером, нужно перейти в раздел «EQ» в главном окне утилиты. На выбор доступно несколько вариантов эквалайзера: 10, 16, 32, 48 и 96-полосный. Функция «Set» дает возможность пользователям установить любое количество полос.
Диапазон уровней колеблется от +20 до -20 дБ. В нижней части интерфейса расположен инструмент «Preamp (dB)», который позволяет регулировать предусилитель аудиосигнала в децибелах.
В строке «Display As» пользователи могут выбрать формат отображения эквалайзера:
- Curve — в виде кривой линий;
- Sliders — в формате классических ползунков.
Функция «Reset» используется для сброса всех пользовательских параметров.
- удобный интерфейс;
- возможность установки любого количества полос для эквалайзера;
- встроенный инструмент для регулировки предусилителя сигнала;
- несколько вариантов отображения эквалайзера;
- регулировка параметров объемного звука;
- возможность регулирования уровня громкости в отдельных приложениях.
- нет встроенных пресетов для настройки эквалайзера;
- отсутствует официальная поддержка русского языка.
77 свадебных тортов, которые, возможно, испортили торжество
DFX Audio Enhancer – простое решение проблемы
Следующей программой в нашем рейтинге стала доступная на бесплатной основе для некоммерческого использования звуковая утилита DFX Audio Enhancer. Эффективность DFX доказана на практике: небольшая программка действительно способна улучшить качество воспроизводимого звука из фильмов, игр, видео, голосовых мессенджеров. Главное преимущество приложения – легкость обращения, интуитивно понятный интерфейс, который не вызовет сложностей даже у только начинающих пользователей компьютера.Сразу же после открытия DFX Audio Enhancer на экране монитора появятся усиливающие звук инструменты в оболочке с простым, но интересным оформлением. С нажатием кнопки Equalizer откроется главное окно, с помощью которого можно добиться наиболее правильного и адекватного звучания исходного звука из колонок акустической системы или динамиков ноутбука.

Если углубиться в технические детали, то по своему принципу действия DFX является не просто программой, а целым плагином, который после установки создает внутреннюю аудиокарту, работающую совмещено с драйвером звука. Если обобщить все возможности этого инструмента воедино и кратко описать основные возможности, то в сумме получим способность DFX Audio Enhancer одновременно настраивать частоты сразу нескольких аудиодорожек, регулировать басы и громкость. Чтобы заданные параметры вступили в силу, достаточно нажать на главную кнопку Power.

Весь функционал DFX Audio Enhancer реализуется благодаря пяти ползункам:
- Fidelity – компенсация высоких частот, обрезаемых во время кодирования файлов;
- Ambience – увеличение глубины звука, очень полезный инструмент, который действительно улучшает качество звучания;
- 3D Surround – схожая на Ambience функция, однако работает по принципу построения трехмерного звучания (протестируйте один раз, чтобы ощутить существенную разницу с Ambience);
- Dynamic Boost – один из самых интересных инструментов в плагине, увеличивает степень интенсивности аудиотрека (делает более динамичным);
- HyperBass – восполняет глубокий бас и компенсирует нижние частоты.
Как можно заметить, в бесплатной версии кнопка 3D Surround отключена по той причине, что инструмент станет доступным только после активации платной версии плагина. Пожалуй, это единственный недостаток DFX Audio Enhancer, пусть и легко устраняемый.
ТОП лучших универсальных усилителей звука
Рассмотрим рейтинг лучших программ для усиления звука на компьютере или ноутбуке.
Sound Booster
Sound Booster – одна из самых распространённых, лёгких и простеньких утилит для усиления звучания
Самое важное и уникальное в ней то, что устанавливать программу достаточно просто, не нужно выискивать дополнительных функций и ставить непонятные флажки, достаточно лишь запустить автостарт, поставив галочку, и регулировать громкость с помощью рычажка
Sound Booster уникален тем, что он достаточно мощный, его способность наращивать темпы громкости до 500% приятно порадует любого пользователя. Данная утилита подходит для всех версий Windows и функционирует практически в каждом приложении, будь то любой из браузеров или программы для онлайн разговоров, а также аудио и видео проигрыватели вашего компьютера.
Одним из самых больших плюсов этого софта, в отличие от конкурентов, является чистое звучание без искажения слышимого, что далось с помощью дополнительных уникальных фильтров, разработанных специально для Sound Booster.
Опции для настройки включают выбор языка интерфейса и горячих кнопок, на которые можно задать функции для увеличения или уменьшения громкости. Этот софт является платным, и демо-версия для пробы действует всего 14 дней, что является существенным минусом этой утилиты.
SRS Audio SandBox
SRS Audio SandBox – прекрасный модуль для обработки качества звучания, является универсальным и подходит абсолютно всем пользователям, как подкованным в знаниях компьютерных систем, так и обычным людям, нуждающимся в повышении качества звука.
Данное приложение включает в себя следующий функционал:
- оптимизация работы;
- 3D баланс;
- пространственное звучание, настройки 3D;
- усилитель громкости;
- чистота отзвуков;
- частотность динамиков.
Балансируя в настройках, каждый сможет достаточно чётко выровнять уровень звучания, необходимый для конкретного случая. Эта утилита содержит несколько режимов деятельности: режим кинотеатра для просмотра фильмов, для любителей игр существует игровая версия, а для прослушивания музыки – свой режим аудиопроигрывателя.
Чтобы качество было наивысшим, необходимо сделать выбор прослушиваемого устройства в списке опций – колонки (обыкновенные динамики), встроенные динамики ноутбука или наушники. Программа является бесплатной.
Hear
Hear – самая многофункциональная утилита для повышения параметров громкости, что делает её уникальной и своего рода профессиональной. Множество рычагов для настройки фильтрации, опций и переключателей самых разнообразных настроек помогут пользователю подобрать вариант звука, необходимый именно для каждого конкретного случая.
Основные характеристики данного приложения:
- Эквалайзер – незаменимая вещь для контроля частотности звучания, умеренности басов и других опций
- 3D характеристика, позволяющая настроить объёмность звука. При просмотре фильма этот фильтр создаст функцию кинотеатра, звук вокруг, что будет по достоинству оценено домочадцами и вами.
- Функция Fidelity, которая нацелена на восстановление частоты воспроизведения музыки, утерянной после записи с оригинального источника.
- Спикер настройка, служащая для генерирования работы резонанса динамиков, что даёт возможность прибавить громкость льющемуся из динамика треку.
- Коррекция атмосферного звучания – модуль, который отвечает за создание требуемого окружения, лесная чаща или зал филармонии. Иными словами, утилита настраивает колонки на нужную атмосферу проигрывания.
- Виртуальная дискотека – звук настолько повышает свои характеристики с помощью данного приложения, что становится сильно похож на звучание сабвуфера.
- Эта программа является платной, но не дорогостоящей.
https://youtube.com/watch?v=mRzKj4Oziik
SRS Audio SandBox – легкая версия Hear
Еще одним приложением, которое определенно заслуживает внимания, является SRS Audio SandBox. По эффективности усиления звука и улучшения его качества SRS Audio SandBox находится рядом с Hear, но обладает заметно меньшей гибкостью настроек. Можно сказать, что это глобальный плагин для всей аудиосистемы компьютера, так как программа «на лету» обрабатывает все аудиодорожки независимо от их происхождения и содержания. С помощью этого продукта легко добиться глубоких басов, сделать звук чище и громче. Во время инициализации Audio SandBox происходит установка специального аудио драйвера, который становится основным, то есть, он обрабатывает любой входящий сигнал (накладывает эффекты, применяет фильтры) и после передает его главному ранее установленному звуковому драйверу.
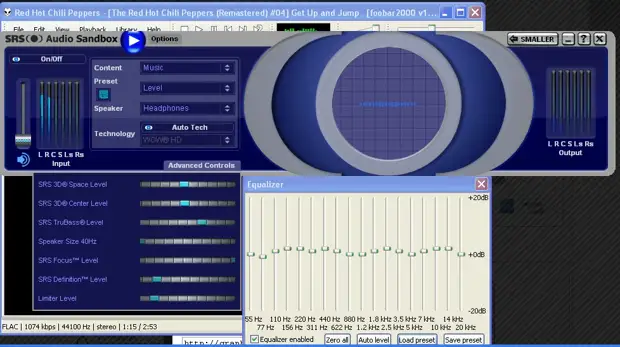
Основные настройки Audio SandBox:
- SRS 3D Space Level – этим ползунком можно отрегулировать громкость уникальных звуков для каждого канала;
- SRS 3D Center Level – общий регулятор звука для всех каналов;
- SRS TruBass Level – низкие частоты можно сделать глубокими, выразительными, после обработки даже самые незаметные басы станут сочными, но при наличии качественной акустической системы;
- Speaker Size xxHz – этот размера этого значения зависит глубина басов;
- SRS Focus Level – вспомогательная функция, позволяющая вывести на первый план основное содержание аудиодорожки;
- SRS Definition Level – расширяет диапазон частот аудиосигнала;
- Limiter Level – позволяет убрать трески, шипение и прочие дефекты звука.
Поиграв немного с настройками, можно добиться классного звучания музыки, прибавить громкости в фильмах и играх. Программа доступна для бесплатного полноценного использования в течение двух недель, после чего потребуется приобретение лицензии
Утилита интересная и определенно заслуживает внимание хотя бы потому, что содержит уже готовые отрегулированные параметры для различных режимов: игровой, музыкальный, просмотр фильмов, общение.
***
Стоит также учитывать, что стать слабым звук в системе Windows может по целому ряду программных и аппаратных проблем. Перед использованием сторонних программ следует убедиться в актуальности установленного драйвера звуковой карты, убедиться в работоспособности самого устройства. Не забудьте проверить драйвера вспомогательных аудиоустройств на «свежесть». Только после исключения фактора программной или аппаратной неисправности можно воспользоваться одной из приведенных в нашем рейтинге утилит. Все эти программы для усиления звука на компьютере в ходе испытания показали хорошие результаты.
Простой способ улучшения
Стандартный регулятор громкости располагается на панели рядом с часами. Он выполняет две главные функции:
- Регулирует громкость. Для этого необходимо нажать левой кнопкой мыши на значок и выбрать конкретный параметр;
- Незначительно улучшает параметры, для этого запускается соответствующие окно. Чтобы открыть свойства с рядом дополнительных возможностей, то необходимо кликнуть по прибору правой кнопкой мыши.
Сначала проверяется микшер, так как его главная задача – уровень громкости всей акустической системы, а также он отвечает за значение уровня звучания в играх, браузере и т.п.
Если здесь все хорошо, ползунки расположены на высоком уровне, то проблему следует поискать в дополнительных свойствах. Для этого необходимо открыть «Параметры звука». Выбрать интересующий раздел и открыть его. На рабочем столе появится окно, где будут полезными две вкладки: «Улучшения» и «Специальные возможности».
Чтобы увеличить громкость, достаточно включить «Выравнивание звука», в некоторых случаях помогает опция «Тонокомпенсация». Эти параметры дают высокий прирост, при этом уровень искажений минимален, что позволяет безопасно увеличить значение.
Кому этого недостаточно, то можно воспользоваться эквалайзером
Однако важно понимать, что этой программой лучше пользоваться профессионалам, так как при выкручивании всех ползунков на верхние позиции, человек не сможет добиться нужного эффекта, а вот искажение и хрип он получит с вероятностью в 100%
Эквалайзер – уникальный инструмент, который поможет создать правильное и нужное звучание. Однако стоит понимать, что для этого необходимо потратить много времени. Кроме этого, нельзя создавать условия экстремальной мощности, так как колонки не выдержат таких нагрузок и выйдут из строя. Особенно, если используются динамики ноутбука.
У некоторых пользователей может не оказаться этой вкладки. Но вместо нее есть полноценный софт, который автоматически устанавливается в компьютере. Чаще всего он присутствует в ноутбуках и ПК со звуковой картой Realtek.
Если такого приложения нет, то его можно легко скачать с официального сайта производителя. Открыв программу, перед человеком появится две панели: правая предназначена для управления эквалайзером, при этом настройки у него значительно выше, чем у стандартных, левая открывает доступ для усиления отдельных частот.
Чтобы добиться максимального эффекта, можно поднять все ползунки до предельного значения. Конечно, искажение и треск увеличатся, но звук также станет на 200% выше. Поэтому делать это или нет, каждый решает самостоятельно.
Когда необходимо сделать параметры более выраженными, то следует воспользоваться настройками «Голос», «Кино» или «Музыка». Там уже установлены определенные значения, которые автоматически улучшат настройки.
Самая частая проблема
Наиболее частой причиной, почему ноутбук стал тихо воспроизводить звук, является изменение его громкости системным регулятором. Это мог сделать пользователь и банально забыть, или параметры системы изменил аудио или видео плеер. Исправить проблему достаточно легко.
- В панели задач, в нижнем правом углу, находится значок в виде динамика.
- На значке достаточно кликнуть левой кнопкой мыши.
- В появившемся окне регулятора громкости нужно передвинуть ползунок на самый верх.
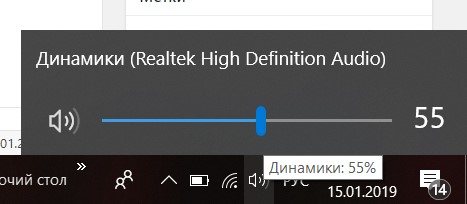
Если увеличить громкость таким способом не удалось, возможно, установлены персональные параметры для используемой при воспроизведении программы. Чтобы это проверить, достаточно запустить регулятор. В его нижней части расположена надпись Микшер. Нажав на нее, можно попасть в раздел, где сделать громче или тише можно звук любого из используемых в данный момент приложений.
Настройки кодеков
Кодеки, которые установлены в операционной системе по умолчанию, не позволяют тонко настроить звук на ноутбуке. Но такую возможность предлагают сторонние производители. Чтобы получить настройку громкости на уровне кодеков, достаточно установить пакет K-Lite Mega Codec Pack. Его можно скачать из интернета, с сайта производителя, использовать совершенно бесплатно.
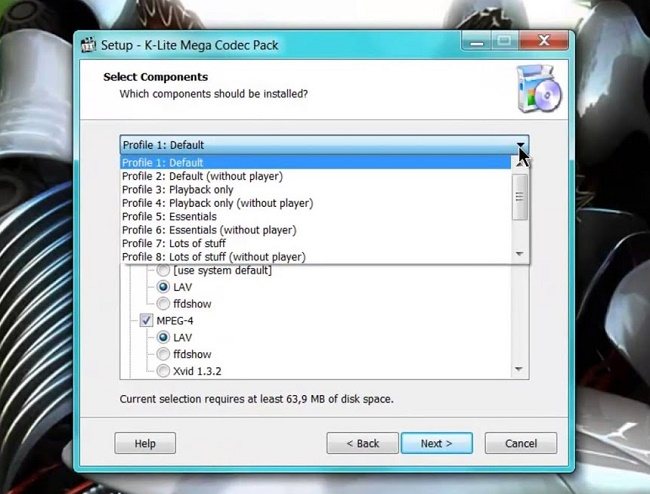
Во время инсталляции пакет кодеков установит один из стандартных проигрывателей MediaPlayer Classic. Именно с его помощью нужно открыть фильм или аудио трек, в котором слабый звук. Во время воспроизведения, нажав в меню Play-Filter-FFDshow декодер, легко добраться до настроек кодека.

Пользователю предлагается достаточно тонкая регулировка. Следует зайти в раздел Volume, выбрав его в левой колонке окна. Здесь можно повысить основной уровень громкости, делая предусиление сигнала. Или регулировать отдельно каждый из каналов воспроизведения, добиваясь хорошей звуковой картинки.
Усилители аудио-файлов: MP3, Wav и пр. (аудио-редакторы)
Эти программы вам будут полезны, если вы столкнулись с музыкальными треками, при проигрывании которых, звук становится очень слабым (иногда, его едва слышно). Увеличивать в этом случае звук во всех приложениях (с помощью софта из первой части этой статьи) — нет смысла! Гораздо проще воспользоваться специальными аудио-редакторами, которые могут усилит звук конкретного музыкального трека (или целого альбома) и исправить сие недоразумение…
Audio Amplifier
Разработчик: http://www.dandans.com/Audio-Amplifier-Pro.htm
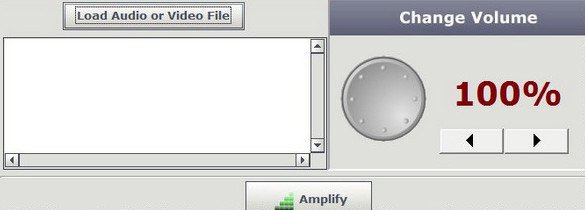
Audio Amplifier — главное окно
Отличная утилита, в которой можно быстро и легко увеличить громкость аудио- или видео-файла. Кстати, что интересно, программа может не только повысить громкость, но и понизить ее (в случаях, когда нужный файл звучит очень громко)! Максимальная уровень усиления звука — 1000% (т.е. звук можно усилить в 10 раз)!
Интерфейс программы выполнен в стиле минимализм (что популярно на сегодняшний день). Чтобы изменить уровень звука в файле: достаточно нажать кнопку «Load file», затем передвинуть ползунок в нужную сторону (например, увеличить громкость на 100%) и сохранить полученный результат. Все просто!
Единственный минус: нельзя прослушать заранее, как изменится громкость у редактируемого файла. Так же стоит отметить, что повышая громкость «основного» звука, вместе повышаются и шумы. Поэтому, лично не рекомендую сразу ползунок громкости крутить на максимум, уровень громкости может существенно возрасти, даже если повысить его всего лишь на 100%…
Audacity
Audacity / Лого
Простой, легкий, многофункциональный аудио-редактор.
С помощью программы можно:
- — резать аудио-файлы;
- — перемещать отдельные кусочки «разрезанного» трека;
- — применять различные фильтры, повышающие качество звучания;
- — применять эффекты затухания громкости;
- — есть фильтры для удаления шума;
- — эквалайзер для настройки частот;
- — нормализация аудио-треков и т.д.
Есть поддержка горячих клавиш. Для программы написаны десятки плагинов. Поддерживается работы со звуком в: 16-, 24- и 32-бита.
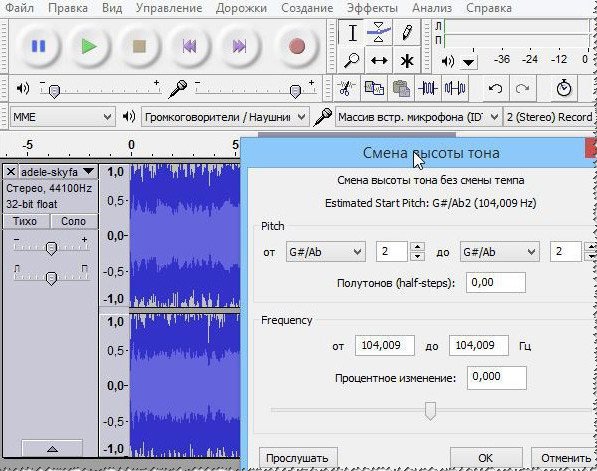
Audacity — работа с программой
Кстати, когда вы увеличите громкость в Audio Amplifier (к примеру) — то удалить появившиеся шумы можно, как раз в Audacity. Т.е. эта программа дополняет первую, которую я привел чуть выше.
mp3DirectCut
Компактный редактор аудио-файлов (MP3). Основное его направление: вырезать и копировать части MP3 треков без компрессии в формат PCM.
В рамках этой статьи, этот редактор интересен тем, что позволяет удалить тишину из файлов и нормализовать звук. Программа работает во всех версиях Windows (XP, 7, 8, 10), реализована полная поддержка русского языка.
Скриншот главного окна приведен ниже.
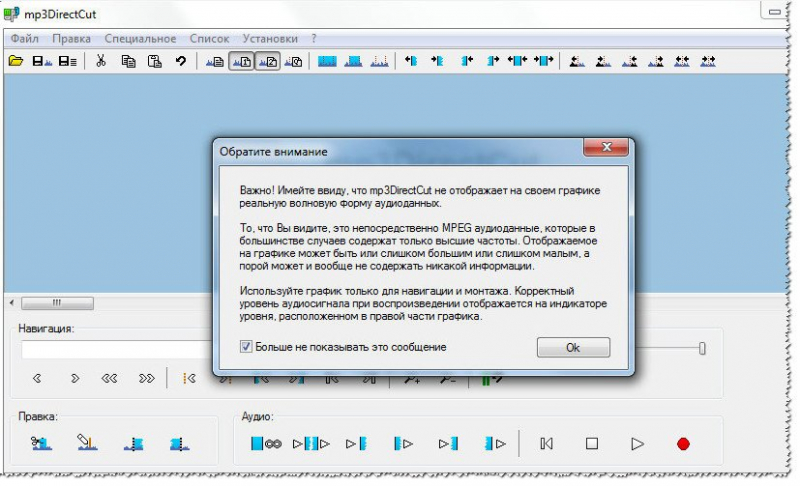
Mp3DirecCut — главное окно программы
Теоретическая часть
Стоимость колонок влияет на качество – это важно понимать, однако нельзя забывать о том, что некоторые ноутбуки со встроенными динамиками, обладают урезанными возможностями. Полноценно раскрыть мощность способен специальный софт, который находится в свободном доступе
Чтобы понять, как будет происходить усиление, важно понимать теорию. Это знание поможет быстро и качественно настроить аппаратуру
В компьютере за качество отвечает несколько главных элементов:
Звуковая карта. Это главный компонент чипа, который установлен на ней, зависит передаваемый звук. Некоторые производители программно урезают возможности этого аппарата, чтобы он прослужил в разы дольше.
Драйвера карты. Большинство разработчиков внедряют в продукт специальные инструменты по самостоятельной регулировке громкости и улучшению характеристик. Но функционал встроенного ПО в разы ограничен, что станет большим минусом для большинства пользователей.
Сторонний софт. Это более профессиональная ниша
Здесь важно понимать, что существуют программы, которые значительно увеличат частотные характеристики или т.п., а есть те, которые работают так же, как драйвера. Последние наиболее распространены за счет свободного доступа, их можно бесплатно скачать с любого портала.
Акустическая система
Это главный элемент и без него невозможно вывести звук на компьютер. Следует понимать, что от типа акустики зависит и качество. Если человек использует дорогое оборудование, то потенциал раскроется на 100%, никакие хрипы и трески не помешают комфортной работе или просмотру фильма.
Из всего перечисленного можно сделать вывод, что звук на ноутбуке и настольном компьютере формируется при помощи специального софта и оборудования. Однако не все могут в любой момент прийти в магазин и купить премиальные колонки. Поэтому некоторые разработчики совершенствуют встроенное ПО, часто под оболочкой другой программы, переписывают коды, создают понятный эквалайзер и т.п.
Работать с этими приложениями может любой
Однако важно понимать, что любое улучшение влечет за собой некоторые последствия. Например, повысив одну частоту, другое значение поменяется в худшую сторону
В некоторых случаях, происходит искажение, а в других ухудшается громкость.








