Как установить приложение на андроид с компьютера через usb
Содержание:
- Перенос приложений на телефонах Honor
- Удаляем ненужные приложения и файлы
- Установка ОС Андроид с помощью ПК
- Как отправлять эффекты сообщений с помощью голосового управления на iPhone
- GBWA
- APKPure
- Очистка устройства от мусора
- Перепрошивка через ROM Manager
- Как настроить Zoom
- Как включить установку APK на вашем устройстве Android
- Как скачивать софт на Android
- Инсталляция приложения на карту памяти
- Как отключить защиту
- Как принудительно установить несовместимое приложение
- Как установить приложение для Android с помощью APK
- Инструменты
- Установка эмулятора Android на ПК
- Установка ОС Андроид через TWRP Recovery
- Как установить приложение на Андроид с компьютера
- Как выбирать приложения
- Ручная установка apk файлов с помощью компьютера (передача .apk на Андроид с ПК)
- Установка приложений на андроид скаченных в ручную, не из маркета
- Первое посещение Play Market
- Системные программы
- Как обновить приложения на Android, установленные из неофициальных источников
Перенос приложений на телефонах Honor
Не все производители позволяют переносить приложения с телефона на SD-карту в своих устройствах, так как с флешки игры и программы могут запускаться в разы медленнее. Однако мы для вас описали методы переноса и для Honor, где приходится придумать дополнительные способы обхода блокировки.
Стандартный перенос приложений
Сначала проверьте, позволяет ли ваш аппарат мигрировать приложения на съемный носитель через стандартные настройки. Для этого выполните следующие действия:
- Зайдите в «Настройки» своего гаджета и перейдите в пункт «Приложения»;
- Кликните по вкладке «Все приложения» и выберите из списка необходимый продукт;
- Нажмите по нему и в появившемся меню нажмите вкладку «Память»;
- Далее должна быть активна вкладка «Переместить на SD-карту»;
- Если такого пункта нет, значит, у вас по умолчанию данная опция недоступна, однако ее можно активировать другими методами.
Перенос приложений на SD через режим разработчика
Если у вас нет пункта, о котором шла речь в абзаце выше, вам необходимо включить на своем устройстве режим разработчика, позволяющий по умолчанию сохранять все приложения на съемный носитель. Для этого выполняете следующие действия:
- Зайдите в «Настройки» своего смартфона и кликните по пункту «О телефоне»;
- Далее найдите вкладку «Номер сборки» и несколько раз нажмите по ней, чтобы включился дополнительный режим;
- Внизу появится уведомление «Режим разработчика активирован». Это говорит о том, что вы все сделали правильно и теперь необходимо произвести кое-какие настройки в другом меню;
- Возвращаетесь назад в «Настройки» и пролистываете вниз, пока не найдете пункт «Для разработчиков»;
- Кликаете по нему и пролистываете вниз список до пункта «Сохранение приложений на внешний накопитель». Активируете его;
- Теперь у вас будут все приложения по умолчанию устанавливаться на внешний накопитель.
Учтите, что программы и игры, инсталлированные ранее до активации этого режима, останутся в том же каталоге, где и были, то есть, во внутренней памяти телефона. Если вам нужно перенести и их, то в этом случае рекомендуем воспользоваться вариантом ниже или же установить одну из специализированных программ, о которых также описано далее в статье.
Выбор установки по умолчанию
Вы можете выбрать по умолчанию, куда будут устанавливаться все приложения, в том числе и внутренние файлы стандартных программ и игр на вашем телефоне, фотографии и все остальные данные. Для этого выполняете следующие действия:
- Переходите в «Настройки» своего смартфона и выбираете пункт «Память»;
- Здесь кликаете по пункту «Место сохранения по умолчанию» и выбираете там карту памяти, после чего подтверждаете свои действия;
- Ваш телефон перезагрузится, после чего можно будет спокойно инсталлировать приложения уже на SD-карту.
Удаляем ненужные приложения и файлы
Возникла ошибка «Приложение не установлено» на Android — что делать? Скорее всего, пришла пора разобраться с неиспользуемым софтом. Он загромождает внутреннюю память и препятствует нормальной инсталляции. Как показывает практика, ошибки возникают уже тогда, когда свободной памяти остается меньше 500-700 Мб. При этом многие приложения, установленные в системе, практически не используются. Зачем их тогда держать? Смело сносим ненужные приложения и освобождаем место.
Также следует разобраться с местом хранения музыки, фотографий и видеороликов. Если все это хранится во встроенной памяти, необходимо провести ревизию и перенести файлы на карту памяти или скопировать на жесткий диск своего компьютера. После удаления софта и файлов запускаем Clean Master, проводим очистку мусора и приступаем к повторной инсталляции приложений.
Фотографии и видеоролики лучше вообще хранить в облаке. Например, в «Google Disk» или «Облако Mail.ru». Изначально пользователям доступны 8-10 Гб, но этот объём легко расширяется с помощью платных тарифов. В качестве примера рассмотрим тарифные планы облачного хранилища от Mail.ru:
- 64 Гб – 799 руб/год или 99 руб/мес;
- 128 Гб – 1550 руб/год или 169 руб/мес;
- 256 Гб – 2350 руб/год или 249 руб/мес.
Снизить стоимость или получить бесплатное дополнительное дисковое пространство помогут промокоды и акции от организаторов облачных хранилищ. Что касается музыки, используйте для её прослушивания многочисленные музыкальные сервисы – это «Яндекс.Музыка», «Вконтакте Музыка», «Google Music», «Apple Music» и многие другие. Тем более что сотовые операторы предоставляют для них бесплатный трафик.
Установка ОС Андроид с помощью ПК
В этом разделе речь пойдет о том, как установить Android с помощью специализированные утилиты на вашем ПК. Вам потребуется:
- Утилита Fastboot;
- Разблокированный Bootloader;
- Архив с прошивкой, разархивированный в разделе «platform-tools».
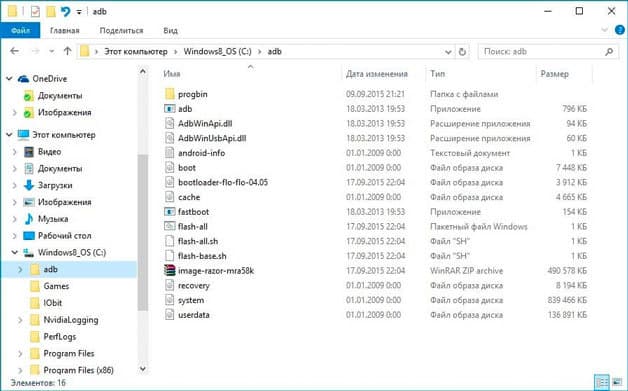
Далее следуйте такому алгоритму:
-
Подключите устройство Android через USB-кабель и переведите его в fastboot mode. Осуществить это можно следующим образом:
- активируйте отладку по USB на девайсе Android;
- перейдите в командную строку на компьютере;
- введите команду “cd/”, а затем “cd «расположение файла adb»”.
- Если вы все сделали правильно, то ваш девайс осуществит перезагрузку в режиме fastboot.
- Каждый раздел перед установкой обязательно должен быть отформатирован. Для этого применяйте команду «fastboot erase», а далее укажите нужные разделы (boot, system, userdata, recovery и т.д.).
- Начинайте прошивку. Используйте команду «fastboot flash», далее указывайте раздел (перечислены выше) и название прошивки (в примере – recovery.img).
- Обычно нет необходимости в монотонной перепрошивке каждого раздела отдельно. Если директория с вашей ОС содержит файл «flash-all.bat», то поставить Андроид можно с помощью одной команды: «flash-all».
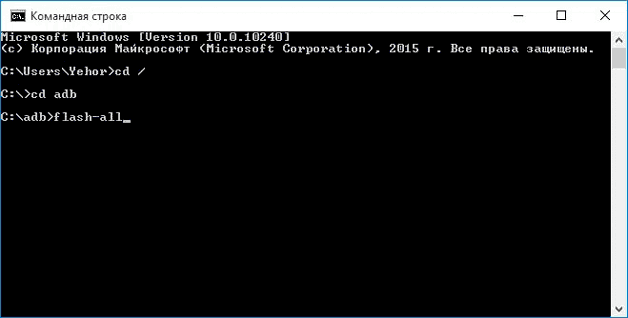
По окончанию установки, вы получите сообщение об успешном окончании установки новой ОС на ваше устройство.
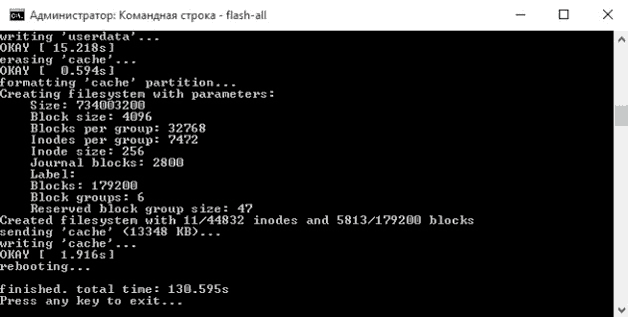
Система готова к загрузке. Выйдите из fastboot mode непосредственно через девайс или при помощи ПК.
Fastboot также работает с ZIP-прошивками. Чтобы устанавливать операционные системы в таком формате, поместите файл в папку, где расположен «ADB». После перехода в fastboot mode, в командной строке компьютера введите одну-единственную команду: «fastboot flash zip “название прошивки”. К примеру:
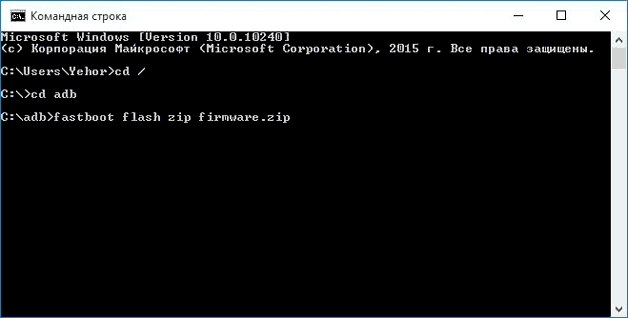
После этого начнется установка ОС Андроид на устройство. По ее завершению, перезагрузите телефон или планшет и наслаждайтесь новой версией системы.
https://youtube.com/watch?v=_Iv_Kf-pg_Y
Пожаловаться на контент
Как отправлять эффекты сообщений с помощью голосового управления на iPhone
GBWA
Программа проста в использовании, бесплатна, позволяет использовать два Ватсапа, зарегистрированные на разные номера. Как и в предыдущем варианте, через «Настройки» разрешите скачивание и установку сторонних приложений. Последовательность действий:
- Заранее сделайте резервное копирование сообщений и контактов в Ватсапе.
- Найдите GBWA в интернете, скачайте на телефон.
- Запустите установку.
- Введите номер телефона для второго приложения.
Если на устройстве отсутствует сим-карта для регистрации, используйте голосовое подтверждение. На устройстве с симкой нажмите виртуальный звонок, автоответчик скажет специальный код, введите его в поле в смартфон, где установлено два приложения.
Помните, при обновлении официального приложения, «дублированные» версии могут глючить или перестанут работать.

APKPure
Мобильный клиент: есть
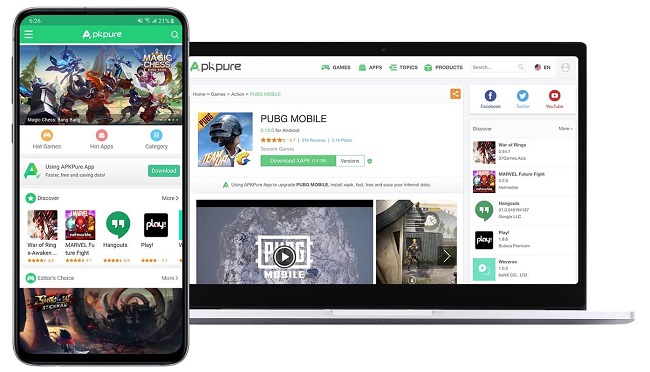
Сайт APKPure является одним из крупнейших ресурсов с базами официальных программ и приложений для смартфонов. Ежемесячно его посещает свыше 150 млн пользователей. APKPure имеет веб-сервис и специализированный клиент на ОС Android для скачивания APK и XAPK (игры с кешем) файлов. Примечательно, что APKPure имеет русскоязычный интерфейс.
Перед публикацией на сайт все APK-файлы проверяются на наличие вирусов и проходят проверку подписи разработчика, используя SHA1. Криптографические подписи для новых версий должны соответствовать ранее опубликованным, а совершенно новые приложения сравниваются с другими программами того же разработчика.
Если у APKPure возникнут сомнения относительно безопасности того или иного файла, то он не будет опубликован на сайте. Пользователи отмечают высокий уровень безопасности используемых APK-файлов. В Сети наша команда не нашла негативных отзывов на мошеннические действия этого ресурса. Процесс загрузки любого APK можно легко приостановить и возобновить в любой момент.
APKPure имеет удобный интерфейс с большой библиотекой приложений и игр во всех категориях. Найти нужное приложение можно при помощи поиска. Есть возможность скачивать старые версии приложений. Также предлагается подборка игр, которые ещё не были официально опубликованы в Плей Маркет, но на них уже можно сделать предварительную регистрацию.
Очистка устройства от мусора
Если в процессе установки софта возникла ошибка «Приложение не установлено», значит, пришла пора почистить операционную систему от мусора. Его тут действительно полно – он образуется в результате работы ОС и приложений, причем в довольно больших количествах. Наличие мусора приводит к появлению ошибок и сбоев, поэтому от него нужно избавляться. Для этого мы будем использовать популярное приложение Clean Master – его нужно установить заранее, в числе первых приложений.
Как производится очистка?
- Запускаем приложение;
- Запускаем анализ мусора;
- Удаляем найденный мусор.
В завершение можно выгрузить неиспользуемые приложения – это делается нажатием одной кнопки.
Если хочется добиться более выразительных результатов, смартфон или планшет следует перезагрузить. После того как вы очистите операционную систему от мусора, попытайтесь установить софт еще раз – зайдите в Play Market и запустите повторную инсталляцию. Если все прошло хорошо, а критический мусор был удален, установка приложений пройдет без ошибок. Активируйте очистку каждый раз, когда вы замечаете наличие каких-то ошибок в работе операционной системы Android.
Всё чаще и чаще в смартфонах стали попадаться встроенные клинеры. Примером тому являются устройства от Huawei и Xiaomi – здесь используются штатные инструменты для очистки оперативной и пользовательской памяти. Плюсов от них много:
- Не нужно использовать сторонний софт, перебирая десятки вариантов;
- Они не захламляют память, так как встроены в операционную систему;
- Они точно знают, что стоит удалить, а что стоит оставить в памяти.
К тому же их не нужно скачивать – всё уже на борту.
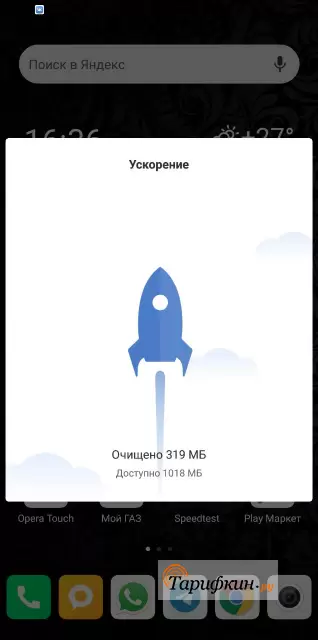
Перепрошивка через ROM Manager
Как установить Андроид на телефон при помощи специализированного софта? До этого способы описывались исключительно работу в Recovery Menu, но если вам больше по душе утилиты с удобным интерфейсом, то программа выбора – ROM Manager.
Перед началом работы должны быть соблюдены следующие условия:
- Для работы с приложением вы должны получить Root-права (это можно осуществить через Unlock Root, Vroot и другие программы);
- Вы должны установить любое кастомное Recovery. Программа выполняет все операции с его помощью, но избавляет вас от примитивного интерфейса и неудобной навигации;
- На смартфоне должна быть сохранена версия ОС, которую вы хотите установить в ZIP-формате.
Когда все эти пункты выполнены, запустите ROM Manager и выполняйте пошаговый алгоритм:
- В приложении найдите раздел «Установить ROM с SD карты».
- Выберите директорию с вашим архивом, а потом нажмите на него.
- В меню нажмите «Перезагрузка и установка». Желательно также создать бэкап системы перед началом всех манипуляций.
- Далее подтвердите выбор клавишей «Ок». Девайс перезагрузится в Recovery Mode, а потом самостоятельно начнет установку системы. После этого новая ОС Андроид будет готова к запуску.
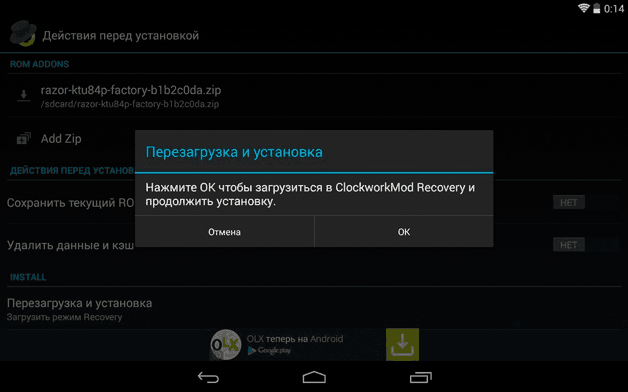
Программа также позволяет скачивать уже готовые прошивки для вашей модели смартфона или планшетного ПК. Подберите операционную систему в разделе «Скачать прошивки».
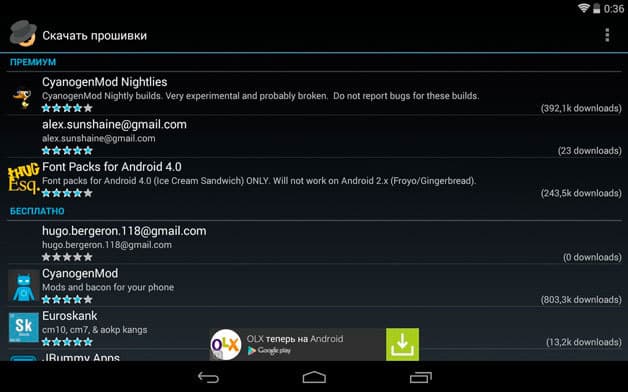
Как настроить Zoom
Установить Zoom на телефон на русском языке можно бесплатно. При первом запуске, Зоом предложит несколько функций:
- Войти в конференцию.
- Регистрация.
- Войти в систему.
Чтобы присоединиться к текущей трансляции, нажмите на «Войти в конференцию», напечатайте или вставьте скопированный идентификатор, напишите свое имя, включите звук или видео с помощью ползунков.
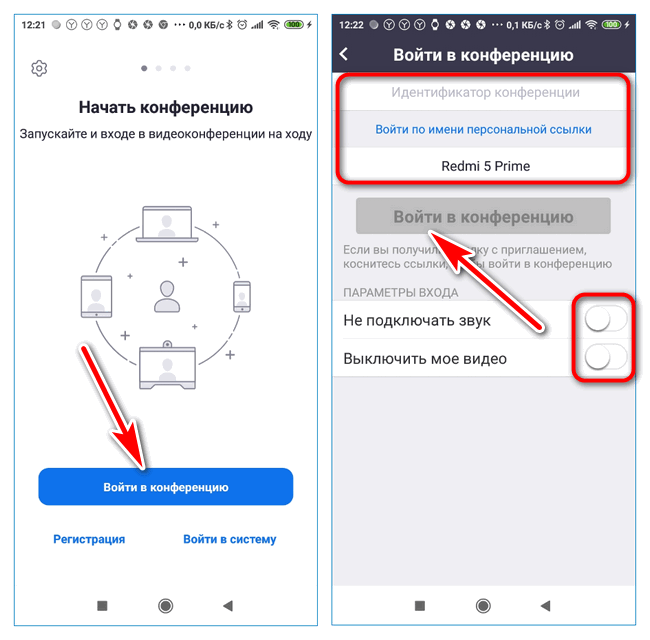
Для входа в личный профиль, нажмите на кнопку «Войти в систему», укажите запрашиваемый логин и пароль. Личный кабинет откроется моментально.
Чтобы пройти регистрацию:
В личном кабинете можно добавить аватарку, посмотреть личный идентификатор, который используется для проведения конференций.
Для входа в личный кабинет мобильной версии Zoom используйте только что созданный пароль. На главном экране доступны кнопки меню, окно для поиска. Начать и завершить конференцию можно в любое время.
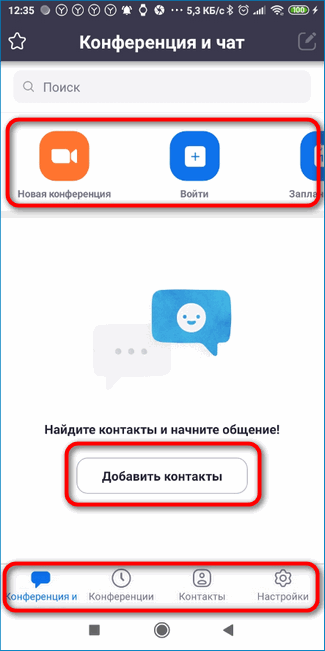
Преимущества и недостатки мобильной версии Zoom
Скачать Zoom можно на Айфон, а также на мобильные устройства с Android, например, на телефон Honor. Онлайн-конференции доступны бесплатно. При желании можно подключить платные пакеты и расширить возможности.
Преимущества Zoom Video Communications:
- работа на мобильных устройствах;
- поддержка устаревших и современных смартфонов;
- бесплатное распространение;
- меню на русском языке;
- быстрая регистрация нового профиля;
- возможность участия в трансляциях без регистрации, достаточно напечатать идентификатор.
Установить Zoom на телефон можно бесплатно. Платформа работает на русском языке, для расширения возможностей можно подключать платные пакеты. При возникновении проблем всегда можно обратиться в службу поддержки.
Как включить установку APK на вашем устройстве Android
Практически на всех телефонах Android возможность установки неофициальных приложений (APK) по умолчанию отключена. Вам необходимо включить эту опцию для установки APK.
- Запустите приложение «Настройки» на телефоне.
- Прокрутите вниз и коснитесь параметра О телефоне.
- Коснитесь номера сборки примерно 7-8 раз, чтобы включить параметры разработчика.
- Вернитесь на главный экран настроек, коснитесь «Параметры разработчика» и включите «Неизвестные источники».
- Если вы не нашли меню параметров разработчика, поищите такие параметры, как Безопасность или Экран блокировки и безопасность. Этот параметр зависит от устройства, но вы должны его найти.
Как скачивать софт на Android
Далее вам потребуется пройти регистрацию. В APKPure и F-Droid она не требуется, а Amazon хочет, чтобы вы завели аккаунт у неё в сервисе. С ним, кстати, вы в дальнейшем сможете покупать товары в реальном онлайн-магазине компании и оформлять подписки на её сервисы, что очень удобно. Поэтому не пренебрегайте регистрацией – она вам ещё пригодится.
Установка приложений из Amazon Appstore, равно, как и из других магазинов, производится по той же логике, что и в Google Play.
Запустите Amazon Appstore и выберите нужное приложение;
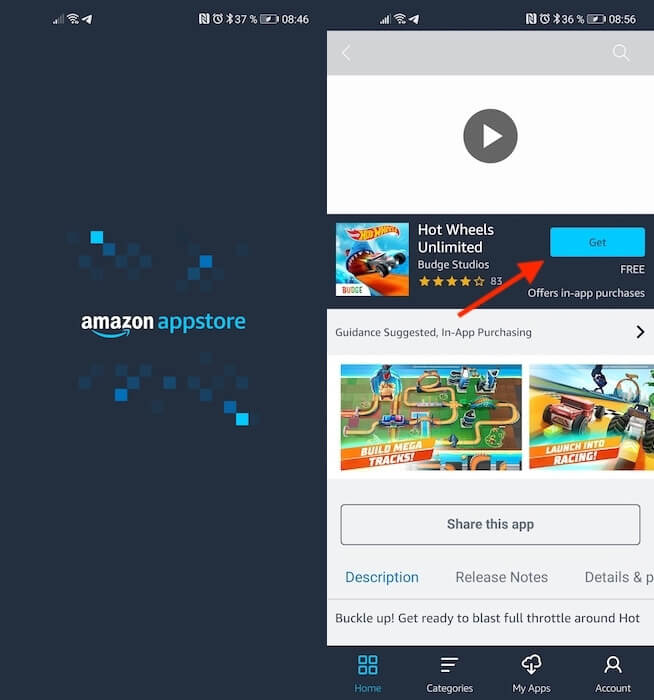
Установка приложений из Amazon Appstore происходит так же, как из Google Play
- Нажмите на кнопку Get, чтобы начать загрузку приложения;
- В открывшемся окне разрешите Amazon Appstore установку приложений;
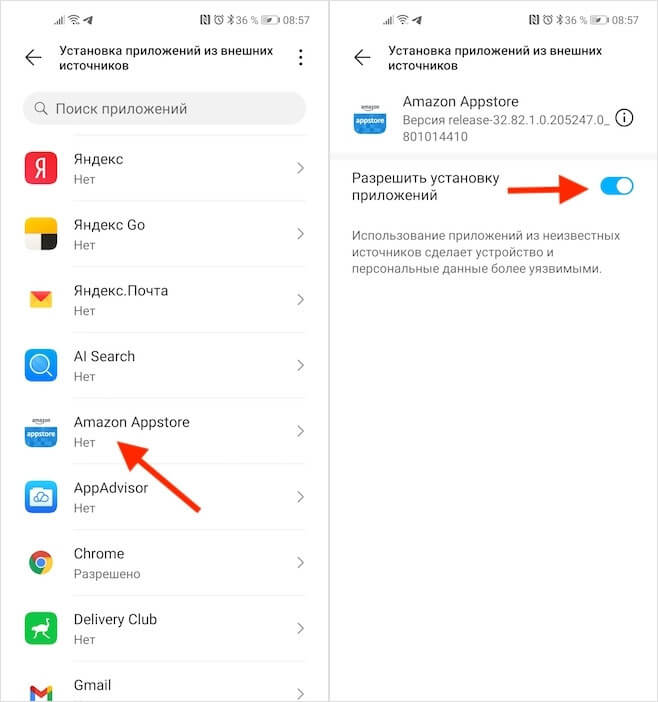
Нужно обязательно разрешить загрузку приложений из ненадёжных источников
Инсталляция приложения на карту памяти
Многие люди испытывают проблемы в связи с тем, что во внутренней памяти смартфона не получается уместить все программы. В таком случае приходит логичная идея: а как установить прогу на MicroSD-карту?
К сожалению, официальными средствами выполнить операцию не получится. На карту памяти нельзя устанавливать приложения по целому ряду причин, поэтому данная функция не доступна на современных Андроид-устройствах.
Google запрещает установку программ на внешних накопителей из-за низкой скорости обработки данных на MicroSD.
Но вы можете сэкономить свободное место, выполнив перенос кэша приложения на карту памяти. Для этого откройте настройки и перейдите в раздел «Приложения». Выбрав нужную программу, останется лишь изменить место для хранения с внутренней памяти на MicroSD-карту.

В случае, когда вы готовы пойти на все, лишь бы полностью установить приложение на карту памяти, предлагаем воспользоваться видеоинструкцией. Но помните, что действуете вы на свой страх и риск.
Как отключить защиту
По умолчанию на Android включена защита от программ, загруженных из сторонних источников. Таким образом, компания заранее обезопасила людей, которые плохо знакомы с работой смартфона. Чтобы её отключить, нужно зайти во внутренние настройки телефона. Опускаем верхнюю шторку уведомлений и нажимаем на значок с шестеренкой или же находим приложение с подписью «Настройки» в списке приложений.
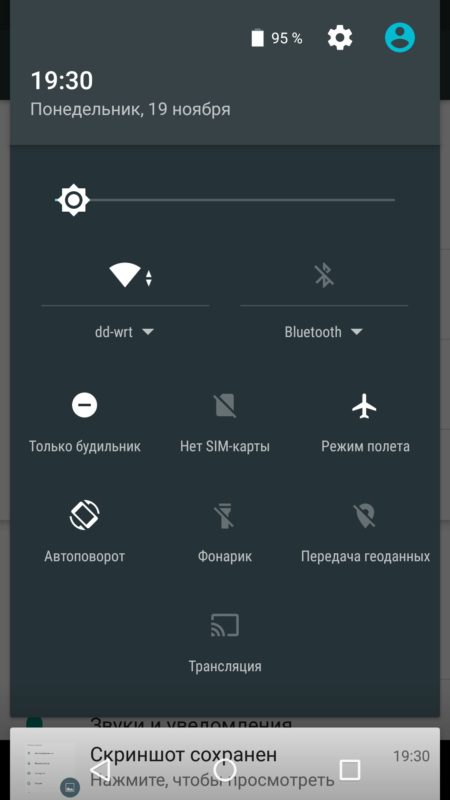
Открывшееся меню пролистываем вниз и выбираем раздел «Безопасность». В нем находим пункт «Неизвестные источники» и активируем его нажатием по ползунку. После этого Android позволит устанавливать любые скаченные APK.
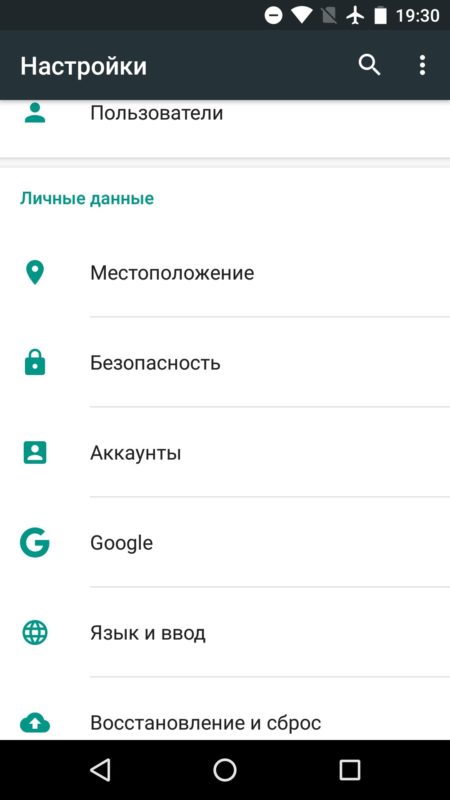
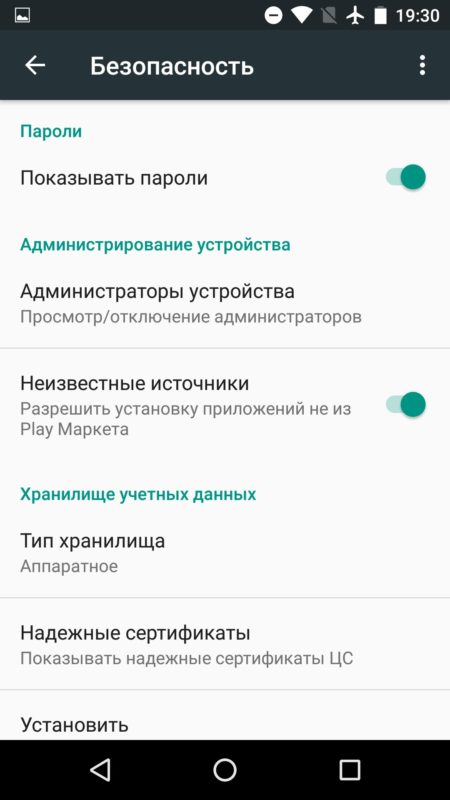
@как-установить.рф
Как принудительно установить несовместимое приложение
Если не получается установить несовместимое приложение, подойдет программа Market Helper APP. С ее помощью можно принудительно ставить ПО на телефон:
- Инсталлировать программное обеспечение на телефон.
- В главном окне определить вид используемого аппарата и производителя.
- Нажать на кнопку «Активация» и выполнить перезагрузку системы.
- Перейти в Play Market и попытаться вновь загрузить файл.
Важно! Для работы потребуются Root-права. Пользователи часто спрашивают, как на андроид устанавливать приложения
Если телефон оснащен сервисами Google, то сделать это можно через Play Market. В других ситуациях потребуется использовать персональный компьютер или сторонний установщик
Пользователи часто спрашивают, как на андроид устанавливать приложения. Если телефон оснащен сервисами Google, то сделать это можно через Play Market. В других ситуациях потребуется использовать персональный компьютер или сторонний установщик.
Как установить приложение для Android с помощью APK
Самая простая часть — установка приложения с помощью файла APK. Если вы еще не загрузили APK-файл для своего приложения, загрузите его сейчас или просмотрите некоторые популярные и безопасные сайты загрузки APK, чтобы получить свой APK.
Затем у вас есть два способа установить приложение с помощью загруженного APK.
Использование Android Debug Bridge (ADB)
Android Debug Bridge (ADB) помогает удаленно выполнять команды на телефоне с компьютера. Если ваш APK-файл сохранен на вашем компьютере, вы можете использовать команду в ADB, чтобы отправить APK на ваше устройство и установить приложение.
Использование вашего телефона Android
Если вы уже передали APK-файл прямо на свой телефон, вы можете использовать свой браузер или приложение файлового менеджера для установки APK-файла.
- Запустите браузер или файловый менеджер и коснитесь файла APK.
- Вы увидите запрос с вопросом, хотите ли вы установить приложение. Нажмите « Установить» внизу.
- Вы увидите, как идет установка на вашем экране.
- Когда приложение установлено, нажмите «Готово», чтобы закрыть текущий экран, или нажмите «Открыть», чтобы запустить только что установленное приложение.
Инструменты
HUD Антирадар – с помощью одной бесплатной утилиты ваш телефон превращается в настоящий антирадар.
Основные функции:
- цифровое определение скорости;
- предупреждение о видеорегистраторах и скрытых камерах;
- контроль скорости.
Плюсы:
- звуковое оповещение о превышении;
- меню на русском языке;
- без рекламы.
Минусы:
не замечены.
Скачать HUD АНТИРАДАР
Shareit – пользователям Андроид, которые часто обмениваются файлами, фото и документами, стоит обратить внимание на эту полезную программу. Обмен происходит без использования сетей и синхронизируется с любым устройством (планшет, ПК, смартфон)
Основные функции:
- обмен материалами на высокой скорости;
- отсутствие лимита на объем передаваемых данных;
Плюсы:
Минусы:
необходимо своевременно очищать память телефона, иначе возникнут сбои в обмене файлами.
Скачать SHAREIT
Google Переводчик – доступный перевод на 103 языка на бесплатной основе.
Основные функции:
- быстрый языковой перевод;
- разговорный перевод;
- возможность переводить в оффлайн-режиме.
Плюсы:
- камера распознает текст и переводит его;
- используемые фразы и выражения можно сохранять.
Минусы:
существенных нет.
Скачать GOOGLE ПЕРЕВОДЧИК
Антивирус DR.WEB Light – скачивание может быть небезопасно. Поэтому придумана бесплатная мобильная версия для смартфонов, которая почистит память, просканирует устройство на вирусы и уничтожит их при обнаружении.
Основные функции:
- полная и выборочная проверка системы на вирусы;
- активная защита от Трояна;
- защита карты памяти от заражения вирусами;
- перемещение зараженных файлов в карантин и их восстановление.
Плюсы:
- не расходует батарею;
- базы автоматически обновляются.
Минусы:
в версии Lite предложен минимальный пакет функций для защиты. Больше инструментов в платной версии.
Скачать DR.WEB LIGHT
Яндекс.Кошелек – все скидочные карты в одной программе. Удобно, доступно и не надо ничего искать по карманам.
Основные функции:
- электронные денежные операции (перевод, оплата, пополнение);
- оплата счетов, коммунальных услуг, мобильной связи;
- оформление покупок в интернете.
Плюсы:
- сохранение банковских и скидочных карт для последующих платежей;
- удобство вывода средств фрилансерам;
- сохранение важных платежей в избранном.
Минусы:
значительных недостатков нет, все удобно и понятно.
Скачать Яндекс.Кошелек
Подробнее о том, как зарабатывать на телефоне, вы можете узнать из отдельной статьи.
Установка эмулятора Android на ПК
Данный способ мы опишем и покажем на примере установки игры State of Survival.

Скачать установщик и запустить его.
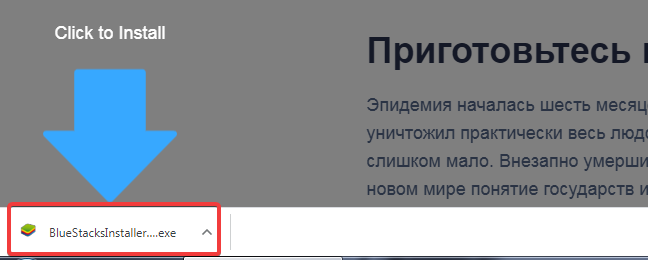
В открывшемся окне нажать “Установить сейчас”.
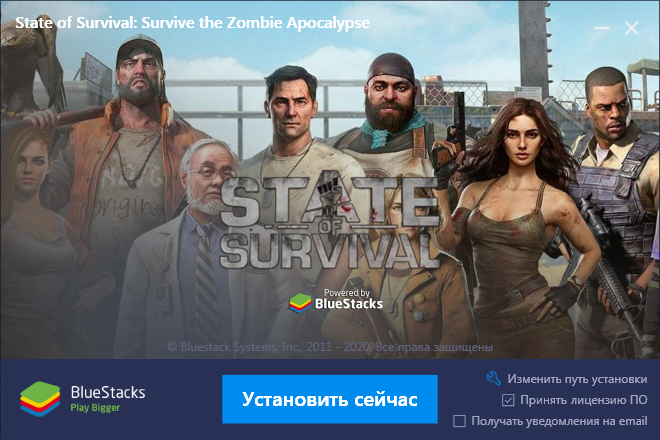
И дождаться окончания установки.
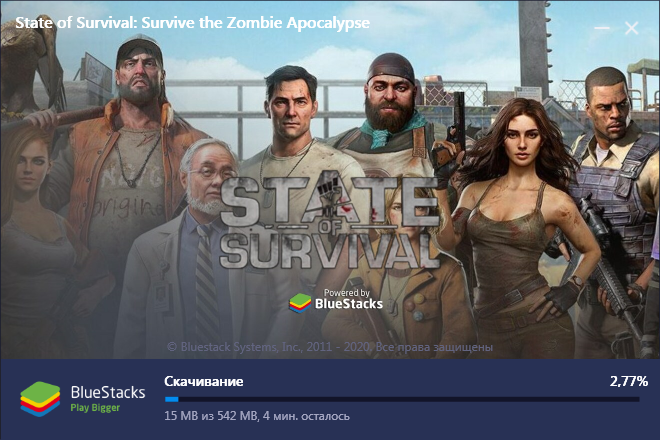
Следует заметить, что некоторое антивирусное ПО может пытаться блокировать установку, поэтому рекомендуем либо на время отключить его, либо добавить эмулятор в исключения. Это абсолютно безопасно.
По окончанию процесса установки окно инсталлятора закроется, а на рабочем столе вашего компьютера появятся два ярлыка, а на борту вашего ПК полноценный Андроид.
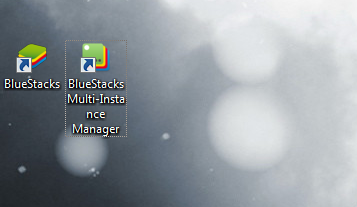
Второй ярлык вас не должен интересовать, на этом этапе вам интересен ярлык с простой надписью BlueStacks. Смело запускайте его и дождитесь запуска эмулятора, который займёт некоторое непродолжительное время, которое зависит от мощности вашего ПК.

После того, как эмулятор запустится, перед вами откроется окно игрового центра и окно с просьбой войти в ваш аккаунт Google. Это необходимо сделать в любом случае, поскольку устанавливать приложения вы будете из официального источника Google Play.
После того, как вы войдёте в аккаунт Google, вам останется только выбирать желаемые игры и приложения, после чего выполнять их установку, как на обычном мобильном устройстве. И всё это, с помощью привычной мыши и клавиатуры!

Преимущества этого способа очевидны – лучше контроль и реакция на игровую ситуацию, отсутствие забот о ёмкости аккумулятора, большой экран, лучшая управляемость, возможность забиндить сочетания действия на кнопки клавиатуры и многое, многое другое!
Так что советуем вам уделять больше внимания вашим любимым мобильным играм, пользуясь всеми преимуществами игры с ПК!
Кстати, кроме State of Survival, подобным образом вы можете скачать и установить такие игры, как:
- AFK Arena
- Call of Duty: Mobile
- Castle Clash: Схватка Гильдий
- Dragon Champions
- Fishing Clash
- Idle Heroes
- MARVEL Strike Force
- RAID: Shadow Legends
- Rise of Kingdoms
- Tales of Wind
И многие другие, ссылки на которых есть в наших статьях рубрики Мобильные игры!
А в качестве бонуса – не забывайте посещать страницы посвящённые мобильным играм на нашем сайте, ведь на них вы найдёте коды и читы, благодаря которым вы сможете получить в играх много денег, редкие и эпические предметы, а так же другие интересные и полезные бонусы!
Играйте в игры и оставайтесь с нами!
Установка ОС Андроид через TWRP Recovery
TWRP – еще один кастомный Рекавери, который работает с установочными файлами в ZIP-формате. Процесс перепрошивки начинается с установки этого меню на ваш телефон. Далее следуйте алгоритму:
- Загрузите нужную версию Андроид, а потом скиньте в произвольную директорию смартфона или планшетного ПК в ZIP-формате.
- Зайдите в TWRP Recovery. Способ входа не отличается от попадания в другие Рекавери Меню, поэтому изучите комбинации клавиш в начале статьи или найдите сочетания для вашей модели телефона в Google.
- Осуществите сброс настроек. Нажмите «Wipe» в основном меню программы.
- Если вы хотите просто восстановить заводские («родные») настройки, то переместите выделенный ползунок в правую сторону.
- Если же вы хотите полностью очистить память для дальнейшей установки новой системы, то нажмите «Advanced Wipe». По окончанию процесса очистки, попросту щелкните на клавишу «Back».
- Теперь необходимо установить новую операционную систему. В главном меню щелкните на раздел «Install».
- Выберите путь, по которому программа найдет сохраненную вами прошивку.
- Подтвердите начало перепрошивки с помощью перемещения ползунка в правую сторону. Процесс обычно не занимает больше 2-3 минут.
- По окончанию всех манипуляций, программа выдаст уведомление об успешном завершении установки. Выберите «Reboot System» для перезагрузки и запуска новой версии.

Установка на этом считается завершенной.
Как установить приложение на Андроид с компьютера
Не все пользователи знают о том, что приложение Google Play поддерживает удалённую установку игр и различных программ. Это значит, что не обязательно заходить в Плей маркет с того мобильного устройства, на которое затем нужно установить приложение. Вместо этого можно использовать ноутбук или компьютер
При этом совершенно не важно, какая именно операционка на нём установлена, главное, чтобы корректно раотал интернет-браузер. Процесс установки выглядит так:
- С компьютера заходят на сайт play.google.com, где непосредственно и находится магазин приложений от Гугл;
- Авторизируются в системе, введя логин и пароль, которые были установлены при регистрации аккаунта в Google;
- Через поисковик находят приложение, которое необходимо установить;
- Нажимают на кнопку зелёного цвета, которая предназначена для запуска установки;
- В том случае, если гаджет работает на ОС Android 5.0 или более устаревшей версии операционной системы, то обязательно следует предоставить разрешения, нажав на кнопку «Принять». На Android 6.0 и более поздней версии это делается уже на самом мобильном устройстве, непосредственно по ходу установки программы;
- Нажимают на кнопку ОК.
Если у смартфона есть доступ к интернету, то выбранное приложение на него будет установлено сразу же. В противном случае установка произойдёт после того, как мобильное устройство будет подключено к интернету. После этого на рабочем столе или в меню должна появиться соответствующая иконка.
Как выбирать приложения
Сейчас перед среднестатистическим владельцем смартфона стоит большой выбор программ, которые можно поставить на свое устройство. Причем софт охватывает практически все категории, способные заинтересовать пользователя.
Итак, как же правильно подобрать программу для установки на смартфон, и случайным образом не загрузить что-то лишнее? Изначально нужно определить, для каких вообще целей используется мобильное устройства. Для большинства владельцев современный смартфон является инструментом общения, аналогом кошелька, а также прекрасным средством навигации. В этой связи рекомендуется сделать выбор в пользу программ, которые относятся к следующим категориям:
- социальные сети;
- мессенджеры;
- карты и навигаторы;
- банковские приложения.
Конечно же, современные смартфоны со своими большими экранами являются отличным средством для просмотра видеоконтента. Так что не лишним будет позаботиться о загрузке приложения онлайн-кинотеатра. То же самое касается игр и других стриминговых сервисов.
Каким бы категориям не отдавал предпочтение пользователь, он всегда должен думать о главном – о том, насколько безопасным и качественным является приложение. Оценить эти критерии можно по отзывам людей, скачавших программы. Как правило, для этого используются официальные страницы приложений в Google Play.

Убедившись, что прога полностью безопасна и точно не навредит устройству, можно смело скачивать ее, вне зависимости от категории. Если же вы видите, что отзывы у программы в большинстве своем негативные, а пользователи жалуются на странные списания денежных средств, лучше присмотреться к другому похожему приложению.
Ручная установка apk файлов с помощью компьютера (передача .apk на Андроид с ПК)
Для работы нам понадобится смартфон/планшет, USB – кабель, компьютер.
- Подключите смартфон/планшет к ПК с помощью USB – кабеля
- Подождите, пока компьютер распознает девайс (может длиться определенное время, а в редких случаях потребуется загрузка драйверов)
- Теперь опустите панель уведомлений на своем смартфоне/планшете и выберите появившееся там USB-подключение к ПК
-
Выберите «Подключить как медиа-устройство» или «Носитель информации» (название может отличаться в зависимости от прошивки или модели)
- На устройствах с Android 4.0+, в 90% случаев подключение происходит автоматически. Если по не определенным причинам этого не произошло, то сделайте следующее: — Перейдите в настройках в пункт «Память» — Найдите «Настройки USB подключения» — Поставьте галочку напротив «Медиаустройство (МТР)»
- После этого скопируйте установочные файлы формата .арк в память смартфона/планшета, затем отключите его от компьютера. Теперь нам понадобится менеджер файлов. Рекомендуем использовать ES File Manager.
-
Заходим в менеджер и находим нужный нам файл .арк. Запускаем его, откроется окно с предупреждением безопасности, здесь нажимаем «Настройки» и в появившемся меню настроек ставим галочку напротив «Неизвестные источники».
Если у вас Xiaomi, то зайдите в меню — > расширенные настройки — > конфиденциальность и включите пункт «неизвестные источники»
-
Возвращаемся обратно к установке, смотрим какие мы должны дать права для устанавливаемого приложения, если вас все устраивает нажимаем «Установить»
- После завершения процесса появится кнопка «Запустить» приложение, а ярлык появится у вас на рабочем столе (или в меню на прошивка младше 4.0)
Установка приложений на андроид скаченных в ручную, не из маркета
Скачиваем любой файл формата .apk с помощью браузера андроид устройства, заходим в «загрузки/downloads» (загрузка отображается, если спустить строку уведомлений, тут же можно запустить и установку), дальше продолжаем установку, как в шаге 7 и 8, в предыдущей инструкции.
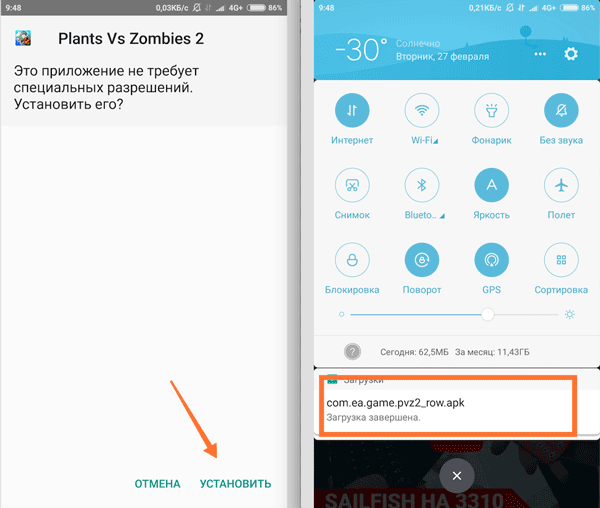
Приложений для более удобной и быстрой установки, особенно нескольких файлов сразу: Эти приложения специально созданы для установки .арк файлов и легки в использовании. Мы рекомендуем System App Remover, поскольку он отлично справляется с основной задачей и очень прост в использовании.
Устанавливаем приложение по предыдущему способу. Затем все что вам нужно – это зайти в программу, и она автоматически начнет поиск имеющихся .арк файлов на вашем андроид девайсе. Когда поиск закончится вам достаточно нажать на файл или выбрать несколько и нажать «установить».
Приложение будет самостоятельно запускать установочные файлы, вам понадобится только соглашаться (или нет) с правами доступа. Даже, если вы закроете программу, то при следующем запуске можно легко выделить все неустановленные приложения.
Первое посещение Play Market
Для того чтобы понять, как скачивать приложения на «Андроид», нужно обязательно выполнить два предыдущих условия. После этого можно запускать Play Market и погружаться с головой в «море» приложений с безграничной фантазией разработчиков и уникальным контентом.
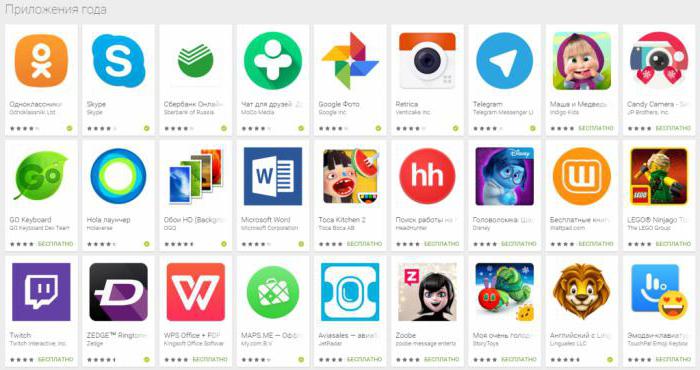
При первом запуске следует прочесть политику конфиденциальности и условия использования – это будет предложено самим приложением. Также нужно решить, требуется ли получение новостной рассылки Google Play. Само приложение поделено на две части: «Игры и приложения» и «Развлечения», чему соответствуют вкладки в верхней части экрана. В данной статье рассматривается только первая вкладка.
Первое, что предстает взору, – строка поиска с надписью «Google Play». Если требуется скачать какое-то определенное приложение или известно неполное название, можно воспользоваться поиском, и Play Market автоматически представит наиболее подходящие приложения под поисковой запрос.
Системные программы
Clean Master – бесплатная и необходимая программа для поддержания плавного функционирования смартфона.

Основные функции:
- очищает кэш;
- защищает личные данные при помощи кода;
- завершает ненужные фоновые процессы, повышая продуктивность телефона;
- удаляет неиспользуемые приложения.
Плюсы:
- убирает дубликаты и испорченные файлы;
- освобождает память.
Минусы:
после удаления какого-либо приложения сразу появляется предложение скачать что-то взамен.
Скачать Clean Master
Adb RUN – утилита подходит для прошивки Андроид через компьютер. Прошивка происходит по кабелю USB, без него получить root права невозможно.

Основные функции:
- раздача интернета с ПК на Андроид;
- управление Андроидом с ПК;
- возможность прошивки в Fastboot и Sideload;
- объединение внутренней памяти с SD.
Плюсы:
- удаление графического ключа;
- восстановление системы;
- создание действий для автоматизации программы.
Минусы:
- несовместима с XP;
- отсутствие русского языка в инструкции.
Smart Launcher Pro 3 – позволяет организовать главный экран, проверяет аккумулятор и приводит в порядок систему телефона.

Основные функции:
- контроль за обновлением программ;
- защита данных с помощью пин-кода;
- настройка каталога приложений по частоте использования.
Плюсы:
- красивые темы и обои;
- функции жестов и горячих клавиш;
- потребление заряда батареи минимальное.
Минусы:
не обнаружены.
Скачать SMART LAUNCHER PRO 3
Google Chrome – оперативный и безопасный браузер. Оснащен всевозможными функциями для удобства использования. Любая информация всегда у вас под рукой.

Основные функции:
- высокая скорость поиска информации;
- безопасен в применении и оповещает об угрозах;
- продуктивно работает с множеством вкладок;
- автоматически переводит страницы благодаря встроенному переводчику;
- возможность голосового управления.
Плюсы:
- синхронизация всех андроид-устройств;
- наличие режима инкогнито;
- настройка браузера по личным параметрам (темы, расширения).
Минусы:
значительных недостатков нет.
Скачать CHROME
Как обновить приложения на Android, установленные из неофициальных источников
При установке приложений из неофициальных источников пользователю будут недоступны обновления программ. Чтобы обновить утилиту, придётся её удалить с мобильника и установить заново. Однако можно поступить более рационально и установить специальное приложение.
APKUpdater – это особая программа, которая самостоятельно ищет обновления для установленных на гаджет программ и уведомляет пользователя об их наличии. Тут доступно две вкладки – на одной перечень всех приложений, а на второй доступные обновления.
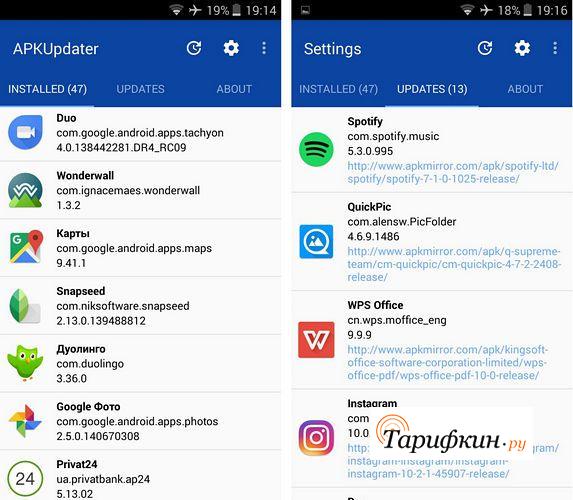
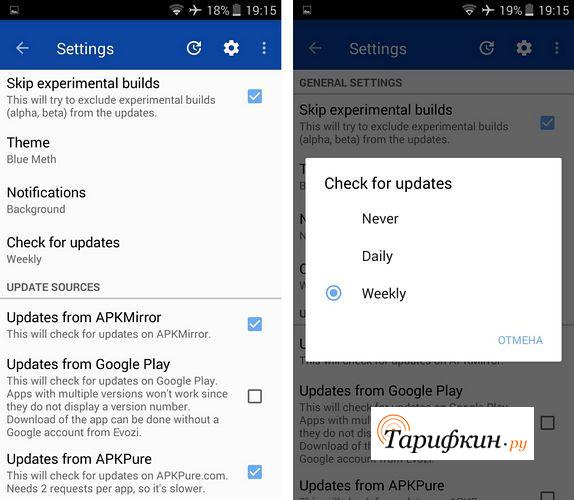
Программа ищет обновления не только в официальном Плей маркете, но и на иных ресурсах. Благодаря этому всего за несколько кликов можно обновить все поставленные приложения. При желании можно настроить проверку обновлений за определённый период. Но утилита сама не может устанавливать обновления, для этого пользователь должен перейти по указанной ссылке.
Автор
Слежу за новостями на рынке мобильных услуг. Всегда в курсе последних событий








