Установка linux mint 20 рядом с windows 10
Содержание:
- Как сделать загрузочный файл?
- Установка драйвера Nvidia Linux Mint
- Установка
- Перенос файлов на карту
- Установка и выбор параметров
- Утилита Etcher
- Работа с файлами в Linux Mint. Устанавливаем файловый менеджер
- Создаем в среде Windows
- Как установить Линукс на ноутбук, компьютер или нетбук
- Как установить Linux с флешки
- Разметка диска
- Условия для выплат
Как сделать загрузочный файл?
Перейдите на сайт загрузки «Линукс Минт» и выберите лучший вариант для вас. Вы можете выбрать зеркало для загрузки или скачать торрент. В зависимости от скорости вашего соединения для завершения загрузки может потребоваться некоторое время.
Чтобы скопировать ISO-файл на DVD-диск, вам понадобится программа записи образов. Одной из наиболее популярных бесплатных опций является ImgBurn, хотя есть множество других популярных функционалов (Nero и т. п.).
Запишите загрузочный диск. Вы также можете записать образ на USB-накопитель, если вы хотите, чтобы производилась установка Linux Mint с флешки. Для этого вам понадобится скачать с официального сайта приложение Linux Live USB Creator.

Используйте скачанное программное обеспечение, чтобы создать установочный носитель. Выберите загруженный ISO в качестве исходного файла. Нажмите кнопку «Запись», чтобы начать процесс создания. Это может занять несколько минут.
Установите настройки компьютера на загрузку с DVD-привода или USB. Чтобы запустить «Линукс Минт», вам нужно будет начать ее загрузку с созданного носителя вместо жесткого диска. Вы можете для этого использовать меню BIOS вашего компьютера. Сделайте настройки очередности так, чтобы установка Linux Mint с диска или флешки осуществлялась сразу.
Когда ваше устройство загрузится с созданного вами носителя, вы увидите короткий список опций. Выберите «Запустить Linux Mint» для загрузки операционной системы.
Это не устанавливает «оболочку». Загрузка операционной системы с DVD или флешки позволяет вам протестировать Linux и посмотреть ее функциональность, прежде чем приступать к установке. Вы не сможете изменять какие-либо настройки и удалять или создавать файлы в режиме предварительного просмотра. При запуске с диска «оболочка» будет работать медленнее, чем если бы она была установлена.
Ознакомившись с рабочим столом ОС, вы можете начать установку Linux Mint с флешки или DVD, дважды щелкнув значок «Установить Linux Mint», расположенный на рабочем столе. Это запустит программу установки. Выберите язык и нажмите «Продолжить».
Чтобы использовать комплектный загрузчик, вам необходимо иметь не менее 3,5 ГБ свободного места на жестком диске, а также активное подключение к Интернету. Если вы устанавливаете «Линукс» на ноутбуке, убедитесь, что он подключен к источнику питания во время установки.
Следующее меню позволит вам выбрать, какое место на жестком диске вы хотели бы выделить вашей операционной системе Linux. Существует два основных варианта:

- Очистить диск и установить Linux Mint. Этот параметр удалит все данные на выбранном диске и установит на него новую ОС. Любые существующие операционные системы или данные будут уничтожены. Используйте этот параметр, если вы хотите, чтобы «Линукс» была единственной «оболочкой» на вашем компьютере.
- Установить без удаления данных. Этот параметр позволит вам использовать свободное пространство на жестком диске для создания отдельного раздела, чтобы была выполнена установка Linux Mint рядом с Windows или другой ОС. Эта опция также позволяет вам выбрать размер раздела.
В раскрывающемся меню выберите, на каком диске вы хотите установить новую «оболочку». Если вы выбрали вторую опцию, вы сможете использовать ползунок для установки размера раздела.
Установка Linux Mint требует как минимум 6 ГБ для своих разделов, а разделы подкачки должны быть в 1,5 раза больше установленной вами ОЗУ.
Установка драйвера Nvidia Linux Mint
1. Определение необходимой версии драйвера
Для начала следует узнать какая именно видеокарта используется. Если вы не помните её название, выполните в терминале следующую команду:


Появится список версий драйверов, подходящих для адаптера с учётом ОС, разрядности и т.д.). Оставьте страницу открытой и двигайтесь далее.

2. Установка драйвера Nvidia с помощью GUI
Откройте окно параметров Linux Mint и перейдите в раздел Диспетчер драйверов, находящийся в самом низу.

При запуске нужно будет ввести пароль учётной записи.

По умолчанию установлен свободный драйвер. В списке вы увидите также 1-2 драйвера, рекомендованных системой для использования.

Система рекомендует имеющиеся стабильные, но устаревшие версии ПО. Если вас это устраивает, тогда ставьте отметку напротив соответствующей строки и жмите на кнопку Применить изменения. Если же вы хотите инсталлировать более новые версии драйверов, нужно подключить репозиторий PPA. Для этого закройте Диспетчер драйверов, откройте Терминал и введите следующую команду:
В процессе обработки необходимо будет нажать Enter тогда, когда увидите соответствующий запрос.

По завершении нужно выполнить ещё одну команду:

Далее закройте Терминал и опять откройте Диспетчер драйверов. Вы увидите, что стали доступными новые драйверы.

Вам нужно сравнить данный перечень драйверов с предлагаемым на сайте Nvidia. В начале статьи мы писали о том, как выйти на этот перечень и сформировали его. Выберите самое свежее ПО, имеющееся и в Диспетчере драйверов, и на сайте Nvidia. Затем нажмите кнопку Применить изменения.

По окончании операции появится окно с предложением перезагрузить систему. Обязательно сделайте это, нажав кнопку Перезапустить.

После перезагрузки система запустится уже с новыми драйверами. О том, как проверить их работоспособность, мы расскажем далее.
3. Установка драйвера Nvidia с помощью терминала
Откройте Терминал и выполните следующую команду:
Команда позволяет вывести на экран список драйверов, доступных для установки
Обратите внимание на строку, в конце которой есть слово recommended. В данной строке указана версия ПО, рекомендуемая для инсталляции

Если вы хотите установить именно её, используйте в Терминале данную команду:
В случае, если нужна конкретная версия драйвера, используйте другую команду, где есть «390» (например) — версия ПО от Nvidia:
После обработки всех запросов вы увидите уведомление о том, что установка драйверов nvidia linux mint завершена. Закройте Терминал и перезагрузите систему.

4. Загрузка и установка с официального сайта

На двух последующих страницах нажмите кнопку Загрузить сейчас.

В итоге будет скачан файл с расширением *.run. В дальнейшем необходимо будет прописывать его имя вручную для выполнения команды, поэтому советуем длинное название изменить на что-то более удобное, например nvidia. В данном случае мы так и поступим.
Прежде, чем продолжить, необходимо добавить в систему поддержку архитектуры i386 и установить библиотеку libc6. Для этого по очереди выполните в Терминале следующие команды:

Установка nvidia linux mint, скачанного с официального сайта, выполняется в консоли. Переключитесь на неё, используя сочетание клавиш Ctrl+Alt+F2.
Далее введите в консоли поочерёдно логин и пароль своей учётной записи. Перед инсталляцией драйверов нужно отключить графическую оболочку, запущенную ранее. Для этого выполните такую команду в консоли:
Теперь можно приступать непосредственно к установке драйверов. Введите и выполните следующую команду:
Вместо выражения «имя-файла» укажите название, присвоенное вами ранее загруженному файлу. Ранее мы советовали переименовать его, к примеру, просто в «nvidia». Именно для этих целей
Обратите внимание, что иногда могут возникнуть проблемы с переключением языка в консоли. В таком случае вы можете просто скопировать драйвер в корень директории home, а затем вместо указанной выше команды выполнить другую:
После перезагрузки будут уже использоваться новые драйверы.
Проверка правильности установки
Для определения работоспособности установленного драйвера можно выполнить специальную команду, предназначенную для проверки поддержки аппаратного ускорения. Если всё работает должным образом, то в единственной строке вы увидите название видеокарты.

Кроме того, можно в разделе Администрирование запустить утилиту NVIDIA X Server Settings. В случае корректной установки драйвера будет отображена вся информация об установленном программном обеспечении. Утилиту также можно запустить из трея, кликнув по иконке Nvidia, либо же с помощью данной команды, выполненной в Терминале:

Установка
Стартовый экран установки Linux Mint 19.3
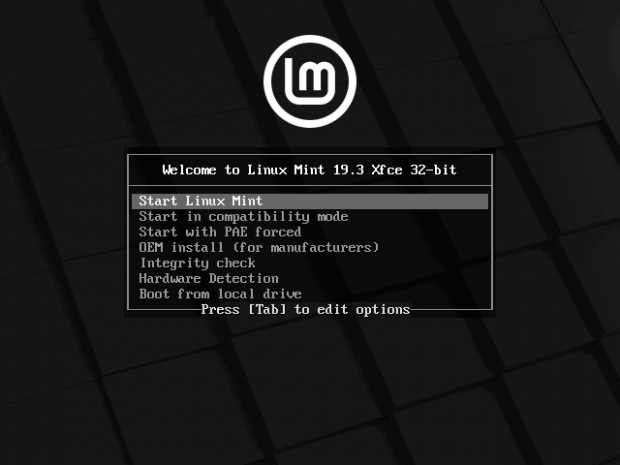 Экран установки Linux Mint
Экран установки Linux Mint
Тут же махом грузится сам Linux в Live-режиме. В принципе можно уже начинать работать, выполнять базовые операции и даже сёрфить Интернет, но мы пойдём дальше и поставим его “навсегда” на жёсткий диск. Для этого кликнем на соответствующую иконку на рабочем столе:
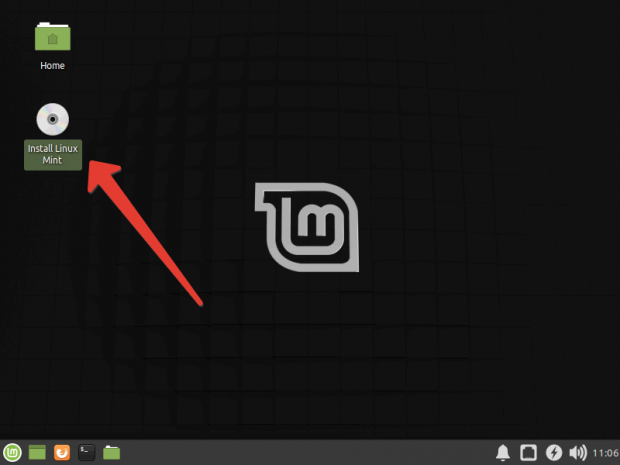 Рабочий стол Linux Mint 19.3
Рабочий стол Linux Mint 19.3
Запустится программа установки, в которой прежде всего предстоит выбрать язык интерфейса:
 Язык интерфейса установщика Linux Mint 19.3
Язык интерфейса установщика Linux Mint 19.3
Не будем мудрствовать лукаво, выберем родной язык и жмём кнопку “Продолжить”. И на следующем шаге выберем раскладку клавиатуры. Обычно я выбираю Ru-En, т.к. привык, чтобы по дефолту стояла латинница на вводе, здесь выберу Русская-Русская. Жмём “Продолжить”.
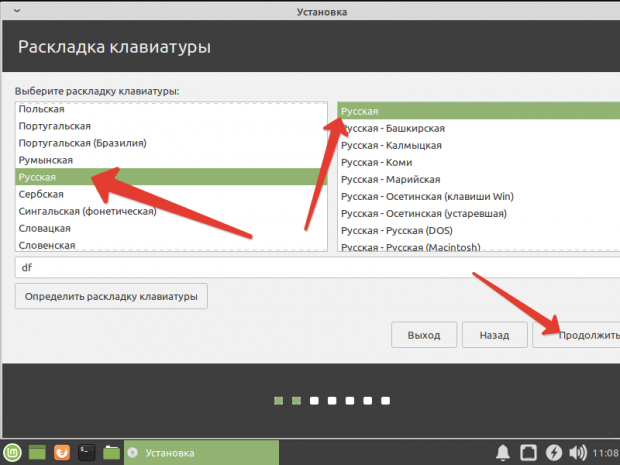 Раскладка клавиатуры Linux Mint 19.3
Раскладка клавиатуры Linux Mint 19.3
На следующем шаге мы откажемся от установки лицензионных компонентов. Я думаю, что при желании их можно доустановить.
 Отказываемся от установки дополнительных компонентов
Отказываемся от установки дополнительных компонентов
На следующем этапе предлагается выбрать тип установки. Здесь я отметил использование LVM. Почему? Ряд причин. Прежде всего, LVM реально удобная тема. Как с ней работать я писал уже. В случае чего раздел LVM можно легко расширить – вообще на раз-два.
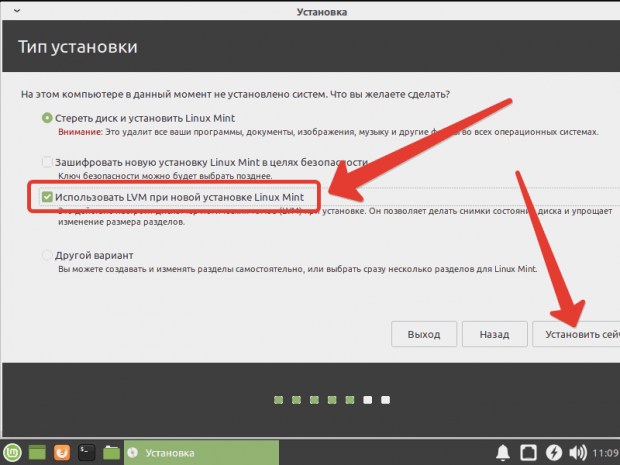 Тип установки Linux Mint 19.3
Тип установки Linux Mint 19.3
Следующий скрин – логическое продолжение предыдущего шага.
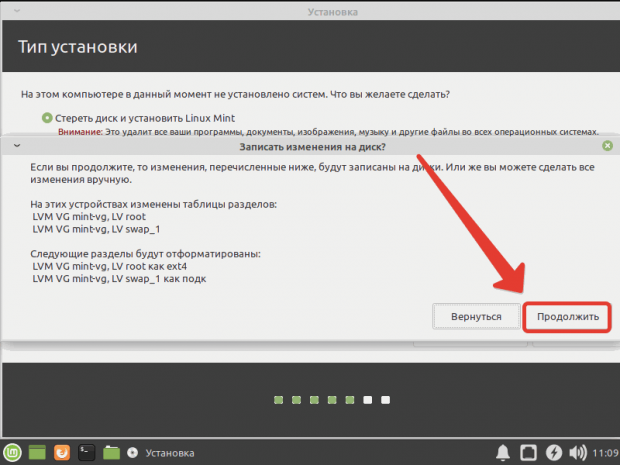 Следующий шаг – особо ни на что не влияет, – это часовой пояс для корректировки времени. Дело в том, что все временные метки современных файловых систем записываются в формате UTC, чтобы избежать путаницы. И отображаются в том или ином представлении в зависимости от выбранного часового пояса.
Следующий шаг – особо ни на что не влияет, – это часовой пояс для корректировки времени. Дело в том, что все временные метки современных файловых систем записываются в формате UTC, чтобы избежать путаницы. И отображаются в том или ином представлении в зависимости от выбранного часового пояса.
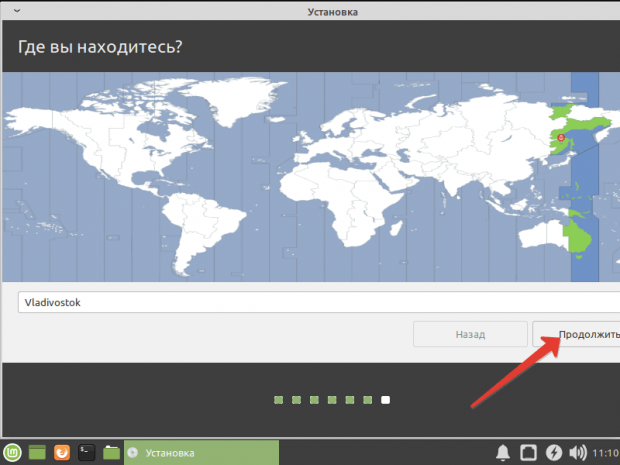 Выбор часового пояса Linux Mint 19.3
Выбор часового пояса Linux Mint 19.3
Создаём первого пользователя – этот шаг довольно важен, именно под этим пользователем мы будем работать большую часть времени (ха-ха, пошутил, под рутом конечно).
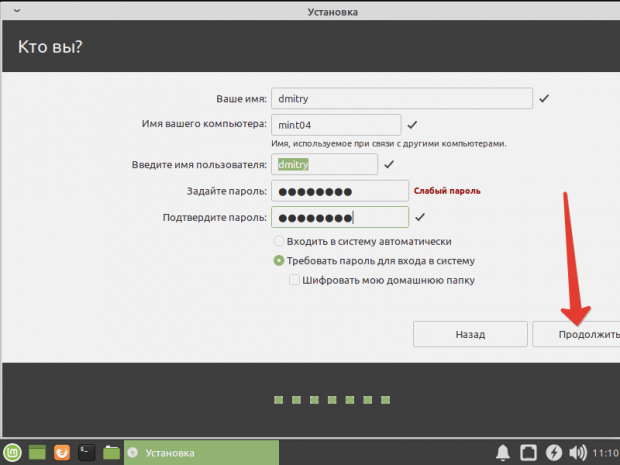 Создаём первого пользователя Linux Mint 19.3
Создаём первого пользователя Linux Mint 19.3
Но вот и закончилась установка (я пропустил один этап, где происходит скучная установка файлов и ползёт прогресс-бар). Перезагружаемся и видим стартовый экран:
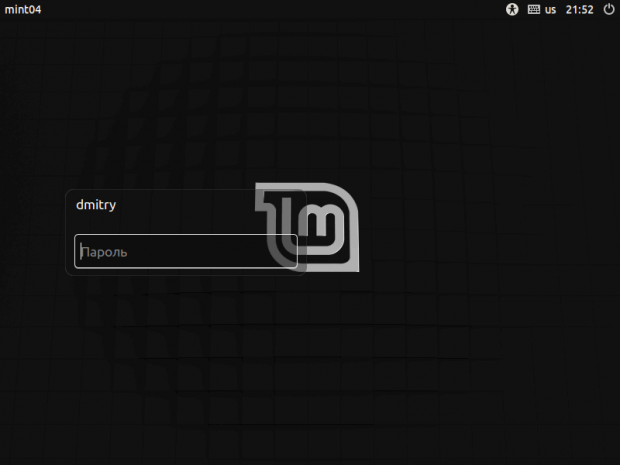 Стартовый экран Linux Mint 19.3
Стартовый экран Linux Mint 19.3
Если ещё не забыли свой пароль, входим в систему:
Система готова к работе. Есть стартовый пакет Libre Office, браузер и всё, что нужно (чтобы благополучно встретить старость не помереть от скуки).
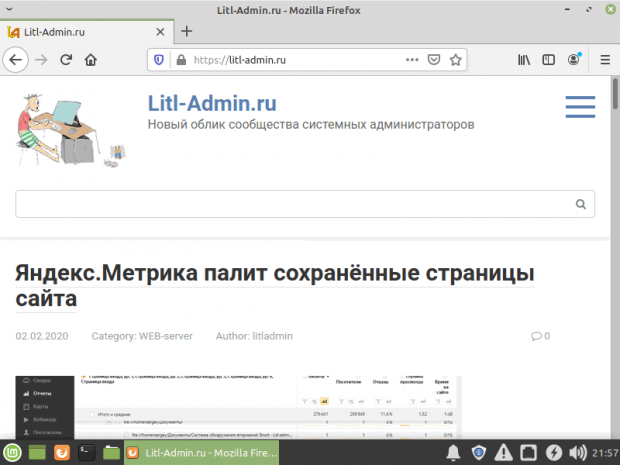 Linux Mint 19.3 готова к работе
Linux Mint 19.3 готова к работе
Обновим список пакетов:
не забывая ввести пароль своего текущего пользователя в приглашение sudo.
При необходимости, можно поставить дополнительное ПО. Чтож, система вполне себе симпатичная, на первый взгляд ничего отталкивающего в ней нет. Посмотрим, как пойдёт дальше.
Кстати, появилась статья на тему запуска в Linux приложений Windows – сгодится для привычных программ и игр.
Перенос файлов на карту
Внешнюю карту можно использовать, как накопитель. Ее объем должен быть больше, чем количество памяти на самом Андроиде. Для того, чтобы перенести файлы в это устройство и увеличить память телефона, необходимо его отформатировать.
Пошаговая инструкция по переносу файлов на SD карту:
- Вставить внешнюю карту в телефон.
- Открыть «Настройки». В нем выбрать пункт «Хранилище».
- В нем кликнуть по кнопке SD карта.
- Нажать на вертикальное троеточие в правом верхнем углу. Выбрать настройки хранилища.
- Кликнуть по кнопке «Внутренняя память». Затем нажать «Форматировать».
- Теперь перезагрузить устройство и после его включения выбрать «Галерея». Кликнуть по необходимым файлам и выбрать опцию «переместить или копировать». Затем выбрать устройство SD card.
- Открыть карту и вставить в нее скопированные файлы.
Установка и выбор параметров
После запуска вы увидите чёрно-зелёный дизайн Линукс и надпись Welcome (это значит «Добро пожаловать»). Чтобы использовать дистрибутив:
- В списке перейдите к строке «Start Linux Mint» и нажмите Enter. Если есть доступ к сети, начнётся загрузка ОС. Подождите, пока передадутся все данные. Не обрывайте соединение.
- Появится рабочий стол. Посмотрите на интерфейс и некоторые функции, до того как с флешки установить Линукс Минт. Справа будет колонка с описанием ОС и её возможностей.
- Если вы что-то сделаете в «портативной» версии, изменения не сохранятся. Нужна полная инсталляция.
- Дважды щёлкните на значок Install.
- Выберите язык.
- Отметьте параметр «Стороннее программное обеспечение». Это различные кодеки мультимедиа, драйвера. Если не поставить сейчас, потом их придётся качать вручную. Там нет подозрительных утилит или вредоносного ПО.
- Если на компьютере есть установленный дистрибутив, мастер предложит его удалить или поставить рядом с ним Linux Mint. Загрузочная флешка уничтожит все данные пользователя (документы, музыку, изображения), если отметить опцию «Стереть диск». При параллельной инсталляции вы сможете выбирать, какой операционной системой пользоваться. А ваши файлы будут сохранены.
- Пункт «Другой вариант» предназначен для опытных пользователей. Доступно создание и изменение разделов. Из-за неправильной настройки могут возникнуть проблемы. Если вы не разбираетесь в этом, вам нужна стандартная установка.
- В следующем меню выберите логический диск, на который хотите загрузить Линукс. При помощи ползунка перераспределите дисковое пространство. Укажите, сколько памяти «отдаёте» новой ОС. Самому Минту достаточно 20–40 гигабайт. Но если вы собираетесь хранить много файлов и работать с мультимедийным контентом, выделите ОС больше ресурсов.
- Появится меню «Где вы находитесь?». Щёлкните по карте или напишите название города. Система определит ваш часовой пояс.
- Заполните поля «Имя пользователя», «Имя компьютера» и «Пароль». Оставить их пустыми не получится, так как нельзя установить Линукс Минт с флешки без аккаунта администратора.
- Отметьте одну из опций: «Входить автоматически» или «Требовать пароль». Если не хотите вводить код при каждом запуске, выберите первый пункт. Но лучше оставьте защиту. Так права администратора будут только у тех, кому вы скажете пароль.
- Начнётся инсталляция. Если на ПК несколько систем, появится список. Кликните на одну из них, чтобы зайти в неё после окончания загрузки. Если не выберете ОС, откроется Линукс Минт.
- Не забудьте поменять в BIOS приоритет запуска.
Разобраться, как установить с флешки Linux Mint, очень легко. У инсталлятора понятный интерфейс. К каждому параметру дано пояснение. Основные трудности — это запись образа и настройка БИОС. Но и с ними можно справиться.
Утилита Etcher
Предыдущая программа очень проста и хороша, но, к сожалению, совместима не со всеми разновидностями Linux и не всегда запускается, потому что разработчики не часто представляют публике актуальные обновления. Если это ваш случай, то попробуйте Etcher. Как и все приложения для Linux, оно распространяется бесплатно. С помощью «Этчер» можно записать образ Linux и Windows 7-10 буквально в несколько кликов
Только перед загрузкой обратите внимание, подходит ли ПО к вашей сборке. А теперь разберем, как сделать загрузочную флешку:
-
Запустите программу и нажмите первую подсвеченную кнопочку: «Выбрать образ». Укажите нужный.
- Далее подключите накопитель и начните запись – после выполнения первого шага, подсветится кнопочка второго – выбор флешки, на которую будет записываться образ Windows.
- По завершении работы вы увидите надпись, свидетельствующую о том, что флешка готова к использованию.
Работа с файлами в Linux Mint. Устанавливаем файловый менеджер
С оптимизацией расправились. Давайте обустраиваться дальше.
Предлагаю вашему вниманию файловый менеджер под названием krusader. Он достаточно прост, нагляден и при этом поддерживает, в общем-то, всё необходимое. В версии Linux Mint 16 (petra) этот самый krusader включен в официальные репозитории (о репозиториях и прочем читайте в статье «Репозитории, пакеты, менеджеры пакетов и зависимости в Linux»), так что давайте поэтому просто выполним в терминале следующую команду:
sudo apt-get install krusader
После чего, дождавшись окончания процесса, переходим по пути «Меню -> Стандартные -> krusader», где видим следующее:
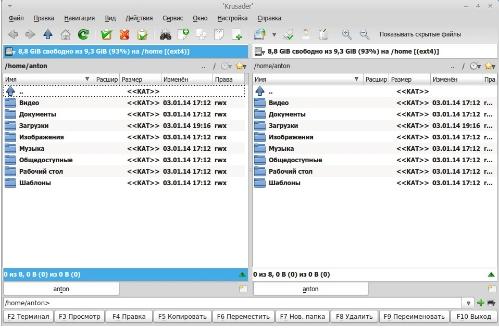
Т.е. этот самый файловый менеджер, которым, думаю, каждый из Вас сам сможет легко воспользоваться, благо ничего сложного в оном нет
Идём дальше.
Создаем в среде Windows
Бывают ситуации, когда на компьютере стоит Windows и нужно на виртуальную машину установить операционную систему Линукс. В этом случаи помогут стороннии программы, например одна из самых популярных rufus.
Первым делом скачиваем установочный образ с официального сайта в формате iso, для примера рассмотрим убунту.
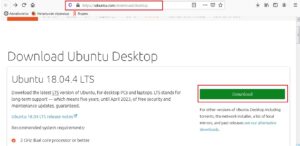
Далее скачиваем программу rufus. Для этого переходим на сайт https://rufus.ie, кликаем по «rufus переностная версия».
 Запускаем rufus и вставляем флешку.
Запускаем rufus и вставляем флешку.
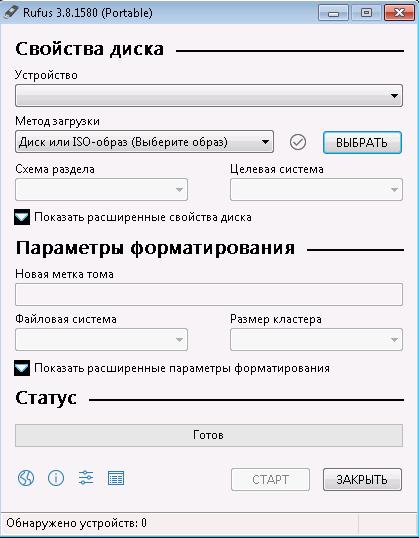
Проверяем, чтобы в графе «Устройство» была наша флешка. Нажимаем на кнопку «выбрать», выбираем образ iso.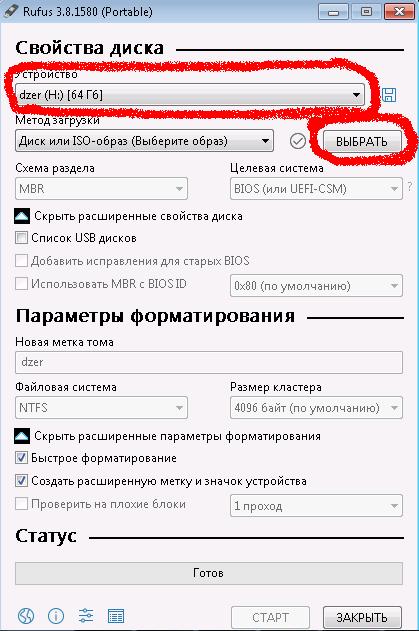
Ставим галочку быстрое форматирование, нажимаем на кнопку Старт.
Как установить Линукс на ноутбук, компьютер или нетбук
Процесс выполнения поставленной задачи подразделяется на несколько этапов, каждый из которых важно рассмотреть в подробностях. Многое зависит от выбранного метода установки операционной системы
Далее будут представлены самые распространённые способы загрузки Linux.
С USB-накопителя
После создания загрузочной флешки можно приступать у установке Линукс. Существует универсальный алгоритм install:
- Подготовить загрузочную флешку. О том, как это сделать, уже было рассказано выше.
- Зайти в BIOS и загрузиться с носителя, на котором стоит ISO образ системы.
- Начать загрузку ОС. После перезагрузки ПК с флешки на мониторе должен появиться установщик Linux. Здесь пользователю потребуется выполнить несколько действий в зависимости от выбранного дистрибутива.
- Указать язык операционной системы, а также поставить галочку напротив строчки «Устанавливать дополнительное ПО».
- Нажать на кнопку «Продолжить» и дождаться окончания установки. При осуществлении данной процедуры компьютер может несколько раз перезагрузиться. При этом после первой перезагрузки ПК нужно успеть выдернуть флешку из USB разъём, иначе процесс установки OC Linux начнётся заново.

Установщик операционной системы Линукс
Дополнительная информация! В процессе загрузки Линукс пользователю также понадобится разметить диск, т.е. разделить внутренний накопитель на несколько разделов, указав соответствующий размер для каждого.
Как установить Linux с флешки
Многообразие дистрибутивов Линукс не позволит рассказать сразу про все типы инсталляторов. Однако самыми распространенными среди пользователей являются Debian –сборки, к которым относятся Ubuntu, Fedora, Zorin OS, ALTLinux и т. п. И их установщики дают полную картину того, какими способами и как можно установить линукс. С флешки, для начала, нужно загрузиться. Нужно попасть в BIOS.
Настройка BIOS
Внимание! На большинстве ноутбуков попасть в BIOS можно, зажав или постоянно нажимая клавишу F2 при включении устройства.
Однако в зависимости от производителя и модели, клавиши и их сочетания могут меняться.
- Ноутбуки MSI – клавиша Del, F2.
- Dell – Del, F1, Insert или
- Acer – F1, F2, Delete, Ctrl+Alt+Escape.
- Packard Bell – Del, F2.
- Hewlett Packard – F2, F11, Del.
Также у некоторых производителей доступно Boot Menu, из которого можно сразу выбрать устройство для загрузки в обход настройки BIOS. Обычно оно доступно по нажатию клавиш – F10, F11 или F12.
Если Boot Menu отсутствует, но в BIOS попасть удалось, то настройка для большинства моделей ноутбуков выглядит так:
- Попасть в BIOS.
- Найти раздел «Boot».
- Нажать «Enter «на пункте «Boot Device Priority» и на первое место поставить флешку с установщиком Линукс.
- Нажать F10 и подтвердить сохранение настроек, выбрав вариант ответа «Ok».
- Компьютер перезагрузится и начнет считывать информацию с флешки.
Установка Линукс на примере Fedora
Внимание! Ручная разметка для установки операционной системы создает более благоприятные условия для ее дальнейшего использования
- После загрузки с флешки пользователя встретит следующее окно, в котором нужно выделить пункт «Start Fedora-Workstation» и нажать «Enter».
- Появится стартовая страница установщика. Кнопка «Install to Hard Drive» запускает инсталляцию.
- Далее нужно выбрать язык и регион.
- Щелкнуть по кнопке Место установки.
- Выбрать винчестер, на которой будет производиться распаковка Линукс.
- Установить конфигурацию устройств в режим «По-своему» и нажать «Готово».
- Далее сменить схему разделов на «Стандартный раздел».
- Нажмите на кнопку “+” чтобы приступить к разбивке диска.
В примере имеется хранилище на 128,33 Гиб. Первым разделом будет основной (корневой) раздел. Под него выделяется примерно 15-20 Гб места. Точка монтирования «/». Таким же образом создается раздел подкачки «Swap»
Внимание! В примере используется компьютер с 2 Гб оперативной памяти. Соответственно, раздел подкачки не должен быть меньше этого значения
Для стабильной работы Линукс, желательно его создать. Видно, что для последнего раздела «/home» осталось 106,33 Гиб. Именно такой объем нужно указывать при его создании. Создание разделов завершено. Информация по работе с разделами:
- Щелкните по кнопке “Готово”.
- Затем запустите процесс нажатием на кнопку “Начать установку”.
- Начнется процесс распаковки.
- Когда Fedora уведомит об окончании процесса распаковки, нажмите «Выход».
- Затем в меню управления перезагрузите ПК и извлеките USB-носитель.
- Первый запуск Fedora сопровождается окном приветствия, в котором последним экраном будет ввод имени пользователя и пароля.
- В конце настройки, нажмите на кнопку «Начать работу», и на этом установка Fedora с флешки завершена.
Установка с флешки Zorin OS происходит через стандартный для Debian-подобных сборок инсталлятор и имеет минимальные отличия от данного процесса в Линукс Fedora. А именно:
- Выбор языка сразу при старте с носителя.
- Возможность выбора, нужно ли сразу загружать обновления и устанавливать дополнительное программное обеспечения для оборудования и поддержки кодеков видео и аудио.
- Разбивка диска выглядит слегка иначе. При создании первого, корневого раздела («/»), следует указывать что он «Первичный» и его надо сместить в «Начало этого пространства». А размер раздела указывается в мегабайтах. То есть, раздел в 20 Гб будет равен 20480 Мб, так как 1 Гб = 1024 Мб.
- Выбор жесткого диска происходит здесь же.
- Настройка учетной записи до первого старта системы.
Установка с флешки ALTLinux и большинства других ОС на этом ядре, таких как Ubuntu, Elementary, Deepin и другие, происходит так же, отличаются лишь интерфейсы.
Разметка диска
Запустится утилита разметки жесткого диска. Мы видим, что в данный момент жесткий диск разделен на три раздела. Это небольшой раздел, автоматически созданный во время установки Windows 10 и диски C и D:
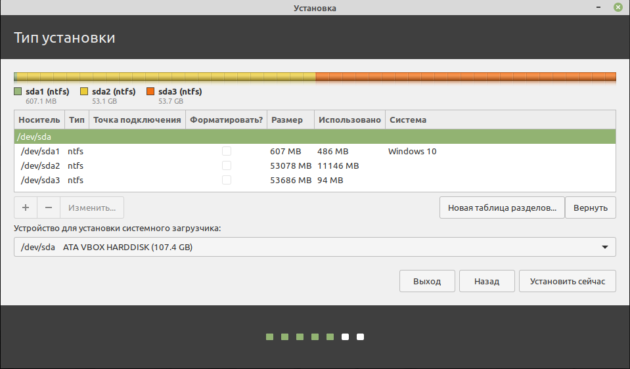
Также мы видим, что эти три раздела занимают весь жесткий диск, то есть у нас сейчас нет свободного места для установки Linux Mint. Поэтому нам придется уменьшить один из существующих разделов, чтобы высвободить место. Это будет диск D. Во-первых, он находится в конце, а во-вторых, на нем находятся пользовательские файлы и риск сломать Windows, в случае чего, уменьшается.
Теперь расскажу о том, сколько, и какие разделы нам нужны.
Разметка для Linux Mint
Способов разметки жесткого диска для установки Linux можно придумать множество, но мое мнение, что для домашнего использования вполне достаточно создать следующие два раздела:
- — корневой — на нем будет размещена сама система;
- home — здесь будут храниться файлы пользователя, а также файлы настроек приложений.
Всякие boot и swap разделы могут пригодится в каких-нибудь особых случаях, но если вы хотите просто установить ОС и пользоваться ею, указанных двух будет за глаза. Приступим.
Освобождаем место
Как я писал выше, для Linux Mint нам необходимо выделить сколько-нибудь свободного места. Для этого мы уменьшим диск D. Выделяем его и нажимаем на кнопку Изменить:
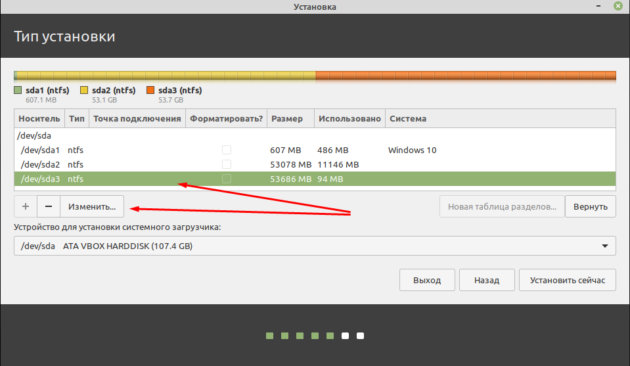
Появилось окно настройки раздела. Чтобы уменьшить его, нужно в поле Размер указать новое значение. Сейчас у нас раздел размером около 50 Гб и он практически пустой. В общем под Linux я хочу отдать 30 Гб, то есть диск D надо уменьшить на это число после чего он станет размером 20 Гб.
- Размер — 20480 Мб;
- Использовать как — Журналируемая файловая система NTFS;
- Форматировать раздел – оставляем как есть. Если поставить галочку, диск D форматируется, и вы потеряете все данные, что на нем были;
- Точка монтирования – если указать, после установки Linux Mint в этот каталог будет подключатся диск D. по умолчанию каталог указывается как /windows, но я для себя назвал его /windowsd, чтобы было понятно какой именно диск Windows 10 сюда подключен.
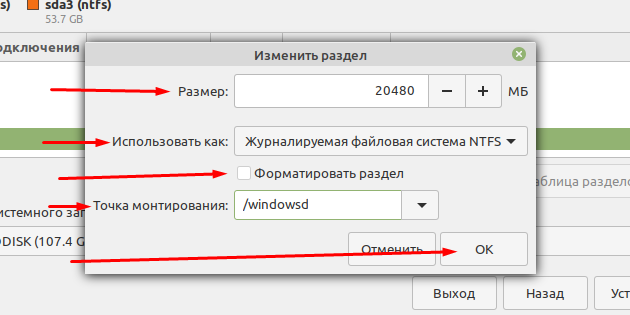
Жмем ОК. Появится окно подтверждения внесения изменений. Нажимаем “Продолжить”:
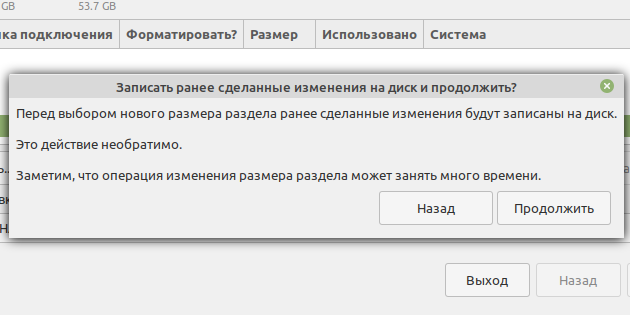
Операция выполнена успешно! У нас остались старые разделы и появилось свободное пространство на 30 с копейками Гб. Все как мы и планировали. Идем дальше.
Об расширенном разделе
В утилите встроенной в установщик Linux Mint нам не нужно отвлекаться на этот дополнительный шаг, мы просто при создании последующих разделов будем их отмечать как логические, но если вы, допустим в будущем, будете пользоваться другими утилитами для разметки диска, например GParted, там это необходимо будет делать.
Создаем корневой раздел
Выделяем свободное место и нажимаем на плюс, в левом нижнем углу окна установщика:
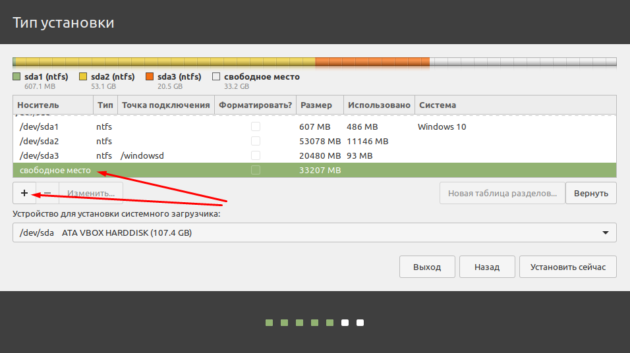
Откроется окно создания раздела. Заполняем поля:
- Размер — обычно достаточно 10/20 Гб. В данном случае я отдам 10 Гб, вы же вписываете свое значение;
- Тип нового раздела — Логический (Первичный — для ПК с UEFI+GPT);
- Местоположение — оставляем как есть;
- Использовать как — Журналируемая файловая система Ext4;
- Точка монтирования — / — это и есть корень;

Нажимаем ОК. Раздел создан:
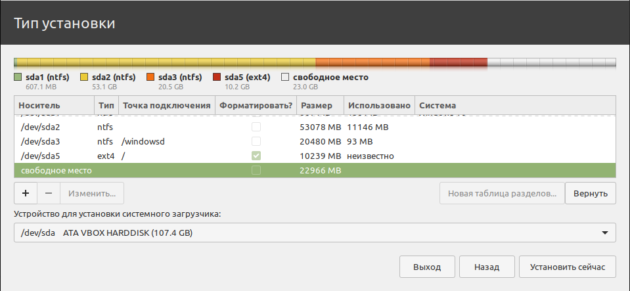
Условия для выплат
Договоренность между родителями может быть устной, письменной или заверенной в нотариальном порядке. В соглашении устанавливается размер алиментов, индексация, порядок и периодичность выплат. К примеру, денежные средства могут переводиться на карту или передаваться в наличном виде. Частота выплат может быть не только ежемесячной, но и поквартальной или даже ежегодной. Алиментами могут быть не только денежные средства – вместо платежей можно передавать в собственность ребенка имущество.
Отказаться в одностороннем порядке от выполнения условий соглашения нельзя. Нотариальное соглашение имеет силу исполнительного листа и при уклонении от его исполнения документ можно направить судебным приставам для исполнения.
Закон не устанавливает максимальный и минимальный размер алиментов, поэтому на практике выплаты варьируются от нескольких сотен рублей до десятков тысяч.
Алименты по решению суда
Если родитель, проживающий отдельно, материально не обеспечивает ребенка, то денежные средства с него можно взыскать в судебном порядке. Для этого следует обратиться к мировому судье с заявлением о выдаче судебного приказа. В случае поступления возражения от ответчика, взыскание происходит в порядке искового производства в суде общей юрисдикции.
- на одного ребенка – 1/4;
- на двоих детей – 1/3;
- на троих и более детей – 1/2 (на каждого не менее 16%).
Алименты не удерживаются из:
- командировочных;
- детских пособий, материнского капитала;
- выплат на погребение;
- компенсаций лечебно-профилактического лечения;
- выплат по случаю потери кормильца;
- и так далее.
Полный перечень перечислен в ст.101 Федерального закона «Об исполнительном производстве».
Если выплачиваемая сумма значительно превышает регулярные траты на ребенка, то суд по требованию родителя, который платит алименты, может вынести решение о перечислении части средств (в пределах 50% от общей суммы) на счет несовершеннолетнего.
Не стоит переживать, что не получится взыскать алименты, если бывший супруг не работает, получает доход в натуре или иностранной валюте. В таких ситуациях денежные средства выплачиваются в твердой денежной сумме.
Формула для расчета в законе не приводится, суд при назначении исходит из того, чтобы максимально сохранить прежний уровень жизни ребенка. Поэтому к исковому заявлению рекомендуем приложить подробную смету ежемесячных расходов на ребенка.
Обратите внимание!
Следует помнить, что обязанность по содержанию детей лежит на обоих родителях, поэтому при расчете все расходы следует делить пополам и требовать взыскания половины от общей суммы.
Кроме потребностей ребенка, учитывается материальное и семейное положение сторон, а также другие обстоятельства. Твердая денежная сумма должна быть кратна величине прожиточного минимума для ребенка, установленного в регионе его проживания либо доле прожиточного минимума.
В ситуации, когда плательщик алиментов находится в местах лишения свободы, исполнительный лист направляется в исправительное учреждение. Если родитель в этот момент осуществляет трудовую деятельность, то удержания производятся из его заработной платы. Если не работает, то копится задолженность, которую необходимо погасить после окончания срока заключения.
Если лицо, обязанное платить алименты, состоит на учете в Службе занятости, то денежные средства удерживаются из пособия по безработице. При отсутствии пособия либо когда безработный не состоит на учете, ежемесячно накапливается задолженность. Долг рассчитывается исходя из средней заработной платы по России.








