Как установить mac os с флешки
Содержание:
- Переустановка из раздела восстановления macOS
- Скорость передачи на базе других интервалов времени (современные единицы, на базе 1000)
- Устанавливаем macOS или OS X
- Комментарии
- Как вернуть заводские настройки на Macbook, iMac, Mac mini, Mac Pro (как переустановить macOS)
- Редактирование файла Config.plist
- Способы установки
- Установка Виртуальной Машины на Mac OS
- Загрузочная флешка Windows на Mac, Windows- или Linux-компьютере
- Полки в ванной из гипсокартона: что учесть для создании долговечных конструкций
- Зачем и как переустанавливать операционную систему на Макбуке
- Резервное копирование данных с помощью Time Machine
- Шаг 2. Делаем загрузочную флешку и развертываем на нее установщик
- Cyberpunk 2077: дата выхода и системные требования
- Сочетания клавиш для запуска установки macOS из раздела восстановления, сети Internet или внешнего накопителя
Переустановка из раздела восстановления macOS
Раздел восстановления macOS облегчает процесс переустановки операционной системы компьютера Mac, даже при условии, что требуется стереть загрузочный диск. Все, что необходимо, — это подключение к Интернету. Если доступна беспроводная сеть, ее можно выбрать через меню Wi-Fi , к которому также можно перейти через раздел восстановления macOS.
1. Выполните запуск из раздела восстановления macOS
Чтобы выполнить запуск из раздела восстановления macOS, сразу после включения компьютера Mac нажмите и удерживайте одно из следующих сочетаний клавиш. Отпустите клавиши при появлении логотипа Apple, вращающегося глобуса или другого экрана запуска.
Переустановка версии macOS, входившей в комплект поставки компьютера Mac, или ближайшей к ней версии из доступных.
Возможно, появится запрос на ввод одного из паролей, например пароля прошивки или личного пароля администратора этого компьютера Mac. Чтобы продолжить, введите запрошенный пароль.
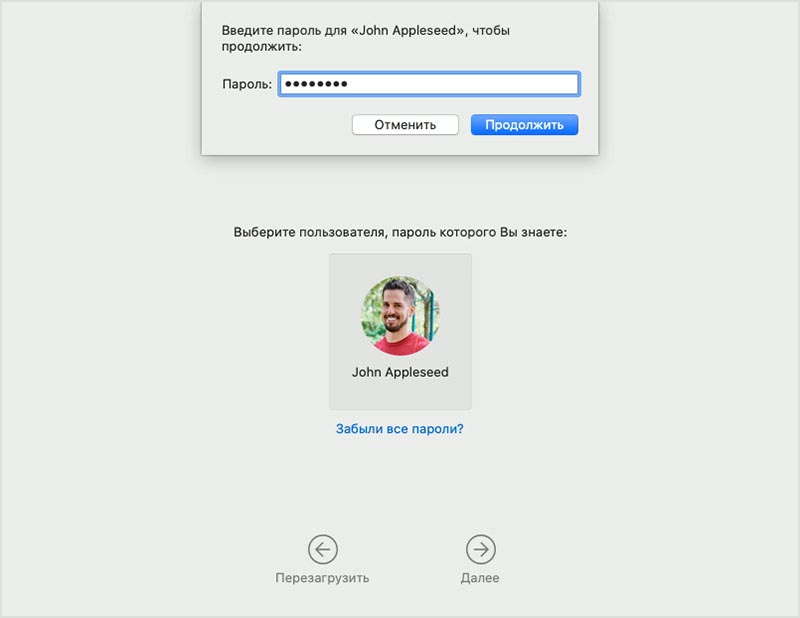
Появление окна «Утилиты» означает, что запуск из раздела восстановления macOS выполнен.
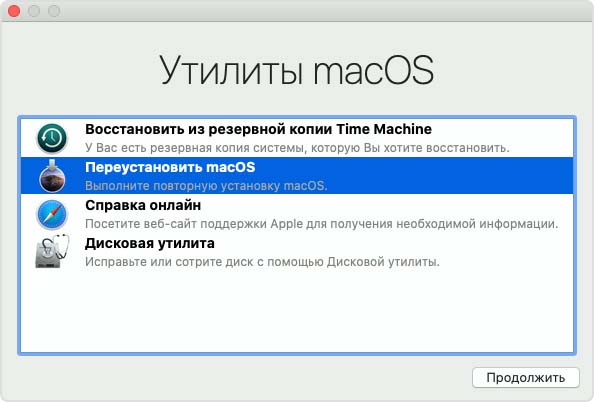
2. Решите, нужно ли стереть (отформатировать) диск
Стирание диска обычно необходимо лишь перед продажей, обменом с доплатой или передачей компьютера Mac либо при возникновении определенных проблем в работе системы. Если перед установкой macOS диск необходимо стереть, выберите программу «Дисковая утилита» в окне «Утилиты», а затем нажмите кнопку «Продолжить». Узнайте больше о том, когда требуется очистка диска и как она выполняется.
3. Установите macOS
Для переустановки macOS необходимо нажать «Переустановить macOS» в окне «Утилиты». Нажмите «Продолжить» и следуйте инструкциям на экране. Появится указание о выборе диска для установки ОС.
- Если установщик запрашивает разблокировку диска, введите пароль, используемый для входа в систему на компьютере Mac.
- Если установщик не видит диск или сообщает о невозможности установки на данный компьютер или том, может потребоваться стереть диск.
- Если установщик предлагает не ту версию macOS, которую вы хотели установить изначально, выясните, какие бывают исключения при использовании раздела восстановления macOS.
- Если установщик предлагает выбор между установкой на том «Macintosh HD» или «Macintosh HD – Data», выберите «Macintosh HD».

Дождитесь завершения установки, не переводя компьютер Mac в режим сна и не закрывая его крышку. В процессе установки компьютер Mac может несколько раз перезапускаться и выводить индикатор выполнения, а экран может оставаться пустым в течение нескольких минут.
Если после перезапуска появился ассистент настройки, но вы планируете продать, обменять с доплатой или передать свой компьютер Mac, нажмите сочетание клавиш Command-Q, чтобы выйти из ассистента настройки без завершения процесса настройки. Затем нажмите «Выключить». Когда новый владелец запустит компьютер Mac, он сможет ввести свою информацию при настройке.
Скорость передачи на базе других интервалов времени (современные единицы, на базе 1000)
Устанавливаем macOS или OS X
У нас есть готовый флеш-накопитель, на котором записан загрузочный дистрибутив интересующей наш системы. Теперь можно приступить к установке самой ОС.
Шаг 7. Перезагружаем Mac и сразу после появления логотипа Apple удерживаем клавишу ALT (Option) до появления меню с выбором загрузочного накопителя.
Выбираем вновь созданную флешку (иконка желтого цвета) и ждем загрузки меню установки.
Шаг 8. В открывшемся меню выбираем Дисковая утилита (Disk Utility).
Подсветив наш основной накопитель переходим на вкладку «Erase» (Удалить), задаем имя раздела и нажимаем Erase.
Шаг 9. Отформатировав жесткий или SSD-диск, можно закрыть Дисковую утилиту и в главном меню выбрать Install.
Меню установщика интуитивно понятно. Достаточно лишь выбрать раздел, на который вы планируете установить ОС (а в нашем случае это только отформатированный диск с заданным именем) и дождаться окончания установки.
Процедура установки занимает от 20 до 60 минут, в зависимости от конфигурации вашего Mac и версии операционной системы.
Комментарии
Как вернуть заводские настройки на Macbook, iMac, Mac mini, Mac Pro (как переустановить macOS)
1.
Убедитесь в наличии подключения к интернету (для последующей установки macOS), а также подключения к электросети в случае с MacBook.
Внимание!
Дальнейшие действия приведут к полному удалению ВСЕХ данных на Mac – заранее сохраните нужную информацию на внешнем носителе;
2.
Перезагрузите компьютер (или включите, если он был выключен), воспользовавшись меню → Перезагрузить
;
3.
В процессе перезагрузки нажмите и удерживайте то сочетание клавиш, которое вам подходит больше всего:
⌘Cmd + R
– установка той версии macOS, которая работала на компьютере до возникновения проблем. Т.е. ваш Mac установит ровно ту версию, что и раньше.
⌥Option (Alt) + ⌘Cmd + R
– обновление до новейшей версии macOS, с которой совместим ваш Mac. Например, если «мак» работал на High Sierra, а поломка произошла уже после выхода финальной сборки macOS Mojave, система загрузит из Сети и установит именно Mojave.
⇧Shift + ⌥Option (Alt) + ⌘Cmd + R
– установка той версии macOS, которая была установлена на компьютере изначально (или ближайшей к ней версии из доступных).
Примечание:
требуется macOS Sierra 10.12.4 или более новая версия ОС.
4
. Затем появится окно «Утилиты macOS»
(на версиях ниже macOS High Sierra может называться «Служебные программы macOS»). Здесь нужно выбрать «Дисковая утилита»
и кликнуть «Продолжить»
;
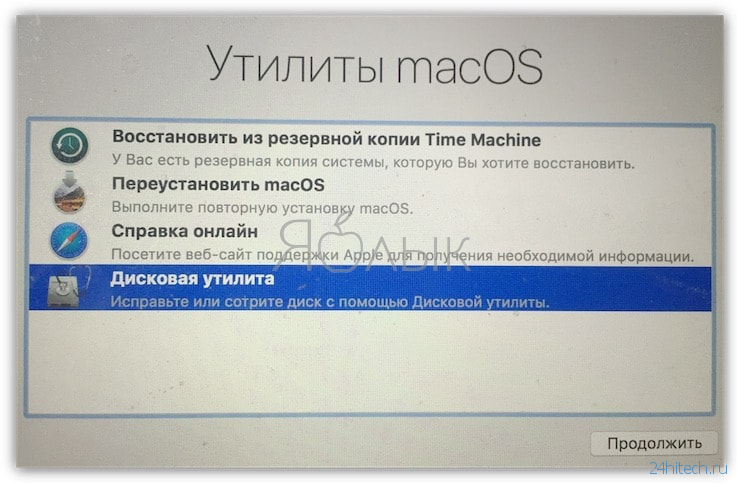
Проверка и исправление ошибок загрузочного диска (рекомендуется)
1
. Выберите в Дисковой утилите свой накопитель в меню слева (обычно это Macintosh HD, он находится в самом верху).
2
. Кликните по надписи Первая помощь.
3
. Нажмите Запустить. Приложение проверит загрузочный диск на «состояние здоровья», т.е. на работоспособность и исправит имеющиеся ошибки. Этот процесс может занять некоторое время.
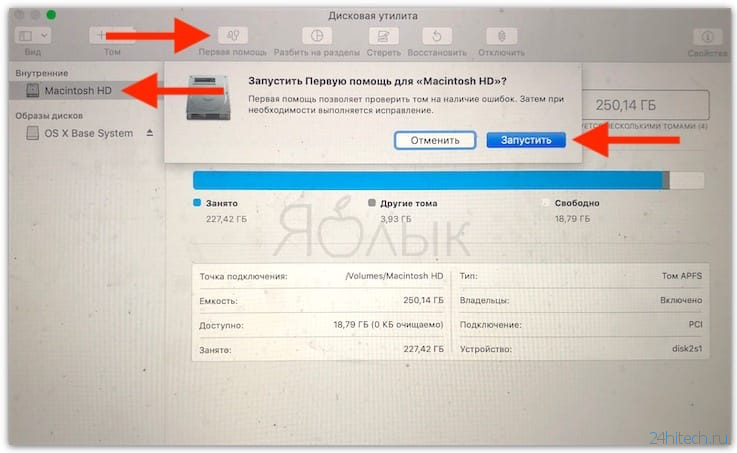
4
. После завершения проверки нажмите Готово.
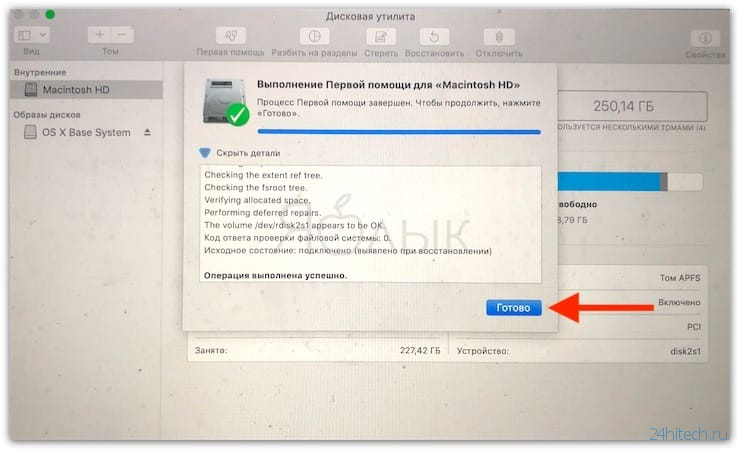
Стирание загрузочного диска
1.
В приложении Дисковая утилита, выберите проверенный загрузочный диск, перейдите в раздел «Стереть» (в верхней части экрана);
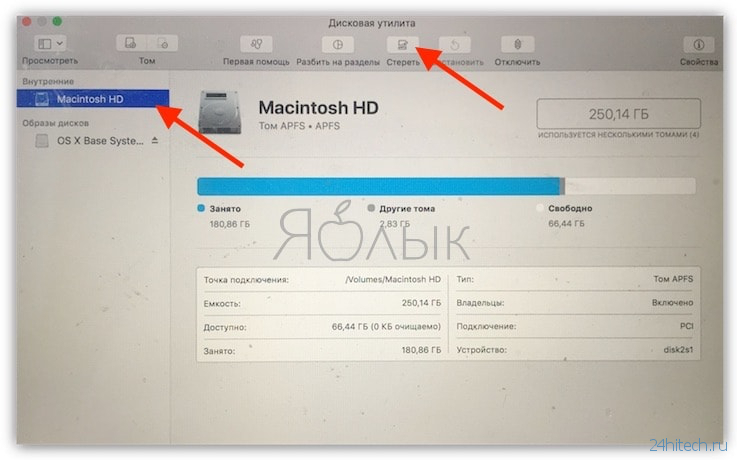
2.
В меню «Формат»
выберите APFS (для компьютеров с установленной macOS Sierra и более старой версией ОС выберите Mac OS Extended
) и нажмите «Стереть»
;
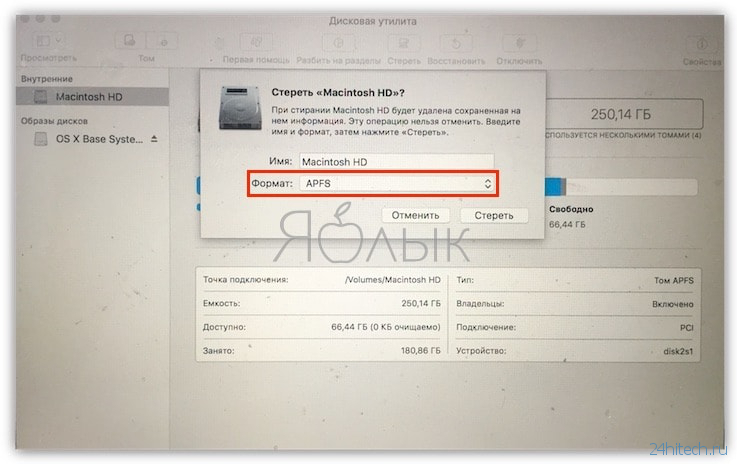
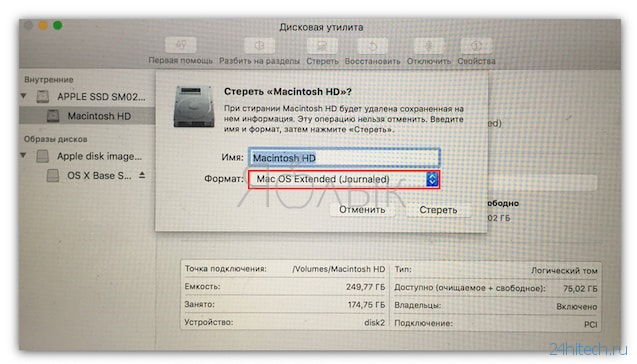
3.
По завершении процесса форматирования диска нажмите «Завершить»
для выхода из Дисковой утилиты
.
Переустановка операционной системы macOS (сброс к заводским настройкам)
Переустановите macOS, воспользовавшись соответствующим пунктом (скриншот ниже) и следуйте инструкции. Последняя версия macOS будет загружена из Интернета после чего начнется процесс переустановки macOS. В течение этого времени компьютер может перезагружаться.
Примечание:
при установке «с нуля» вам придется настраивать параметры вашего Mac и программ заново.
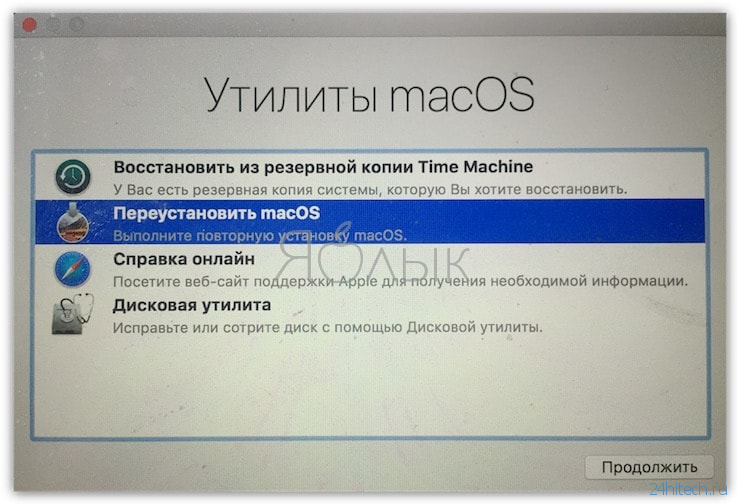
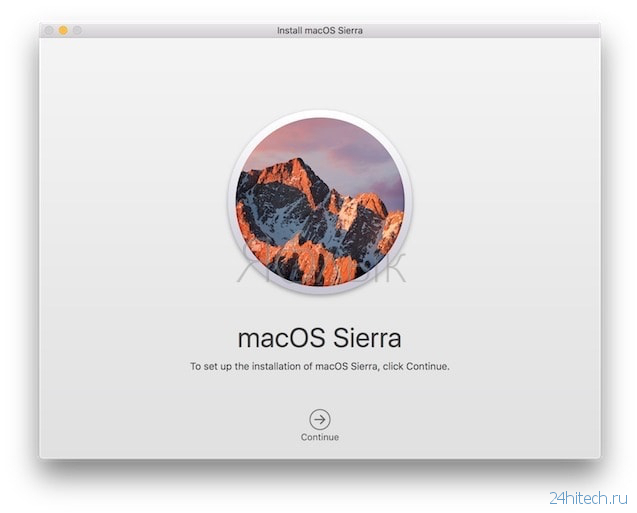
По материалам yablyk
Есть несколько способов и причин поставить новую macOS с нуля, но обо всем по порядку.
Редактирование файла Config.plist
После успешного создания загрузочной флешки останется заменить конфигурационный файл «Config.plist» на тот, который соответствует вашему графическому процессору.
Шаг 1 Разархивируйте скачанный файл «Config package»
Шаг 2 Перейдите в папку «Desktops» или «Notebooks» в зависимости от того, на настольный компьютер или ноутбук Вы собираетесь ставить хакинтош
Шаг 3 Отыщите «Config.plist» для своего графического процессора на базе Intel, AMD или NVIDIA
Обратите внимание на то, что если Вы не найдёте точную версию своей видеокарты, то можете спокойно выбирать ближайшую. Например, на нашем ноутбуке Acer Aspire 7745G стоит мобильная видеокарта ATI Mobility Radeon HD5850
Прохожу в папку «Notebooks» и копирую файл «Config.plist» из папки «HD5500». Если вас терзают сомнения, то можете отыскать этот файл в сети
Например, на нашем ноутбуке Acer Aspire 7745G стоит мобильная видеокарта ATI Mobility Radeon HD5850. Прохожу в папку «Notebooks» и копирую файл «Config.plist» из папки «HD5500». Если вас терзают сомнения, то можете отыскать этот файл в сети.
Шаг 4 Откройте созданный загрузочный USB-накопитель и перейдите в папку EVI → CLOVER
Шаг 5 Замените лежащий в корне файл «Config.plist» на тот, который Вы отыскали в «Config package» («Заменить файл в папке назначения»)
Готово! Теперь Вы можете приступать к установке macOS на компьютер или на ноутбук под управлением ОС Windows.
Обратите внимание на то, что размер отформатированной под загрузочную macOS Sierra флешки стал равен всего 200 МБ. Беспокоится не стоит
Необходимый раздел с образом попросту скрыт (его размер составляет чуть больше 6 ГБ)
Для того чтобы вернуть флешку к исходному виду необходимо воспользоваться сторонними программами вроде Acronis Disk Direct Suite.
Способы установки

Теперь к вопросу о том, как установить MacOS и какие способы переустановки операционной системы вообще существуют в случае с яблочными ноутбуками.
Здесь на выбор предлагается сразу 3 разных варианта. А именно:
- через загрузочный диск;
- с помощью раздела восстановления;
- по Интернету.
Если вы решили полностью переустановить у себя на MacBook слетевшую или устаревшую MacOS, выбирайте один из предложенных вариантов.
В действительности самым простым вариантом обновления ОС является использование возможностей Mac AppStore. Но этот метод не поможет, если в старой версии операционной системы возникли серьёзные неполадки. Тогда потребуется лишь чистая установка.
Загрузочный диск

Те, кто хочет гарантировать себе корректное завершение процесса, минимизировав вероятность отказа, а также сэкономить время, выбирают этот способ. В действительности установка операционной системы MacOS с флешки или с загрузочного диска считается наиболее быстрой и безотказной. Это факт, который могут подтвердить тысячи пользователей.
Чтобы реализовать полный процесс переустановки, потребуется непосредственно сам USB накопитель, а также подходящая версия операционной системы.
ВАЖНО. Инсталлировать можно лишь одну из тех версий MacOS, которую поддерживает конкретный ноутбук производства компании Apple.. Также установка операционки MacOS, выполняемая с загрузочного диска, предусматривает обязательную подготовку самой флешки для последующей работы
Также установка операционки MacOS, выполняемая с загрузочного диска, предусматривает обязательную подготовку самой флешки для последующей работы.
Раздел восстановления
Также не редко переустановка операционной яблочной системы MacOS осуществляется непосредственно из раздела восстановления.
Это достаточно удобный альтернативный вариант для тех, кто по тем или иным причинам не хочет использовать загрузочный диск (флешку).
Тут в качестве источника для получения прошивки будет выступать раздел восстановления. Он создавался ещё в процессе прошлой инсталляции операционной системы.
Нюанс в том, что в процессе такой переустановки на MacBook окажется та же версия MacOS, что и сейчас стоит на машине. Если этот вариант вам подходит, смело можете его использовать.
Интернет

Либо же можно выполнить восстановление своей версии MacOS непосредственно через Интернет.
Этот вариант применяется в тех случаях, когда с загрузочным диском возникли те или иные проблемы, либо же флешки попросту нет под рукой.
В этом случае установщик требуется предварительно загрузить через Интернет, на что потребуется некоторое время.
Зато устанавливать можно такую же версию MacOS, которая изначально стояла на MacBook, либо любую совместимую с конкретной машиной от фирмы Apple.
Сама по себе переустановка слетевшей или проблемной MacOS через Интернет не особо сложная. Нужно лишь знать, как правильно действовать.
Установка Виртуальной Машины на Mac OS
Кроме полноценной установки Windows на Mac, можно создать ее виртуальный образ с помощью ВМ. Процесс схож с виртуализацией Mac OS на Windows, которые мы проводили в первой главе. Тогда мы использовали программу VMWare Workstation Player, но в случае с «Маком» рассмотрим те же шаги на примере также бесплатной утилиты Parallels Desktop:
- Скачайте с официального сайта Microsoft образ нужной вам версии Windows.
- Загрузите утилиту Parallels Desktop.
- Откройте программу и кликните «Файл» > «Создать».
- Выберите действие «Установить Windows с USB-флеш-накопителя или используя ISO-образ».
Готово, теперь вы можете не перезагружая систему мгновенно переключиться с Mac OS на Windows и наоборот. ОС от Microsoft будет отображаться в отдельном окне, которое, при желании, вы можете растянуть на весь экран.
Какой ОС пользуетесь вы?
- Как узнать, какой у меня компьютер (процессор, видеокарта, оперативная память)? Инструкция для новичков
- Как улучшить графику в старых играх: HD-текстуры, разрешение и постобработка
- 4 способа сделать скриншот на компьютере
Загрузочная флешка Windows на Mac, Windows- или Linux-компьютере
Программный инструмент balenaEtcher привлекателен для новичков, поскольку в нем отсутствуют шаги, требующие компьютерных знаний и навыков.
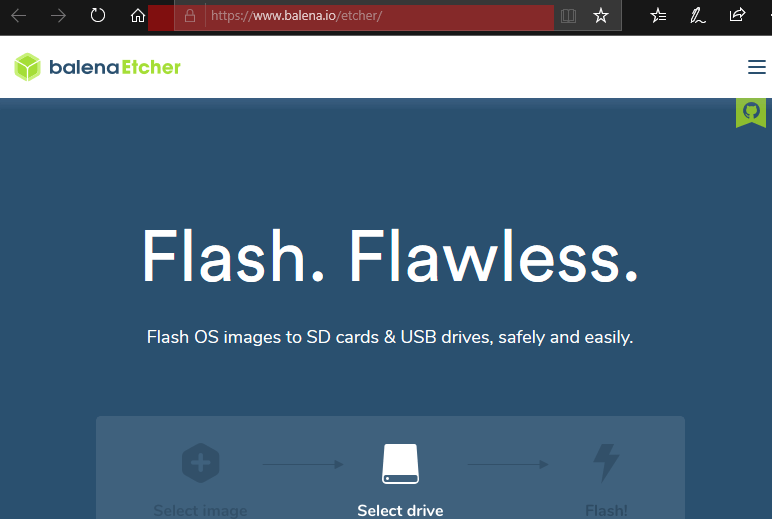
Прокрутите страницу. Нажмите кнопку «Download for Windows» для загрузки версии, совместимой с операционными системами от Microsoft.
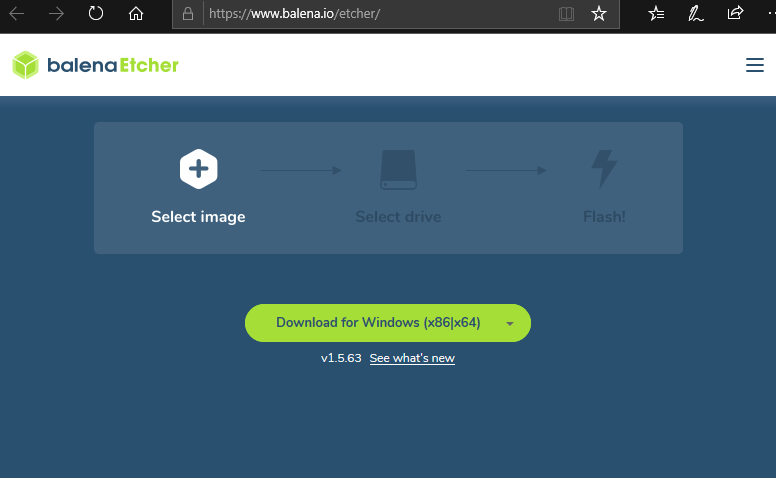
Если загрузочный накопитель будет создаваться на ПК под управлением другой ОС:
Щелкните по стрелке вниз, расположенной на салатовом фоне справа

- Выберите версию для платформы: macOS или Linux
- Скачайте на HDD или SSD версию для своей ОС
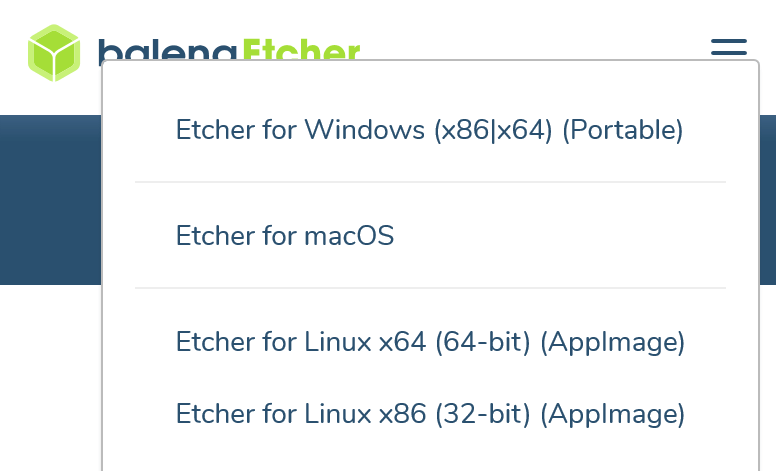
В Edge вам предлагается:
- «Выполнить»: запустить исполняемый файл сразу после скачивания
- «Сохранить»: разместить файл по указанному вами пути на накопителе ПК
- Отменить загрузку
Первый вариант удобнее для начинающих пользователей, поскольку в нем меньше шагов. При втором варианте скачанную программу нужно запустить из того каталога, в который она сохранена.
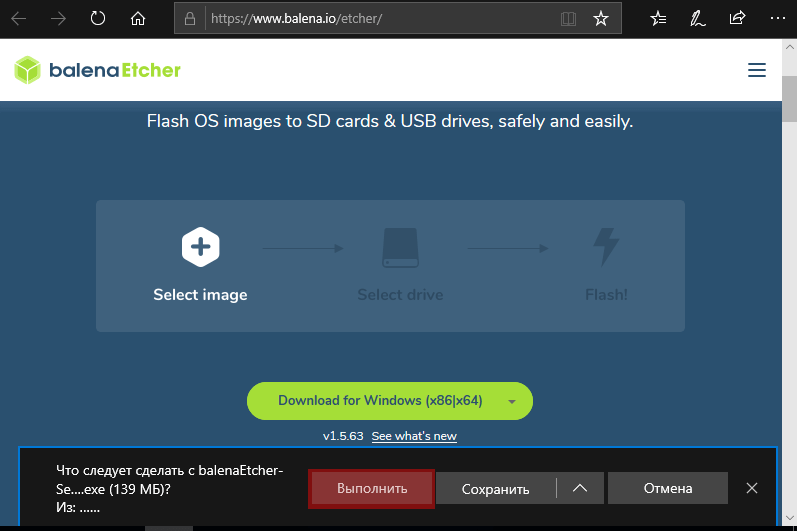
После проверки безопасности загружаемого EXE-файла…
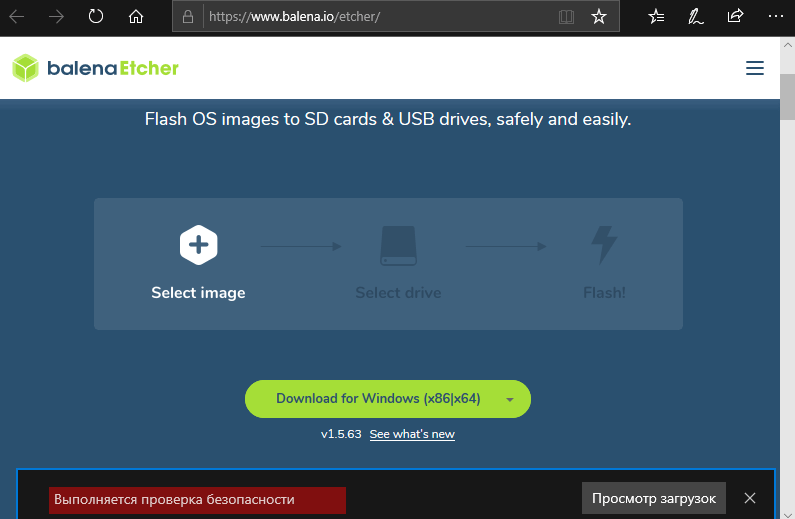
…стартует мастер установки утилиты. Программа будет работать только после принятия пользователем условий лицензионного соглашения. Внимательно ознакомьтесь с текстом перед тем, как нажать кнопку «Принимаю».
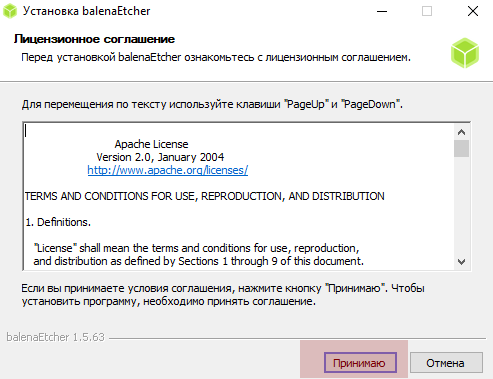
Установка инструмента займет некоторое время.
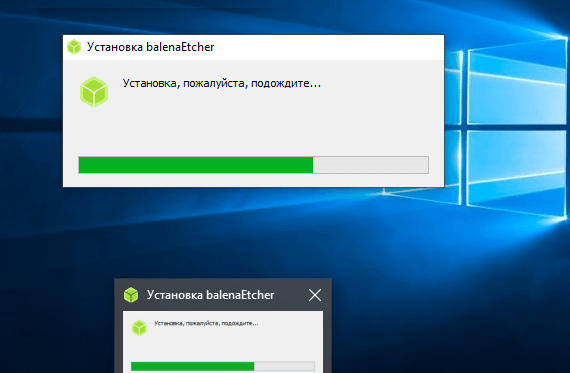
Если используете Linux, Windows или Mac и предпочитаете устанавливать программное обеспечение с применением команд, обратите внимание на строку под перечнем версий утилиты для разных платформ

По ссылкам содержатся инструкции по установке и удалению утилиты:
для DEB

для RPM

для Solus (GNU/Linux x64)

через Brew Cask в macOS

через Chocolatey в Windows

В правой верхней части окна программы — значок настроек («шестеренка»). Щелкните по нему.
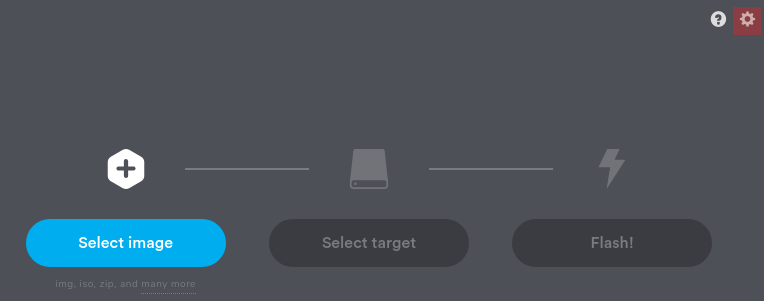
Оставьте настройки предлагаемые по умолчанию, если не требуются особые опции, о которых вы точно знаете
Единственный параметр, на который стоит обратить внимание — первая строка перечня. Предлагает пользователю отправлять отчеты об ошибках и использовании инструмента
Исходно опция включена, но может быть отключена вами. Для этого нужно снять «птичку» слева от текста.
Вторая снизу опция — автоматическое обновление программы.
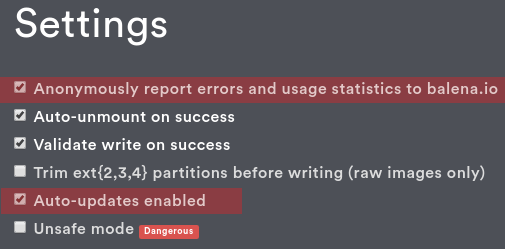
Процесс создания флешки для последующей установки операционной системы состоит из трех шагов.
Первый («Select image»). Укажите путь к образу (ISO-файлу) ОС:
- Windows 10
- Windows 7
- Linux Mint
- Ubuntu
- Другого дистрибутива Линукс
Второй («Select target»). Выберите чистую подключенную к USB-порту ноутбука или настольного ПК флешку. Она и станет загрузочной после завершения третьего шага работы программного инструмента.
Третий («Flash!»). Запись образа системы на флеш-накопитель. Дождитесь завершения работы программы.
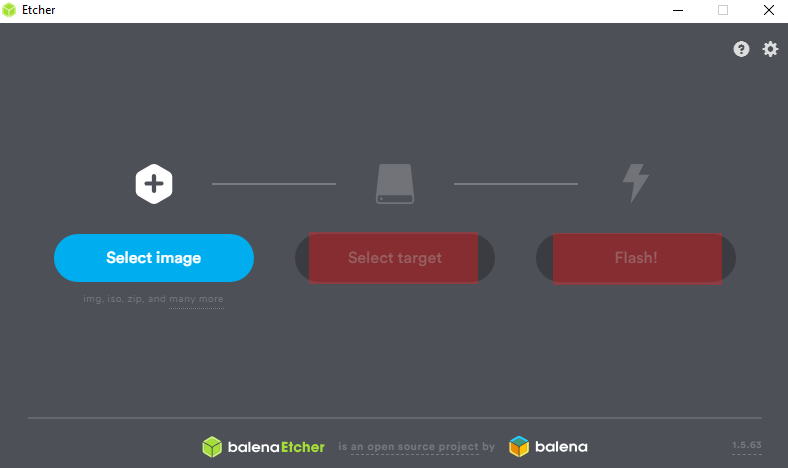
Извлеките созданный загрузочный накопитель из разъема. В дальнейшем используйте его в качестве источника для установки системы.
Полки в ванной из гипсокартона: что учесть для создании долговечных конструкций
Зачем и как переустанавливать операционную систему на Макбуке
Причины переустановки операционной системы MacOS на компьютере Mac таковы:
- повреждение или износ встроенного накопителя (HDD);
- продажа или дарение MacBook другому человеку;
- «переезд» на другой MacBook (более новая модель, но с сохранением прежней версии системы MacOS);
- перенос данных на гаджеты Apple или на другой компьютер.
Какой бывает переустановка MacOS:
Очищение загрузочного тома при необходимости
Затем проверяйте статьи из этой статьи. Появится запрос о выборе загрузочного тома, выберите том и нажмите «Установить».
. Таким образом, вы можете восстановить свою систему из раздела восстановления, если что-то пойдет не так
Некоторым пользователям может быть полезно обратить внимание на содержимое папки «Приложения» для последующей ссылки. Снимок экрана может быть достаточным, но если нет, следующие шаги описывают простой способ создания списка приложений
Для завершения процесса потребуется несколько минут, поэтому оставьте его в рабочем состоянии. И особенно полезно, чтобы у нового пользователя была хорошая чистая машина, которая вернулась в свое заводское состояние. У большинства людей эта функция не включена.
- «с нуля», включая форматирование встроенного диска;
- переустановка «поверх», с сохранением личных данных и приложений (обновление MacOS).
Например, при помощи MacAppStore можно обновить версию OS X Lion и OS X Mountain Lion на более новую — OS X Mavericks.
Порядок действий при продаже или передаче компьютера Mac другому пользователю следующий. О нём следует упомянуть особо.
Но всегда лучше проверить. Но вам разрешено разрешать до 5 компьютеров. Не беспокойтесь, вы не теряете контент, и ничего не удаляется с вашего компьютера. Когда вы деактивируете компьютер, вы запрещаете ему доступ к защищенному контенту. И при необходимости вы можете авторизовать свой компьютер позже.
Не сохраняйте этот шаг позже. Если вы продаете или отдаете компьютер, у которого еще есть одна из ваших пяти авторизаций, вам необходимо отменить авторизацию всех ваших компьютеров, а затем повторно разрешить все, которые вы все еще используете. Это чертовски много неприятностей и времени для чего-то, что вы можете сделать сейчас, прежде чем отдавать или продавать.
- Резервное копирование личных данных с MacBook на отдельный носитель или «облачный» сервис.
- Отключение специальных служб и функционала, управляющих копированием и переносом данных.
- Стирание всей личной информации с диска.
Внимание! Прежде чем приступать к переустановке MacOS на ПК MacBook — потрудитесь сохранить все свои данные на внешнем носителе!
Об этом вначале и пойдёт речь. Здесь вы видите количество компьютеров, которые вы разрешили в прошлом
К сожалению, он не перечисляет имена этих компьютеров. Поэтому, если этот номер не согласен с вами, попробуйте несколько раз отменить авторизацию своего компьютера, пока он больше не будет разрешен
Здесь вы видите количество компьютеров, которые вы разрешили в прошлом. К сожалению, он не перечисляет имена этих компьютеров. Поэтому, если этот номер не согласен с вами, попробуйте несколько раз отменить авторизацию своего компьютера, пока он больше не будет разрешен.
Деактивировать программы и удалить другие полномочия
Кроме того, выберите «Деавторизовать все компьютеры», чтобы очистить пять разрешений. Затем повторно авторизируйте все свои компьютеры по одному. Многие сторонние приложения включают авторизацию и активацию машины, в частности программы для редактирования изображений, звука и видео. Активация приложения — это процесс подключения определенного приложения к действительной пользовательской лицензии.
Резервное копирование данных с помощью Time Machine
Приложение Time Machine создано для резервного копирования личных файлов с MacBook и их обратного восстановления на нём. Но оно требует внешних USB-дисков (HDD, SDD накопителей), отформатированных в MacOS Extended или Xsan — файловые системы FAT/NTFS, предназначенные для Windows и Android, не поддерживаются. Если диск прежде был отформатирован в форматах FAT/NTFS — MacBook его не примет в случае отказа от переформатирования «под себя».
Приложение Time Machine запускается из системных настроек MacOS в меню Apple. При подключении внешнего жёсткого диска появится соответствующее уведомление.

Реально хотите уничтожить все данные, записанные на данный накопитель в ином формате?
Если внешний диск уже был отформатирован, приложение Time Machine даст «добро» на его использование. Подтвердите запрос.
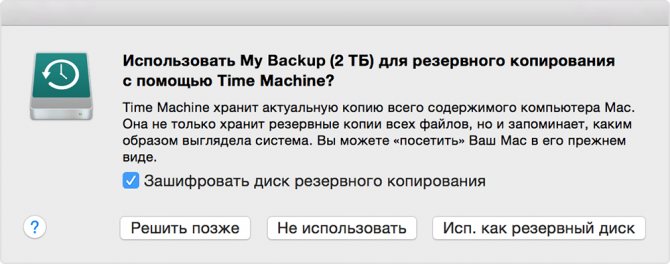
Действительно хотите копировать на этот диск ваши данные?
Если Time Machine не показывает выбор диска — сделайте следующее.
- Перейдите в меню Apple и дайте команду: «Системные настройки — Time Machine».
- Нажмите на «Выбрать резервный диск», «Выбрать диск» или «Добавить или удалить резервный диск».
Подключение вашего внешнего диска к MacBook
- Выберите имеющийся резервный диск и щёлкните на «Использовать диск». Если он имеет «чужую» файловую систему — выйдет уже знакомый запрос на форматирование его именно для потребностей MacBook.
- Если вы хотите добавить ещё один резервный диск — повторите три предыдущих шага. Эта мера позволит дополнительно дублировать личные данные, храня один из дисков, например, дома, а другой — на работе.
Интересно, что резервное копирование в программе Time Machine автоматизировано на совесть — резервная копия «освежается» ежечасно, причём их сохранение упорядочено, вы не «заблудитесь» в них. Помимо этого, копирование возможно также на сервер Apple (наподобие iCloud) и в хранилищах локальной сети, поддерживающих Apple File Protocol. Всё это часто помогает в случае необходимости переустановки MacOS не терять драгоценное рабочее время.
Скопировав все свои данные, можно приступать к переустановке MacOS.
Шаг 2. Делаем загрузочную флешку и развертываем на нее установщик
Итак, вот мы и подошли к практике. Напомню, что делаем мы все это из-под Windows. Сразу говорю, что мы не будем использовать образы с рутрекера, которые так яро советуют люди, у которых все работает хакинтошники «до 18». Для начала нам потребуется утилита BDU (BootDiskUtiliy).
Потребуется флешка >8 ГБ. Любая.
Качаем: тык
1. Запускаем утилиту
2. Destination disk → выбираем нашу флешку
3. Format disk
Теперь ждем. Флешка отформатируется в Apple HFS и разобьется на два раздела, на один из которых будет установлен загрузчик (CLOVER), а второй останется чистым для того, чтобы туда можно было развернуть установщик.
После выполненных манипуляций получаем примерно следующую картину:
Далее необходимо развернуть установщик на второй раздел. Делаем мы это также через утилиту BDU. Однако, тут стоит вопрос, откуда взять образ. Варианта два: взять готовый, уже распакованный, либо же самолично достать его из Install Mac OS Sierra.app из AppStore. Так как второй способ требует достаточно много времени, да и искать сам этот .app очень долго, воспользуемся первым. Народные умельцы уже приготовили для этой утилиты готовые HFS файлы, извлекли их из .app за нас. Все, что нам нужно, так это скачать его (образ весит почти 5 гигов, так что можно просто поставить на закачку). Собственно, качаем macOS 10.12 Sierra .
Скачали.
1. Достаем из архива HFS Partition File (HFS+), файл с расширением .hfs.
2. В окне утилиты BDU «Destination disk» выбираем Part 2 нашей разбитой флешки.
3. Открываем «Restore partiton».
4. Ищем и выбираем наш *.hfs-файл
Обратите внимание, что он должен быть не больше PART 2 раздела.
5. Ждем его распаковки.
Все, установщик на флешке распакован и готов к работе
Теперь нам потребуются некоторые файлы для вашей системы. Все необходимое я собрал в этом архиве. Позже объясню, что и для чего.
→
Также потребуется еще этот кекст, его тоже скачиваем: тык. Распаковываем папку из архива в корень раздела с Clover’ом, а кекст в папку, которую мы распаковали. Все, готово. Флешка сделана. Идем дальше.
Шаг 3. Установка macOS Sierra на Intel-PC
Проверяем, что флешка вставлена в 2.0 порт. Перезагружаемся, заходим в BIOS. Напомню, что BIOS у нас — UEFI. Отключаем виртуализацию (Intel Virtualization). В приоритет загрузки (BOOT) указываем нашу флешку. Убедитесь, что она будет грузится именно в режиме UEFI. Сохраняем и применяем настройки, перезагружаемся. Попадаем в меню Clover’а.
Clover («Клевер») — загрузчик хакинтоша, а также его установщика.
Нажимаем стрелочку вниз до того момента, пока не попадем на меню Options. Нажимаем Enter. Все, что нам нужно здесь — это вот эта строка:
Прописываем в нее следующее:
Объясню, что делает каждый из этих аргументов:
Применяем аргументы, нажимая Enter. Выбираем Boot Mac OS Sierra from OS X Base System. И вот, пошла родимая загрузка. Сразу разберем некоторые ошибки: still waiting for root device — не успевает подключиться IDE-контроллер.
Missing Bluetooth controller transport — не включилась видеокарта, либо не подрубился FakeSMC.kext. Проверьте, что в папке kexts/other есть FakeSMC.kext. Синезуб тут не при чем.
Если такие ошибки все же остались, то пробуем грузится так:
В иных случаях помогут только гуглы, хотя эти фиксы должны решать эти проблемы.
Ждем. На некоторых моментах может подвисать. Если зависает больше чем на минуту — ребут. Должно помочь в некоторых случаях.
И вот мы, собственно, в установщике. Выбираем язык и кликаем на стрелочку. Пойдет подгрузка языкового пакета (может подвиснуть на минуту). Теперь открываем Утилиты>Дисковая утилита, нам нужно форматировать диск под macOS. Выбираем нужный диск, нажимаем «Стереть». Для удобства называем новый диск «Macintosh HD». Форматируем, закрываем дисковую утилиту. Далее выбираем диск, на который будем устанавливать систему (в нашем случае, Macintosh HD), устанавливаем.
Установка занимает от 15 до 30 минут, все зависит от скорости записи на диск. После установки система предложит нам настроить интернет подключение — пропускаем, это сделаем позже. Делаем пользователя. Готово, мы в системе. Вернее, в ее обрубке. Пока у нас еще ничего не работает. Если вы перезагрузите машину, то попасть в систему будет невозможно (ввиду отсутствия загрузчика).
Идем дальше…
Cyberpunk 2077: дата выхода и системные требования
Сочетания клавиш для запуска установки macOS из раздела восстановления, сети Internet или внешнего накопителя
Сразу после включения компьютера Mac нажимаем и удерживаем одно из следующих сочетаний клавиш (в зависимости от того, какую версию macOS желаете получить в итоге):
Запуск режима Internet Recovery. Будет установлена macOS из комплект поставки вашего Mac или ближайшей к ней версии из доступных.
Alt (Option)
Удерживая Alt (Option) при запуске, можно выбрать источник для загрузки (например установочную флешку).
При появлении логотипа Apple, вращающегося глобуса или запроса на ввод пароля прошивки следует отпустить клавиши. Появление окна «Утилиты» означает, что вы успешно загрузились в режим восстановления macOS.
Важно! Internet Recovery восстанавливает Mac на ту версию OS X, которая шла с ним в комплекте, а не на последнюю совместимую с вашим Mac.
Для чистой установки macOS необходимо очистить диск, куда предполагается ставить систему. Сделать это можно запустив «Дисковую утилиту». Такую операцию настоятельно рекомендую проделывать перед перед продажей компьютера Mac.
Если вы используете Apple Time Capsule по назначению, или создаёте резервные копии Time Machine на внешнем жёстком диске или другом сетевом накопителе, то можете смело форматировать диск. Все программы и настройки, вплоть до обоев рабочего стола вы сможете восставить на финальном этапе установки macOS. Установщик предложит вам восстановить все ваши данные с другого мака, резервной копии или из iCloud. Мегаудобная штука.
Таким образом я запросто переношу все данные с настройками со старого винта на свежеустановленную систему, находящуюся на новом SSD при апгрейде компьютера Mac.
Бывает, что установщик может запросить разблокировку диска, если вы ставили пароль и шифровали данные. Просто введите пароль, который использовался для входа в систему.
Вы могли не угадать с версией системы (при установки с флешки более свежей macOS на неподдерживаемый Mac). В таком случае установщик сообщает о невозможности установки на данный компьютер. Подобная ошибка может возникнуть если диск отформатирован не правильно, например в системе NTFS или APFS (Apple File System), если вы захотели откатиться на более старую версию macOS.
И ещё один момент для тех, кто решил продать свой мак. После установки системы, когда появится ассистент настройки, комбинацией клавиш Command-Q, можно прервать этот процесс и нажать «Выключить». Новому владельцу будет достаточно запустить компьютер и продолжить настройку, введя свои данные.
Переустановка macOS из раздела восстановления macOS
Подписывайтесь на канал и узнавайте первыми о новых материалах, опубликованных на сайте.
Если считаете статью полезной,не ленитесь ставить лайки и делиться с друзьями.
Руководство пользователя macOSApple приглашает на презентацию 12 сентября в 20:00Создаем собственные рингтоны для iPhone с помощью iTunesКак включить поддержку TRIM для SSD сторонних производителей в Mac OS XА ведь система предупреждала… к чему приводит ошибка S.M.A.R.T. на диске и как её можно исправить? Установка macOS с флешки








