Самостоятельное добавление расширений в google chrome
Содержание:
- Чистим систему и браузер от рекламного ПО за 5 шагов
- Руководство
- Как устанавливать аддоны?
- Как изменить настройки для всех сайтов
- Дополнительные рекомендации по установке расширений для Google Chrome
- четвертый день не работает почта.
- Как правильно удалить предыдущую версию
- RogueKiller
- Как устранить ошибки
- Как установить расширение в Яндекс Браузер на телефоне
- YouTube Video Downloader
- Как установить расширение в Google Chrome
- как зайти в панель настроек браузера Google Chrome
- Разновидности дополнений
- Давайте же внесём свой вклад в развитие web
- основные настройки браузера Google Chrome
- Часто задаваемые вопросы
- Как настроить правила для приложений
- Подключаем TailwindCSS
- Расширения в Google Chrome
- Увеличьте уровень громкости
- «Magic Actions for YouTube»
- Проверка кода и публикация
Чистим систему и браузер от рекламного ПО за 5 шагов
Руководство
В начале небольшое предупреждение: пытаться сделать своими силами тот или иной плагин стоит в двух случаях:
- У вас есть базовые навыки программирования, хотя бы с JavaScript, HTML и основы работы с CSS.
- Или же огромное желание со всем разобраться.
Плюс ко всему, в рамках одной статьи все нюансы не распишешь, так что снизу мы разместим ссылки на официальные материалы с сайта Google, где информация подана более детально, но «сухо» и на техническом английском языке.
А сейчас же мы разберем процедуру более кратко.
Начало
Первоочередная задача – описание плагина. То есть вы должны у себя в голове, а лучше – на бумаге (или в текстовом документе) обозначить, какую задачу он будет решать. Затем нужно придумать средства, которыми он будет оперировать.
Когда базовые условия поставлены, нужно их записать на том языке, что будет понят Гугл Хромом. А он в случае с расширениями оперирует JSON. Так что итоговый вариант нужно сохранять в файле manifest.json. Правильность исходного кода следует проверить с помощью сервиса JSONLint.
Тут имеются параметры:
- manifest_version – подключенная версия скрипта.
- name – заголовок для расширения
- description – подробное описание для него
- version – текущая версия.
- icons – ссылки на иконки. В данном случае используется только стандартная, с размером 128х128.
- permissions – предоставляемые расширения.
Файл manifest.json готов, можно переходить к сборке плагина. Для этого:
- Создайте на компьютере отдельный каталог, в названии только английские буквы, цифры или символы.
- Переместите туда файл.
- Дополнительно закиньте иконку. В данном случае она идет с расширением .png и названием 128.png. В коде можно прописать и другой вариант.
Прикрепляем архив chromeum_ru_extension.rar, где уже содержатся все файлы для нашего плагина. Причем manifest.json вы можете отредактировать, открыв через любой текстовый редактор, например, Блокнот.
Следующий этап – отладка. Для этих целей нужно установить дополнение в Гугл Хром:
- Запускаем браузер и кликаем на значок вызова меню управления.
- Наводим курсор мыши на пункт «Дополнительные инструменты».
- В подменю выбираем пункт с названием «Расширения».
- В верхней панели на открывшейся страничке нужно включить ползунок «Режим разработчика».
- Теперь щелкните ЛКМ по пункту «Загрузить распакованное…».
- В файловом обозревателе выберите каталог, где хранится manifest.json.
- Кликните на кнопку подтверждения.
В результате в разделе «Приложения Chrome» появится новый элемент. Самое время проверить работоспособность нашей разработки. Для этого:
Как видите, все работает, а значит, дополнение готово для публикации в общем магазине.
Итоги
Предложенная нами инструкция – очень простая и не слишком функциональная, поскольку сложно все описать в рамках небольшой по размерам статьи. Но все же со своей задачей она справляется на отлично. Если же вы заинтересовались в разработке дополнений, то ознакомьтесь с материалами ниже.
Как устанавливать аддоны?
Для обычных пользователей предусмотрено два способа подключения. Рассмотрим пошагово их выполнение.
Это метод наиболее распространённый и приемлемый. В особенности, для пользователей-новичков, не имеющих навыков по пользованию и настройке Хрома.
1. В поисковике Google задайте запрос — «магазин приложений для Google Chrome».

2. В выдаче щёлкните первый URL в списке — chrome.google.com/webstore/….
Также офсайт приложений можно открыть и посмотреть при помощи штатных опций веб-обозревателя:
Кликните в окне Хрома: кнопка «Меню» → Дополнительные инструменты → Расширения.

Внизу открывшейся вкладки выберите «Ещё расширения».
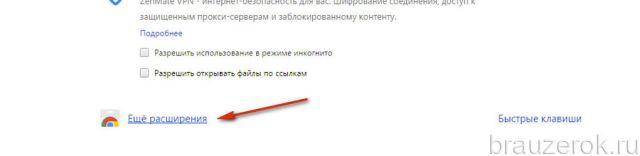
Совет! Для быстрого доступа используйте кнопку «Сервисы», расположенную под адресной строкой. После клика по ней открывается ярлык магазина.

3. В магазине, в строке поиск, укажите название аддона, который вы хотите найти и установить.
Если же вы определённо не знаете, какие поставить, добавить расширения, какие вам нужны, используйте фильтры поиска:
Установите тип контента — «Расширения» (кликните этот пункт в меню под поисковой строкой).
Примечание. Если вас интересует геймерский контент, соответственно, укажите «Игры».

Щёлкните ниспадающее меню «Категории» и выберите необходимый раздел (по функциям).

При необходимости дополнительно укажите нужные вам особенности дополнений, которые вы ищете (работа офлайн, созданные разработчиками Google, совместимые с Android-устройствами).

А также поставьте ограничения по оценкам (например, искать решение только среди аддонов с рейтингом «пять звёздочек»).
4. После того, как вы найдёте аддон, щёлкните по его панели:
в визуальных превью-блоках;

или поисковой выдаче по запросу;

4. На страничке для скачивания ознакомьтесь со статистикой расширения:
количество звёзд (рейтинг), скачиваний;
Внимание!Особенно пристально изучайте расширения с низкими показателями популярности. Возможно, они являются вирусными, фейковыми (подделками) или просто бесполезными
Хорошо — если на странице заинтересовавшего вас дополнения зафиксировано свыше 20-30 тыс. загрузок.
5. Также вы можете получить дополнительную информацию на вкладках страницы для загрузки:
Обзор. Текстовый обзор и видео об аддоне, дата последнего обновления, номер версии.

Отзывы. Комментарии пользователей и уровень рейтинга, который они присвоили дополнению.

Похожие. Аналоги расширения (выполняющие схожие функции).

6. Чтобы выполнить инсталляцию, нажмите кнопку «Установить» (расширения хранятся на сервере магазина, после активации команды они автоматически загружаются и подключаются к браузеру).

Способ №2: через офсайт
Некоторые аддоны (например, Adblock Plus) доступны для скачивания на официальном сайте разработчика. Чтобы выполнить установку именно там:
1. Перейдите в браузере на офсайт. Убедитесь в том, что вы действительно находитесь на ресурсе разработчика: сверьте адрес.

2. Укажите браузер (выберите версию для Google Chrome).
Как изменить настройки для всех сайтов
- Откройте Chrome на компьютере.
- В правом верхнем углу нажмите на значок с тремя точками Настройки.
- В разделе «Конфиденциальность и безопасность» нажмите Настройки сайта.
- Выберите разрешение, которое хотите изменить.
Чтобы изменить разрешения и сохраненные данные всех посещенных сайтов, нажмите Посмотреть текущие разрешения и сохраненные данные сайтов.
Разрешения, которые можно изменять
- Файлы cookie. Файлы, создаваемые сайтами, которые вы посетили. Они делают работу в Интернете проще и удобнее. Подробнее об управлении файлами cookie…
- Картинки. Включены по умолчанию.
- JavaScript. Позволяет сделать сайты более интерактивными.
- Обработчики. Это внешние приложения и сервисы (например, Gmail или iTunes), с помощью которых можно открывать определенные ссылки. Если ранее вы задали настройки по умолчанию для определенного типа ссылок и теперь хотите сбросить их, выберите параметр «Файлы cookie и другие данные сайтов» при удалении данных о работе в браузере.
- Flash. Плагин, который позволяет воспроизводить аудио и видео. Если на странице есть Flash-контент, Chrome по умолчанию предлагает запустить Flash. Подробнее…
- Всплывающие окна. По умолчанию все всплывающие окна блокируются. Подробнее…
- Вы можете заблокировать объявления на сайтах с навязчивой рекламой.
- Геоданные. По умолчанию Chrome запрашивает разрешение на передачу данных о том, где вы находитесь. Подробнее…
- Уведомления. Некоторые сервисы, например Google Календарь, могут показывать уведомления на рабочем столе компьютера. По умолчанию Chrome запрашивает разрешение на их автоматический показ. Подробнее…
- Микрофон. Некоторые сайты могут запрашивать разрешение на использование камеры и микрофона. Подробнее о том, как пользоваться камерой и микрофоном…
- Камера. Некоторые сайты могут запрашивать разрешение на использование камеры и микрофона. Подробнее о том, как пользоваться камерой и микрофоном…
- Доступ к плагинам вне тестовой среды. Некоторым сайтам необходимы специальные плагины для трансляции видео или установки ПО. По умолчанию Chrome просит разрешить плагину прямой доступ к компьютеру, минуя тестовую среду.
- Автоматическое скачивание. Вы можете указать, как скачивать группы файлов: автоматически или нет.
- MIDI-устройства. Некоторые сайты пытаются получить полный доступ к MIDI-устройствам с помощью системных сообщений (SysEx).
- USB-устройства. Предусмотрена возможность подключения сайта к USB-устройству, например для записи данных. Подробнее…
- Фоновая синхронизация. Некоторые сайты позволяют возобновить выполнение задачи (например, загрузку фотографии) после того, как интернет-соединение было прервано на какое-то время. Даже если закрыть сайт, синхронизация продолжится в фоновом режиме.
- Масштабирование. Вы можете настроить масштаб страницы для просмотра определенных сайтов. Подробнее об изменении масштаба…
- PDF-файлы. По умолчанию Chrome открывает PDF-файлы с помощью плагина Chrome PDF Viewer. Чтобы изменить эту настройку, включите параметр Скачивать файлы PDF, а не автоматически открывать их в Chrome.
- Защищенный контент. Разрешите Chrome воспроизводить защищенный контент. Кроме того, на устройствах под управлением Windows или устройствах Chromebook рекомендуется разрешить сайтам доступ к необходимой информации о вашем устройстве. Подробнее…
- Датчики движения
- Доступ к плагинам вне тестовой среды
- Последовательные порты
- Редактирование файлов
- Буфер обмена
- Обработчики платежей
- Дополненная реальность
- Виртуальная реальность
- Небезопасный контент
- Картинки
Дополнительные рекомендации по установке расширений для Google Chrome
Есть еще несколько советов, которые помогут в процессе установки:
- Можем переносить расширения с другого браузера Chrome. Если на другом ПК уже установлено дополнение, то переходим на его страницу, копируем «Идентификатор» и находим папку с одноименным названием в каталоге с браузером. Копируем папку и переносим ее на другой компьютер и размещаем в том же месте. Еще один вариант – запаковать расширение и установить его на втором ПК.
- Расширения тоже синхронизируются. Достаточно включить синхронизацию на нескольких аккаунтах и дополнения автоматически перенесутся между устройствами. Это работает только между компьютерами и на мобильные платформы не распространяются.
- Перед установкой всегда смотрим на количество загрузок и оценок. Расширения часто подделывают, создавая сомнительные копии с подобными названиями. При этом они могут располагаться даже выше в списке, чем оригиналы.
Все перечисленное должно помочь установить и активировать расширения в Google Chrome. Благодаря нескольким рассмотренным способам, каждый сможет подобрать лучший метод для личных потребностей. Осталось только реализовать все прочитанное в жизни.
четвертый день не работает почта.
Как правильно удалить предыдущую версию
RogueKiller
RogueKiller — одно из средств борьбы с вредоносными программами, которое пока не было выкуплено компанией Malwarebytes (в отличие от AdwCleaner и JRT) и результаты поиска и анализа угроз в этой программе (доступна как бесплатная, вполне рабочая, так и платная версии) отличаются от аналогов, субъективно — в лучшую сторону. Кроме одного нюанса — отсутствие русского языка интерфейса.

RogueKiller позволяет выполнить сканирование операционной системы и отыскать вредоносные элементы в:
- Запущенных процессах
- Службах Windows
- Планировщике заданий (актуально в последнее время, см. Сам запускается браузер с рекламой)
- Файле hosts, браузерах, загрузчике
В моем тесте при сравнении RogueKiller с AdwCleaner на одной системе с некоторыми потенциально нежелательными программами, RogueKiller оказался более результативен. Если ваши предыдущие попытки борьбы с вредоносным ПО не увенчались успехом — рекомендую попробовать: .
Как устранить ошибки
Прежде чем выполнять какую-либо инструкцию из интернета, следует понять, подходит ли она по коду ошибки, которая всплывает при попытке получить доступ в сеть. Решение в любом случае начинается с проверки своего лицевого баланса. Часто именно он становится причиной отсутствия подключения.
Если ошибка вызвана неисправностью прибора или порта, то нужно произвести их замену в обычном порядке. Иногда можно отделаться ремонтом. В ряде случаев поможет удлинитель USB, который позволит расположить модем в удобном для поиска и приема сигналов месте.
Немаловажным будет проверка корректности вставки сим-карты. Часто неопытные абоненты вставляют чип неправильно и не той стороной. Это не только не позволит активировать его и поймать сеть, но и испортит держатель для карты.
Как установить расширение в Яндекс Браузер на телефоне
Способ 1: Настройки мобильного браузера
Встроенный функционал в мобильной версии практически идентичен компьютерной, поэтому алгоритм действий зависит от особенностей устройства.
- На стартовом окне жмем три точки, входя в главное меню приложения.
- Среди появившихся вариантов выбираем кнопку «Настройки».
- В перечне настроек находим и нажимаем на строку «Каталог дополнений».
- Описания под названием расширений позволят понять их функционал. Активируем необходимые варианты, нажав на специальный ползунок справа.
Способ 2: Магазин расширений Chrome
Воспользовавшись представленными алгоритмами для смартфона и компьютера, без особых усилий можно установить и настроить необходимые дополнения, значительно расширяющие функционал веб-браузера.
YouTube Video Downloader
YouTube Video Downloader — это специально разработанный инструмент, который выполняет скачивание видео с YouTube. Основным качеством расширения является то, что оно никогда не будет перенаправлять вас на сторонние веб-сайты.
После завершения установки расширение загрузчика видео YouTube автоматически добавит кнопку «Загрузить» под видео, которое вы воспроизводите в это время. Нажмите эту кнопку, и она отобразит все доступные форматы, в которых вы можете скачать желаемое видео. Выберите необходимый формат и сохраните видео прямо в вашей системе.
Расширение также позволяет пользователю напрямую загружать видео со встроенных плееров YouTube. Вам просто нужно навести на него курсор, и в правом верхнем углу видеоплеера появится кнопка «Загрузить». Теперь просто нажмите, чтобы сохранить видео в нужном формате.

Как установить расширение в Google Chrome
По умолчанию в веб-обозревателе Хром нет никаких дополнений. Если возможностей браузера недостаточно для комфортного серфинга или стоят специфические задачи, можем добавить расширения в Google Chrome одним из доступных способов. Они есть самые разнообразные, но наиболее популярными являются аддоны для блокировки рекламных баннеров и прокси, VPN.
Существуют разные способы для установки плагинов со своими плюсами и минусами, поэтому сейчас мы рассмотрим каждый из них индивидуально.
Способ 1: из магазина расширений Google
Самый простой и популярный способ поставить расширение в Гугл Хром – загрузить его с официального магазина Google. Здесь большой выбор доступных плагинов, большинство из которых бесплатны. Главный плюс метода – все аддоны проверены на наличие вирусов, поэтому риск подхватить зловреда значительно ниже, чем при установке дополнений со стороны.
Как установить расширения в Гугл Хром:
Таким способом мы можем инсталлировать любое дополнение из магазина Google. Сразу после установки оно отобразится в панели расширений, которая расположена справа от адресной строки (правый верхний угол). Отсюда можем взаимодействовать с плагинами и настраивать их.
Способ 2: устанавливаем расширение в Google Chrome вручную
Чтобы установить новое расширение в Гугл Хром, магазин Google может не подойти. На стадии тестирования свежего дополнения его можем разместить в браузере только вручную. Также метод применим для установки тех плагинов, которые недоступны в официальном маркете. В основном сюда относятся дополнения, которые противоречат правилам сервиса. К примеру, Savefrom – полезный, давно известный сервис, но его нет в магазине Гугл.
Как добавить расширение в Гугл Хром вручную:
- Загружаем с интернет crx-файл расширения. Его легко найти, если ввести в поиск название дополнения и добавить слово crx. Альтернативный путь – воспользоваться тематическими сайтами, вроде этого.
- Открываем браузер Chrome и идем в его меню (Alt + F).
- Наводим курсор на элемент «Дополнительные инструменты» и выбираем «Расширения».
- Справа сверху страницы переводим тумблер «Режим разработчика» в активное положение.
- Открываем папку с загруженным файлом и перетаскиваем его на страницу браузера «Расширение».
Способ 3: как добавить расширение в Гугл Хром из магазина Opera
Есть еще один интересный метод, позволяющий добавить плагин в Гугл Хром, но из магазина другого браузера. Opera, как и Chrome, основаны на одной платформе, что и использует расширение Chameleon. Оно адаптирует аддон с Opera под браузер Гугл. Правда, способ работает не всегда, порой дополнения оказываются нерабочими, но чаще всего все проходит успешно.
Как установить расширение браузера Гугл Хром:
- Переходим на страницу Chameleon, жмем на кнопку «Установить», а затем – «Установить расширение».
- Далее вводим в поиск Google название плагина и добавляем Opera.
- Открываем магазин браузера и жмем на кнопку «Add to Chameleon».
После непродолжительного ожидания можем начинать пользоваться расширением, оно отобразится в соответствующей панели.
как зайти в панель настроек браузера Google Chrome
Все эти настройки очень просты: особенно, если уделить изучению консоли управления браузером немного времени.
Давайте для начала именно этим и займёмся…
В открытом окне браузера Google Chrome отыщем кнопочку для перехода к настройкам браузера (т.е в саму консоль управления). Такие настройки (или подобные опции) существуют во всех современных браузерах. Так что не поленитесь изучить принципиальный функционал браузеров в целом…
Это несложно!
Итак, (скрин ниже) отыскиваем в верхнем правом углу окна браузера «три вертикальных точки»…
Кликаем…
Откроется следующее вплывающее окно для переходов к конкретным настройкам.
В этом окошке отыскиваем «Дополнительные инструменты» — наводим курсор… и в следующем раскрывшемся окне тюкнем «Расширения» — это именно то, что нам нужно по теме нынешнего вопроса…

…из следующей главы статьи узнаем
Разновидности дополнений
Все предлагаемые расширения условно разделяются по функциональному предназначению. Рассмотрим основные категории:
Блоги. Расшаривание новостей, постов, быстрый доступ к стримам, мониторинг событий, поиск, добавление информации на популярных веб-ресурсах, платформах (Tumblr, Google, WordPress и др.).
Инструменты разработчика. Всё, что нужно для создания, редактирования, продвижения веб-сайтов: пипетка для определения цвета в шестнадцатеричном коде, пиксельная линейка, тулбары с СЕО-опциями, консоли для просмотра кода HTML, CSS, отладки скриптов JavaScript и др.
Новости и погода. Получение прогнозов синоптиков (в заданном регионе, стране, в мире) и новостных постов. Просмотр ТВ-каналов, прослушивание онлайн-радио.
От Google. Подборка полезных расширений для Google Chrome от разработчиков — компании Google (переводчик, менеджер закладок, чекер для Gmail и многое другое).
Покупки. Все программные полезности для интернет-шопинга: кэш-бэк, новости об акциях и скидках, расширенные опции для профилей в онлайн-магазинах. Специализированные решения для Ebay, AliExpress, Amazon и т.д.
Работа. Инструментарий для офисной работы, сетевого бизнеса, общения с клиентами (переводчики, работа с документами, обслуживающие утилиты для Хрома).
Развлечения. Интересные аддоны, которые помогут скоротать досуг. Игры (настольные, RPG, шутеры, игровые автоматы, пазлы и др.), радиоканалы, плееры для прослушивания музыки на известных аудиохостингах.
Социальные сети. Всё необходимое для удобной коммуникации и оперативного доступа к контенту в соцсетях (Google+, ВКонтакте, Facebook).
Специальные возможности. Узкоспециализированные решения: подключение прокси, блокировка рекламы, создание визуальных закладок, проверка правописания).
Спорт. Аддоны, всецело посвящённые спортивной тематике (обои, сервисы, игры).
Средства поиска. Вспомогательные функции для быстрого нахождения необходимой информации (словари, справочники, поиск по картинкам, по конкретному сервису, комбинированный поиск в популярных поисковых системах).
Фото. Редактирование, каталогизирование, публикация фотографий и картинок.
Давайте же внесём свой вклад в развитие web
Здесь всё очень просто:
После того как мы описали наше расширение в файле , можно благополучно переходить к следующему этапу, а именно к разметке.
Frontend Developer
UX Feedback, Удалённо, От 60 000 до 120 000 ₽
tproger.ru
Вакансии на tproger.ru
Для начала давайте напишем базовый HTML-код:
Выше мы написали каркас для плагина, сейчас он полностью пуст и нужно указать название, ссылки на иконки и шрифт
Это можно сделать с помощью тега , обратите внимание, он не закрывается:. Не забывайте указывать кодировку, иначе не отобразятся кириллические буквы
Не забывайте указывать кодировку, иначе не отобразятся кириллические буквы.
Перейдём ко второму блоку кода, а именно к тегу и его содержимому.
Так как наше расширение — модальное окно, давайте соответствующим образом назовём контейнеры. Сначала добавим контейнер шапки расширения, в которой укажем ссылку к иконке, напишем название и добавим номер версии.
Переходим к следующему контейнеру. Он содержит описание функций расширений.
Далее следует контейнер , внутри которого ещё 5 контейнеров.
Для каждой иконки мы выделили отдельный контейнер с классом , чтобы знать, к каким элементам будем применять Flexbox.
Кроме того, мы указали названия иконок для каждого ресурса. Более детально со всеми доступными элементами можно ознакомиться на сайте Bootstrap.
основные настройки браузера Google Chrome
В преддверии новых статей по браузеру Гугл Хром, давайте по быстренькому научимся открывать основные настройки браузера, чтобы как-то лично управлять полезным функционалом обозревателя:
Например, в сводке на старичке основных настроек, запросто следить за чистотой браузера — очищать ненужный кэш, которого со временем набирается очень много, и от этого браузер начинает глучить. А также удалим просроченные (или ненужные) куки… и многое-многое другое…
Попробуйте прямо сейчас прогуляться по инструментарию основных настроек браузера Хром: может быть вам что-то уже нужно подправить…
Рекомендую чаще обращаться к настройкам!
Итак (скрин ниже) в верхнем правом углу открытого окна браузера… равно точно так же как описано в статье чуть выше… кликаем на три вертикальных точки.
Откроется вплывающее окошко…
Отыскиваем ссылку «Настройки» кликаем и — готово!
Мы на странице основных настроек браузера.

Подробнее эту настроечную страничку будем рассматривать в следующих статьях.
На этом моё повествование решительно окончено!..
…И конечно же, читайте статьи сайта: делюсь горьким опытом, для вашего сладкого благополучия))
Часто задаваемые вопросы
Вопрос (В): Влияет ли заполненный кеш на скорость работы браузера?
Ответ (О): Да, после очистки от мусора Хром или Microsoft Edge начинает работать быстрее, уменьшается количество потребляемой оперативной памяти.
В: Могут ли вирусы попасть в браузер?
О: Да, обычно на страницах начинают открываться рекламные окна и различны баннеры. Практически каждый антивирус оборудован инструментом «Web-защита». В Хроме тоже есть такая функция.
В: Откуда скачивать плагины для браузера?
О: Чтобы обезопасить свои данные, используйте только официальный магазин Chrome. Перед тем, как попасть в магазин, все расширения проходят глубокую проверку на вирусы.
Как настроить правила для приложений
Приведенная ниже информация относится к случаю, когда пользователи вошли в управляемый аккаунт Google в браузере Chrome или на устройстве с Chrome OS.
Как настроить правило для приложения или расширения (основные шаги)
-
Войдите в консоль администратора Google.
Используйте аккаунт администратора (он не заканчивается на @gmail.com).
-
На главной странице консоли администратора выберите УстройстваУправление устройствами Chrome OS.
- Нажмите Приложения и расширенияПользователи и браузеры.
- Чтобы применить настройки ко всем пользователям и зарегистрированным браузерам, выберите организационное подразделение верхнего уровня. В противном случае выберите дочернее подразделение.
- В правой части экрана нажмите «Настройки».
- Измените нужные правила для приложений и расширений. Ознакомьтесь с разделом Подробные сведения о каждом параметре ниже.
- Нажмите Сохранить.
Подключаем TailwindCSS
TailwindCSS — это CSS-фреймворк, применяющий служебные классы низкого уровня для создания переиспользуемых и настраиваемых компонентов интерфейса. Tailwind устанавливается двумя способами, самый распространённый — установка с помощью NPM. Кроме того, сразу же стоит добавить и :
Они нужны, чтобы добавить префиксы поставщиков к стилям и иметь возможность писать конструкции , импортируя файлы Tailwind прямо из .
Теперь, когда всё установлено, давайте создадим файл в корневом каталоге. Этот файл — конфигурация для PostCSS. Вставим в него такой код:
Порядок плагинов здесь имеет значение! Это всё, что нужно, чтобы начать использовать TailwindCSS в вашем расширении. Начинаем. Создадим файл в папке и импортируем в него стили Tailwind:
Очищаем CSS с помощью PurgeCSS
Убедимся, что мы импортируем только те стили, которые используем, включив очистку. Создадим конфигурационный файл Tailwind, запустив такую команду:
Теперь у нас есть . Чтобы удалить неиспользуемый CSS, добавляем пути ко всем нашим файлам JS в поле конфигурации :
Теперь CSS будут очищены, а неиспользуемые стили удалены при сборке для продакшна.
Расширения в Google Chrome
Перейти к настройкам плагинов вы можете через меню браузера:
→
или путем перехода по введенному в адресной строке адресу:
chrome://extensions/

В новом окне отобразятся уже установленные вами расширения. Если их очень много, то полезной будет строка поиска, располагающаяся в центре в верхней части рассматриваемой страницы.

Подобно Google Play, существует также магазин расширений для Chrome. Из него вы сможете загружать и устанавливать дополнительные программные инструменты для браузера.

Слева располагается список категорий.

Но если вы знаете, какое расширение вам необходимо, лучше обратиться к поисковой строке, поскольку перечень трудно назвать подробным. Здесь вы найдете даже игры. К примеру, несколько версий самой популярной игры в истории компьютеров — Тетриса.
Разумеется, ожидать от браузерных игр многого не приходится. Но и они вполне могут быть полезны для того, чтобы с удовольствием провести несколько свободных минут.
Значительно более интересны различные утилиты. В качестве примера, введите в поисковую строку «pdf». Отобразятся расширения, позволяющие работать с этим популярным форматом. В их числе Soda PDF: Convert PDF to Word. Инструмент интересен тем, что позволяет преобразовать PDF в файл формата Word. Чтобы установить его или другое расширение, необходимо нажать на кнопку установки.
Вам будет предложено подтвердить свое решение об инсталляции данного софта.
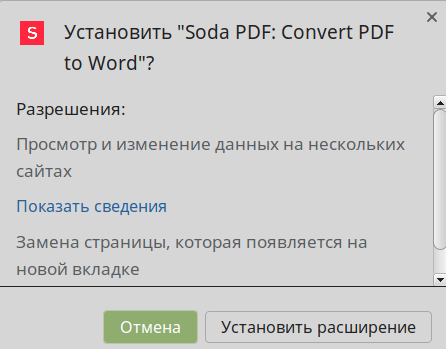
Когда он установлен, на его странице у вас появляется кнопка, предлагающая удалить программный инструмент.

Здесь вы найдете немало программ, которые помогут вам составлять списки задач, преобразовывать файлы одного формата в другой и расширить функционал браузера.
Увеличьте уровень громкости
Если вы впервые пользуетесь смартфоном, то, наверное, не знаете еще, что кнопки регулировки громкости находятся на торце. Просто нажмите на верхнюю кнопку, она отвечает за добавление звука. Это самый простой вариант.
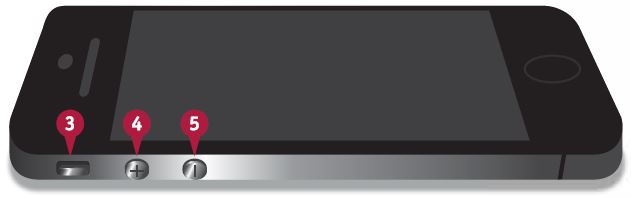
Стоит учитывать так же и то, что громкость для штатных динамиков и наушников настраивается отдельно. Так же наушники могут быть настроены только в том случае, когда подключены к устройству. Если же нет, то вы регулируете громкость именно телефона
«Magic Actions for YouTube»
Короткий список возможностей:
- Отключает рекламу;
- Можно поставить видео на паузу, и оно полностью выкачается в кэш, чтобы потом включить плей и посмотреть видео без остановок для подгрузки;
- Можно было сделать скриншот видео прямо из Youtube, за один клик;
- Убивает эти адские прямоугольники «видеоаннотации», которые появляются прямо на видео, и приходится целится в крошечные крестики, чтобы их закрыть;
- Эффект кинотеатра;
- Регулировка громкости звука колесиком мышки;
- Видео проигрывается в том качестве, которое вы установите;
- Переключатель тем «день/ночь»;
- И многое другое.
После установки откроется окно настроек, но если оно не открылось, то нажмите комбинацию клавиш «Ctrl+Shift+E», и выберите настройки:
Спускаемся ниже и видим настройки расширения:
Что тут к чему:
- «Instant control over volume», — регулировка громкости звука;
- «By scrolling mouse wheel», — колесиком мышки (наводите на видео и крутите) + выбор типа OSD: «Line +Text» (линия+текст), «Text» (только текст), «No indication» (не показывать);
- «The step of the volume adjustment», — уровень шага при изменении громкости.
- «Enable Auto HD», — видео автоматически проигрывается в том качестве, которое вы установите (Ultra, HD1440p, HD1080p, HD720p, 480p, 360p, 240p, 144p);
- «Hide Ads», — автоматически скрыть рекламу в видео;
- «Enable Auto Wide»-Автоматически переключаться в режим увеличенного плеера.
- «Enable Cinema», — эффект кинотеатра:
- «Player size: Small, Medium, Large player size», — размеры плеера для режима кинотеатра;
- «Switch to cinema mode automatically when the page loaded», -автоматически переключаться в режим кинотеатра при воспроизведении видео;
- «Switch to full screen (experimental)»-Перейти в полноэкранный режим.
«Force Player Type», — выбор плеера для просмотра видео в Flash или HTML5;
«Stop Autoplay», — останавливает автоматическое воспроизведение ролика с возможностью выбора «Don’t stop when in a playlist» (не останавливать в плейлисте);
«Speed Booster — Better video preloading / buffering», — улучшенная предварительная загрузка/буферинг видео;
«Play sound on completion», — проигрывает сигнал, когда видео загружено до конца;
«Enable Auto Replay», — автоматический повтор воспроизведения видео;
«Auto-hide Player Controls», — автоматически прятать панель управления плеера после начала проигрывания видео;
«Don’t Show Video Annotations», — не показывать видео аннотации;
«Hide Page Elements», — прятать элементы страницы (комментарии, описание, и т.д.);
«Advanced Features»:
- «Enable Day/Night feature», — переключатель тем «день/ночь»;
- «Ratings preview», — рейтинг просмотра;
- «Enlarge thumbnails on mouse over», — увеличить миниатюры и аватары при наведении мыши.
После всех манипуляций с опциями закрывае вкладку с настройками и переходим на YouTube .
Обратим внимание на кнопочку слева вверху рядом с логотипом YouTube:
Это собственно переключатель тем «день/ночь». По нажатию, на который сменяется фон:
Едем дальше. Если щелкнуть на пустой области слева..
..то включится эффект кинотеатра (похоже на «Turn Off the Lights»):
Цвет фона можно сменить, нажав на кнопку помеченную стрелочкой (на предыдущем скриншоте). Где собственно нужно выбрать цвет, который Вам нравится:
Также можно сделать скриншот видео (В настройках «Force Player Type» должен быть выбран «HTML5»). Для этого в режиме кинотеатра нажмите на кнопку в виде фотоаппарата:
После чего откроется новая вкладка:
Где можно задействовать фильтры («Filters»), выбрать формат («Type») «Jpeg» или «jpg», качество («Quality»), а также выбрать показывать ли на скриншоте («Show») заголовок («Title») видео, ссылку («URL»), кнопку Play («Play button»). После всех манипуляций можно сохранить скриншот на диск нажав кнопку «Save».
Ну и собственно можно опробовать функцию изменения громкости покрутив колесиком мыши над видео:
Проверка кода и публикация
Прежде чем опубликовать, проверьте ещё раз весь код. Если вы делали всё так, как мы, то у должно было получиться следующее:
После проверки можно приступать к публикации расширения. Для этого у вас должны быть следующие файлы и папки:
И далее следуем инструкциям на скриншотах ниже.
Для загрузки расширения в магазин нам нужно зайти в меню, навести мышку на «дополнительные настройки», а затем выбрать «расширения» или ввести в адресной строке .
Далее нажимаем на «загрузить распакованное расширение» и выбираем папку с файлами.
После того, как вы выбрали папку с файлами, она загрузится в браузер и превратится в расширение, которое будет доступно за пределами правой части адресной строки.
Надеемся, что всё работает правильно и вы понимаете структуру расширений для Chrome.








