Рейтинг лучших программ для изменения размера фото без потери качества
Содержание:
- Уменьшаем размер фото на сервисе «Онлайн приложения и сервисы»
- Увеличить размер фото в Paint
- Как изменить размер изображения
- Как установить PhotoZoom Pro
- Увеличить размер фото скриншотером Monosnep
- Pictura
- Способ № 2. Adobe PhotoShop
- SmillaEnlarger
- Как увеличить размер изображения с помощью программы PhotoZoom Pro
- Работа над масштабом картинок в Paint.NET
- Изменение размера изображения в XnView
- Улучшаем качество фотографий в один клик: обработка фото онлайн –
- Другие инструменты для фото
- Как изменить DPI изображения: 3 способа
- Увеличить размер фото скриншотером Monosnep
- Как изменить разрешение картинки
Уменьшаем размер фото на сервисе «Онлайн приложения и сервисы»
Ресурс «Онлайн приложения и сервисы» предоставляет большое количество инструментов для работы с мультимедиа файлами. Поддерживается изменение размера картинки со следующими форматами файлов:
JPG, PNG, GIF, BMP.
Выполните последовательные шаги:
- Откройте страницу сайта inettools.net.
- Перетащите файлы в специальную область или выберите фото с компьютера при помощи кнопки «Выбрать…».
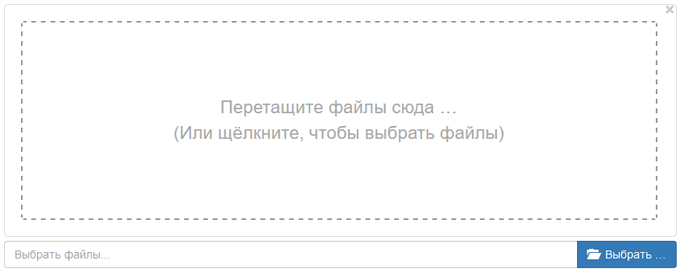
На сервисе имеется несколько вкладок для выполнения изменения размера изображения:
- Пропорционально — изменения выполняются пропорционально по ширине и высоте.
- Непропорционально — можно изменить отдельно ширину и высоту в произвольной форме.
- По ширине — проведение изменения по ширине изображения.
- По высоте — изменение высоты изображения.
Изменение итогового изображения подбирается с помощью перемещения ползунка по шкале. В полях «Ширина», «Высота» и «Проценты» отображается текущее состояние.
- После выбора нужного размера, нажмите на кнопку «Изменить размер», или на кнопку «Изменить размер всех картинок», если вы производите пакетное изменение размеров изображений.
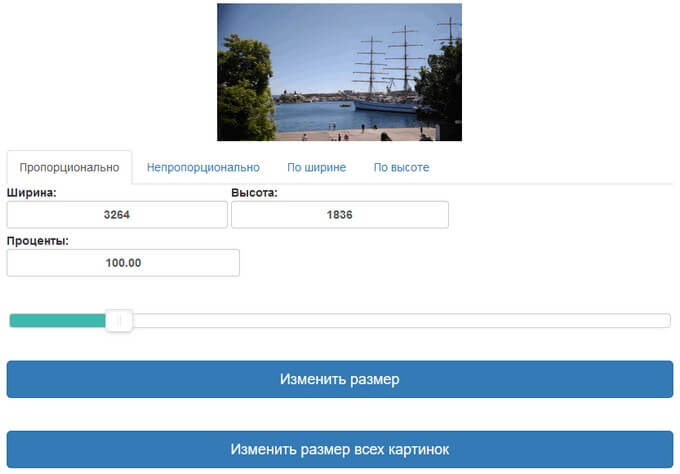
- В поле «Результаты» нажмите на кнопку «Скачать» для загрузки файла на ПК. Здесь имеется ссылка, которой можно поделится на получившееся изображение с другими пользователями в интернете.

Увеличить размер фото в Paint
Откройте встроенный редактор. «Пуск», «Стандартные — Windows», «Paint».
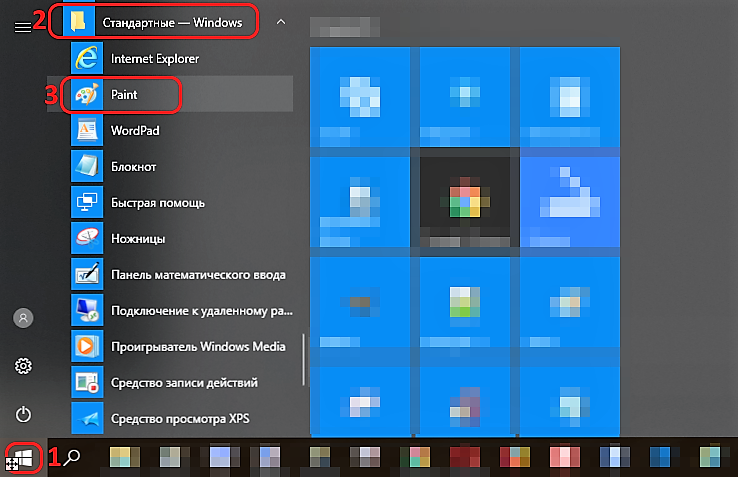 Открыть Paint
Открыть Paint
Откройте в программе изображение. Нажмите «Файл», затем «Открыть». В меню выберите команду редактора «Изменить размер». Появится диалоговое окно настройки изменения размера. На скриншоте внизу их целых три штуки, на самом деле, конечно окно одно.
На нашем рисунке цифрой 1 отмечена настройка изменения размера в процентах. Самый простой вариант. Поскольку галочка в чекбоксе «Сохранить пропорции» установлена, то Вам достаточно изменить одно значение, второе изменится автоматически.
Под цифрой 2 настройка увеличения размера фото переключена в пиксели
Пропорции также сохраняются, поэтому неважно, измените вы ширину или высоту, второй размер изменится пропорционально первому
В последнем примере, цифра 3, снята галочка «Сохранить пропорции». Поэтому, мы увеличили вертикальный размер фото до 600 пикселей, а размер по горизонтали остался тот же — 1200. Понятно, что в этом случае, когда мы нажмем «ОК» изображение буден несколько вытянуто вверх
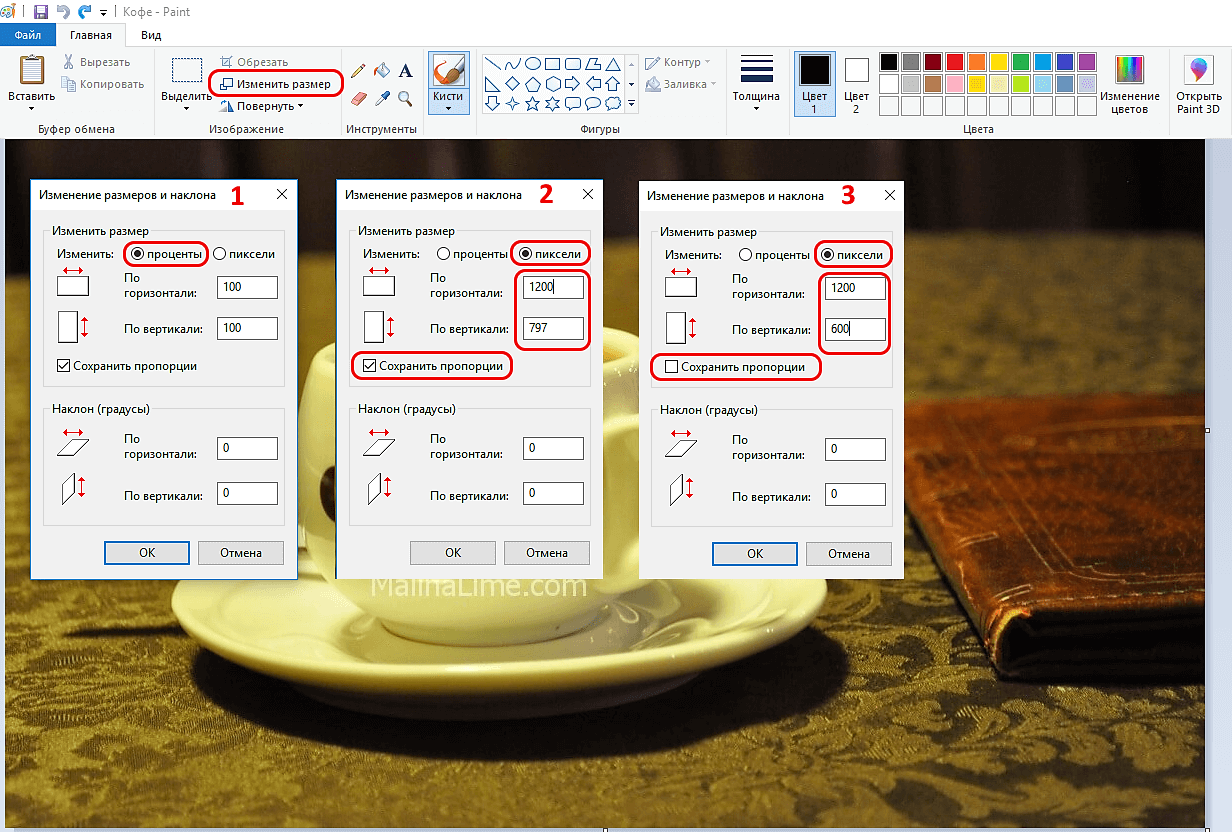
Сохраните изображение «Файл», «Сохранить как». При этом исходный файл останется в целости и сохранности.
Как изменить размер изображения
Размер картинок измеряется в плотности пикселей по ширине и высоте, и правильно называется разрешением изображения. Меняя разрешение в большую сторону — габариты фото будет увеличиваться, как физический — который вы видите, так и вес самого файла. То же правило работает и в обратную сторону. Поэтому, если вас спросят — как изменить размер фотографии, вполне уместным будет поинтересоваться, что человек имеет ввиду — поменять/уменьшить вес картинки или ее фактическую величину в пикселях.
Как изменить разрешение картинки / фото в Paint
Начнем с самого простого, как это можно сделать при помощи уже встроенной в Windows программы.
1. Кликните по изображению правой кнопкой мыши и выберите пункт «Изменить». Если такого пункта нет, то наведите курсор на «Открыть с помощью» и выберите «Paint» из выпадающего списка. Если и его там нет — то щелкните по «Выбрать другое приложение» и найдите программу в списке уже там.
2. В панели управления под меню — щелкните по иконке смены величины. Здесь можно задать будущее разрешение в процентах от оригинального или в пикселях.
Так, например, если вас спросили — как увеличить размер фото, установите значение в процентах на большее. Или переключитесь на пиксели и увеличьте уже там. К примеру, если снимок по горизонтали в 1024 пикселя, то можете поставить 1280 — качество картинки станет немного нечетким, но не сильно.
3. Далее кликните по «Файл» — «Сохранить как» и выберите место куда хотите записать его, советую также использовать другое имя, чтобы оригинал остался.
В IrfanView
Скачайте IrfanView и установите если его нет на вашем компьютере. Программа сочетает в себе отличный просмотрщик графических файлов и включает редактор.
1. Отройте нужный снимок в программе, кликните по пункту меню «Изображение» — «Изменить размер…». Укажите новое разрешение для картинки. Есть возможность выбрать из стандартных.
2. Далее щелкните по «Файл» — «Сохранить как» и укажите путь. Рекомендую поменять название, чтобы оригинал остался.
Как изменить размер фото в Фотошопе
1. Откройте необходимое фото в Photoshop, перейдите в пункт меню работы с изображениями и откройте подпункт смены габаритов. Укажите там новые параметры. Смотрите, чтобы была установлена галочка у «Сохранить пропорции».
2. Нажмите на меню «Файл» — «Сохранить как». Тип файла укажите JPG и дайте ему другое название, чтобы не заменять оригинал. Исходники всегда лучше оставлять если в дальнейшем собираетесь еще редактировать или тем более отправлять на печать снимок.
Также можно сохранить для Web, там тоже можно установить новые габариты, выбрать расширенные настройки сжатия и формата для сохранения и наглядно посмотреть, как все вообще в результате будет выглядеть. Это удобно и многие пользуются именно этим способом.
В XnView
Загрузите XnView и установите на свой компьютер или ноутбук, если его на нем нет.
1. Откройте картинку в программе, щелкните по пункту меню «Изображение» — «Изменение размера» и укажите новый. Смотрите, чтобы галочка стояла у пункта «Сохранять пропорции», чтобы ничего не растянулось.
2. Далее нажмите на «Файл» — «Сохранить как» и укажите в проводнике новое название и место для сохранения на вашем компьютере или ноутбуке.
В заключение
Вот вы и узнали, как изменить разрешение фотографии. В дальнейших публикациях я продолжу тему работы с графикой. Будет еще много интересных статей по этой теме.
Как установить PhotoZoom Pro
Как и любую программу PhotoZoom Pro нужно сначала скачать сделать это можно в конце статьи. После запуска файла установки откроется менеджер установки в окне, которого необходимо выбрать язык, на котором будет работать программа и нажать «далее».
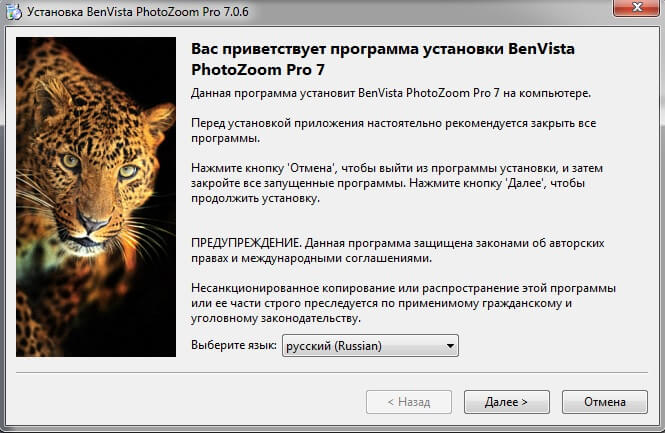
В следующем окне кнопкой мыши установить галочку напротив пункта «Я принимаю условия соглашения» и нажать «далее».
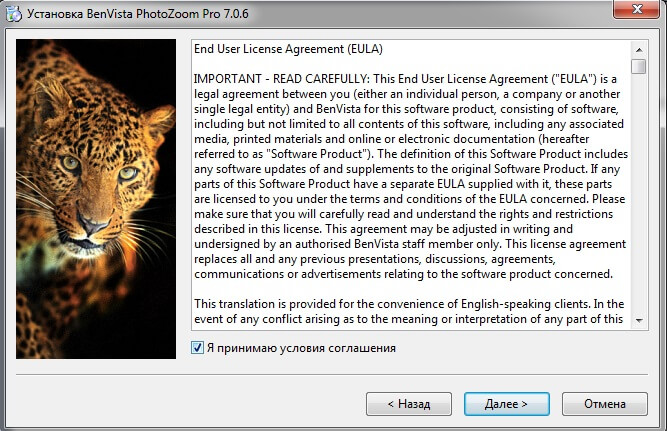
Далее программа предложит выбрать папку, в которую будет происходить установка приложения. После этого поставить флажок на пункте «Ткущий пользователь» и флажок на пункте «Создать ярлык на рабочем столе» и нажать далее.
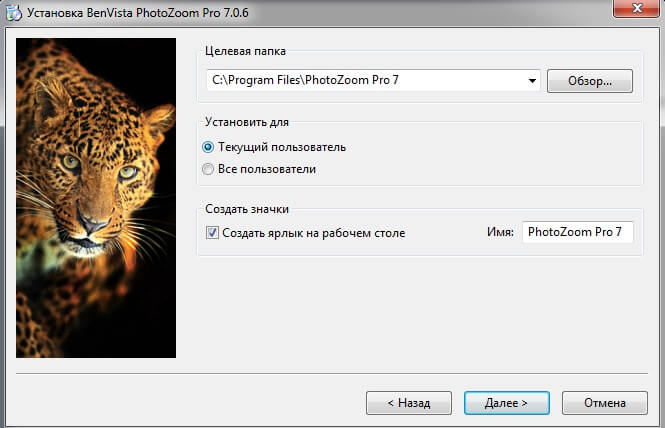
После этого в новом окне установки установить значок «выбрать пользовательскую папку» папку можно выбрать по-своему усмотрении. В данную папку программа будет сохранять готовые изображения. Нажать кнопку «далее».
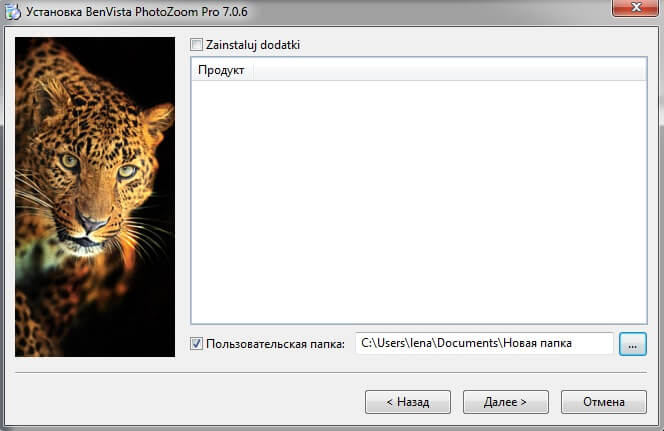
В следующем окне оставить все как показано на рисунке, и нажать кнопку «далее». (рисунок 5)Программа готова к тому чтобы ее установили на компьютер. Нажать на кнопку «Установить» после чего пойдет процесс установки.
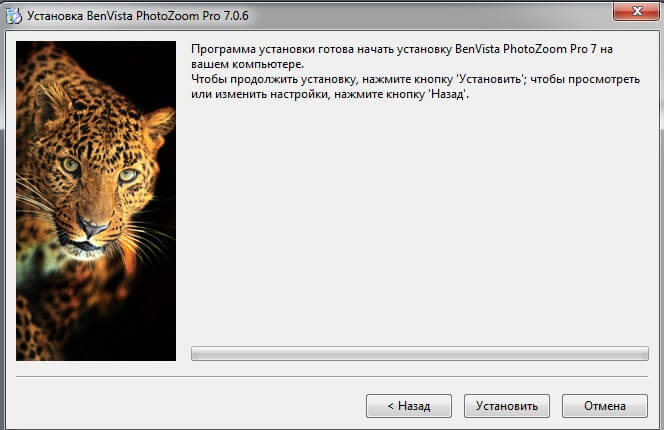
Следующее окно покажет информацию об успешном завершении установки приложения. Следует поставить галочку на пункте «запуск» и нажать кнопку «завершить».
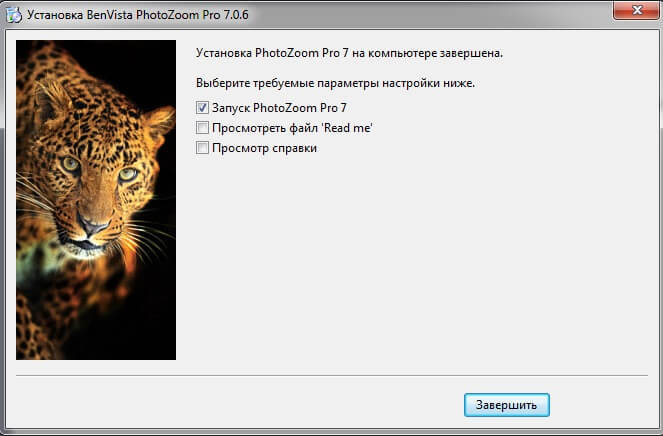
Увеличить размер фото скриншотером Monosnep
Самый быстрый, простой способ. Никаких возможностей, кроме выбора размеров в пикселях. Правда, можно сразу одним действием сделать и обрезку фото и увеличение кадра.
Ну а дальше все просто. При запущенной программе нажмите горячие клавиши CTRL+ALT+5. На экране монитора появится вот такое перекрестие прямых линий.
Тут сразу можно обрезать фото, выделив нужную область, а можно выделить всю фотографию. Для этого с помощью мышки наведите это перекрестие на угол фотографии. Кликните левой кнопкой мыши, и удерживая ее перемещайте линии по экрану, пока не захватите нужную область. Отпустите кнопку мыши. В нижней части появившейся рамки нажмите кнопку «Изменить размер». В центре экрана появится диалоговое окно. Собственно, все остальное понятно:
- решайте, надо ли сохранять пропорции,
- вводите свои новые значения размера фотографии в пикселях,
- жмите ОК,
- жмите «Сохранить» или «Загрузить».
Сохранить — увеличенное фото будет сохранено на компьютере. Папку для сохранения можно выбрать в настройках, причем, даже если зайти в настройки в момент, когда скриншот создан, и выбрать место для сохранения файла, файл будет сохранен именно в указанную Вами папку.
Загрузить — фото будет загружено в облако. Доступно только Вам. Можете скачать в любой момент. Можете поделиться ссылкой с кем хотите. Человек моментально получит Ваше фото. Ссылку можно послать самому себе в мессенджере или почтой. Тогда Вы сможете тут же получить фото на мобильном устройстве. Практически в одно действие выполняется сразу три вопроса. Как обрезать, как увеличить размер фото, и как переслать фото с компьютера на телефон.
Pictura
Разработчик: Digital Multi Media Design
Сайт программы: http://www.dmmd.net/products/pictura.htm
Платформа: Windows
Цена: проект пока не коммерциализован
Pictura это программа обработки графики, которая использует оригинальные алгоритмы интерполяции, подавление шума, фокусировку и другие фильтры, которые применяются для редактирования цифровых фотографий и в допечатной подготовке.
Pictura основана на методе интерполяции AQua-2 (Adaptive Quadratic v.2), согласно которому для каждого из синтезируемых пикселов рассчитывается распределение вероятности значений цветовых компонентов, зависящее от локальных характеристик изображения.
Проект находится на стадии тестирования предварительной альфа-версии, участие в котором возможно с согласия авторов (размер установочного файла 9 Mбайт).
Способ № 2. Adobe PhotoShop
Теперь переходим от малого к большему, точнее от Paint к PhotoShop. Конечно, это два редактора изображений, но они ничем друг на друга не похожи, однако данный подход не будет кардинально отличаться от предыдущего.
Итак, начинаем разбираться, как изменить разрешение фотографии в программе PhotoShop. Для начала его необходимо открыть. Сразу после этого нажмите «Файл», а затем «Открыть» и проложите путь к вашей фотографии.
Теперь нажмите на той же панели инструментов пункт «Изображение». В списке выберите строку «Размер изображения…». Или же можете просто нажать сочетание клавиш Alt + Ctrl + I.
В появившемся окне сразу же поставьте галочку напротив «Сохранить пропорции». А в графе «Размерность» выберите в выпадающем списке «Пикс.». Теперь смело изменяйте размер фото.
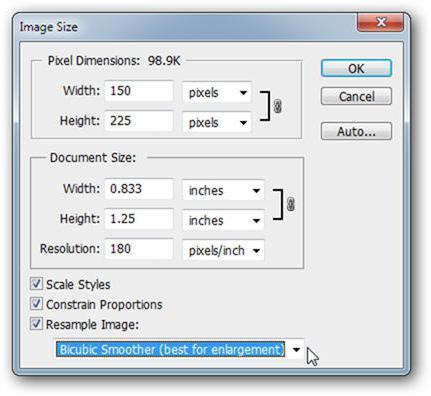
После этого остается только сохранить его, но сделать это необходимо немного иным способом. Нажмите «Файл», затем «Сохранить как…» и выберите формат BMP. Это позволит сохранить качество изображения как у оригинала.
Теперь вы знаете, как изменить разрешение фотографии без потери качества с помощью программы PhotoShop.
SmillaEnlarger
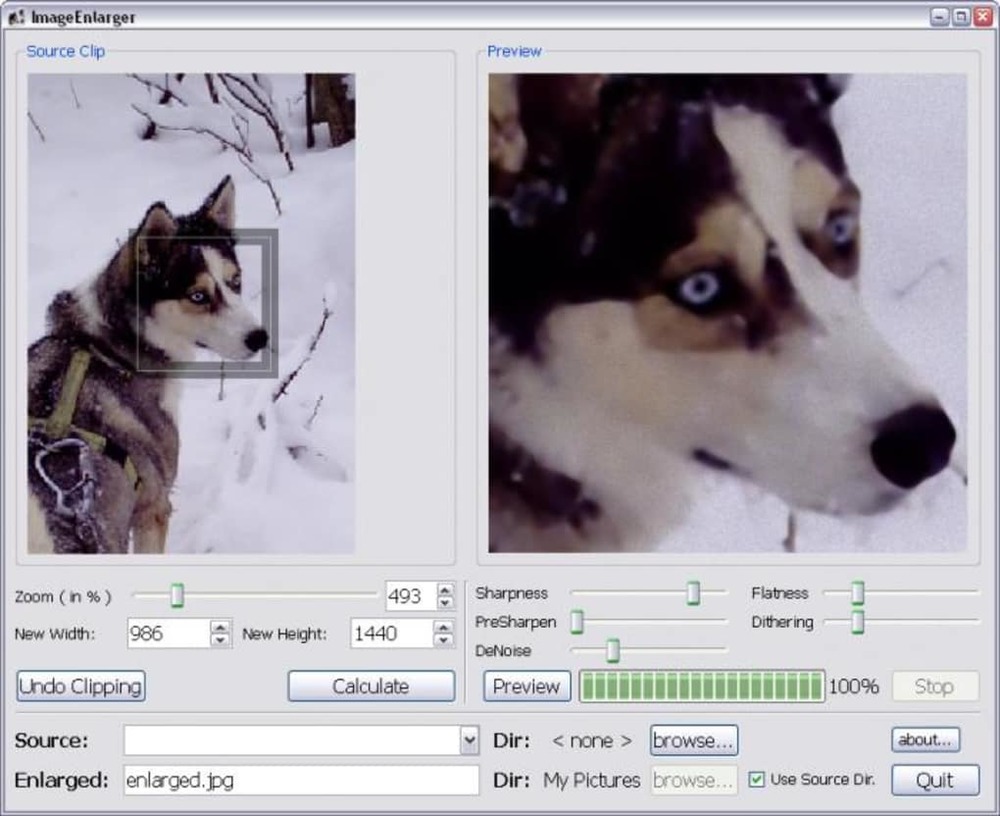
SmillaEnlarger – портативная программа, которая работает в бесплатном режиме даже на слабых ПК. Изображения можно обрабатывать, применяя алгоритмы для резкости фото, удаления шума.
Отличия:
- простая утилита, которая точно придётся по вкусу новичкам, поскольку с ней легко работать и всё понятно;
- её алгоритмы помогут исправить резкость изображения, а также удалить шум и искажения;
- работа над фото заключается в нескольких этапах: загрузка снимка в программу, можно применить метод «Drag & Drop»;
- имеется поддержка разных форматов, а именно: JPEG, PNG, BMP, TIFF, PPM;
- также можно задавать такие коэффициенты: масштаб, ширину, высоту, оптимальные размеры;
- имеется алгоритм оптимизации с 4 универсальными наборами настроек;
- также вручную можно настроить резкость, уменьшить чувствительность и т. д;
- настройка работы в зависимости от вида операций и по очереди;
- уменьшение чувствительности без потери качества изображения.
Как увеличить размер изображения с помощью программы PhotoZoom Pro
Photo Zoom Pro — специальное приложение разработанное программистами для увеличения размера изображения без потери качества. Программа имеет большой набор инструментов, которые помогают в редактировании. Интерфейс приложения понятен даже начинающему пользователю, желающему получить навыки фото-редактора, или увеличить фотографии для личного использования, оставляя при этом хорошее качество.
Основные возможности PhotoZoom Pro
Увеличение и редактирование изображений при помощи функции S-Spline Max;
Возможность настройки приложения по типу редактируемых фотографий;
Возможность редактирования сразу нескольких фотографий имеющих один параметр;
Поддерживает все известные форматы и расширения;
Имеет встроенные функции интерполяции;
Имеет возможность просматривать изображения через инструмент предварительного просмотра;
Работа над масштабом картинок в Paint.NET
Все знают стандартную программу Paint, которая позволяет менять размер изображений по количеству пикселей или за счет указания процентного соотношения. Однако она никак не может уследить за падением качества картинки при ее масштабировании. Поэтому сейчас мы поговорим о другом бесплатном растровом редакторе графических файлов – Pant.NET.
Названный редактор был создан двумя студентами специально под операционную систему Microsoft Windows. Теперь это довольно-таки мощный и удобный редактор фотографий и картинок, который мы можем задействовать для достижения нашей главной цели – качественного увеличения изображения.
Для этого необходимо выполнить ряд действий:
- В приложении Paint.NET зайти во вкладку «Изображение» и выбрать «Изменить размер…». Перед вами появится диалоговое окно, в котором можно установить качество перерисовки, размер графического файла, разрешение и его пропорции;
- В полях ширина и высота установить необходимые значения или же отметить пункт «Сохранять пропорции» и менять значения только одного параметра;
- Нажать на кнопку «OK»;
- Сохранить картинку.
Однако не забывайте, что очень маленькую картинку нельзя увеличить во много раз и при этом ожидать идеально четкого результата. По крайней мере ни с этой программой. Она подходит для незначительных изменений.
Изменение размера изображения в XnView
XnView — бесплатная программа, поддерживающая работу с большим количеством графических форматов.
Проделайте последовательные действия:
- После открытия фотографии в окне программы XnView, нажмите на меню «Изображение».
- В открывшемся контекстном меню выберите «Изменение размера…».
- В окне «Изменение размера», в параметре «Предустановленный размер», в опции «Пользовательские» можно выбрать заданные размеры или подходящие проценты от исходного изображения.
- В параметре «Размер изображения» вручную введите нужное значение в поле «Ширина» или «Высота», а затем нажмите на кнопку «ОК».
- Войдите в меню «Файл», нажмите на пункт «Сохранить как…».
- В окне «Сохранить файл» укажите необходимые параметры для сохранения фото на компьютере.
Улучшаем качество фотографий в один клик: обработка фото онлайн –
Современный уровень технического развития позволяет превратить посредственные, порою – неудачные, фотографии, в хорошие или даже отличные. Один из самых практичных и популярных вариантов – обработка фото онлайн, при помощи специальных сервисов. Сегодня в сети Интернет их огромное множество!
––––– РЕКЛАМА –––––
Большую часть фотоснимков мы делаем на телефоны, поэтому качество изображения зачастую хромает. Исправить изъяны и отредактировать фото всегда можно, но что делать, если нет времени на использование фоторедакторов? Как обработать фото онлайн? Ответ напрашивается сам – воспользоваться одним из сервисов, о которых мы и поговорим в данной статье.
Let’s Enhance
Нейронные сети теперь используются и в таком направлении деятельности, как обработка фотографий. И дело все в том, что украинскими мастерами был запущен ресурс под названием Let’s Enhance, который позволяет повысить разрешение фотоснимков
Сервис Let’s Enhance для увеличения разрешения фотоснимков
Если у вас есть изображение с низким разрешением, то данный сервис поможет увеличить его, при этом, не потеряв качества фотоснимка. Специальный интеллектуальный алгоритм, над созданием которого трудились несколько лет, не просто растягивает пиксели, а добавляет новые, проанализировав перед этим особенности изображения. Также при помощи сервиса Let’s Enhance можно убрать с фото артефакты, которые зачастую возникают при сильной компрессии файлов.
Это интересно: Редакторы для обработки фото: лучшие бесплатные предложения
PinkMirror
PinkMirror – это онлайн редактор для обработки фотографий портретного характера. При этом сервис предоставляет возможность автоматической обработки фото – пользователю после загрузки нужно расставить ключевые точки на изображение, чтобы программа могла самостоятельно определить очертания лица.
––––– РЕКЛАМА –––––
Сервис PinkMirror для портретной обработки фотографий!
После того, как это будет сделано, сервис PinkMirror в автоматическом режиме проведет ряд операций, которые омолодят кожу, очистят зубы, глаза сделаются более выразительными и ямочки на щечках заметнее. После того, как процесс завершен, пользователь сможет спокойно сохранить получившееся фото и опубликовать его в соцсетях или в блоге.
Рекомендуем ознакомиться: Avatan: необычный фоторедактор для работы онлайн
Fotor
Обработка фото онлайн с Fotor стала еще удобнее и полезнее. Сегодня этот редактор имеет версии практически для всех платформ, потому что пользуется колоссальной популярностью среди пользователей. Главный секрет его успеха – специальная кнопка, которая как по взмаху волшебной палочки преображает фотографию!
После того, как автоматическая коррекция завершится, на фотографии
не останется и следа от типичных погрешностей фотоснимков, сделанных на смартфон. При желании вы сможете настроить работу алгоритма сервиса таким образом, чтобы результат был еще лучше!
Enhance Pho.to
Enhance Pho.to – это практичный сервис, при помощи которого обработка фото онлайн станет настоящим удовольствием. Он в автоматическом режиме умеет применять фильтры и настройки, которые действительно помогут улучшить качество фотоснимка. Пользователю только необходимо выбрать, какие именно действия необходимо осуществить, все остальное программа сделает самостоятельно. В процессе можно наблюдать за тем, как происходят изменения, и уже в ручном режиме корректировать яркость, освещенность, резкость и многие другие показатели.
Enhance Pho.to – практичный сервис для онлайн-обработки фотографий
Другие инструменты для фото
Создавай Коллажи из Фото
Создавайте коллажи с большим выбором шаблонов и используйте расширенные настройки, чтобы настроить дизайн. Процесс создания коллажа очень простой: просто загрузите фото в готовый шаблон, поменяйте их местами если это потребуется, настройте цвет рамки или добавьте фон, также опционально вы можете добавить текст или клипарт к коллажу.
Создать Коллаж
Изменить Размер Фото
Этот простой редактор поможет тебе быстро изменить размер фото под нужную ширину и высоту с сохранением пропорций. Этот инструмент будет полезен, если вы хотите уменьшить или увеличить размер фото до определенного количества пикселей по ширине или высоте.
Изменить Размер
Обрезать Фото Онлайн
Нужно обрезать фото? Легко! Воспользуйтесь нашим редактором, который поможет быстро обрезать фото в нужной области. Вы также можете выбрать из списка пропорции обрезки, например, фото 3х4 или обложка Youtube, это сделает обрезку максимально точным.
Обрезать Фото
Отразить и Повернуть Фото
Нужно быстро зеркально отразить фото? Тогда воспользуйтесь нашим простым редактором, который поможет вам быстро отразить фото вертикально или горизонтально, а также повернуть фото вправо или влево.
Отразить Фото
Размыть Фото Онлайн
Нужно сделать фон или фото в размытом стиле? Тогда этот редактор поможет вам это реализовать это очень быстро и качественно. Просто загрузите фото и настройте глубину резкости размытия и через мгновение вы получите размытое фото. Этот инструмент будет полезен, если вам нужно сделать размытый фон или просто обработать фото.
Размыть ФОто
Фото Фильтры и Эффекты
Этот редактор имеет большой набор фото фильтров и эффектов, которые придадут вашему фото особый стиль. Используя этот инструмент, вы можете получить ретро фото стиле начала 20-го века или сделать яркое фото в стиле диско с цветными градиентами и еще сотни вариантов дизайна!
Фото Фильтры
Добавить Рамку для Фото
Воспользуйся большим набором красивых фоторамок, чтобы сделать ваше фото в уникальном стиле. Чтобы добавить рамку к фото, просто откройте редактор и выберите понравившийся вариант рамки из списка (например рамка в стиле винтаж или гранж) или вы можете просто добавьте цветную обводку к фото.
Фото Рамки
Арт Фильтры для Фото
Этот удивительный инструмент на основе нейронных сетей, позволит вам за несколько секунд, трансформировать ваше фото в картину известного художника. Эти фильтры имеют разные художественные стили и основаны на картинах известных художников, так что не упустите шанс стать еще ближе к искусству!
Арт Фото
Красивые Текстуры для Фото
Наш фоторедактор имеет десятки необычных текстур, которые можно наложить на фото и настроить уровень прозрачности. Все текстуры отсортированы по категориям, поэтому вам будет легко выбрать самый оптимальный вариант для вашего фото.
Фото текстуры
Добавить Текст на Фото
Этот инструмент будет полезен, если вам нужно быстро добавить к фото один или несколько текстов. Воспользуйтесь большим выбором разнообразных шрифтов, которые отразят настроение ваших слов лучше всего. Чтобы начать, просто загрузите фото в редактор и выберите шрифт из списка, введите текст и настройте его цвет и размер.
Добавить Текст
Добавить Клипарт к Фото
Этот инструмент сделает настроение для любой фотографии или изображения. Выберите подходящий стикер из сотен видов клипарта и добавьте к своему фото одним кликом. Перетаскивайте стикеры внутри фото и настраивайте их по своему желанию.
Фото Клипарт
Эффект Виньетки для Фото
С этим инструментом вы сможете быстро добавить виньетку к фото и настроить параметры яркости и насыщенности. Виньетка делает края фотографии немного затемненными и увеличивает визуальный фокус центра фото.
Фото Виньетка
Тилт Шифт Эффект для Фото
Хочешь сделать эффект Тилт Шифт для фото? Попробуй инструмент Tilt Shift от нашего бесплатного фоторедактор, который позволяет быстро настроить величину фокуса и глубину размытия изображения. Вам больше не нужно скачивать дополнительные программы, чтобы добиться эффекта Тилт Шифт.
Тилт Шифт
Оцените этот инструмент:
Ужасно
Плохо
Нормально
Хорошо
Отлично
4.9 / 5
60 голосов
Как изменить DPI изображения: 3 способа
Вы можете изменить DPI изображения в большинстве графических пакетов. Вы даже можете сделать это в Preview на Mac, но мы рассмотрим три решения, которые позволят вам охватить любую платформу.
Помните, что DPI — это только измерение разрешения печати. Изменение DPI не меняет размер вашего цифрового изображения или размер файла.
Если вы работаете с изображением, которое, по вашему мнению, вам нужно распечатать, рекомендуется установить целевое разрешение печати, прежде чем изменить его размер. Это поможет убедиться, что вы не сделаете его слишком маленьким для безопасной печати в нужном размере.
Как изменить DPI в Photoshop
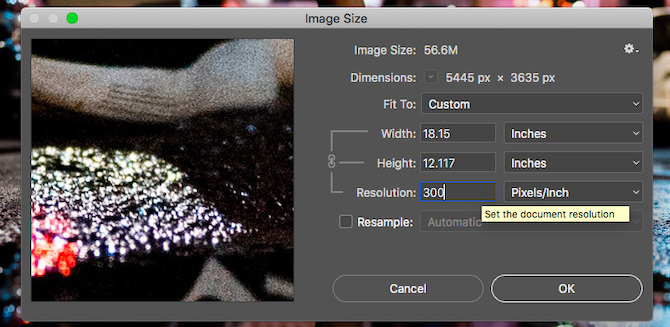
Чтобы изменить DPI изображения в Photoshop, перейдите к Изображение> Размер изображения. Uncheck Resample Image, потому что этот параметр увеличит изображение, что снизит его качество.
Теперь рядом с разрешение, введите желаемое разрешение, установите как Точек / дюйм
Обратите внимание, как ширина а также Рост цифры тоже меняются. Это показывает размер вашего изображения
Конечно, вы можете указать ширину и высоту в дюймах или сантиметрах. Если вы сделаете это, просто убедитесь, что ваш DPI не падает слишком низко, чтобы ухудшить качество.
Как изменить DPI в GIMP
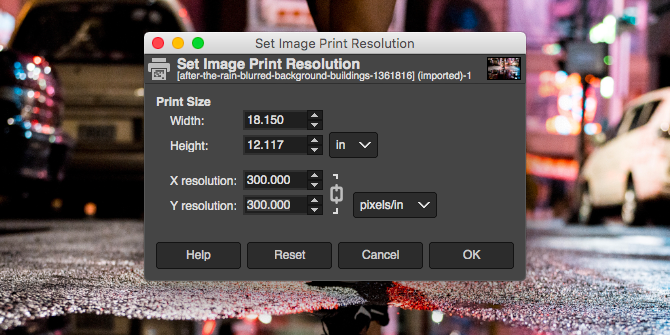
Чтобы изменить DPI изображения в GIMP, перейдите в Изображение> Размер печати. Введите предпочитаемый DPI рядом с X разрешение, установить в пикселей / дюйм. Разрешение Y следует обновить автоматически, тоже.
Как и в Photoshop, вы можете установить физическую ширину и высоту. Опять же, убедитесь, что DPI не падает слишком низко, когда вы делаете это.
Как изменить DPI онлайн бесплатно
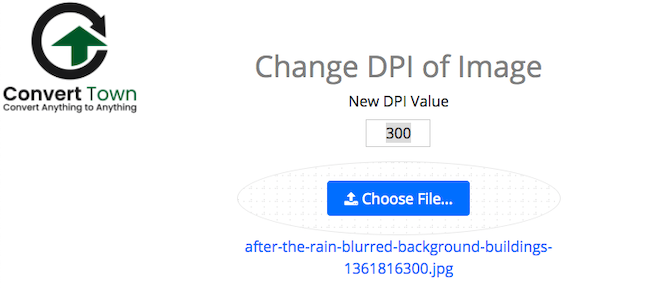
Если вы в затруднительном положении и у вас нет нужной графической программы, вы всегда можете изменить DPI изображения с помощью изменяющего DPI веб-приложения Convert Town бесплатно в Интернете.
Все, что вам нужно сделать, это ввести DPI, для которого нужно изменить изображение, перетащить файл и загрузить его и подождать. После завершения конвертации обновленное изображение должно автоматически загрузиться в папку загрузки по умолчанию.
Увеличить размер фото скриншотером Monosnep
Самый быстрый, простой способ. Никаких возможностей, кроме выбора размеров в пикселях. Правда, можно сразу одним действием сделать и обрезку фото и увеличение кадра.
Ну а дальше все просто. При запущенной программе нажмите горячие клавиши CTRL+ALT+5. На экране монитора появится вот такое перекрестие прямых линий.

Тут сразу можно обрезать фото, выделив нужную область, а можно выделить всю фотографию. Для этого с помощью мышки наведите это перекрестие на угол фотографии. Кликните левой кнопкой мыши, и удерживая ее перемещайте линии по экрану, пока не захватите нужную область. Отпустите кнопку мыши. В нижней части появившейся рамки нажмите кнопку «Изменить размер». В центре экрана появится диалоговое окно. Собственно, все остальное понятно:
- решайте, надо ли сохранять пропорции,
- вводите свои новые значения размера фотографии в пикселях,
- жмите ОК,
- жмите «Сохранить» или «Загрузить».
Сохранить — увеличенное фото будет сохранено на компьютере. Папку для сохранения можно выбрать в настройках, причем, даже если зайти в настройки в момент, когда скриншот создан, и выбрать место для сохранения файла, файл будет сохранен именно в указанную Вами папку.
Загрузить — фото будет загружено в облако. Доступно только Вам. Можете скачать в любой момент. Можете поделиться ссылкой с кем хотите. Человек моментально получит Ваше фото. Ссылку можно послать самому себе в мессенджере или почтой. Тогда Вы сможете тут же получить фото на мобильном устройстве. Практически в одно действие выполняется сразу три вопроса. Как обрезать, как увеличить размер фото, и как переслать фото с компьютера на телефон.
Как изменить разрешение картинки
Изменить количество пикселей изображения совсем несложно. Вся система состоит всего лишь из трех шагов, которые просто запомнить, а в дальнейшем осуществить.
Шаг №1. В меню «Файл» выбрать пункт «Открыть…» и найти картинку, разрешение которой мы будем менять.
Шаг №2. В меню «Изображение» требуется выбрать пункт «Размер изображения». После этих действий должно появиться диалоговое окно, которое можно разделить на две части: «Размерность» и «Размер печатного оттиска». В данной ситуации мы будем работать с «Размерностью». В этой части присутствует два показателя: «Ширина» и «Высота». Для того чтобы изменить разрешение картинки в «Фотошопе», достаточно ввести необходимые значения. Также здесь есть очень полезная функция – определение размера изображения. Увидеть место, которое будет занимать файл, можно справа от «Ширины». После того как требуемое количество пикселей обозначено в поле, можно спокойно нажимать «Ок» и ждать, пока фоторедактор подстроит картинку по вашим параметрам.
Шаг №3. На этом все действия по смене разрешения завершены. Теперь остается только сохранить получившееся изображение в необходимом формате.
Благодаря трем простым шагам больше не будет возникать вопросов о том, как изменить разрешение картинки. На практике все действия будут выполняться гораздо быстрее.








