Ваше подключение не защищено
Содержание:
- Причины и решения, связанные с браузером Mozilla Firefox
- С чем вообще связана проблема?
- Как исправить ошибку «Ваше соединение не защищено»
- Подробное руководство выше было объяснено ниже.
- Способ 1. Очистка кеша вашего браузера (Google Chrome)
- Способ 2: на некоторое время отключите брандмауэр вашей системы
- Способ 3: обменять текущие DNS-серверы с серверами Google
- Способ 4: изменить настройки сети и общего доступа
- Способ 5: протестируйте плагины Google Chrome
- Способ 6: очистка состояния SSL вашего компьютера
- Способ 7: переустановите Google Chrome
- Что такое и как работает черный список
- Ваше соединение не защищено firefox
- Как убрать сообщение «Ваше подключение не защищено»?
- Время
- Режим инкогнито
- Как поставить знак доллара на ПК клавиатуре
- Значение подобного сообщения
- Заключение
Причины и решения, связанные с браузером Mozilla Firefox
При возникновении подобной ошибки её причину следует прежде всего искать непосредственно в браузере. Вариантов здесь есть несколько.
Проверка работы в режиме «инкогнито»
Иногда бывает, что сам запрашиваемый интернет-ресурс не способен предоставить сертификат безопасности (например, на сайте идут технические работы), и в таком случае пользователю не нужно ничего предпринимать. Достаточно подождать какое-то время и повторить попытку загрузки страницы. Если же вам во что бы то ни стало требуется зайти на сайт, то можно попробовать сделать это с помощью встроенного инструмента Mozilla Firefox — режима «инкогнито»:
-
Запустите Mozilla Firefox, щёлкните по кнопке «Открыть меню» и выберите пункт «Новое приватное окно».
-
В открывшемся окне введите адрес запрашиваемого ресурса, после чего страница должна загрузиться: в «приватном режиме» не предусмотрена проверка сертификатов безопасности.
Добавление сайта в список исключений
Этот способ является наиболее «гуманным» и не требует от пользователя каких-то серьёзных действий. Всё, что вам потребуется:
-
Зайти в браузер, ввести адрес запрашиваемого сайта и после появления «ошибки защищённого соединения» нажать кнопку «Дополнительно».
-
В появившемся дополнительном окне оповещения щёлкнуть по строке «Добавить исключение».
-
Далее, прописав полный адрес сайта, щёлкните по кнопке «Подтвердить исключение безопасности».
- Готово, перезапустите браузер и заходите на сайт без помех. Теперь проверка сертификата для этого сайта производиться не будет.
Отключение прокси-сервера
Этот способ подойдёт, если ошибка сертификатов безопасности возникает при посещении сразу нескольких сайтов. Отключив прокси-сервер в Mozilla Firefox, вы сможете устранить ошибку для всех ресурсов разом. Однако такой способ можно считать излишне радикальным, так как прокси-сервер — это своего рода «защитный посредник» между пользователем и запрашиваемым сайтом, в обязанности которого входит маскировка личных данных пользователя, в частности, истории посещений, персонального ip-адреса и т. д. Поэтому, деактивировав этот инструмент, вы тем самым частично откажитесь и от анонимности в сети. Но если вы всё же решили прибегнуть к этому средству, то нужно сделать следующее:
-
Открыть Mozilla Firefox, а затем войти в меню «Настройки».
-
В главном окне настроек выбрать «Основные», затем, промотав ленту вниз, найти параметр «Прокси-сервер» и нажать кнопку «Настроить».
-
Поставить маркер напротив варианта «Без прокси» и нажать кнопку ОК.
- Готово, теперь можно заходить на сайты без необходимости проверки сертификатов безопасности.
Повреждённое «хранилище сертификатов»
Как вы уже поняли, каждый раз при посещении интернет-ресурсов Mozilla Firefox проверяет их сертификаты безопасности. Чтобы повторно не проходить данную процедуру для уже посещённых ранее сайтов, браузер создаёт на системном жёстком диске специальное «хранилище сертификатов», где сохраняются все успешно полученные и обработанные данные. Однако такое хранилище может быть повреждено (например, в случае какого-либо системного сбоя на вашем ПК), вследствие чего появится ошибка «Ваше соединение не защищено». Поэтому одним из самых эффективных способов решения проблемы будет полное удаление «хранилища сертификатов» с жёсткого диска. Для этого:
-
Откройте Mozilla Firefox и проследуйте по пути «Меню настроек — Справка — Информация для решения проблем».
-
В открывшемся «профайле» браузера найдите строчку «Папка профиля» и щёлкните по кнопке «Открыть папку».
-
Найдите в папке файл cert8.db и удалите его.
- Готово, теперь можете снова запускать браузер.
Отключение проверки сертификатов SSL
SSL (Secure Sockets Layer) — это специальный интернет-протокол, благодаря которому осуществляется безопасное подключение к всемирной сети через кодирование исходящих и входящих данных. В браузере Mozilla Firefox имеется возможность отключить такую проверку для любого конкретного сайта.
Делается это так:
-
Перейдите в меню настроек браузера и войдите в раздел «Приватность и защита».
-
Найдите параметр настроек «Сертификаты» и нажмите кнопку «Просмотр сертификатов».
-
В открывшемся окне управления сертификатами перейдите на вкладку «Серверы» и выберите пункт «Добавить исключение».
-
Далее в строке «Адрес» введите интернет-адрес проблемного сайта, после чего нажмите кнопки «Получить сертификат» и «Подтвердить исключение».
- Готово, теперь для исключённого сайта не будет проводиться проверка сертификатов SSL.
С чем вообще связана проблема?
Безопасность соединения определяется при помощи специального сертификата
SSL
. Чаще всего такие сертификаты предоставляются Google, но монополии на этом рынке нет. Проблемы с самим сертификатом возникают крайне редко, чаще всего причина в несоответствии данных — с вашего устройства и полученных с удалённого компьютера.
Такое сообщение это первый тревожный звоночек, уведомляющий вас о том, что ваше программное обеспечение слишком устарело. Кому-то нравятся старые и стабильные версии, другие предпочитают не устанавливать обновления пока они не будут протестированы миллионами пользователей на протяжении пары месяцев.
Недоверие и консерватизм приводят к внезапным поворотам, в один прекрасный день вы обнаруживаете, что ваша версия операционной системы не поддерживает новые функции и возможности, которыми успешно пользуются другие. Поддержка XP уже не осуществляется, но эта версия всё ещё популярна среди пользователей. В основном среди тех, кто не особо хочет разбираться с новыми вариантами или просто привык.

Как исправить ошибку «Ваше соединение не защищено»
Мы рассмотрим все возможные способы, для исправить ошибку «Ваше подключение не является приватным». Советуем двигаться сверху вниз, так как они расположены в порядке сложности.
Способ №1. Обновите страницу
Начинать нужно с самого простого и очевидного. Чтобы исправить ошибку «Ваше соединение не защищено» обновите веб-страницу. Ведь предупреждение могло отобразиться в вашем браузере по ошибке. Нажмите клавишу F5 на вашей клавиатуре либо кнопку «Обновить». Страница в браузере перезагрузится. Если этот способ не помог – двигаемся дальше.
Способ №2. Обновите настройки даты и времени
Если настройки даты и времени отключены, это может вызвать ошибки сертификата, из-за которых браузер будет отображать это предупреждение. Обновление этих настроек – лучший способ решить проблему «Ваше соединение не защищено», если это является ее причиной.
На Windows
Если вы пользуетесь операционной системой Windows XP, Windows 7 или Windows 10 делать нужно следующее:
Шаг №1. Введите «Панель управления» в меню «Пуск» без кавычек. Щелкните на панели управления.
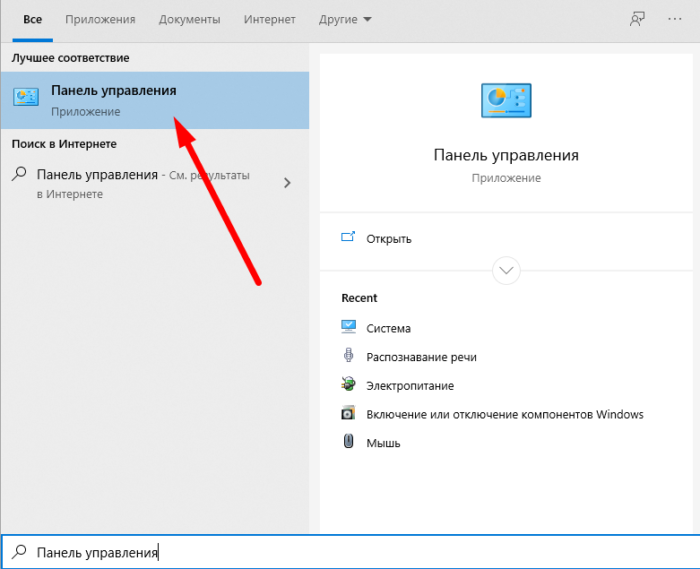
Шаг №2. В появившемся меню выберите «Часы и регион».
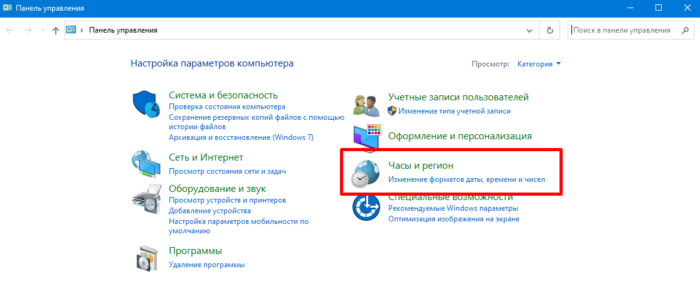
Шаг №3. В появившемся окне выберите «Дата и время».
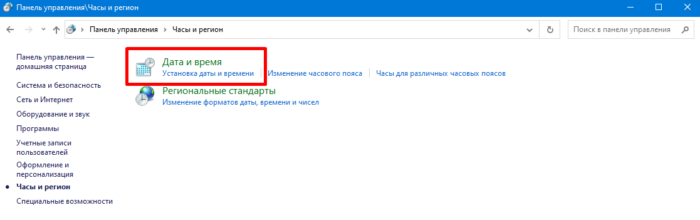
Шаг №4. Щелкните вкладку с надписью «Время по Интернету». Затем выберите «Изменить параметры…».

Шаг №5. Во всплывающем окне убедитесь, что в поле рядом с «Синхронизировать с сервером времени в Интернете» стоит галочка. Затем нажмите «Обновить сейчас». Когда обновление будет завершено (что должно занять менее секунды), нажмите «ОК».

На Mac OS
Если же вы пользователь системы Mac OS. Перейдите в меню Apple > > «Системные настройки». Нажмите на пункт меню «Дата и время». В разделе Часовой пояс у вас должна быть установлена галочка на «Автоматически выбирать часовой пояс».
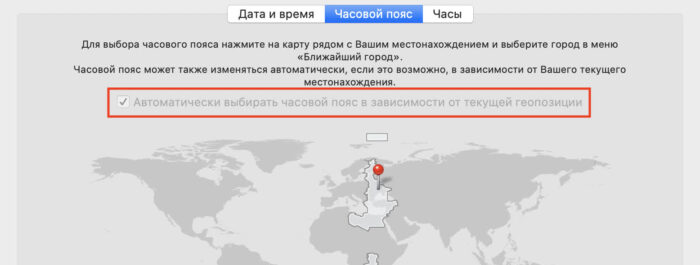
Теперь перезапустите ваш браузер Mozilla Firefox, Опера или Хром. Снова вернитесь на страницу, чтобы посмотреть, сработал ли этот способ в вашем случае. Все еще пишет ошибку? Двигаемся дальше.
Способ №3. Очистите кэш браузера
Очистка кэша в вашем браузере Mozilla Firefox (Мозила), Yandex, Opera, Google Chrome или любом другом – комплексное решение многих проблем.
Однако, для начала, проверьте, сохраняется ли ошибка «Ваше подключение не является приватным» в режиме инкогнито. Этот режим позволяет просматривать страницы без сохранения такой информации. Такой, как история браузера, кэш и файлы cookie.
Нажмите CTRL + Shift + N в Google Chrome, Opera или любом другом браузере, чтобы начать сеанс инкогнито. Если сайт способен загружаться в режиме инкогнито, то ваш кэш нужно очистить. Действия для этого этапа будут отличаться для разных браузеров.
Очистка кэша в Google Chrome
Если у вас браузер Google Chrome. Чтобы очистить свой кэш, перейдите в Настройки Хрома > Дополнительные Инструменты > > Очистить данные просмотров. Или нажмите сочетание клавиш CTRL + Shift + Del.
Выберите временной диапазон и отметьте «Изображения и другие файлы, сохраненные в кеше». Нажмите кнопку «Удалить данные» для продолжения.
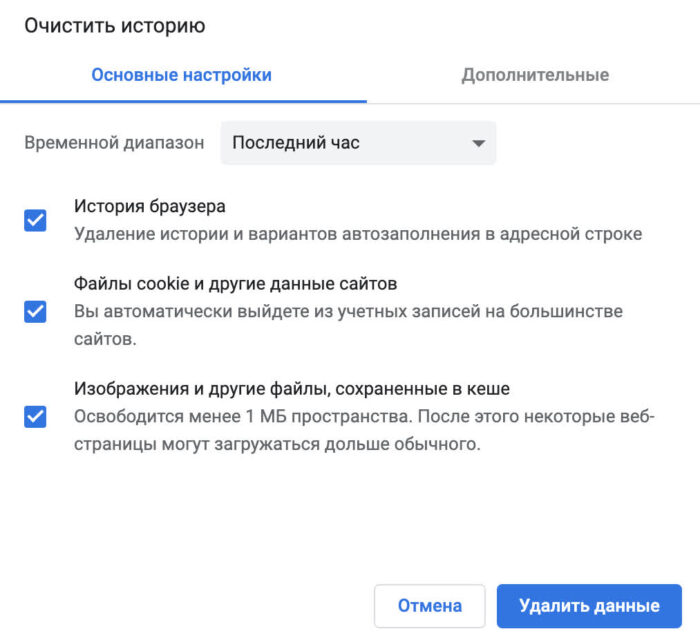
Очистка кэша в Yandex браузере
Если у вас Яндекс Браузер выполняем следующие действия. Открываем в строке меню пункт «История». В открывшемся окне в нижнем левом блоке нажимаем на «Очистить историю».
У вас откроется окно. Ставим галочку напротив пункта «Файлы, сохраненные в кэше». И подтверждаем действие, нажав кнопку «Очистить».

Очистка кэша в Opera
В случае, если вы пользуете браузером Opera. Нажмите на пункт в левом закрепленном меню «История». Далее «Очистить историю посещений». Выбираем «Кэшированные изображения и файлы». Подтверждаем действие нажатием на кнопку.
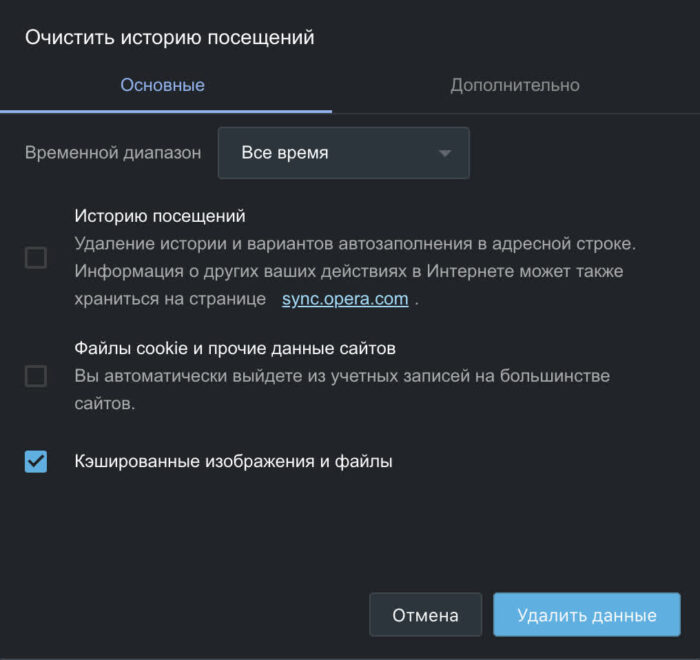
После прохождения этого этапа появилась заветная надпись: «Защищенное соединение. Ваши данные в безопасности»? Если да – поздравляем, если все еще нет – двигаемся дальше.
Очистить Состояние SSL
Данный способ подходит только для пользователей Windows. Очистка протокола SSL сертификата на вашем ПК может помочь вернуть все в нормальное русло. Этот процесс сравним с очисткой кэша вашего браузера. Только для всего компьютера.
Чтобы очистить SSL в Windows нажмите кнопку «Пуск» и найдите «Свойства обозревателя». На вкладке «Содержимое» нажмите кнопку «Очистить состояние SSL». После этого перезагрузите ваш браузер.
Если этот шаг не помог убрать ошибку – впереди еще один.
Отключить Антивирус
Не редко встречались случаи, когда именно работа антивируса вызывала ошибку «ваше подключение не является приватным» или «ваше соединение не защищено». Для этого нужно временно его выключить.
Как отключить антивирус – на каждом будет проходить по-разному. Узнать, как выключить именно ваш, вы можете поискав в настройках.
То же самое может быть сказано для пользователей виртуальной частной сети (VPN).
Подробное руководство выше было объяснено ниже.
В этом руководстве описаны некоторые методы, которые помогут вам исправить эту ошибку err_cert_date_invalid в Google Chrome и избавиться от раздражающих сообщений «Ваше соединение не является личным». Кроме того, предлагается попробовать все эти методы, поскольку нет гарантии, что только один из них сможет вам помочь.
Различные способы преодоления ошибки err_cert_date_invalid и устранения проблемы «Ваше соединение не является частным»
К сожалению, основной виновник проблемы не был установлен на данный момент. Однако многие технически подкованные энтузиасты придумали решения и советы, которые должны помочь вам избавиться от ошибки err_cert_date_invalid в Google Chrome. Вот что вам нужно попробовать в первую очередь:
- Если вы подключены к общедоступной сети, например, к точке доступа WiFi, это может означать, что соединение не является частным. В этих случаях может отображаться сообщение об ошибке err_cert_date_invalid; рекомендуется, чтобы вы прекратить просмотр немедленно и отключиться от публичной сети.
- С помощью профессионального анти-вредоносного программного обеспечения вы можете сканировать всю систему; Вы можете использовать программное обеспечение как Reimage для этой цели. Вероятно, что вирус или вредоносное приложение скомпрометировали ваш браузер.
- В уязвимом веб-браузере запрещать все сторонние расширения что вы считаете сомнительным.
- Удалить а так же Установите пострадавший веб-браузер.
- Проверьте настройки времени и даты, Также возможно, что проблема вызвана этими неправильными параметрами. Исправьте их, если это необходимо.
Если вы не можете решить проблему с ошибкой err_cert_date_invalid с помощью этих методов, вы можете попробовать еще несколько способов удаления сообщения «Ваше соединение не является личным».
Способ 1. Очистка кеша вашего браузера (Google Chrome)
- 1. Вам нужно открыть браузер и нажать на МЕНЮ кнопка
- 2. Ищите История и затем выберите Очистить данные просмотров
3. Убедитесь, что вы очищаете кеш и историю Chrome
4. Дождитесь полной очистки, затем закройте и снова откройте браузер.
Способ 2: на некоторое время отключите брандмауэр вашей системы
- 1. Нажмите на Windows Key и введите Брандмауэр Windows
- 2. Выберите первый вариант и откройте раздел, помеченный как Выключите или включите брандмауэр Windows
- 3. Используя это диалоговое окно, выключить брандмауэр и проверьте, сохраняется ли проблема
Способ 3: обменять текущие DNS-серверы с серверами Google
- 1. Щелкните правой кнопкой мыши на Windows Key и открытым панель
- 2. Здесь, голова к Настройки сети и общего доступа
- 3. Щелкните правой кнопкой мыши на сетевом адаптере и нажмите на Недвижимость
- 4. Выберите опцию 4 Internet Protocol Version (TCP / IPv4); затем откройте Недвижимость
- 5. Выберите вариант «Использовать следующий сервер DNS адресови использовать эти адреса сервера
8.8.8.8 8.8.4.4
6. Сохраните эти изменения и перезагрузите компьютер
Способ 4: изменить настройки сети и общего доступа
- 1. Направляйтесь к панель и затем Сеть и коммутационный центр
- 2. Здесь вам нужно нажать на Изменить настройки расширенного общего доступа
- 3. Разверните раздел Домашняя или рабочая сеть и общедоступная сеть
- 4. Отключите параметры Общий доступ к общим папкам, Общий доступ к файлам и принтерами Обнаружение сети
- 5. Наконец, включите опцию Защищенный паролем Общий доступ
Способ 5: протестируйте плагины Google Chrome
- 1. После того, как вы откроете браузер, введите URL Chrome: // расширения /и нажмите на вводить
- 2. Здесь вам нужно отключить одно расширение за раз. После того, как вы отключите определенное расширение, откройте новую вкладку инкогнито и попробуйте открыть веб-сайт.
- 3. Делайте то же самое с остальными, пока не найдете расширение, которое вызывает все проблемы
Способ 6: очистка состояния SSL вашего компьютера
- 1. Отправляйтесь в Chrome установка а так же Дополнительные настройки
- 2. В разделе Сеть вы увидите Изменить настройки прокси
- 3. Нажмите здесь, чтобы открыть Свойства: Интернет Диалоговое окно
- 4. Нажмите на содержимое, а затем на Очистить состояние SSL
- 5. Нажмите OK а так же перезапустите браузер
Способ 7: переустановите Google Chrome
- 1. В крайнем случае вам, возможно, придется переустановить Google Chrome. Направляйтесь к панель
- 2. Здесь ищите Удаление программы а так же поиск Google Chrome
- 3. Как только вы найдете его, вам нужно нажать на Удалить
- 4. Следуйте всем указаниям на экране
- 5. После загрузки вы можете использовать другой браузер для загрузки установочных файлов Chrome.
- 6. Следуйте инструкциям по установке и установить обновленный Google Chrome на вашем компьютере
Что такое и как работает черный список
Так называемый «Черный список» в социальной сети Вконтакте – это место, куда пользователь может добавлять каких-либо людей, чтобы ограничить информацию о своей странице, а так же запретить отправлять сообщения. Если вы добавите человека в ЧС, то он будет видеть вашу страницу в таком формате:
То есть, если вы добавите человека в черный список, то ему будет недоступна практически вся информация о вас. Он не сможет видеть ваши группы, аудио, друзей, подписчиков, фотографии и многое другое. Ему будут доступны лишь следующие функции:
Говоря простыми словами, если добавленный в черный список пользователь захочет написать вам сообщение, или посмотреть информацию на странице, то у него это не выйдет. ЧС ограничивает практически все данные о профиле.
Ваше соединение не защищено firefox
Вы получаете уведомление со словами «Ваше соединение не защищено» при посещении ваших любимых и доверенных сайтов? Что делать в таких случаях, как быть? Порой браузер блокирует популярные сайты, такие как yandex.ru или youtube.com. Если пользователь доверяет сайту, и при этом почему-то браузер его блокирует, то тут можно просто отключить такие предупреждения. Для этого воспользуйтесь одним из нижеприведённых способов.
Дата и время. Настройте их, ведь они могли сбиться, что и могло стать причиной запрета доступа. Первым делом проверьте, правильно ли указаны на вашем ПК время и дата. Дата настроена неправильно? Жмите прямо на саму дату в трее на рабочем столе левой кнопкой мыши. Перед вами покажется меню, где следует выбрать «Параметры даты и времени». Активируйте галочкой в возникшем окне пункты «Установить время автоматически» и «Автоматическая установка часового пояса
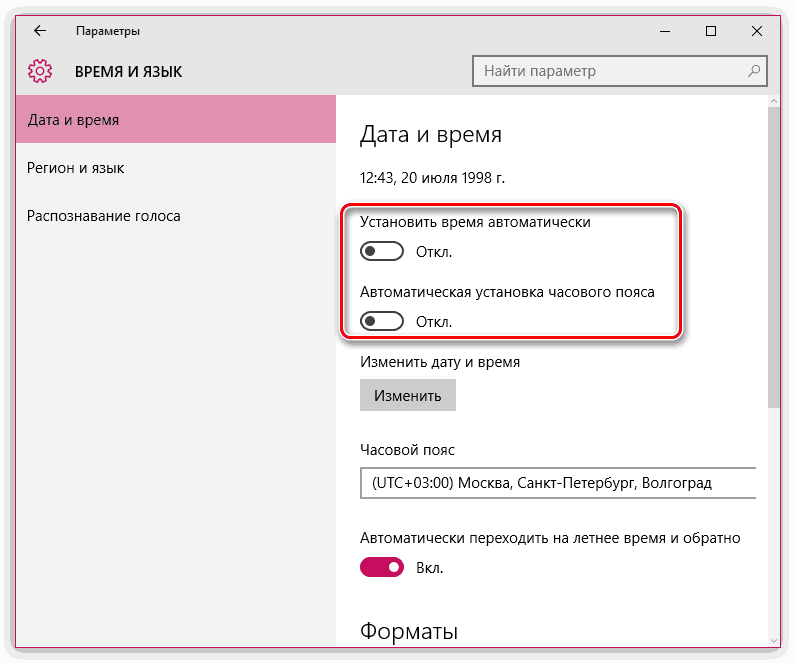
Если же после этих отметок дата и время всё ещё не настраиваются, следует отключить эти пункты и ввести дату и время уже вручную.
Антивирус. Проверьте антивирусную программу на наличие в его настройке того, что может блокировать те или иные сайты, благодаря имеющейся возможности сканирования ПК на наличие угрозы системе. Как правило, такая система чаще всего случается у антивирусной программе «kaspersky».
Для проверки того, действительно ли антивирусная программа виновна, остановите работу программы, а после этого пробуйте обновить в браузере страницу. Если уведомление перестало вас беспокоить, значит, проблему создала антивирусная программа. Но не беда: ведь можно просто отключить опцию в программе, касающуюся SLL-сканирования. У каждой программы это делается по-своему.
Системное сканирование. У вас в системе мог заселиться вирус, который и вызывает теперь такие уведомления. Для решения проблемы просто запустите вашу антивирусную программу и начните глубокое сканирование.
Хранилище сертификатов. Его потребуется удалить, так как оно тоже играет немаловажную роль в возникновении ошибок в соединении с сайтами. Эти сертификаты хранятся в хранилище, которое может быть повреждено, вследствие чего возникает уведомление о незащищённом соединении. Это хранилище потребуется удалить.
В меню браузера справа выберите иконку со значком вопроса.
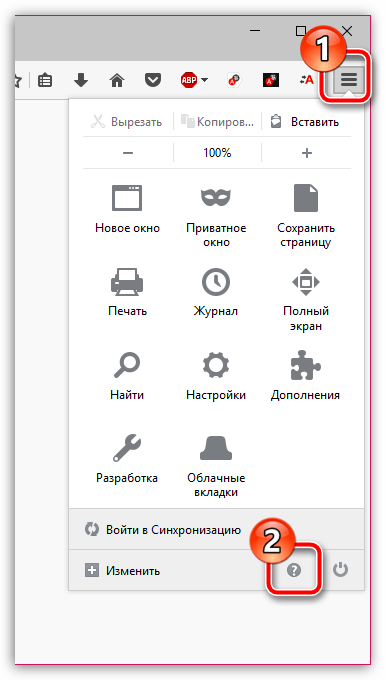
Перед вами покажется дополнительное меню, где требуется выбрать «Информация для решения проблем».
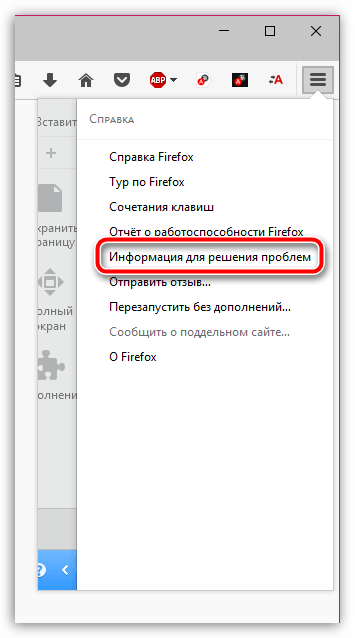
Далее в «Папке профиля» жмите «Показать папку».

Закройте mozilla, и отыщите, а затем удалите файл с наименованием cert8.db.
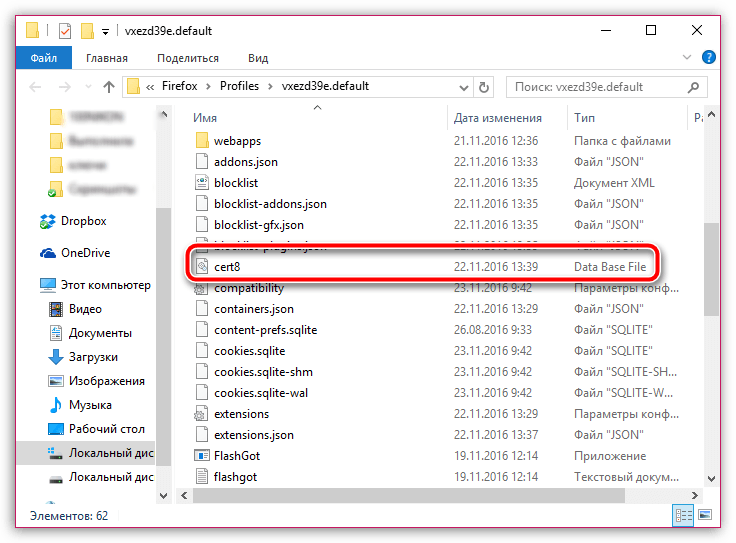
Режим «Инкогнито». В качестве временного решения подойдёт и этот вариант. «Инкогнито» не сохраняет историю, просмотры, кэш и так далее, поэтому при помощи него как раз и можно будет зайти на «запрещённые» сайты. Для запуска режима жмите в меню на «Приватное окно».

Как убрать сообщение «Ваше подключение не защищено»?
Прежде всего хочется оговориться, что каждый уважающий себя сайт всегда имеет актуальные сертификаты, т.к. только таким образом может быть гарантирована безопасность пользователей. Устранять проблемы с сертификатами можно только в том случае, если вы на все 100% уверены в безопасности запрашиваемого сайта.
Способ 1: установка верных даты и времени
Часто при переходе на безопасный сайт сообщение «Ваше подключение не защищено» может возникнуть из-за того, что на вашем компьютере установлены неправильные дата и время.
Устранить проблему достаточно просто: для этого лишь достаточно изменить дату и время в соответствии с текущими. Для этого щелкните левой кнопкой мыши по времени в трее и в отобразившемся меню щелкните по кнопке «Параметры даты и времени».

Желательно, чтобы у вас была активирована функция автоматического задания даты и времени, тогда система сможет настроить данные параметры с высокой точностью. Если же это невозможно, задайте данные параметры вручную, но на этот раз, чтобы дата и время соответствовали текущему моменту для вашего часового пояса.
Способ 2: отключение блокирующих расширений
Различные VPN-расширения запросто могут провоцировать неработоспособность некоторых сайтов. Если у вас установлены расширения, которые, например, позволяют получить доступ к заблокированным сайтам или сжимают трафик, то попробуйте их отключить и проверить работоспособность веб-ресурсов.
Чтобы отключить расширения, щелкните по кнопке меню браузера и в отобразившемся списке перейдите к пункту «Дополнительные инструменты» – «Расширения».

На экране отобразится список расширений, где вам потребуется отключить все дополнения, которые связаны с параметрами интернет-соединения.
Способ 3: устаревшая версия Windows
Данная причина неработоспособности веб-ресурсов не касается пользователей Windows 10, т.к. в ней отключить автоматическую установку обновлений не представляется возможным.
Однако, если у вас более младшая версия ОС, и вы отключили автоматическую установку обновлений, то вам следует обязательно проверить наличие новых обновлений. Выполнить проверку обновлений можно в меню «Панель управления» – «Центр обновления Windows».
Способ 4: устаревшая версия браузера или сбой в работе
Проблема может заключаться и в самом браузере. Прежде всего, вам потребуется проверить наличие обновлений для браузера Google Chrome. Так как мы прежде уже рассказывали об обновлении Google Chrome, то на данном вопросе останавливаться не будем.
Если данная процедура вам не помогла, следует выполнить полное удаление браузера с компьютера, а затем установить его снова с официального сайта разработчика.
И только после того, как браузер будет полностью удален с компьютера, можно приступать к его загрузке с официального сайта разработчика. Если проблема заключалась именно в браузере, то после завершения установки сайты будут без проблем открываться.
Способ 5: ожидание обновления сертификатов
И, наконец, все же стоит предположить, что проблема заключается именно в веб-ресурсе, который вовремя не обновил сертификаты. Здесь вам не остается ничего больше, как ждать обновления веб-мастером сертификатов, после чего доступ к ресурсу будет возобновлен.
Сегодня мы рассмотрели основные способы борьбы с сообщением «Ваше подключение не защищено»
Обратите внимание, что перечисленные способы актуальны не только для Google Chrome, но и для других браузеров.. Опишите, что у вас не получилось.
Наши специалисты постараются ответить максимально быстро.
Опишите, что у вас не получилось.
Наши специалисты постараются ответить максимально быстро.
Время
В подавляющем числе случаев ошибка появляется из-за неправильно настроенного системного времени. Если речь идет о телефоне, достаточно лишь перезагрузить его или обновить время через общие настройки устройства. Если же проблема появляется на компьютере, достаточно лишь настроить время на рабочем столе.
Однако в некоторых случаях поменять время на компьютере сложнее, особенно в том случае, если время на нем сбивается едва ли не каждый день. Обычно частое появление такой проблемы говорит о том, что в ПК села или уже садится батарейка CR2032, находящаяся в материнской плате.
Если она начинает садиться, она при каждом очередном включении ПК будет сбрасывать значения CMOS. В некоторых случаях пользователю необходимо нажимать на кнопку F1 или Del для входа в настройки. После того, как батарея будет заменена, проблема с неправильным временем должна будет разрешиться сама собой.
Режим инкогнито
Если ничего из вышеперечисленного не возымело эффекта, вы можете попробовать запустить свой Yandex браузер в режиме инкогнито. Это специальный режим, который анонимизирует ваше пребывание в сети, делая невозможным анализ ваших действий поисковыми системами, сохранение посещенных вами сайтов в историю и так далее.
Для того чтобы запустить интернет-обозреватель в режиме инкогнито, пользователям требуется выполнить следующий ряд действий:
- Запустите свой веб-обозреватель от Yandex.
- Откройте меню быстрого доступа. Для этого необходимо кликнуть по служебной кнопке, которая располагается в верхней строке окна, левее кнопок «Закрыть» и «На весь экран».
- В открывшемся ниспадающем списке требуется навести курсор на опцию с названием «Дополнительно» («Advanced»).
- Выберите действие «New Incognito windows» («Открыть новое окно в режиме инкогнито»).
- В данном окне попробуйте снова перейти на нужный вам вебсайт.
Если ошибка исчезла – значит, ее причиной служит некорректная работа одного из установленных плагинов. Попробуйте отключать их по очереди, чтобы выявить, какой из них является источником проблем.
Статья была полезна? Поддержите проект — поделитесь в соцсетях:
Оценка: 4,87
Как поставить знак доллара на ПК клавиатуре
Значение подобного сообщения
Зачастую такое сообщение возникает в ходе посещения защищенных сайтов. Такие сайты при взаимодействии с браузером FireFox задействуют особый метод шифрования — #encryption. Это делается для того, чтобы исключить возможность просмотра передаваемой информации злоумышленниками.
Чтобы понять, что вы заходите именно на такой сайт — обратите внимание на строку отображения адреса посещаемой страницы. В строке статуса (#status_Bar) защищенного сайта будет отображаться значок в виде закрытого замка
Также он будет отображаться и в адресной строке (#lokation_bar).
Кроме того, браузер будет отображать и доменное имя сайта в строке статуса, подсвеченное желтым цветом. Это необходимо для того, пользователя нельзя было ввести в заблуждение с целью похищения личных данных.
Подобные сайты могут содержать не только защищенную информацию, но и незащищенную, к которой все имеют свободный доступ.
В случае, если информация сайта является незащищенной — FireFox будет отображать в строке статуса перечеркнутый косой линией значок замка. Также будет отсутствовать доменное имя в адресной строке и строке статуса
Если вы обращаете на такую информацию внимание — сразу же сможете понять, что посещаемый сайт имеет частичную защиту
Так вот, если FireFox осуществляет соединение с защищенным сайтом — он, в первую очередь, производит проверку предоставляемого сайтом сертификата. Соединение будет продолжено только в том случае, если он действителен на данный момент и, если степень имеющегося шифрования способна обеспечить защиту вашим персональным данным.
Если же никак не удается проверить сертификат, предоставляемый сайтом, или степень шифрования не позволяет получить необходимую защиту личной информации пользователя — сеанс соединения будет автоматически завершен.
Вот в этом случае вы и увидите сообщение о возникшей проблеме.
Оно будет выглядеть так как показано на рисунке.
Рис.2 Сообщение о прерванном соединении с незащищенным сайтом.
Отображаемое браузером сообщение указывает, что данный сайт не имеет необходимую настройку по защите вашей информации от кражи. Поэтому FireFox прерывает подключение к нему.
Что же делать при появлении такого сообщения?
Если вы столкнулись с подобной ошибкой — постарайтесь, по возможности, войти в контакт с владельцами сайта и сообщить им о возникшей проблеме.
До того момента, как на сайте все будет исправлено, постарайтесь больше на него не заходить.
Все, что вы сможете сделать в таком случае — это перейти на другой сайт либо просто закрыть страницу соединения с незащищенным сайтом.
Не пытайтесь вновь и вновь осуществить соединение с сайтом, не имеющим должной настройки, так как в этом случае вы становитесь уязвимы и рискуете возможностью перехвата мошенниками.
Чтобы ознакомиться с информацией о том, почему посещаемый сайт не имеет защищенного соединения — воспользуйтесь кнопкой «Дополнительно», расположенной в окне с информацией.
Ниже будут описаны наиболее распространенные ошибки, способствующие прекращению соединения с запрашиваемым сайтом.
Заключение
И последнее, что стоит отметить, — это наличие ещё одного, по сути, наиболее критичного и даже опасного (в некоторой степени) варианта: принципиальное отключение проверки браузером наличие SSL-сертификата и последующее уведомление о приведённом в настоящей статье виде ошибки. Для реализации подобного сценария требуется лишь прописать параметр «–ignore-certificate-errors» (без кавычек) в свойствах ярлыка, используемого пользователем браузера. Но следует понимать, что последствия данного варианта могут носить и отрицательный характер. Поэтому ответственность за все возможные последующие события ложится лишь на плечи самого пользователя.








