Whatsapp messenger
Содержание:
- Описание сервиса
- Можно ли на компьютер скачать WhatsApp
- Как установить официальный Messenger WhatsApp для PC
- WhatsApp для компьютеров и планшетов
- Основные функции и преимущества
- Как добавить контакты в WhatsApp
- Выгоды и преимущества Ватсап на компьютере
- Описание и рекомендации
- Установка WhatsApp с помощью Bluestacks
- Интерфейс программы WhatsApp для компьютера.
- Какие могут быть проблемы при использовании WhatsApp Online?
- Основные способы крепежа
- Для MAC OS
- WhatsApp в браузере Opera
- Ватсап Web версия
- Установка WhatsApp на ПК
- Установка программы для компьютера?
- Как установить WhatsApp для компьютера
- Использование веб-версии WhatsApp
- Скачать WhatsApp на компьютер
- Почему не работает — причины и их решения
Описание сервиса
Как становится понятно из названия, WhatsApp Web – это не программа, а ресурс, позволяющий общаться с друзьями с экрана компьютера. Дополнение весьма ограничено, и не обладает теми же возможностями, что приложение для смартфона. Например, через него невозможно установить видеосвязь.
Для стабильной работы WhatsApp Web необходимо бесперебойное соединение с интернетом. Поэтому перед входом в аккаунт пользователю следует убедиться, что его телефон и компьютер подключены к Wi-Fi. Если же связь устанавливается через мобильный интернет, это может повлечь дополнительные расходы, согласно условиям тарифного плана абонента.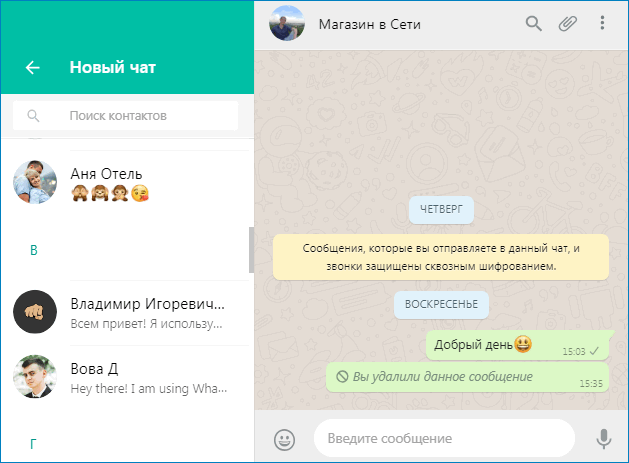
Возможности и преимущества ресурса:
- Простой, интуитивно понятный интерфейс.
- Русское меню, содержащее подсказки по управлению.
- Лёгкий процесс авторизации.
- Бесплатное использование.
- Создание обычных и групповых чатов.
- Синхронизация данных с мобильным устройством.
- Передача голосовых сообщений.
- Передача картинок, файлов, медиа.
- Добавление новых контактов.
- Изменение статуса.
Как поставить фото на аватарку в Ватсапе?
Управление и авторизация WhatsApp Web производится на телефоне. И имеет высокий уровень защиты от несанкционированного использования. Чтобы оставаться в сети и получать доступ к аакаунту достаточно не выключать ВатсАп на смартфоне.
Сервис дистанционного общения Ватсап подойдёт для тех, кто не любит вести переписку с мобильного, но не хочет устанавливать на свой компьютер дополнительное ПО. А также для тех, кто заходит в чат с общественных устройств.
С какими устройствами совместим WhatsApp Web
В настоящий момент сервис доступен для синхронизации с телефонами операционной системы Android, IOS, Windows Phone (выше 8.0). А также на смартфонах марки Nokia и BlackBerry.
Для выхода в сеть может быть использована любая Windows и один из популярных браузеров (Chrome, Yandex, Opera, Internet Explore и другие).
Дополнительные требования для подключения WhatsApp Web:
- наличие стабильного интернета;
- авторизованная учётная запись ВатсАпа;
- полная версия программы, установленная на телефоне.
Сервис не требует установки на устройстве и прохождения регистрации, что значительно упрощает работу с ресурсом.
Что такое статус в Whatsapp и как установить
Можно ли на компьютер скачать WhatsApp
Скачать WhatsApp для любого компьютера в виде отдельного приложения можно с официального сайта WhatsApp.com. Вот только после скачивания и установки вы сразу же получите до боли знакомое предупреждение.
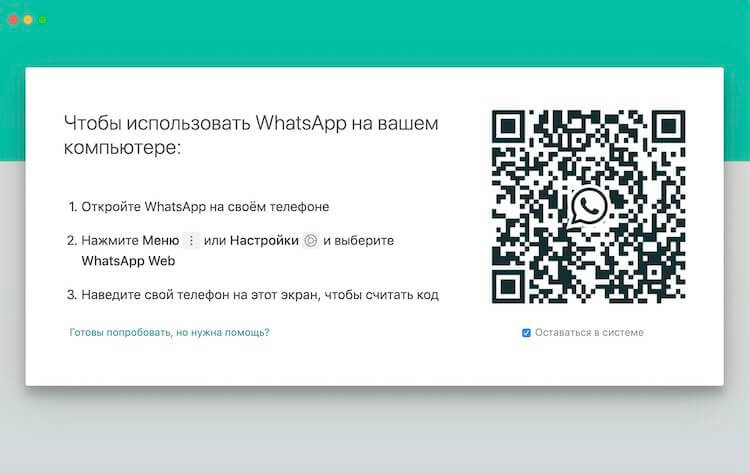
Отсканировали код и можно пользоваться.
Вам в очередной раз расскажут, как надо сканировать QR-код через приложение на смартфоне. Лично мне кажется, что это какое-то издевательство. Ладно, версия для браузера работает с таким сканирование, но почему нельзя что-то изменить и сделать нормальное приложение, я понять не могу.
Даже если вы не можете этого сделать, зачем тогда писать приложение? Можно спокойно пользоваться и Web-версией.
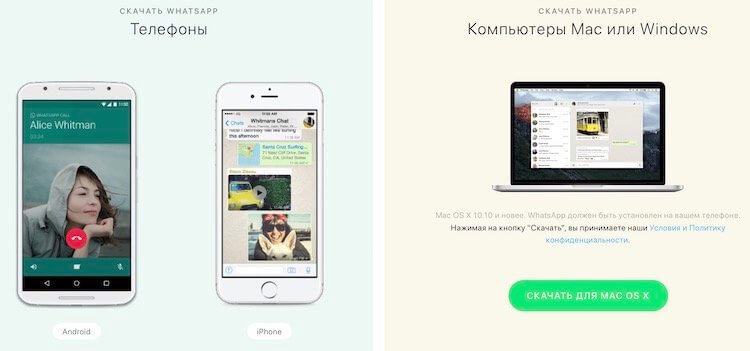
Нас сайте WhatsApp можно скачать приложения для всех устройств.
Как установить официальный Messenger WhatsApp для PC
WhatsApp для ПК является долгожданным запросом пользователей самого популярного приложения для обмена мгновенными сообщениями WhatsApp. Раньше мессенджер был доступен только для смартфонов и телефонов, включая Android, iOS, BlackBerry, Windows Phone, Windows 10 Mobile, Symbian и Java. Позже у мессенджера появилась веб-версия, известная как сеть WhatsApp. Тем не менее услуга не понравилась пользователям. Наконец, WhatsApp Inc. выпустила официальный Messenger WhatsApp для ПК.
Существует несколько способов, с помощью которых вы можете установить WhatsApp на свой компьютер. Первым и самым популярным методом была установка WhatsApp с использованием Bluestacks. Помимо Bluestacks, есть несколько других эмуляторов Android, которые позволяют устанавливать WhatsApp на ПК с помощью приложения Android WhatsApp (.apk).
 Как установить официальный Messenger WhatsApp для PC
Как установить официальный Messenger WhatsApp для PC
Проблема с установкой WhatsApp и использованием эмуляторов Android заключается в том, что приложение может работать не так гладко, как на смартфоне. Кроме того, эмуляторы — это ресурсоемкие приложения, для которых требуется бесперебойная работа ПК и его достойные технические характеристики.
Теперь, когда WhatsApp Inc. выпустила автономный установщик WhatsApp для компьютеров и ноутбуков, необходимость в использовании специальных эмуляторов Android отпала.
Установка WhatsApp Messenger для ПК
Для того чтобы пользоваться официальным мессенджером WhatsApp на своем компьютере нужно сделать следующее:
 Выбираем 64-разрядный или 32-разрядный установщик WhatsApp и загружаем на компьютер
Выбираем 64-разрядный или 32-разрядный установщик WhatsApp и загружаем на компьютер
После загрузки запустите установщик, и приложение начнет установку. В отличие от других приложений, установщик WhatsApp будет установлен сразу, и вам не нужно будет выполнять никаких дополнительных действий. Как только приложение WhatsApp установлено, вас могут попросить принять условия.
Шаг 2. Теперь вам нужно отсканировать QR-код, показанный в приложении WhatsApp для ПК, используя WhatsApp вашего телефона.
 Сканируем QR-код, используя WhatsApp своего телефона
Сканируем QR-код, используя WhatsApp своего телефона
Шаг 3. Откройте WhatsApp на своем телефоне, нажмите «Дополнительно» и выберите «WhatsApp Web». Поверните камеру своего телефона на экран ПК и отсканируйте показанный QR-код. Это необходимо для передачи данных и синхронизации обеих программ.
 На телефоне выбираем «Дополнительно» и нажимаем «WhatsApp Web»
На телефоне выбираем «Дополнительно» и нажимаем «WhatsApp Web»
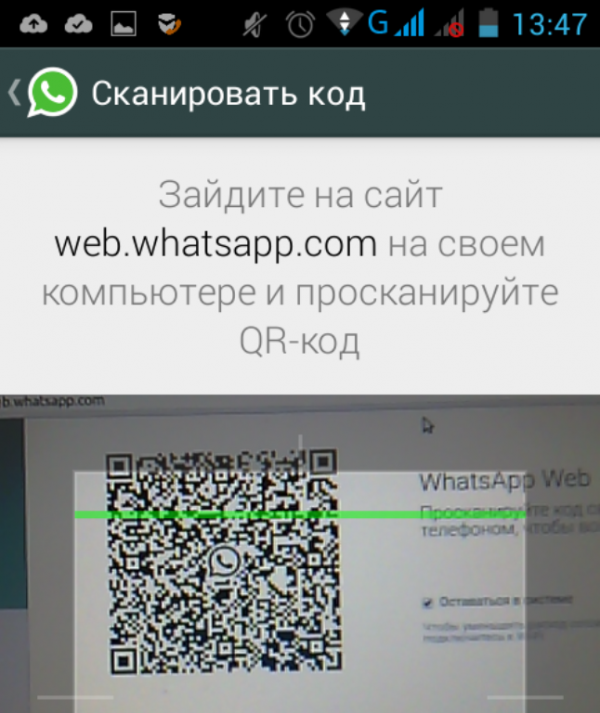 Сканируем QR-код телефоном с компьютера
Сканируем QR-код телефоном с компьютера
Шаг 4. Если QR-код будет проверен успешно, ваши сообщения WhatsApp будут успешно синхронизированы с компьютером. С этого момента вы можете читать и отвечать на все чаты WhatsApp с вашего ПК.
 Синхронизация данных WatsApp на телефоне с компьютером
Синхронизация данных WatsApp на телефоне с компьютером
WhatsApp для PC — это удобное приложение, которое синхронизирует сообщения WhatsApp с вашего телефона на ваш компьютер. Таким образом, если вы работаете на своем ноутбуке, необходимость в постоянной проверке телефона отпадает, так как вы можете прочесть сообщения и ответить на них прямо со своего компьютера.
Сообщение об ошибке
Когда вы открываете WhatsApp на вашем компьютере, может возникнуть сообщение об ошибке, как на картинке ниже.
 Сообщение об ошибке при запуске WhatsApp на компьютере
Сообщение об ошибке при запуске WhatsApp на компьютере
Это в основном означает, что компьютер пытается, но не может подключиться к телефону. Чтобы исправить эту ошибку, убедитесь, что ваш телефон подключен к Интернету.
Не удалось войти в систему. Проблема с QR-кодом
Настраивая WhatsApp на своем компьютере в первый раз вы можете столкнуться с такой проблемой, как «Не удалось войти в систему при попытке сканирования QR-кода». Обычно это происходит, если ПК не может проверить процесс сканирования QR-кода. Чтобы исправить эту ошибку, убедитесь, что вы подключены к Интернету, и ваше интернет-соединение работает нормально.
WhatsApp для компьютеров и планшетов
К сожалению, до сего дня не было разработано официальных версий приложения WhatsApp для десктопных и планшетных компьютеров. Разработчики почему-то зациклились исключительно на смартфонах.
Поэтому, чтобы установить мессенджер WhatsApp на стационарный компьютер и планшет придется использовать альтернативные методы:
- Установить на компьютер эмулятор операционной системы Android.
- После этого вы сможете использовать свой десктоп как мобильное устройство и устанавливать любые приложения из магазина Google Play.
Если вы пользователь Instagram, то уже сталкивались с эмуляторами Android чтобы пользоваться социальной фотографической сетью на стационарном компьютере. В Инстаграме тоже почему-то все завязано на смартфонах.
Основные функции и преимущества
Скачать Whatsapp пользователи могут бесплатно, получив следующее преимущества:
- Прежде всего — это удобно, конфиденциально и в реальном времени;
- Мгновенная отправка фото и видео;
- Возможность бесплатно осуществлять звонки друзьям и родным;
- Быстрая отправка голосовых сообщений;
- Возможность отправки своего местоположения или места поблизости;
- Функция группового чата.
Скачав данную бесплатную программу, пользователь может получить ряд дополнительных возможностей, которые могут облегчить его использование. Для примера приведены одни из основных возможностей о которых знают далеко не все пользователи Whatsapp:
- Восстановить удаленную переписку;
- Цитирование сообщений;
- Выделение текста жирным, курсивом, зачеркивание;
- Возможность отключить сохранение фотографий в телефон;
- Рассылка сообщений нескольким контактам;
- Избранные сообщения;
- Не забыть ответить на сообщение;
- Редактировать картинки;
- Отключить уведомления в чате;
- И многое другое.

Как добавить контакты в WhatsApp
Поскольку на ноутбуке или ПК у вас нет SIM-карты, то вам необходимо экспортировать все ваши контакты с телефона в Bluestacks в виде файла vCard (vcf). После этого вы можете добавлять контакты в WhatsApp на ПК.
Вот как это сделать:
-
экспортируйте контакты со своего телефона в виде файла vCard (vcf). Контакты могут выглядеть как yourcontacts.vcf;
- теперь скопируйте yourcontacts.vcf (или как вы его назвали) в папку, в которой вы сохранили данные пользователя Bluestacks на своем ПК. Вы должны скопировать файл vCard в C/ Program/Data/BlueStacks/User/Data/SharedFolder.
 Копируем файл vCard в C/Program/Data/BlueStacks/User/Data/SharedFolder
Копируем файл vCard в C/Program/Data/BlueStacks/User/Data/SharedFolder
Шаг 1. Откройте Bluestacks и нажмите кнопку «All app».
 Открываем Bluestacks и нажимаем кнопку «All app»
Открываем Bluestacks и нажимаем кнопку «All app»
Шаг 2. Нажмите и откройте «Settings» (значок шестеренки).
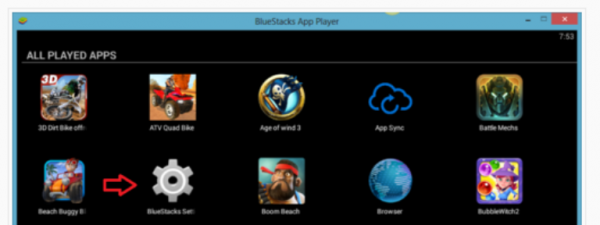 Нажимаем и открываем «Settings»
Нажимаем и открываем «Settings»
Шаг 3. Нажмите и откройте «Manage Contacts».
 Нажимаем и открываем «Manage Contacts»
Нажимаем и открываем «Manage Contacts»
Шаг 4. Теперь нажмите значок меню (три точки) и выберите «Import/Export».
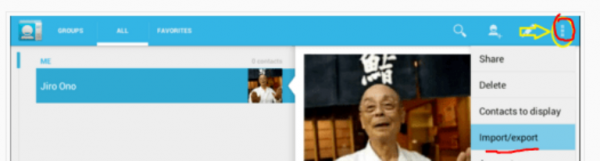 Нажимаем значок меню и выбираем «Import/Export»
Нажимаем значок меню и выбираем «Import/Export»
Шаг 5. Выберите «Import from SIM card». Bluestacks теперь будет искать доступные файлы vCard на вашем ПК.
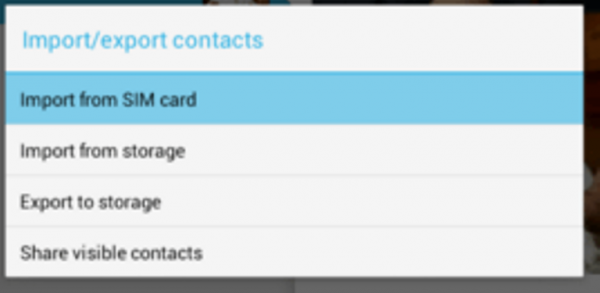 Выбираем «Import from SIM card»
Выбираем «Import from SIM card»
Шаг 6. Затем выберите «Import one vCard file» и нажмите «ОК». Если вы хотите импортировать несколько файлов vCard, выберите опцию нескольких файлов vCard.
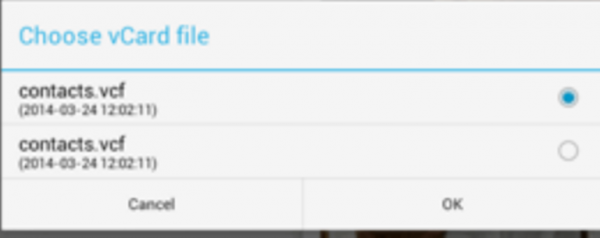 Выбираем «Import one vCard file» и нажимаем «ОК»
Выбираем «Import one vCard file» и нажимаем «ОК»
Выберите файл vCard, который вы скопировали в папку Bluestacks с телефона. Нажмите «ОК», и все ваши контакты из vCard будут импортированы в диспетчер контактов Bluestacks.
Если вы снова откроете WhatsApp на Bluestacks и обновите его, все контакты появятся в вашем списке контактов WhatsApp.
Bluestacks — отличное приложение для запуска WhatsApp на ПК, однако это только в том случаи, если приложение отлично работает на вашем ноутбуке, так как Bluestacks требует мощный компьютер для правильной работы без каких-либо проблем.
Выгоды и преимущества Ватсап на компьютере
- Вацап функционирует на основе передачи данных через интернет и мобильные провайдеры тут не требуются. По сути дела – воспользовавшись услугами интернет-коммуникации через WhatsApp вы лишаете сотовых операторов хлеба с маслом. А пусть тарифы снижают, чтобы повысить конкурентоспособность.
- Бесплатная отправка и прием SMS.
- Бесплатная интернет-телефония. А не так давно появилась и видеотелефония. Можно и Скайп удалить.
- Некоторые возможности социальных сетей – обмен контентом и групповые чаты.
- Сохранение истории переписки и разговоров.
- Обмен контактами в одно касание – больше не нужно водить десятизначные сотовые номера телефонов.

Описание и рекомендации
WhatsApp – клиент мгновенного обмена текстовыми сообщениями с функцией голосовой связи и видео звонков, изначально разработанный под популярные мобильные платформы.
Приложение совместимо с портативными устройствами под управлением Android, iOS, Windows Phone, Nokia Symbian и S40, Tizen, KaiOS. Существуют отдельные издания софта для компьютера с операционными системами Windows 10 – 7, а также Mac OS X 10.10 и старше.
Для работы в мессенджере через браузер предлагается редакция программы WhatsApp Web.
Кратко об инсталляции на ПК
Установщик клиента под Виндовс 7 и выше выпускается в двух вариациях с разрядностями 32 и 64-bit. На официальном сайте указано, что последняя версия WhatsApp на ноутбук или ПК требует редакции 8 и выше операционной среды от Microsoft.
На практике программа все еще функционирует под управлением Windows 7.
Чтобы установить мессенджер на ПК, необходимо иметь учетную запись в Ватсап и само мобильное приложение. В процессе инсталляции потребуется просканировать камерой телефона QR-код, отображаемый на мониторе компьютера.
Язык интерфейса выбирается автоматически и соответствует региональным настройкам Виндовс 10 или мобильной платформы. Поэтому, у отечественных пользователей обычно устанавливается русская версия программы.
WhatsApp на компьютер
Работать с мессенджером на ПК можно двумя способами: через клиент или веб-версию софта. Второй подход более универсален, поскольку позволяется пользоваться сервисом даже на компьютерах под управлением Windows XP, Vista.
Клиент после установки открывается без дополнительного сканирования. Единственное требование – телефон с WhatsApp должен быть включенным.
Это позволяет оставаться на связи через мессенджер постоянно. Достаточно установить опцию получения уведомлений на рабочем столе и оповещения о сообщениях будут поступать даже при незапущенном клиенте на ПК.
Ватсап на телефон
Мобильное приложение на планшет или смартфон под управлением Андроид можно установить двумя способами: непосредственно из инсталлятора – файла whatsapp apk или через плей маркет. Второй вариант полезен, когда новую версию мессенджера нужно запустить на iPhone или Айпад.
Ватсап отличается оригинальной процедурой идентификации. Логином пользователя выступает его номер телефона. Пароль устанавливается также автоматически – это MD5-хэш.
Для Android устройств функция берется от видоизмененного IMEI идентификатора. На iPhone/iPad для хэширования используется MAC адрес.
Функционал
Особых отличий в возможностях WhatsApp между изданиями программы для ПК и мобильных устройств не существует. Все редакции софта позволяют отправлять и получать СМС бесплатно, независимо от геолокации контакта. Это основное преимущество мессенджера.
Другие полезные функции Ватсап:
- создание групповых чатов (до 256 персон);
- бесплатные аудио и видео звонки, где связь производится через Интернет подключение телефона;
- быстрая отсылка фото и видео своим знакомым;
- обмен PDF файлами, электронными таблицами, презентациями и прочими документами;
- запись и отправление голосовых сообщений.
Наконец, WhatsApp синхронизирует чаты между всеми устройствами. Поэтому, начав общение на компьютере, пользователь может продолжить диалог на телефоне, другом мобильном устройстве.
По интерфейсу, возможности Ватсап на ПК не так широки. Пользователю предлагается украсить собственный профиль фотографией, которую периодически можно менять.
Дополнительно присутствует опция смены обоев чата. Больше настроек предоставляет мобильное приложение, где можно конфигурировать звуки уведомлений, объем хранилища, параметры приватности и безопасности, а также установить двухфакторную аутентификацию.
Безопасность
В мессенджере применяется алгоритм сквозного шифрования. Суть методики в том, что содержание текстовых сообщений доступно только отправителю и адресату. Аналогично зашифрована голосовая почта и аудио/видео звонки. Декодирование сообщений происходит автоматически без вмешательства пользователя.
В WhatsApp используется интеллектуальная методика хранения данных. Любой текст или голосовое послание остаются на серверах до получения их адресатом. После этого сообщение безвозвратно удаляется.
Подобный подход обладает двумя преимуществами:
- пропустить послание невозможно, даже если оно отправлено, когда телефон адресат отключен;
- доступ к архиву сообщений через сервера мессенджера невозможен.
Фактически послания остаются только на компьютере или мобильном устройстве пользователя в разделе архив. Клиент защищает не только конфиденциальность, но позволяет заблокировать нежелательные контакты. Функция доступна в настройках мессенджера.
Установка WhatsApp с помощью Bluestacks
Если вы все-таки решили использовать эмулятор Android, Bluestacks подойдет лучше всего.
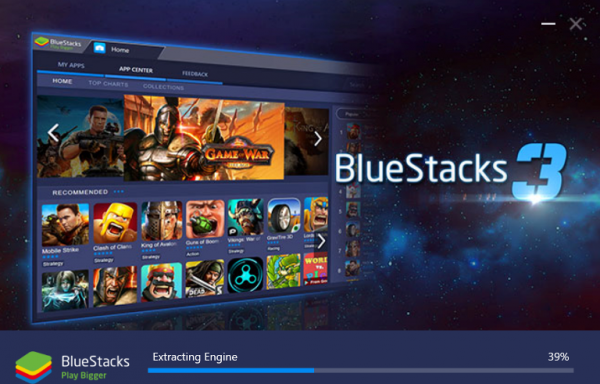 Установка WhatsApp с помощью Bluestacks
Установка WhatsApp с помощью Bluestacks
На сегодняшний день именно Bluestacks является одним из самых популярных Android-эмуляторов. Он хорошо работает с Android-приложениями на Windows и Mac.
Для того чтоб установить WhatsApp используя Bluestacks, для начала нужно скачать и установить эмулятор.
Шаг 1. Загрузите и установите эмулятор Bluestacks. Скачать его можно с официального сайта www.bluestacks.com.
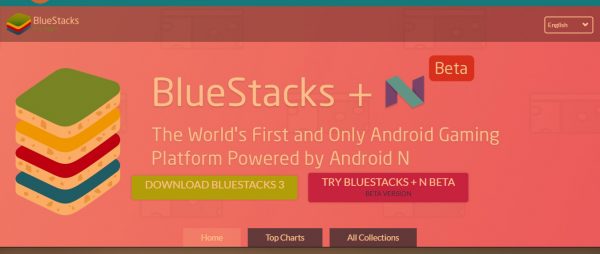 Загружаем и устанавливаем эмулятор Bluestacks на компьютер
Загружаем и устанавливаем эмулятор Bluestacks на компьютер
Шаг 2. После загрузки запустите программу установки и подождите, пока Bluestacks будет полностью установлен. Приложение довольно тяжелое, поэтому для его установки потребуется несколько минут.
После установки Bluestacks у вас есть 2 варианта:
- Вы можете загрузить WhatsApp APK.
- Или вы можете установить WhatsApp, скачав его с помощью встроенного поиска Bluestacks.
Вариант 1
Если вы хотите скачать WhatsApp APK, то это можно сделать на официальном сайте.
Шаг 1. Загрузите WhatsApp APK, затем кликните по нему правой кнопкой мыши и выберите «Открыть с помощью Bluestacks».
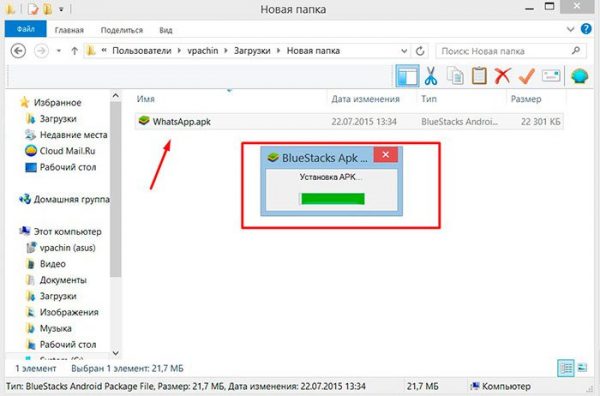 Выбираем «Открыть с помощью Bluestacks»
Выбираем «Открыть с помощью Bluestacks»
Шаг 2. После установки Apk откройте «Bluestacks», и на нем должен быть установлен WhatsApp.
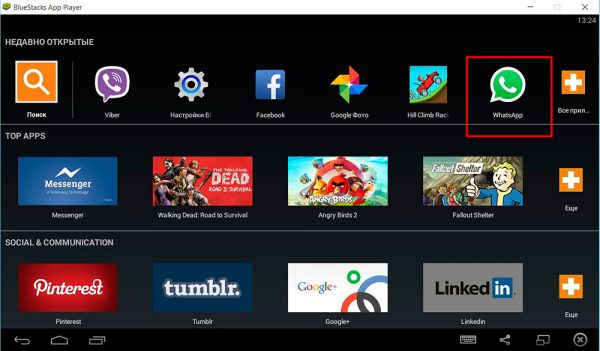 После установки Apk открываем «Bluestacks» и видим WhatsApp
После установки Apk открываем «Bluestacks» и видим WhatsApp
Вариант 2
Если вы не хотите использовать apk можно воспользоваться вторым вариантом. Для этого сделайте следующее:
Шаг 1. Откройте Bluestacks и нажмите на панель поиска приложений.
 Открываем Bluestacks и нажимаем на панель поиска приложений
Открываем Bluestacks и нажимаем на панель поиска приложений
Шаг 2. Найдите WhatsApp и установите его из Google Play Store.
Теперь вам нужно зарегистрироваться в WhatsApp.
-
Откройте WhatsApp, введите свой номер мобильного телефона и нажмите, чтобы получить код подтверждения с помощью SMS.
- Введите код подтверждения и завершите регистрацию. В случае неудачной проверки СМС, вы также можете использовать функцию вызова.
Интерфейс программы WhatsApp для компьютера.
Запустив приложение, откроется основное окно программы, где в левой колонке отображаются все чаты. Справа, пока вы не откроете чат с каким-либо человеком, будет отображаться предупреждение, о том, чтобы вы не отключали свой телефон, на котором у вас также должен быть WhatsApp.
Кнопка “…” (1) над чатами открывает доступ к меню программы, откуда можно перейти в настройки, создать новую группу (для общения сразу с несколькими собеседниками), открыть архив сообщений, избранные сообщения, выйти из своего аккаунта в ватсаппе, перейти к настройкам своего профиля (установить фото, изменить статус и пр.).
Также перейти к настройкам профиля вы можете нажав на кнопку со своей фотографией слева вверху (3).
Кнопка “+” (2) нужна для создания нового чата, с человеком, с которым вы ещё ни разу не переписывались через данное приложение.
Какие могут быть проблемы при использовании WhatsApp Online?
Сервис WhatsApp Online работает предельно стабильно и не вызывает каких-либо проблем. Работоспособность сервиса нарушается при отключении смартфона от интернета. Подключите устройство к сети и общайтесь в прежнем режиме.
При низком заряде батареи сервис высветит предупреждение и предложит подключить зарядное устройство для зарядки аккумулятора. Работоспособность сервиса при низком заряде не нарушается – он просто рекомендует зарядить батарею.
Обратите внимание – веб-версия WhatsApp работает только в одном браузере. Например, если при общении через браузер Opera произойдет подключение через Google Chrome, то Opera оповестит об использовании сервиса на другом устройстве
Появились опасения, что кто-то может получить доступ к переписке при общении на компьютере со множеством пользователей? Запустите мобильное приложение, перейдите в меню WhatsApp Web и выйдите со всех устройств или из какого-то определенного устройства.
Основные способы крепежа
Существует два способа надежного крепления подвесных шкафов:
- с помощью специальных мебельных крюков и петель;
- при помощи монтажной ленты.
Первый вариант используется не так широко. Он подходит в том случае, если во время ремонта стены не выравнивались. Это весьма кропотливый процесс, требующий определенного опыта. При малейшей ошибке в расчетах приходится все переделывать заново.
Размещение верхних шкафов на кухне
Работы с монтажной рейкой также требуют выполнения определенных правил, но при этом такой метод имеет ряд преимуществ:
- Под крепежную рейку намного проще выполнять разметку.
- Монтаж и демонтаж мебели проводится достаточно легко, при этом точность установки кухонных шкафов выше благодаря наличию регулировки на подвесах.
- Все шкафы выставляются в один плотный ряд, без зазоров.
Правила монтажа шкафов на рейку:
- Первое, что требуется сделать — прикрепить подвесы к боковым стенкам. При этом, их крючки должны выступать за боковой лист так, чтобы смогли зацепиться за планку.
- После этого, нужно замерить расстояние от крюка до верхнего листа шкафа.
- Учитывая полученные данные и высоту шкафа, делается разметка по уровню места для отверстий.
- Устанавливаются дюбели и рейка прикручивается к стене.
- Навешиваются шкафы и с помощью винтов в подвесах производится точное регулирование их уровня.
- Если устанавливается несколько элементов, они скрепляются межсекционной стяжкой, после чего на смежных шкафах выравниваются дверцы.
Для MAC OS
Как и с предыдущим вариантом, не вся «яблочная» продукция годится для установки софта. Инсталляция доступна от ОС macOS 10.10.
Загрузка
Закачать Вацап позволено с портала создателей, через wotsap24.ru, Mac App Store.
Самым простым вариантом есть Блог о WhatsApp. Достаточно тапнуть изображение ниже.
На официальном сайте:
- Отыскиваем версию ОС.
- Подтверждаем скачивание.
Через Mac App Store:
- Заходим к приложению.
- Вводим название мессенджера.
- Возле первого варианта выдачи подтверждаем закачивание.
Активация
Запуск софта не зависит от способа получения утилиты:
- Отыщите документ WhatsApp.dmg.
- Тапните дважды по файлу для запуска WhatsApp Installer.
- Выберите место установки: «Программы», панель «Dock».
- Дождитесь автоматического запуска.
- Подтвердите наличие аккаунта.
- Введите зарегистрированный номер.
- Укажите полученный пароль или отсканируйте QR-код.
- Подтвердите синхронизацию.
WhatsApp в браузере Opera
В популярном браузере Opera включен встроенный клиент WhatsApp Wep. Он вызывается нажатием фирменного значка мессенджера в левом меню. Вход в Ватсап Веб Онлайн производится согласно описанной в статье инструкции.
Несомненным преимуществом встроенного клиента является возможность работы в фоновом режиме. Авторизуйтесь и скройте мессенджер, нажав на его иконку. При получении сообщения на иконке появится красный кружок.
Для удобства работы запустите встроенный клиент и кликните на ссылку «Получать оповещения о новых сообщениях – Включить уведомления на рабочем столе». Теперь, при получении очередного сообщения, на рабочем столе появится уведомление.
Ватсап Web версия
Если у вас есть смартфон и вы уже пользуетесь Ватсапом, но хотите расширить сервис и на стационарный компьютер, например, в офисе, чтобы не отвлекаться на поиски мобильника во время работы, то вы можете пользоваться мессенджером в режиме онлайн, на сайте WhatsApp.
- Для этого снова откройте сайт WhatsApp в браузере. Используйте самые современные обозреватели типа Opera, Chrome, Mozilla Firefox – так качество связи будет выше.
- Откройте вкладку WhatsApp Web.
- Возьмите в руки смартфон и просканируете находящийся на странице сайта QR-код.
Дальше все произойдет само собой, как и положено в этом сервисе. Ваш компьютер будет синхронизирован с вашим аккаунтом Ватсап и можете пользоваться мессенджером прямо с рабочего стола.
WhatsApp — один из наиболее удобных и безопасных мессенджеров для смартфонов. Расскажем о том, как скачать Ватсап, о его особенностях и функциях.
Главное достоинство Ватсап — широкий выбор средств общения наряду с высокой степенью защищенности коммуникации. Мессенджер позволяет общаться с помощью видео и голосовых звонков, обмениваться текстовыми сообщениями, документами, фото и т. д. При этом все транзакции Ватсап защищены сквозным шифрованием, так что обычные пользователи могут не беспокоиться об уровне конфиденциальности.

Установка WhatsApp на ПК
Использовать приложение на смартфоне удобно, но дома или на работе постоянно отвлекаться на телефон нет возможности, поэтому нужно скачать WhatsApp на компьютер. Программа компании устанавливается не на все известные операционные системы. Приведем перечень самых распространённых: Linux, Mac OS X, Windows 8, 7, 10. Если на вашем персональном компьютере стоят перечисленные системы, то проблем с инсталляцией не возникнет. Компания Ватсап до сих пор не разработала полноценную версию приложения на ПК. Для того чтобы пользоваться приложением необходимо провести ряд дополнительных процедур по скачиванию и установке. Те же самые пункты нужно будет делать при скачивании Whatsapp на ноутбук.

В ряд пунктов по загрузке входит:
- Найдите и инсталлируйте программный компонент с названием BlueStacks — эмулятор, при его помощи можно устанавливать телефонные версии приложений на ПК.
- Загрузите Ватсап и распакуйте файл. Но перед тем как будете производить подключение на компьютере, у вас уже должна быть установлена телефонная версия, это является решающим моментом во всей процедуре функционирования программы.
- После завершения установки, вам необходимо открыть ярлык на рабочем столе и сделать простые настройки: звука, изображения профиля, прихода сообщений, добавления контактов. Все это вы найдете в разделе меню, а именно в графе настроек.
Компьютерная версия предоставляет ряд преимуществ:
- удобный и приятный интерфейс для использования;
- хорошую связь, без сбоев в работе;
- наличие всех тех же возможностей, что и в телефоне;
- передавать можно практически все форматы данных;
- более практичный набор смс посредством клавиатуры;
Касаемо недостатков, самым главным есть отсутствие видеосвязи, что к сожалению является весомым фактором для многих пользователей. Одновременно пользоваться приложением на телефоне и ПК нельзя, произойдет сбой в работе, могут быть потеряны некоторые данные.

- Скачать Whatsapp для Windows 7 бесплатно
- Скачать Whatsapp для Windows 8 бесплатно
- Скачать Whatsapp для Windows 10 бесплатно
При возникновении проблем с приложением обращайтесь за помощью в службу поддержки, которая предоставит вам информацию на интересующий вопрос. Компания каждый день старается совершенствовать свой компонент, поэтому обновлений версий большое количество, что гарантирует высокое качество работы программы. Информация сообщений хранится на сервере, поэтому в любой момент вы можете извлечь нужные вам переписки. Если хотите сохранить данные, в случае непредвиденного удаления диалогов, следует делать резервное копирование, при его помощи, вы точно сохраните важную информацию
Установив Ватсап на ПК – вы получаете мобильность общения, что очень важно в нашем быстротечном мире. Звонки и отправка смс, ммс без ограничений – главное преимущество этого приложения.
Установка программы для компьютера?
Скачать, настроить и подключить версию Ватсапа для компьютера можно абсолютно бесплатно; это отнимет не больше времени, чем попытки создать группу в Вайбере. Всё, что понадобится пользователю, — ПК или ноутбук, стабильное подключение к Интернету и на этапе авторизации телефон с рабочей сим-картой.
Подготовив всё это, можно приступать к делу:
Перейти на сайт — whatsapp.com и, если есть необходимость, включить русский интерфейс, кликнув по пиктограмме-глобусу.

И выбрав в открывшемся списке свой язык.

На главной странице сайта выбрать загрузку Ватсапа для персонального компьютера под управлением Mac или Windows.

Сайт автоматически предложит пользователю вариант приложения, подходящий для его ПК. Остаётся нажать на кнопку «Скачать».

Согласиться с загрузкой исполняемого файла.
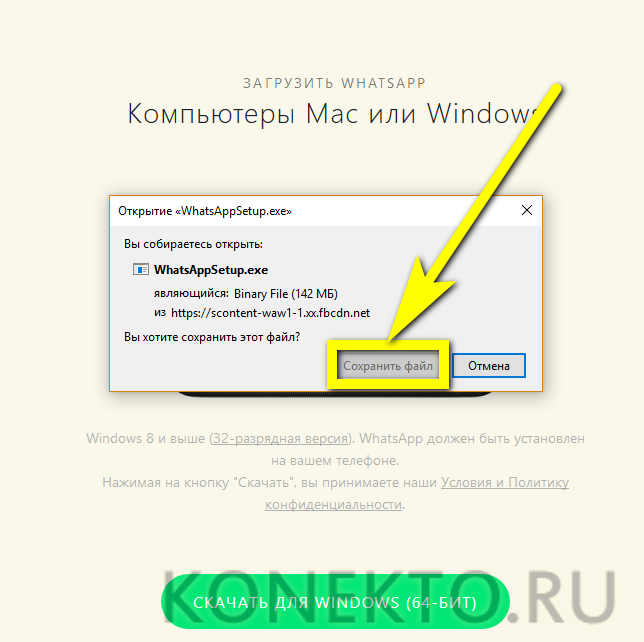
И запустить инсталлятор.

Программа установится в полностью автоматическом режиме, не задавая юзеру никаких дополнительных вопросов. По окончании процесса нужно запустить Ватсап, дважды щёлкнув по появившемуся на «Рабочем столе» ярлыку, и авторизоваться в приложении — для этого обязательно нужно иметь уже зарегистрированный на телефоне аккаунт.


Как установить WhatsApp для компьютера
Прежде всего надо понимать, что устанавливать на компьютер ничего не придется. Исключением станет только тот компьютер, с которого ни разу не выходили в Интернет и на котором не установлен браузер. Для этого компьютера надо будет только установить любой браузер.
Суть работы WhatsApp на компьютере заключается как раз в WEB-версии мессенджера. Вы открываете страницу https://web.whatsapp.com, и вам будет предложено сканировать QR-код. Далее надо запустить приложение WhatsApp на телефоне и нажать на три точки в правом верхнем углу.

Так настраивается WhatsApp Web на Android.
В выпадающем меню следует выбрать пункт WhatsApp Web и после этого сканировать QR-код (о преимуществах этих кодов и их истории мы уже говорили ранее) с экрана компьютера. Почти моментально соединение будет установлено.
Если у вас iPhone, надо будет перейти в настройки приложения, там выбрать ”WhatsApp Web” и далее так же сканировать QR-код с экрана компьютера.

Так настраивается WhatsApp Web на iPhone.
Раньше такая возможность работала только при нахождении в одной сети Wi-Fi. Теперь в большинстве случаев можно пользоваться таким способом, даже если смартфон подключен через сотовую сеть, а компьютер через стационарный Wi-Fi.
Единственным приятным моментом в Web-версии WhatsApp будет то, что она предупредит, если у вашего смартфона садится аккумулятор. Больше плюсов в этом сложном способе нет и куда проще запускать приложения вроде Telegram и спокойно пользоваться мессенджером. Если пользуетесь Telegram, подписывайтесь на наш новостной канал.
Впрочем, я зашел издалека. У WhatsApp есть приложение, но это больше похоже на какую-то насмешку.
Использование веб-версии WhatsApp
Если не хочется ничего устанавливать на ПК или ноутбук, а для общения по Ватсапу хватает интернет-сессий, стоит воспользоваться официальной веб-версией мессенджера:
Снова перейти на сайт разработчика — whatsapp.com, а затем нажать на расположенную в верхнем горизонтальном меню кнопку WhatsApp Web.

Авторизоваться в системе, отсканировав сгенерированный системой код камерой телефона с рабочим аккаунтом.


Вкладка Ватсапа, открываемая плагином, по умолчанию закрепляется в левом углу. По желанию владелец компьютера может передвигать её в любое место, а также закрыть штатным способом.

Скачать WhatsApp на компьютер
Ватсап на компьютере может работать не только в виде веб-сервиса, но и в виде программы для Windows и Mac OS. Скачайте ее с официального сайта и авторизуйтесь по вышеописанной схеме – программа и веб-сервис идентичны. Поддерживаемые операционные системы – Windows 8 и выше (32 или 64 разряда), Mac OS X 10.10 и выше.
Как и в случае с веб-сервисом, работа программы невозможна без подключенного к интернету смартфона с мобильным приложением WhatsApp. При отключении устройства от сети необходимо дождаться переподключения. Допускается подключения компьютера и смартфона к интернету через разных провайдеров.
Почему не работает — причины и их решения
Синхронизации Вацап Веб с мобильным приложением и, соответственно, всем вытекающим неудобствам зачастую мешают две проблемы:
Так как WhatsApp Web – всего лишь дополнение к мобильной версии, то первое условие его использования – наличие активированного аккаунта на смартфоне.
Для каждого типа устройств существует свой алгоритм действий при проблемах с подключением, когда сообщения не отравляются. (перезагрузка устройства, обновление приложения, откат настроек подключение и т.д.)
Если после перезагрузки WhatsApp Web отправлять и получать сообщения все еще невозможно, то скорее всего проблемы с подключением имеются на связанном ПК.
Для стабильного функционирования Web-версии, как и мобильной, требуется стабильное Интернет-соединение. При наличии сети решить проблему с отправкой сообщений можно только обновив веб-сессию. Для этого необходимо через Меню выйти из приложения и, следуя инструкциям, войти снова. WhatsApp Web поддерживается только определенными браузерами (Chrome, Firefox, Opera, Safari и Edge). В другом браузере, например, Internet Explorer приложение работать не будет.
Для решения необходимо осуществить проверку в инкогнито режиме или поочередно отключать расширения, потенциально препятствующие работе приложения.








