Как пользоваться whatsapp web: приемы и преимущества с мобильного устройства и компьютера
Содержание:
- Проблемы с подключением на телефоне и ПК
- WhatsApp Web на компьютере
- Чем мы можем помочь?
- Как сканировать qr-код в WhatsApp
- Бонус: хитрости в WhatsApp Web
- Как привязать чужой Ватсап к своему телефону
- Фишка 5. Как отключить оповещения (уведомления), на время, чтобы не беспокоили
- Особенности веб-версии Ватсап
- Какие преимущества дает WhatsApp Web
- Получайте новые выпуски на почту
- Как войти в WhatsApp Web с телефона?
- Как взломать Ватсап без доступа к телефону
- Как сканировать qr-код в WhatsApp
- Функциональные возможности
Проблемы с подключением на телефоне и ПК
Ты уже знаешь – для корректной работы мессенджера необходимы два устройства. Если Ватсап веб не работает на телефоне – необходимо исправить настройки подключения к сети.
О проблемах на смартфоне или на планшете сигнализирует сообщение, подчеркнутое желтым цветом: «Телефон не подключен к интернету». Справиться с этой неполадку можно так:
- Убедись, что на балансе хватает средств;
- Проверь наличие подключения к мобильной или беспроводной сети;
- Попробуй включить и отключить режим полета.
Эти действия не помогли, Ватсап веб не подключается? Сделай следующее:
-
- Открой магазин приложений на смартфоне;
- Найди мессенджер и кликни на кнопку «Обновить»;
- Дождись окончания обновления;
- Отключись от интернета и снова подключись;
- Перезагрузи смартфон;
- Попробуй осуществить подключение еще раз.
Если мессенджер Whatsapp web не запускается на компьютере, нужно удостовериться в стабильности интернет-подключения.
- Иногда Whatsapp.web.com не открывается из-за неполадок сети – перезагрузи роутер или позвони провайдеру;
- Проверь, открываются ли другие вкладки;
- Обнови страницу. Это не помогло?
Если соединение с сетью установлено, но страница с сообщениями Whatsapp web не загружается, нужно сделать следующее:
- Кликай на кнопку в виде трех точек на левой панели сверху;
- Выбирай кнопку «Выйти»;
- Следуя инструкциям на экране, пройди авторизацию заново.
Мы нашли ответ на вопрос, почему не заходит в Ватсап веб – пора разобраться с другими трудностями.
WhatsApp Web на компьютере
Ватсап Онлайн – это средство для общения в популярном мессенджере прямо с компьютера. В нем предусмотрена система уведомлений, информирующая о получении новых сообщений. Для успешной работы телефон должен быть подключен к интернету на постоянной основе.
В настройках веб-приложения доступны следующие инструменты:
- Смена обоев – предусмотрена широкая палитра цветов от белого до черного, которыми закрашивается чаты с собеседниками.
- Настройка уведомлений – здесь отключаются звуки, настраивается отображение уведомлений на рабочем столе, отключаются и подключаются миниатюры сообщений.
- Работа с блокировками – пользователи могут блокировать своих собеседников или удалять их из черного списка.
- Создание групповых чатов – отличный инструмент для коллективного общения или рабочего мозгового штурма.
- Редактирование профиля – поддерживается загрузка новых аватарок, редактирование имени и дополнительных сведений.
- Просмотр архивных чатов – сюда помещаются редко используемые чаты с собеседниками, чтобы они не мешались в общем списке.
- Просмотр избранных сообщений – отдельный раздел с сообщениями, помеченными как избранные.
- Работа с контактами – отключение звука для отдельных контактов, просмотр дополнительной информации, блокировка, удаление чатов, отправка жалоб на спам.
- Отправка данных – помимо текстовых сообщений, возможна отправка фото и видео, контактов и произвольных документов. Работает отправка фото с веб-камеры.
Также поддерживается отправка голосовых сообщений. Выберите собеседника, нажмите на символ микрофона и произнесите сообщение – оно будет отправлено выбранному собеседнику.
При отключении смартфона от интернета работа WhatsApp Web прерывается до восстановления связи. В это время пользование сервисом невозможно. Дополнительно предусмотрено оповещение о низком заряде аккумулятора.
Чем мы можем помочь?
- Откройте WhatsApp. Вы можете выполнить любое из следующих действий:
- Нажмите на эту ссылку, чтобы загрузить WhatsApp и установить его на свой компьютер.
- Откройте WhatsApp Web в своём браузере.
- Когда вам будет предложено, используйте QR-сканер внутри приложения WhatsApp, чтобы просканировать QR-код.
- Для этого откройте WhatsApp на своём телефоне.
- На Android: экран Чаты >Другие опции >WhatsApp Web.
- На iPhone: Настройки >WhatsApp Web .
Выход из сессии WhatsApp на компьютере
- Откройте WhatsApp на телефоне >Настройки или Меню.
- Нажмите WhatsApp Web >Выйти со всех устройств >Выйти.
Если вы подозреваете, что кто-то просканировал ваш QR-код и имеет доступ к вашему аккаунту через WhatsApp Web, воспользуйтесь инструкциями, описанными выше, чтобы выйти изо всех активных веб-сессий в WhatsApp на своём мобильном телефоне.
Примечание. Если вам не удаётся просканировать QR-код, убедитесь, что основная камера на вашем телефоне работает исправно. Если изображение размыто, камера не автофокусируется или сломана, вы не сможете просканировать QR-код. В настоящее время другого способа входа в WhatsApp для компьютеров не существует.
источник
Как сканировать qr-код в WhatsApp
Следующим шагом должна стать синхронизация гаджета с ПК. Для этого разработчики программы создали QR-код. Когда владелец смартфона его отсканирует, все данные, содержащиеся в мобильной версии, будут перенесены в веб-версию.
Как отсканировать код в WhatsApp для Android
В приложении WhatsApp для Android путь к вызову сканера кода для активации клиента мессенджера на компьютере или планшете следующий.
-
- Открываем десктопную версию мессенджера.
Или переходим в браузере на страницу WhatsApp Web.
- Берём телефон и запускаем на нём ВатсАп или переходим на вкладку «ЧАТЫ», если мессенджер уже открыт.
- Открываем десктопную версию мессенджера.
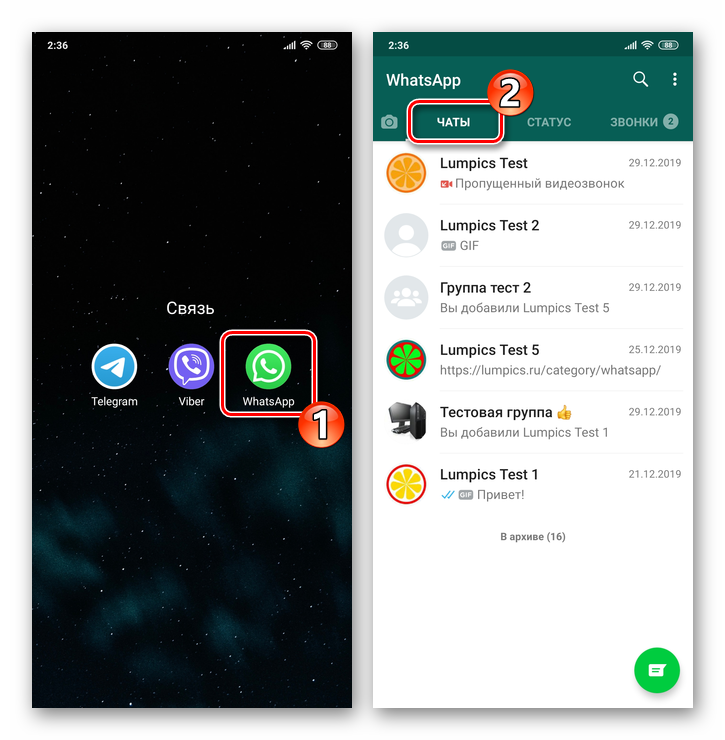
-
- Тапаем по трём вертикально расположенным точкам в правом верхнем углу экрана. В открывшемся меню выбираем пункт «WhatsApp Web».
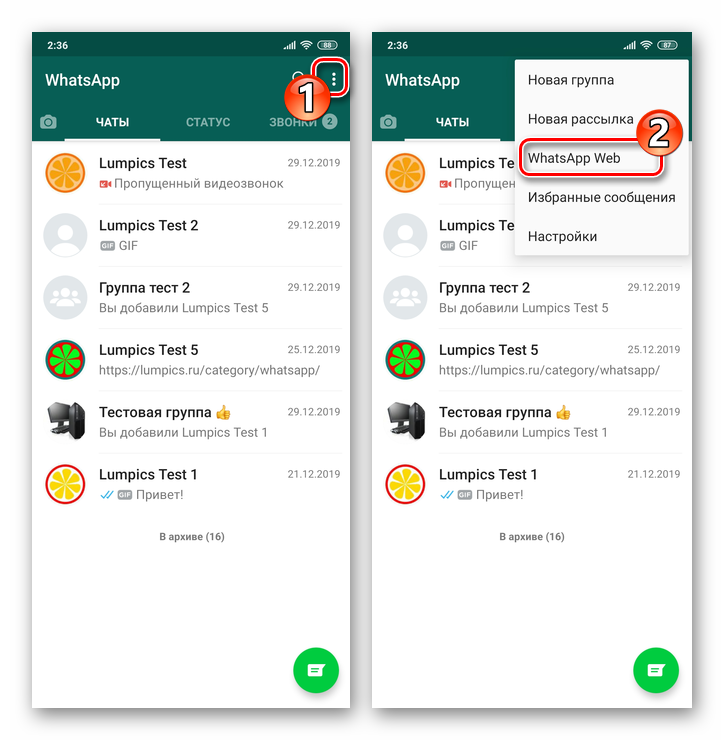
-
- Далее, в случае если ВатсАп на компьютере/планшете активируется впервые, откроется сканер графического кода. Если же сеанс доступа в мессенджер когда-либо ранее инициировался, для перехода к целевому экрану потребуется дополнительно нажать на расположенный вверху справа «+».
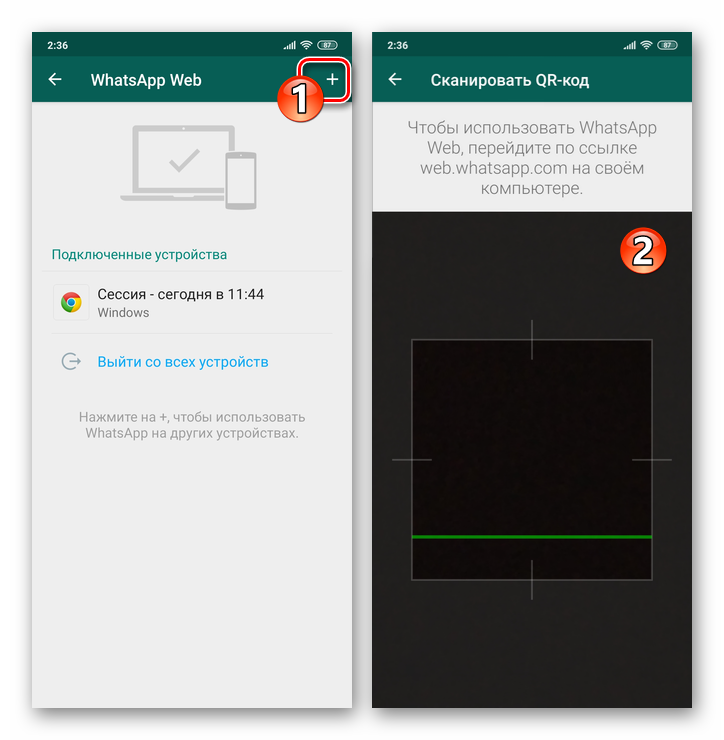
-
- Совмещаем квадрат с бегающей линией зелёного цвета на экране смартфона с изображением QR-кода, который демонстрируется десктопным приложением мессенджера или браузером, где открыта страница WhatsApp Web.

-
Как только данные будут захвачены мессенджером, экран сканера на телефоне закроется,
а дополнительный клиент ВатсАп на ПК или планшете будет активирован.
Как отсканировать код в WhatsApp для iPhone
С помощью программы WhatsApp для iPhone отсканировать демонстрируемый клиентом мессенджера на ПК или его веб-версией QR-код не сложнее, чем используя вышеописанный Android-смартфон.
-
- Открываем приложение мессенджера на десктопе или ноутбуке.
Либо переходим в любом обозревателе для Виндовс по позволяющему использовать систему обмена информацией WhatsApp через веб-интерфейс адресу.
Открыть сайт WhatsApp Web
- На айФоне запускаем программу мессенджера и нажимаем на расположенный в нижней панели ее главного экрана значок «Настройки».
- Открываем приложение мессенджера на десктопе или ноутбуке.

-
- Далее выбираем «WhatsApp Web» в списке параметров, что приведёт к запуску сканера QR-кода. Если сеанс доступа в аккаунт мессенджера с какого-либо компьютера или планшета уже был инициирован, дополнительно нужно тапнуть «Сканировать QR-код».

-
- Прежде чем перейти к решению озвученной в заголовке статьи задачи с iPhone, необходимо коснуться отображаемой мобильной версией программы мессенджера анимации-подсказки. Далее помещаем демонстрируемое браузером на ПК или программой ВатсАп для Виндовс изображение кода в область сканирования на экране мобильного девайса.

- Операция завершается автоматическим закрытием модуля сканера на смартфоне
и активацией дополнительного клиента мессенджера на компьютере или планшете.
Бонус: хитрости в WhatsApp Web
Несмотря на то, что веб-версия не представляет сложности и может быть освоена даже новичком, существует ряд хитрых уловок, которые максимально облегчат работу с мессенджером.
Настроить безопасность
Настроить безопасность. Поскольку программа кроссплатформенная, доступ к чатам можно получить не только через приложение, но и через браузер. Сделать это может как владелец аккаунта, так и злоумышленник (если он имеет физический доступ к телефону). Предотвратить попытку получения информации можно, если использовать один из способов защиты приложения – пароль, ПИН-код, отпечаток пальца, графический ключ, включить уведомление при попытке взлома и проникновения в сервис либо установить лимит экранного времени.
Получить доступ к смайликам с клавиатуры
Получить доступ к смайликам с клавиатуры. Этот вариант подходит тем, кто использует веб-версию мессенджера на компьютере, где установлена операционная система Windows 10 и имеется скрытый пакет Emoji. Сделать это можно сочетанием определенных клавиш. Чтобы выбрать понравившийся смайл, нужно задействовать «Shift+Tab». Это сместит курсор на значок с изображением рожицы. Далее понадобится нажать на Enter, а когда откроется панель «Emoji», начать ввод текста для поиска смайликов.
Несколько окон WhatsApp Web
Использовать несколько окон WhatsApp Web. Это возможно, если пользователь имеет несколько номеров Ватсап. Однако в этом случае можно открыть программу либо в браузере, либо в режиме инкогнито.
Ускорить работу с сервисом. Виртуозное владение клавиатурой не поможет сделать использование мессенджера более быстрым, если не знать «горячие» клавиши WhatsApp Web. В таблице приведены наиболее популярные сочетания, которые применяются наиболее часто.
| Ctrl+Alt+P | Открыть статус профиля |
| Ctrl+Alt+Shift+N | Создать новую группу |
| Ctrl+Alt+N | Начать новый чат |
| Ctrl+Alt+Shift+] | Перейти в следующий диалог |
| Ctrl+Alt+Shift+[ | Вернуться в предыдущий чат |
| Ctrl+Alt+Shift+M | Отключить чат |
| Ctrl+Alt+Backspace | Удалить чат |
| Ctrl+Alt+Shift+U | Пометить сообщение как непрочитанное |
Как привязать чужой Ватсап к своему телефону
Для привязки чужого Ватсапа к своему телефону необходимо знать две вещи: номер телефона человека, а также иметь некоторый доступ к его девайсу для того, чтобы посмотреть, какие цифры ему пришли в смс-сообщении.
Для начала нужно скачать приложение на своё устройство через официальный источник – Плей Маркет.
Установка происходит достаточно быстро. Этот способ также применим к Айфонам, так как на нем имеется такой мессенджер.
После удачного скачивания и захода в него, пользователю необходимо кликнуть на кнопку «Войти». Откроется окно, где нужно подтвердить номер телефона
Ясное дело, что пользователь в окно номера телефона вводит мобильник того человека, переписку которого он собирается взломать.
Далее важный момент – нужно отвлечь жертву любыми способами и посмотреть те цифры, которые пришли для подтверждения номера.
Обратите внимание! После таких действий рекомендуется удалить сообщение, чтобы жертва не видела то, что с его телефоном что-то делали.
Далее человек вводит те цифры, которые он запомнил в сообщении, тем самым автоматически подтверждает номер телефона.
Таким способом можно легко и просто привязать чужой ватсап. Конечно, способ имеет конкретные минусы и требует от человека ловкости рук и быстроту движений, но этот метод действительно рабочий. По факту, взломщик просто входит в Ватсап, только через другой телефон.
Фишка 5. Как отключить оповещения (уведомления), на время, чтобы не беспокоили
Эта следующая возможность Ватсап, когда вы можете отключить уведомления на время, чтобы не беспокоили. При этом, если вы используете прошлый способ оповещения, то можно сразу, внутри индивидуальных оповещений настроить — как оповещать вас: со звуком (можно выбрать отдельную мелодию), с вибрацией или без, и всплывающее уведомление, только при включенном экране.
Но есть и другой, более быстрый способ отключения уведомлений ватсап, чтобы вас не беспокоили.
При этом, можно включить тихий режим как на уровне всего аккаунта ватсап, так и отдельно для участника или группы, чтобы не беспокоили.
В случае, если хотите включить тихий режим (беззвучный), на уровне всего аккаунта, то достаточно перейти на главный экран ватсап, и затем в настройки.
Это там, где обычно можете установить у себя статус whatsapp, есть отдельная настройка, чтобы отключить уведомления:

…и также, можно отдельно отключать для группы или нужного участника сделать беззвучным, чтобы на время не беспокоили:

…и выбираем, какое время поставить, чтобы не беспокоили:

Как видите, в этом нет ничего сложного, чтобы какое-то время, отойти от уведомлений ватсапа.
Ещё, есть такая функция, чтобы занести чат в архив, и тогда он не будет светить постоянно на ваших глазах, о непрочитанных уведомлениях:


Тоже интересный момент. Признаюсь, не проверял его ещё на тот момент, будут ли отключены уведомления, если чат находится в архиве. Но думаю, примерно для этих целей это и сделано. Чтобы полностью покинуть беседу, и в тоже время, быть её участником. Можете написать ниже, применяли ли этот способ… Лично я, пробовал помещать в архив, и заново восстанавливать участника. Попробуйте и вы, и поделитесь мнением с нами.
Особенности веб-версии Ватсап
Многих пользователей интересует, чем веб-версия «Ватсапа» отличается от той, которой люди пользуются на смартфонах.
Можно перечислить следующие ее возможности:
- Получать доступ к мессенджеру на ПК. Пользователь может отправлять и принимать текстовые сообщения, ставить смайлики.
- Создавать чаты как для коллективного пользования, так и для личной переписки, управлять ими.
- При необходимости вносить изменения в настройки своего профиля. Правки сохраняются в мобильной версии благодаря синхронизации.
- Менять при необходимости статус пользователя.
- Использовать веб-камеру, пересылать адресатам голосовые сообщения.
Браузерная версия отличается удобством использования. Через телефон «Ватсапом» могут пользоваться те люди, которым нравится набирать сообщения, используя компьютерную клавиатуру.
Какие преимущества дает WhatsApp Web
- можно заходить в свой аккаунт непосредственно с компьютера, из своего любимого браузера;
- набирать сообщения на полноразмерной клавиатуре все-таки удобнее, чем на виртуальной смартфона;
- вся переписка и личные настройки при этом полностью сохраняются, поскольку все данные хранятся на центральном сервере. И онлайновая версия WhatsApp — это не отдельный профиль, это дополнение к телефонной версии;
- можно изменять статус и данные по профилю непосредственно из Вацап Web;
- привязка аккаунта к телефону по-прежнему сохраняется, поэтому нет риска, что кто-то другой сможет воспользоваться аккаунтом с компьютера;
- можно получать уведомления о сообщениях непосредственно на Рабочем столе компьютера и даже читать миниатюры сообщений.
Как зайти в WhatsApp Web
Чтобы осуществить вход в WhatsApp Web для компьютера со своей учетной записи, нужно:
Чтобы Ватсап Веб на компьютере успешно функционировал, нужно, чтобы был установлен один из следующих браузеров: Opera, Google Chrome, Safari, FireFox, Edge.
Возможности WhatsApp Web
Собственно, при помощи браузерной версии WhatsApp можно делать практически все точно то же самое, что и в полноценной мобильной:
- обмениваться текстовыми сообщениями со своими контактами;
- создавать групповые и индивидуальные чаты;
- вставлять в сообщения смайлики;
- отправлять и принимать графические, аудио- и видеофайлы;
- управлять собственным профилем, включая изменение фотографии на аватаре и статуса;
- отправлять голосовые сообщения. Сервис Вацап Вэб позволяет записать голосовое послание и переправить его в виде звукового файла;
- а вот звонить при помощи браузерной версии абоненту, увы, пока невозможно. Может быть, в последующих версиях программы этот недостаток будет исправлен.
Если невозможно подключиться
Однако бывает и так, что подключиться к браузерной версии WhatsApp не получается. И это может быть вызвано самыми разными причинами:
- самая часто встречающаяся причина – проблемы со связью. Ничего поделать в этом случае невозможно, остается лишь ожидать, когда провайдер решит свои проблемы;
- на WhatsApp попросту нет аккаунта. Увы, но зайти в Веб Ватсапп для компьютера, не имея учетной записи на мобильном телефоне, попросту невозможно;
- проблемы с заходом в аккаунт WhatsApp на телефоне. Прежде, чем заходить в онлайновую версию Ватсапп, нужно сначала активировать мобильную;
- неподходящая версия браузера или не обновленная у WhatsApp. Увы, но знаменитый Internet Explorer не может работать с WhatsApp Web. С другой стороны, поклонников этого браузера осталось не так уж и много. Кроме того, возможно, что установлена устаревшая версия WhatsApp. В этом случае необходимо обновить сам мессенджер;
- если используется какая-нибудь публичная версия Wi-Fi, то возможно, что на ней стоит ограничение доступа к социальным сетям, мессенджерам и т.д. В том числе, и на WhatsApp.
Управление профилем в WhatsApp Web
Любое изменение профиля на компьютере мгновенно отобразится и в мобильной версии. Например, чтобы поставить другое фото профиля, достаточно всего лишь нажать на него левой клавишей мыши и в открывшемся окне выбрать нужную фотографию. Можно также изменить и статус. Для этого достаточно нажать на изображение карандаша под фотографией профиля – и статус станет доступен для редактирования.
Как общаться в WhatsApp Веб
Чтобы начать общение с друзьями, достаточно выбрать в левой части окна нужный контакт – и последний чат с ним откроется. В нижнем поле можно будет писать сообщения и вставлять смайлики. А чтобы отправить какой-нибудь графический файл, нужно нажать на изображение серой скрепки в правой верхней части экрана. При этом будет предложено выбрать либо уже имеющееся фото, либо сделать его при помощи встроенной веб-камеры. Можно также добавить фото, если просто перетащить его мышью в окно чата. Кроме того, можно чаты заархивировать, удалить или очистить. Делается это из меню чата – нажатием на изображение служебной кнопки в виде трех вертикальных точек.
Добавление нового чата в WhatsApp Web
Чтобы начать новый чат, можно, находясь в главном окне, нажать на кнопку в виде текста. Появится возможность добавить уже имеющихся контактов в этот чат, а также создать групповой, если добавить сразу несколько человек. Браузерная версия WhatsApp позволяет получать уведомления о новых сообщениях прямо на Рабочем столе. Более того, можно видеть миниатюры этих сообщений, чтобы не отвлекаться во время работы на прочтение всего текста. При этом можно получать и звуковые сигналы. Уведомление невозможно получить лишь в браузере Edge. Однако звуковое оповещение при этом будет присутствовать. Возможно, что в скором времени такое ограничение будет устранено.
Получайте новые выпуски на почту
Как войти в WhatsApp Web с телефона?
Общение с друзьями, коллегами и близкими на телефоне осуществляется в мобильном приложении WhatsApp. Альтернативных клиентов нет и не предвидится, это связано с позицией разработчиков. Также не существует альтернативных способов запустить мессенджер на смартфоне.
Инструкция по входу через веб-браузер
При попытке входа в WhatsApp Web через браузер, сработает автоматическая переадресация на страницу, предлагающую установить мобильное приложение. Само приложение абсолютно на всех смартфонах, работающих под управлением операционной системы Android 4.0.3 и выше.
Скачать приложение на телефон
Фирменное приложение обеспечит полноценное общение со всеми контактами, пользующимися мессенджером WhatsApp. Также будут доступны голосовые вызовы и видеозвонки. Справиться с установкой приложения сможет даже малоопытный пользователь.
- Откройте Play Market, введите в поисковой строке название мессенджера.
- Откроется страница установки – нажмите Установить.
- По завершении установки запустите приложение, введите номер телефона.
- Дождитесь получения кода подтверждения, укажите его в приложении.
- Укажите собственное имя, загрузите аватарку.
Приложение готово – на экране появится его интерфейс с кнопкой, предлагающей начать общение с контактом из телефонной книги. С этого момента можно приступать к настройке WhatsApp Web на компьютере – все инструкции описаны выше.
Как взломать Ватсап без доступа к телефону
Стоит отметить, что мотивов для прочтения чужой переписки очень и очень много. Возникает проблема тогда, когда человек понимает, что у него нет никакого доступа к телефону другого человека, что он не может просто так взять и прочитать переписку, ведь контакта к телефону нет, а просить и воровать – вообще не вариант.
В таких случаях приходят различные методы, о которых мы поговорим далее. В зависимости от того, как у пользователя операционная система на телефоне, есть ли у него доступ к компьютеру – все это определяет дальнейший выбор. Какими же способами можно взломать социальную сеть без доступа к основному телефону?
На Андроиде
Как правило, обойти систему социальной сети достаточно сложно именно через Андроид, поэтому на помощь в таких случаях приходят всевозможные приложения, которые скачиваются в несколько кликов через официальный источник Play Market.
Преимущество таких способов состоит в том, что половину действий за пользователя совершает программа. Это удобно тем, кто вообще не разбирается в системе своего телефона и не знает, через какие функции можно взломать систему.
Минус данного способа заключается в том, что необходимо будет скопировать код с того телефона, который будет взламываться. Делать это нужно достаточно быстро, потому что «жертва» может за несколько секунд подумать, где её телефон.
Существует специальная программа, которая называется Whatscan за WhatsApp. Эта программка доступна на официальных источниках на всех Андроид.
Нужно просто установить её и следовать той инструкции, которая предложит системы. Алгоритм простой:
- После скачивания программы и входа в систему на экране пользователя появится код, который нужно отсканировать через приложение Ватсап на телефоне друга;
- Как произойдет сканирование, у пользователя автоматически появляется доступ ко всем перепискам «жертвы».
На Айфоне
На Айфоне нет той программы, которая описана выше, но зато есть другая – «WhatsApp шпион» — mySpy . Это приложение также доступно на домашней странице, оно платно. Но есть плюс — пользователю не нужно искать обходные пути, чтобы быстро посмотреть переписку друга, мужа или ребенка.
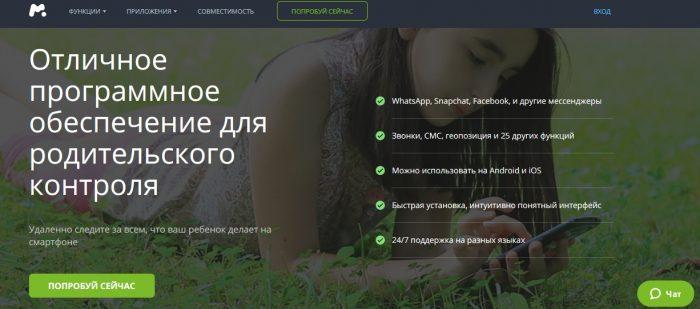
Действие данной программы полностью аналогично с тем, о котором говорили ранее в разделе «Андроид», поэтому не стоит повторяться.
Стоит отметить, что эта система хорошо работает, но на Айфонах стоит достаточно мощный и хороший режим безопасности, который может заблокировать действия пользователя. Об это стоит помнить, прежде чем устанавливать программу и рисковать.
Несмотря на это, находятся люди, которые используют этот метод. У них достаточно просто и быстро получается обрести доступ к чужим перепискам за несколько секунд, просто отсканируя код.
Через компьютер
Скорее всего, этот способ – один из самых простых, все это потому, что для него понадобится просто веб-версия приложения. Все действия осуществляются через любой браузер, поэтому пользователю стоит заранее проверить, есть ли у него доступ к интернету.
Также пользователю понадобится ПК с выходов в Гугл Хром, мобильный телефон абонента, который в дальнейшем предпочитается взломать, а также несколько минут свободного времени.
Все достаточно просто, если придерживаться следующему алгоритму:
- Заходим с ватсап на сайт web.whatsapp.com. Этот сайт – это официальная версия приложения, только доступна на любом из ПК;
- После этого со смартфона так называемой жертвы зайдите в ватсап, а потом в «Чаты». Через чаты переходим в меню и открываем последнюю опцию виртуального ватсапа;
- Далее нужно просто навести камеру на штрих-код, который доступен на сайт, и радоваться тому, что у пользователя теперь появилась возможность читать все переписки прямо через экран монитора.
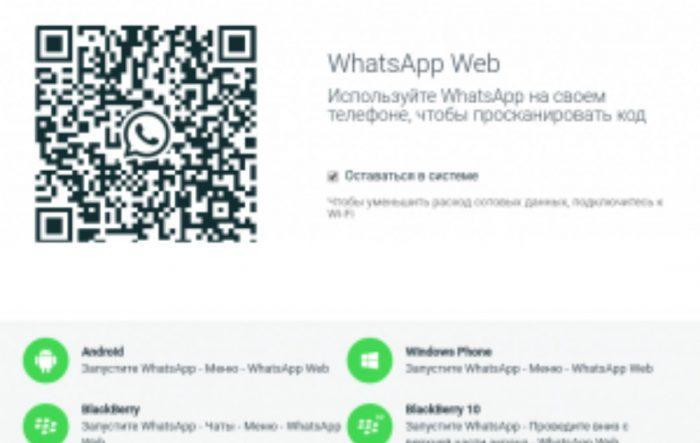
Это способ хоть и считается наполовину без доступа, но все равно – это отличный вариант тогда, когда есть только несколько секунд на то, чтобы подключить и синхронизировать Ватсап и компьютер.
Этот способ имеет множество минусов, такие как:
- Данный функционал не работает на телефонах системы iOS;
- Человек может заметить, что его девайс подключен к сети через ПК, так как это отображается в приложении;
- Пользователь будет находиться в режиме онлайн тогда, когда попытается прочитать чужие переписки.
Эти минусы делают данный способ достаточно спорным. Более подробно об этом методе можно посмотреть в этом видео
Пользователь сам выбирает удобный для себя способ. Достаточно просто выбрать удобство и то, какого результата и какими способами человек хочет добиться своей цели.
Как сканировать qr-код в WhatsApp
Следующим шагом должна стать синхронизация гаджета с ПК. Для этого разработчики программы создали QR-код. Когда владелец смартфона его отсканирует, все данные, содержащиеся в мобильной версии, будут перенесены в веб-версию.
На Андроид
Чтобы отсканировать QR-код на Android, нужно предпринять следующее:
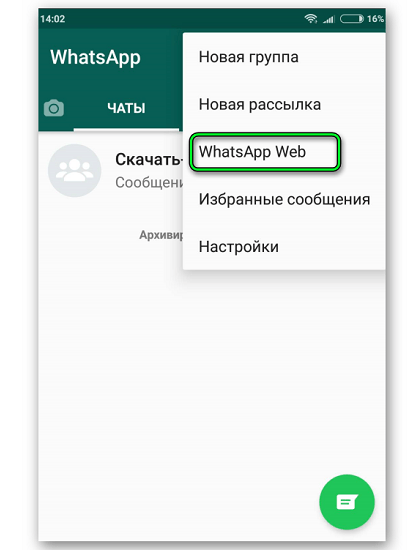 Сканирование штрих-кода на Андроид.
Сканирование штрих-кода на Андроид.
В результате на смартфоне откроется сканер. Его нужно поднести к монитору компьютера, а потом отсканировать QR-код. Когда устройство захватит изображение, будет открыта веб-версия «Ватсапа». Все чаты, контакты, совершенные ранее звонки и другая информация будут перенесены из приложения, установленного на смартфоне, в компьютерную версию.
Для Айфона и виндовс фона
Если устройство работает на iOS, то для использования «Вацапа» нужно сделать следующее:
- Зайти в приложение. Кликнуть по кнопке, открывающей меню с перечнем настроек.
- Найти WhatsApp Web, тапнуть. Это приведет к автоматическому включению видеокамеры. Чтобы сканер считал QR-код на iphone, гаджет наводят на изображение.
О том, что процесс завершился, пользователя известит звуковой сигнал. После этого «Вацапом» можно пользоваться на ПК, вводя текст с клавиатуры.
Пользователи должны обратить внимание на важный момент. Если видеокамера не читает объекты (либо ее нет на устройстве), то пользоваться мессенджером на ПК будет нельзя
И не существует расширений, которые можно было бы использовать вместо видеокамеры.
Если «Вацап» нужно установить на Mac OS, для этого в AppStore скачивают установочный файл. Авторизация в приложении осуществляется с помощью штрих-кода.
Есть и другой способ. Сначала с сайта WhatsApp скачивают файл, имеющий формат *.dmg, а потом запускают whatsapp.dmg. Когда откроется окно приложения, сканируют код. Обмен видео и другими файлами в «яблочной» версии бесплатный.
Функциональные возможности
WhatsApp Web является уникальной возможностью пользователей применять функционал мессенджера на компьютере благодаря синхронизации данных. При этом доступными будут такие возможности:
- Отправка текстовых и голосовых сообщений;
- Пересылка аудиозаписей, фото, видео и документов;
- Отправка данных о местоположении;
- Создание групповых чатов;
- Сохранение новых контактов;
- Архивация чатов и файлов, полученных от собеседников;
- Редактирование данных профиля;
- Публикация статусов;
- Доступ к данным о просмотрах статусов;
- Настройки программы.
При возникновении неполадок в процессе работы пользователи могут обратиться в службу поддержки. Некоторые вопросы можно решить при помощи справочных сведений.








