Как сделать снимок с веб-камеры онлайн на ноутбуке
Содержание:
- Общая информация
- Инструкция для подключения электрогитары
- ТОП сайтов вебкам моделей
- Picachoo — создаём фото снимок
- Способ 3: снимок с веб-камеры онлайн
- Webcamtoy
- Лучшие веб-камеры с разрешением 4К
- Дополнительные возможности веб-камеры
- 2) Лучшие сторонние программы для записи с веб камеры.
- Pixect
- Active WebCam
- Pixlr — позволяет сфотографироваться на вебку
- Как проверить веб камеру онлайн на этом сайте?
- Наложение видео и аудио эффектов — момент истины!
- Как добавить эффекты для снимков посредством веб-камер
- Что такое email и как его создать?
Общая информация
При поиске программ для работы с веб-камерой пользователи пытаются найти универсальный инструмент с русскоязычным интерфейсом и различными полезными функциями. Ведь это настолько удобно, когда один продукт совмещает в себе функции нескольких утилит и при этом не нуждается в сложной настройке. Но список таких приложений совсем небольшой, поэтому владельцам компьютеров иногда приходится чем-то жертвовать из вышеуказанного, чтобы пользоваться базовыми возможностями.
https://youtube.com/watch?v=QI6V9jZyDiY
Ярким представителем наиболее универсальной программы для камеры на компьютер является знаменитая Movavi Video Suite. В это ПО входит:
- Полноценный видеоредактор с множеством эффектов, настроек и полезных дополнений для обработки, изменения и монтажа видеоконтента.
- Утилита для записи и захвата потокового видео, телевизионного или радиосигнала, удаленной веб-камеры, рабочего стола.
- Инструмент для конвертации видеоматериала с предустановленными пресетами, с возможностью звукозаписи и создания слайд-шоу.
- Полезные функции для воспроизведения видео и его загрузки на удаленный сервер.
 За такую многофункциональную машину придется заплатить полторы тысячи рублей, при этом необходимость покупать множество дополнительных программ попросту исчезнет. Благодаря этому покупка приложения станет разумным капиталовложением, позволяющим сэкономить средства и насладиться уникальными возможностями мощного инструмента для работы с видео.
За такую многофункциональную машину придется заплатить полторы тысячи рублей, при этом необходимость покупать множество дополнительных программ попросту исчезнет. Благодаря этому покупка приложения станет разумным капиталовложением, позволяющим сэкономить средства и насладиться уникальными возможностями мощного инструмента для работы с видео.
И также возможности этого продукта позволяют создавать всевозможные летсплеи, обучающие видеоролики и другой полезный контент для развития собственного блога. И все прочее, что ожидают пользователи от веб-камеры своего ПК — способность записывать качественный видео- и аудиоматериал, а затем передавать его в режиме реального времени другому пользователю или на стримминговый сервис, — также осуществимо.
Инструкция для подключения электрогитары
Комплектация компьютеров различается в зависимости от вида и производителя. На большинство материнских плат прикрепляются интегрированные звуковые карты. Однако, качество звука таких устройств оставляет желать лучшего. Кроме того, на некоторых нетбуках отсутствует линейный вход для подключения внешних аудиоустройств. Для таких устройств целесообразно приобрести внешнюю звуковую карту, подключаемую к универсальному разъему.
Как подключается электрогитара к ноутбуку с одним входом
Большинство ноутбуков не имеет линейного входа микрофона. При этом звучание инструмента будет сопровождаться небольшими шумами.
Инструкция, как подключать гитару к ноутбуку с одним входом:
- В разъем TRS ¼ музыкального инструмента вставляется соответствующий конец кабеля.
- Шнур располагается по комнате таким образом, чтобы не было изгибов и было возможно спокойно двигаться.
- На противоположный выход аудиошнура прикрепляется переходник TRS1/4 к Миниджек.
- Присоедините к линейному входу устройства штекер (устройство будет определяться компьютером).
- После появления выбора нужно выбрать тип устройства «Микрофон» и согласиться с настройками.
- Настроить необходимый уровень громкости, провести настройку эквалайзера.
- Скачать и установить все необходимые для работы приложения.
Как подключать электрогитару к ПК
Фактической разницы между подключением к ПК и ноутбуку нет. Можно подключить устройство через предварительно купленный предусилитель либо бокс прямого подключения. Также провести подключение через гитарный процессор. Подключение посредством DI-Box нужно для улучшения качества звука. При отсутствии комбика такой выход будет достаточно удобным.
Способ подключения остается тем же. Электроакустический кабель TRS ¼ с Джек 3.5. Разница состоит в возможности подключить напрямую ко встроенной звуковой карте. Выходы обычно располагаются на задней части корпуса компьютера. На некоторых корпусах также линейный вход располагается на передней или верхней части устройства.
ТОП сайтов вебкам моделей
Вот мы и подобрались к основной части нашей статьи, где будут представлены иностранные проекты. Многие выбирают их, чтобы общаться исключительно с иностранцами. С одной стороны, это правильный ход, с другой стороны, придется изучать английский язык и разбираться с выплатами, потому что там обычно используются не привычные для Рунета способы вывода. Зарубежные сайты вебкам моделей рейтинг:
- .
Сайт для профессиональных моделей, зарегистрироваться могут девушки и парни, которые уже обзавелись хорошей камерой и обустроили красивое рабочее место. В профиле размещаются снимки с фото сессий, есть множество категорий трансляций, доступна работа в паре или группе, поддерживаются подглядки, есть много других преимуществ.
Тут администрация ведет постоянный мониторинг трансляций, следит за действиями моделей, а также оказывает им поддержку. В бесплатном чате тут запрещено проводить слишком откровенные шоу ипередавать (просить) контактные данные. Основная аудитория зрителей – жители Европы и США.
Почему LiveJasmin?
- простой и удобный интерфейс;
- повышенный доход даже для начинающих моделей;
- можно вести трансляцию сразу с двух аккаунтов;
- подключаются игрушки от Lovense;
- можно установить цену привата;
- система рейтинга моделей;
- выплаты 2 раза в месяц;
- минимальная сумма вывода 100$.
- .
Известный в буржунетевидеочат, где ничем не отличается регистрация и доступны все те же категории для трансляций. Документы проверяют около суток, выплаты проводят два раза в месяц. Этот проект отличают повышенные доходы моделей (в среднем от 500$ ежемесячно). Плюс тут удается зарабатывать оффлайн.
Что значит оффлайн? Клиенты будут находить трансляцию и заказывать приваты. Потом модель обрабатывает эти заявки. Не нужно сидеть во freeчате. При работе разрешается выбрать до 3х категорий. Сервис подходит начинающим и опытным моделям, русский язык не поддерживается, конкурсы не проводятся, но зарегистрироваться стоит.
Почему СamContacts?
- есть категория Non-adult для заработка не раздеваясь;
- можно работать парой и группой;
- стоимость привата до 5$ в минуту;
- выплаты каждые 2 недели;
- положительные отзывы с 2000 года;
- отчисления моделей от 50% до 100%.
- .
Согласно отзывам моделей, это один из самых прибыльных сайтов, некоторым из них удается за месяц заколачивать до 50 000$. Но чтобы выйти на высокий уровень нужно поддерживать высокий рейтинг, а также тут жесткие условия. Внешность должна быть идеальной, проводится что-то вроде кастинга.
Для поклонников не установлено ограничений по оплате за подглядывание (минимум 1$). Новичкам этот ресурс точно не подходит, хорошие деньги тут получают модели, которые не только хорошо выглядят, но и стабильно проводят трансляции (каждый день хотя бы по 3 часа) и придумывают что-нибудь интересное.
Почему MyFreeCams?
- зрители отправляют щедрые подарки;
- средний заработок моделей выше, чем на других сайтах;
- множество дополнительных функций;
- к работе допускаются только женщины;
- выплаты 2 раза в месяц;
- девушки могут работать в парах и группах.
- .
Чаще всего сюда приходят зрители из Европы и Америки. Им можно предложить за деньги посмотреть фото или видео. К регистрации допускаются девушки, парни, пары. К сожалению, интерфейс доступен только на английском языке. Также нужно учитывать, что выплаты отсюда проводятся только через зарубежные платежные системы.
Почему Chaturbate?
- продажа фотографий и видеороликов;
- создание фан клубов (размер взноса определяет сама модель);
- выплаты проводятся два раза в месяц;
- минимальная сумма для вывода 50$;
- можно использовать ботов;
- много дополнительных функций;
- нет требований к моделям;
- настройки оформления своей странички.
Всем, кто решил попробовать себя в этой сфере, мы рекомендуем именно эти вебкам сайты, лучшие для работы моделью.ТОП составлялся с учетом разных критериев, в том числе мы опирались на отзывы.
Picachoo — создаём фото снимок
Еще один отличный сервис для создания фото с веб-камеры. Отличительная черта онлайн Picachoo кроется в режимах съемки — их у редактора целых три:
- Обычный;
- Серийный — думаю, из названия все понятно, режим позволяет сделать несколько фото подряд, причем в настройках можно задать интервал между снимками;
- Анимация — главная «фишка» сервиса, данный режим дает возможность создать файл GIF (в простонародье «гифка») длительностью в три секунды. Такого я ни на одном из рассматриваемых мной сервисов не встречал. И данная функция, несомненно, может порадовать любого пользователя, желающего сделать гифку без заморочек со специальным софтом, предназначенным для этого.
В использовании Picachoo также нет ничего сложного:

- Чтобы создать фото, нажимаем на вкладку «Сделать снимок»;
- Теперь мы можем добавить эффекты к нашей фотографии, для этого переводим ползунок, расположенный справа от вкладки «Эффекты» в положение «Вкл»;
- Выбираем из списка предлагаемых эффектов нужный и нажимаем «Сохранить» — почти готово, осталось скачать фото на свой ПК;
- Для того, чтобы загрузить полученное изображение, нажимаем на вкладку «Скачать фото».

Способ 3: снимок с веб-камеры онлайн
Самое удобное решение, чтобы не засорять жесткий диск какими-то приложениями, если снять фото или видео с вебки требуется один раз. Главное преимущество online сервисов – использование фильтров и других редакторов изображений.
Есть большой список различных онлайн-сервисов, но мы покажем несколько, чтобы понять процесс съемки.
Shoot-Yourself

Для корректной работы требуется Adobe Flash Player
1
Чтобы начать пользоваться сайтом нужно нажать на Нажмите, чтобы включить Adobe Flash Player
2
Дальше подтвердите это, если появится всплывающее уведомление о разрешении Flash Player
3
Дайте доступ для камеры и микрофону, нажав на Разрешить

Открываем доступ
4
Еще раз подтвердите использование устройств записи для браузера в левом верхнем углу

Открываем доступ в браузере
5
Появится захват с веб-камеры. Все, что нужно, это нажать на значок с надписью Щелк и сделать фото

Нажимаем на иконку с фотоаппаратом
6
Далее можно сохранить снятое на компьютер, выбрав нужные фотки в нижней части приложения. Для этого нажимайте кнопку Сохранить. Если по каким-то причинам фото получились плохого качества, удалите их, нажав на крестик возле снимка

Указываем путь сохранения готового снимка
Webcam Toy

Сервис webcamtoy
Сервис более функциональный, ведь здесь можно добавить фильтры к снятым фото и есть больше настроек. Также здесь снимок осуществляется через 3 секунды после нажатия на кнопку, чтобы человек мог выбрать комфортное для себя положение.
1
Нажмите на Готовы? Улыбка
2
После предоставления всех разрешений встречает следующая страница

Нажимаем на иконку с фотоаппаратом
3
С помощью стрелочек можно менять эффекты съемки

Выбираем эффекты для съемки
4
В «шестеренке» спрятаны некоторые настройки

Меню дополнительных настроек
5
Чтобы сделать снимок нужно нажать на значок фотоаппарата
6

Можно поделиться снимком с помощью любимой социальной сети или приложения Google Photo
Pixect
1
Открываем сервис
2
Теперь выбирайте кнопку Использование камеры

Кликаем на иконку
3
Предоставьте разрешение для использования устройства захвата видео, как это делалось двумя пунктами ранее
4
Вот так выглядит сам сервис создания снимков с вебкамеры. По центру – кнопка для съемки, слева от нее различные эффекты, есть и забавные по типу искажения и прочего, а справа расположены таймеры и функция коллажа. В этом режиме можно наделать множество различных фотографий всего за несколько секунд

Инструменты для фото
5
Вот так работает фотоколлаж

Создаем коллаж
6

Вот и все
Webcamtoy
Начнем именно с этого портала, потому как он разрабатывался как раз для поклонников селфи и снимков с разными эффектами пост-обработки. В его функционале всего пара кнопок, что облегчает использование. На сервисе не сохраняются изображения, так что никто посторонний не увидит их без вашего согласия.

У вас будет запрошено разрешение на использование камеры, нужно будет дать свое согласие.

Если быть точнее, то тут только три клавиши и два ползунка, переключающих эффекты. Окно с настройками выполнено лаконично, есть возможность выбора размера дисплея, ориентации и других рабочих параметров.
С помощью второй кнопки вы можете выбрать нужный эффект онлайн. При желании можно и все просмотреть (займет много времени) или кликнуть по центральной клавише и увидеть сразу все фильтры, доступные для использования. Последняя клавиша отвечает непосредственно за съемку.
Список фильтров переключается стрелочками «вниз» и «вверх», на сайте представлено более сотни всевозможных спецэффектов. Можно использовать как стандартные, так и экзотические, к примеру, «рентген», «снег» и прочее. После того, как фото сделано, можно нажимать на сохранение, клавиша появляется с правой стороны. Кликаете по ней и указываете обязательно место сохранения на ПК. Можно как-нибудь назвать изображение, чтобы легко его потом найти.

Всеми инструментами вы пользуетесь бесплатно и без регистрации. Любого пользователя порадуют более восьмидесяти оригинальных эффектов.
Автор рекомендует:
- Запись видео с экрана компьютера — какие программы в этом помогут?
- Формат heic, чем открыть, что это такое?
- Как перейти на другого оператора, сохранив номер
- Комплексные числа: калькулятор онлайн для вычислений
Лучшие веб-камеры с разрешением 4К
Для самых требовательных мы подготовили топовый сегмент устройств, где особое внимание уделяется картинке и звуку. Обычному пользователю такие модели не нужны — вы просто не будете использовать их на всю катушку
Но если качество изображения для вас ставится превыше всего, на цену обращаешь внимание в последнюю очередь.
Logitech Brio Stream Edition
- Качество съемки
- 10
- Функционал
- 10
- Звук
- 10
- Стоимость
- 8
Общая оценка
9.5
Плюсы
- частота трансляции вплоть до 90 кадров/сек
- очень грамотное и функциональное ПО
- крепление для штатива
- чувствительный микрофон
Минусы
для работы требует мощное железо и Windows 10
Это потрясающая модель, которая покажет вашему коллеге или товарищу первоклассную картинку в разрешении 3840х2160 точек. Более того, камера может работать в FullHD 60 FPS и HD 90 FPS. Учитывая популярность современных мониторов с быстрой матрицей — такой функционал будет не лишним.
Матрица имеет угол обзора в 90 градусов, лазерный автофокус с системой распознавания лиц и возможность калибровки картинки по цвету и окружающему освещению. Поскольку это стримерская камера, встроенное ПО предлагает широкий набор настроек для начинающих и профессиональных блогеров. Само собой, устройство тесно интегрируется с сервисами Windows.
Logitech Brio
- Качество съемки
- 10
- Функционал
- 10
- Звук
- 10
- Стоимость
- 8
Общая оценка
9.5
Плюсы
- запись видео в разрешении 4096х2160 точек
- детальное ПО для самых требовательных пользователей
- возможность подключения по USB-C и отсоединяемый кабель
Минусы
требует мощное железо
Эту камеру можно назвать старшим братом Stream Edition, поскольку львиная доля возможностей у них идентична: тот же быстрый фокус, микрофон, широкий набор настроек и 5-кратный цифровой зум. Глобальное отличие — полноценная поддержка 4К 4096х2160 точек, при этом параметры вещания те же: 4К/30, FullHD/60, HD/90.
Оптика отлично справляется с искажением света, убирая блики с кадра. Но хороший контровой свет и парочка софтбоксов этой модели не повредит, если вы нацелены на идеальное качество. Еще один недостаток — сильный нагрев при долгой работе. Сказывается высокая нагрузка на встроенный процессор и пассивная система охлаждения.
Logitech ConferenceCam Rally
- Качество съемки
- 10
- Функционал
- 10
- Звук
- 10
- Стоимость
- 5
Общая оценка
8.8
Плюсы
- максимально плавная картинка без рывков и искажений
- управления с пульта на расстоянии
- возможность подключить до 7 микрофонов с подавлением эха и детектором речи
- система обнаружения людей в кадре с моментальным фокусом
Минусы
цена не для всех
Тут уже из названия понятно, для кого необходим такой монстр. Только глобальные конференции, презентации в онлайн-режиме и стримы на широкую аудиторию. Особенность камеры в ее управлении — для этих целей даже предусмотрен пульт ДУ, где можно настроить угол, зум (до х15), положение в пространстве, светосилу и массу других параметров, которые должны быть «под рукой».
Это камера премиум-класса с панорамным обзором, масштабированием и бесшумным электроприводом, которую можно закрепить куда угодно, вплоть до штатива. Поскольку техника профессиональная — микрофон не предусмотрен, необходимо подключать внешние.
Дополнительные возможности веб-камеры
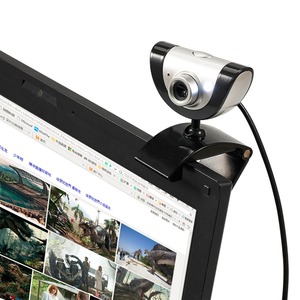 Программы для компьютера бывают настолько многофункциональными, что, кроме базовых возможностей, они подразумевают массу других полезных инструментов и расширенных настроек. При этом независимо от главной задачи, которую выполняет конкретное программное обеспечение, пользователи часто хотят, чтобы оно было более мощным и интересным.
Программы для компьютера бывают настолько многофункциональными, что, кроме базовых возможностей, они подразумевают массу других полезных инструментов и расширенных настроек. При этом независимо от главной задачи, которую выполняет конкретное программное обеспечение, пользователи часто хотят, чтобы оно было более мощным и интересным.
Если брать в качестве примера утилиты для работы с веб-камерами, то, кроме базовой функции захвата картинки, порой хочется добавить онлайн-трансляцию, несколько настроек из «Фотошопа» (цветность, контраст, яркость, резкость и другие), набор инструментов для стриминга, возможность записи с нескольких источников и т. д.
А также если говорить о поклонниках разговоров по видеосвязи, то они нередко интересуются приложениями, которые могут добавлять на видеоматериал различные живые эффекты, анимации или фильтры в режиме реального времени.
Что касается блогеров и людей, которые активно записывают видео, то им тяжело обойтись без поддержки различных настроек, включая:
- Цветность.
- Контраст.
- Баланс белого.
- Резкость.
- Инструменты обработки.
- Возможность конвертации.
Поддержка автоматического запуска программы для фотографирования с веб-камеры по-особому нужна при обустройстве системы видеомониторинга на базе обычных цифровых устройств. И также полезным дополнением станет встроенный датчик определения движения, который существенно сэкономит пространство диска и будет включать камеры лишь при появлении посторонней активности.
Не менее важной функцией приложений для видеонаблюдения является возможность делать дубликаты материала на удаленный сервис для защиты от стирания злоумышленниками. Такие инструменты встроены в утилиты Webcam Surveyour, Xeoma, Active VebCam и другие
2) Лучшие сторонние программы для записи с веб камеры.
Бывает так, что возможностей программы «Киностудия» (или Movie Maker) недостаточно (ну или просто программа эта не работает, не переустанавливать же из-за нее Windows?).
1. AlterCam
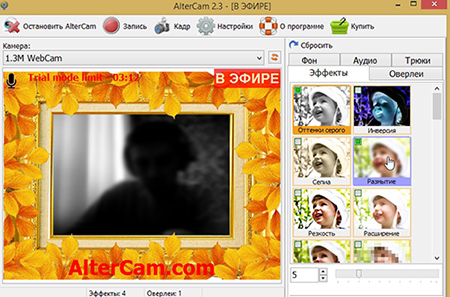
Весьма интересная программа для работы с веб-камерой. Во многом ее опции схожи с «Киностудией», но есть, кое-что из особенного:
— есть десятки «своих» эффектов (размытие, переключения из цветного изображения в черно белое, инверсия цвета, повышение резкости и пр. — можно настроить картинку так, как вам нужно);
— оверлеи (это когда изображение с камеры обрамляется в рамочку (см. скриншот выше);
— возможность записи видео в формат AVI — запись будет вестись со всеми настройками и эффектами видео, которые вы сделаете;
— программа поддерживает русский язык в полном объеме (не все утилиты с таким набором опций могут похвастать великим и могучим…).
2. WebcamMax

Условно бесплатная программа для работы с веб камерой. Позволяет получать видео с веб камеры, записывать его, на лету применять эффекты к своему изображению (супер интересная штука, представьте, вы сможете поместить себя в кинотеатр, увеличить свое изображение, сделать смешную рожицу, наложить эффекты и пр), кстати, эффекты можно применить, например в Скайпе — представьте как удивятся те, с кем вы разговариваете…
———————
При установке программы: обратите внимание на галочки, которые стоят по умолчанию (не забудьте отключить часть из них, если не хотите появления тулбаров в браузере). ———————
———————
Кстати, программа поддерживает русский язык, для этого нужно включить его в настройках. Запись с веб камеры программа ведет в формат MPG — весьма популярный, поддерживается большинством редакторов и проигрывателей видео.
Единственный недостаток у программы — она платная, и из-за этого на видео будет присутствовать логотип (хотя он и не большой, но все же).
3. ManyCam
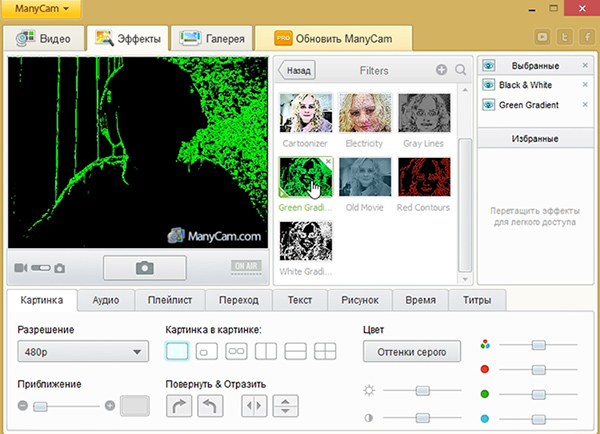
Еще одна программа с обширными настройками передаваемого видео с веб камеры:
— возможность выбора разрешения видео;
— возможность создания скриншотов и видео-записей с веб камеры (сохраняются в папку «мои видеозаписи»);
— большое числе эффектов наложения на видео;
— регулировка контрастности, яркости и пр., оттенков: красного, синего, зеленого цветов;
— возможность приближения/удаления видео с веб камеры.
Еще одним достоинством программы является — полная поддержка русского языка. В общем-то из минусов даже выделить нечего, кроме небольшого логотипа в правом нижнем углу, которая программа накладывает в процессе воспроизведения/записи видео.
Pixect
- Зайти на сайт и кликнуть на «Поехали». После этого надо дать сервису доступ к интернет-камере. Откроется окно, в котором отображается материал, попавший в область видимости интернет-камеры.
- Pixect предоставляет набор различных фильтров. Причем применяются они в режиме реального времени. То есть вы можете выбирать эффекты еще до того, как сделаете фото. Чтобы сфотографироваться на веб камеру нужно нажать на кнопку, на которой изображен фотоаппарат.
- Полученную фотографию можно сохранить на свой ПК, нажав соответствующую кнопку. Также снимок можно запостить в социальную сеть. Для этого кликнуть на иконку соцсети, которая вас интересует.
Active WebCam
Active WebCam – это программа для получения изображений с веб-камер, аналоговых, сетевых, цифровых камер и тюнеров, которые определяются Windows.

Active WebCam
Функциональные возможности:
- трансляция видео в MPEG 4 с частотой кадров до 30 в секунду;
- одновременная работа с несколькими устройствами;
- наложение на видео различных дополнительных элементов: дата, время, текстовые фрагменты и др.;
- перемотка изображения;
- функция паузы;
- непрерывная запись видео и звука на жесткий диск;
- защита и шифрование записанных материалов;
- собственная веб-страница для вещания;
- просмотр записанных файлов в браузере;
- возможность определения движения.
Плюсы программы:
- работа с многочисленными типами устройств;
- полноценная замена профессиональному комплексу видеонаблюдения;
- реакция приложения на действия, происходящие перед объективом камеры.
Минусы:
- довольно высокие системные требования;
- сложный интерфейс;
- медленная скорость работы во время захвата изображения с использованием FTP-сервера.
Live WebCam
Live WebCam – приложение для съемки с веб-камеры в автоматическом режиме. С его помощью можно запросто организовать слежку за движениями, происходящими в определенном участке помещения.

Live WebCam
Функциональные возможности:
- автоматическая съемка с веб-камеры;
- сохранение свободного пространства на ПК путем отслеживания повторяющихся изображений;
- автоматическое удаление шумов;
- встроенный модуль для сохранения качества фото, несмотря на плохое освещение в помещении;
- настройки параметров: интервал кадров, размер и т. д.;
- создание архивов фотографий, отснятых с веб-камеры;
- загрузка файлов на собственный FTP сервер.
Плюсы:
- автоматическая съемка событий, которые происходят перед объективом камеры;
- удаление шумов;
- защита от ненужных дубликатов.
Минусы:
- сложный интерфейс;
- обязательное наличие специальной аппаратуры;
- нехватка некоторых настроек.
WebcamMax
WebcamMax – продвинутое приложение для работы с веб-камерой. Оно отличается огромным количеством возможностей. В нем вы сможете создавать слайд-шоу, записывать видеоролики с яркими эффектами, делать снепшоты, обрабатывать свои снимки, настраивать автоматическую трансляцию с веб-камеры.

WebcamMax
Функциональные возможности:
- наложение на видео плавающего текста;
- переключение между источниками сигнала и рабочим столом, видео, фильмами и другими файлами в режиме реального времени;
- использование встроенных или создание своих эффектов;
- подстановка фоновых фотографий.
Плюсы приложения:
- наличие более 1.5 тысяч встроенных спецэффектов;
- демонстрация видео для своего собеседника;
- автоматическое подключение к другим программам видеосвязи;
- переключение между реальной и виртуальной веб-камерой.
Минусы:
бесплатная версия программы размещает на экране надпись «WebcamMax», убрать которую невозможно.
Программы для веб-камеры ноутбука дадут вам возможность записывать видео, добавлять к ним эффекты, сохранять необходимые изображения с камеры, обрабатывать их, настраивать автоматическую съемку в нужное время или при появлении движения перед объективом.
Pixlr — позволяет сфотографироваться на вебку
Один из самых популярных редакторов фото для смартфонов теперь существует в виде онлайн-сервиса. Pixlr обладает следующими особенностями, позволяющими назвать данный ресурс одним из лучших в своем роде:
- Отсутствие навязчивой рекламы — единственный баннер располагается сверху, не бросается в глаза и не мешает съемке;
- Позволяет сфотографироваться онлайн с веб-камеры;
- Отличное качество изображения относительно подобных ресурсов;
- Богатый функционал, включающий в себя различные эффекты как для самой фотографии, так и для ее обрамления.
- Но если вам нужно обрезать фото лучше это сделать в Paint.
Давайте рассмотрим Пикслр подробнее. Чтобы сделать фотоснимок, необходимо:

Web-камера включается и мы можем увидеть себя — теперь, чтобы сделать фотоснимок, нажимаем на значок в виде «Фотоаппарата», расположенный внизу посередине.
Готово. После того, как фото создано, в правом нижнем углу появляются два значка — первый предназначен для повторного снимка, второй для перехода в панель инструментов, нажимаем на него.

Теперь, прямо под фотографией мы можем увидеть панель обработки изображения. Для удобства пользователя тут реализован специальный переключатель в виде «часов», позволяющий моментально переходить в различные режимы редактирования для определенных областей фотографии:
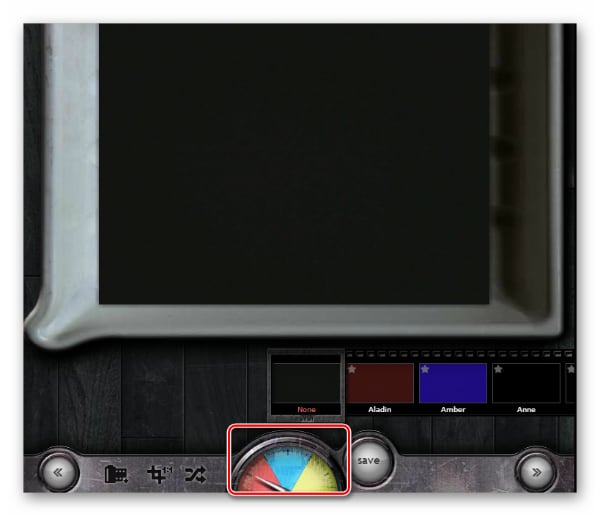
- Кликнув на «красную» шкалу, мы попадаем в раздел задания тона фотографии: огромный перечень окрасок, придающих снимку замечательное качество — отличительная особенность Retrica, сделавшая ее популярной;
- Нажав на «голубую» шкалу, мы попадаем в блок создания эффектов для фото, тут мы можем сделать наше изображение, к примеру, «винтажным» или «разбитым», кликнув на соответствующие пункты перечня эффектов;
- Наконец, «желтая» шкала позволяет создать обрамление для нашего фото, здесь особо говорить не приходится, однако нужно отдать создателям сервиса должное, некоторые рамки действительно радуют своей креативностью.
Сохранение изображения в Пикслр
После того, как сделали фото с веб-камеры и ваше редактирование закончено, следует:
- Кликнуть на вкладку «Save», расположенную справа от «часов»;
- В открывшемся окошке кликнуть на пункт «Computer», расположенный прямо под фото;
- Задаем полученному изображению имя, выбираем путь сохранения и нажимаем «Сохранить».
Как проверить веб камеру онлайн на этом сайте?
Чтобы проверить веб камеру онлайн разрешите flash приложению (вверху страницы) доступ к вашей камере и микрофону. Для этого, нажмите на кнопку «Разрешить» в специальном диалоге.
После этого произойдет автоматическая проверка сигнала с веб камеры и вы увидите на экране отчет. В нем будет содержаться результат теста камеры на наличие видео и аудио сигналов. Если камера работает хорошо, то вы увидите соответствующую надпись. Если один или оба сигнала отсутствуют, приложение сообщит вам об этих неполадках. Кроме того, вы можете протестировать веб камеру самостоятельно, просто увидев видео с нее, а также убедившись в наличии аудио сигнала с помощью специальной звуковой шкалы в правой части приложения.
Наложение видео и аудио эффектов — момент истины!
Чтобы изменить голосовой тембр вашей речи, войдите в меню аудио настроек и с помощью ползунка, так сказать, отрепетируйте «тональность» произносимых вами звуков. С помощью шаблонных заготовок можно кардинально изменить голос — воспользуйтесь меню «Эффекты» и примените речевой фильтр из представленного списка заготовок.

Видеоэффектов в данной программе, что называется «хоть отбавляй!». Помимо стандартных приемов пастеризации фона и наложения цветовых оттенков, в AlterCam присутствует масса других вариантов «визуального видоизменения». Наиболее интересным можно считать функционал приложения «Трюки» и настройки из пункта «Кривое зеркало».
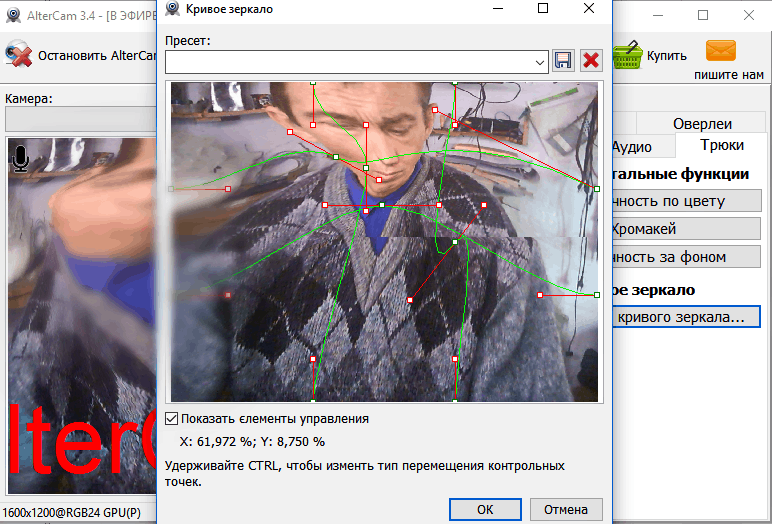
Манипулируйте с маркерами, и вы получите неузнаваемое и до слез смешное отображение вашего виртуального Я.
Также в программе реализована возможность добавления различных оверлеев: выберете заготовку из одноименного меню, и, применяя прием «drag-and-drop», разместите «макет» в приемлемую для вас область транслируемого экрана.
О главных кнопках управления программой «Запись» и «Остановка» — умолчим. Так как их предназначение и метод их задействования понятны без всякого объяснения.
Как добавить эффекты для снимков посредством веб-камер
Изначально следует уточнить, эффекты для веб-камеры можно добавлять как в видео звонки, так и в фотографии, сделанные веб-камерой. Последний вариант реализуется проще всего, потому разберем сначала его, а уже потом рассмотрим, как добавить эффекты в потоковое видео.
Чтобы добавить разнообразные эффекты в фотоснимки интернет-пользователи, как правило, для этого используют специальные сайты. Где все делается в режиме онлайн, без необходимости устанавливать дополнительное программное обеспечение. Самые популярные среди любителей забавных снимков такие порталы: Webcamio, Picachoo и Webcamtoy. Они бесплатны, просты в освоении и имеют в своем арсенале много разнообразных эффектов.
Чтобы понять, как добавлять эффекты в веб-камеру на таких сайтах, давайте рассмотрим Webcamtoy.
- Соглашаемся на использование сайтом вашей веб-камеры, нажав иконку «Используй мою камеру».
- Еще раз подтверждаем разрешение в открывшемся окошке слева вверху.
- После этого сайт начнет использовать вашу камеру.
- Далее, нужно разобраться в интерфейсе сайте. Он состоит с трех элементов:
- Первые элемент – настройки. Здесь все аскетично и понятно.
- Второй элемент – выбор эффектов. Перебирайте их, нажимая на стрелочки «←, →». Нажав на кнопку в центре этого элемента, вы загрузите еще больше эффектов.
- Третий элемент – это кнопка для снятия скриншота с изображения, транслируемого веб-камерой.
- Вберете нужный эффект и сделайте свой первый снимок.
- Далее, сохраняем сделанный снимок.
По схожему принципу работают остальные сайты добавляющие эффекты в снимки с веб-камеры.
Что такое email и как его создать?
Регистрация – это выбор оригинального имени или буквенно-цифрового сочетания, которое вместе с символикой почтового сервиса и составит персональный электронный адрес. К адресу придумать пароль из букв или букв и цифр, который позволит только владельцу иметь доступ к почтовому сервису.








