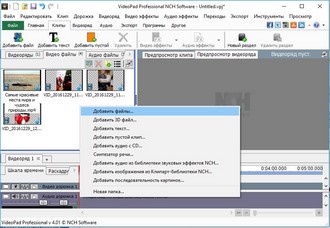Videopad support
Содержание:
- Обзор редактора видео
- Обзор
- After-download technical and related problems
- Как пользоваться редактором
- Как пользоваться видеоредактором VideoPad
- Базовая настройка беспроводной сети
- Преимущества и недостатки программы VideoPad
- Скачайте VideoPad Video Editor для Windows 8.1 на русском бесплатно
- Основные возможности videopad video Editor
- Общий обзор функций VideoPad
Обзор редактора видео
Благодаря VideoPad Video Editor можно создавать слайд-шоу, видеоролики и даже фильмы. На необходимых участках видео можно накладывать звуковые дорожки и голосовые комментарии, добавлять различные спецэффекты, анимацию, титры и субтитры. Также вы можете редактировать видео (обрезать/вырезать определенные фрагменты), изменять качество, усиливать громкость, замедлять или ускорять воспроизведение видео. Готовое видеофайлы можно разместить на YouTube, записать на DVD-диск или сохранить в нужном формате (например, для просмотра на мобильном устройстве).
Системные требования для компьютера
Система: Windows 10, Windows 8 (8.1), XP, Vista или Windows 7 (32-bit / 64-bit) | Mac OS X (10.5 и выше).
Системные требования для мобильного устройства
Система: Android (2.3.3 или более поздняя версия).
| Возможности программы |
| Поддерживаемые форматы | |
| Поддержка видео в форматах: AVI, MPEG, DIVX, MOV, H.264, WMV, VOB и другие. | |
| Поддержка изображений в форматах: JPG, GIF, BMP, PNG и другие. | |
| Поддержка аудио в форматах: MP3, WAV, AIFF, MID, RAW, OGG, VOX и другие. | |
| Создание видео | |
| Создание фильмов и видеороликов в отличном качестве путем склеивания или обрезания фрагментов видео. Кроме того, на любом отрезке видео можно вставлять звуковые дорожки, субтитры, фотографии и текстовую информацию. Также можно создавать не только 2D, но и 3D (трехмерное) видео. | |
| Создание слайд-шоу из фотографий. | |
| Запись аудио и видео | |
| Записи видео с веб-камеры с определенной частотой кадров и разрешением видео. | |
| Запись видео с экрана. | |
| Запись звука с различных аудиоустройств (включая микрофон). | |
| Обработка видео | |
| Добавление аудио- и видеоэффектов. Например, можно изменить масштаб видеоизображений, изменить яркость, контрастность и гамму, произвести кадрирование видео, изменить скорость воспроизведения, удалить шумы, повернуть видео на 90 градусов и другие эффекты. | |
| Добавление аудио- и видеоэффектов. Например, можно изменить масштаб видеоизображений, изменить яркость, контрастность и гамму, произвести кадрирование видео, изменить скорость воспроизведения, удалить шумы, повернуть видео на 90 градусов и другие эффекты. | |
| Добавление спецэффектов при переходе с одного фрагмента видео на другой. | |
| Изменение скорости нарастания и затухания звука. | |
| Создание закадрового текста на определенном фрагменте видео. | |
| Синтезирование речи. | |
| Поддержка плагинов VirtualDub для расширения функциональных возможностей программы. | |
| Конвертация видео | |
| Конвертирование видеофайлов из одних форматов в другие. | |
| Дополнительные инструменты | |
| Обработка аудиофайлов и фотографий. | |
| Печать наклеек на диски CD/DVD/Blu-Ray. | |
| Сохранение и публикация видеоматериалов | |
| Сохранение видео на локальном диске, дисках DVD/Blu-Ray или переносном устройстве. В момент сохранения видео можно установить определенные параметры (например, сохранить видеофайл для PSP, мобильного телефона, смартфона или планшета с максимальной частотой кадров, разрешением видео и определенным форматом). | |
| Публикация видеороликов в YouTube, , Flickr, DropBox и Google Диск. | |
| Создание скриншотов в формате PNG. |
| Что нового в последних версиях? |
VideoPad Video Editor для Windows
- Обновлены фильтры.
- Улучшена стабильность программы.
- Исправлены ошибки.
VideoPad Video Editor для Android
- Добавлены новые эффекты.
- Обновлен пользовательский интерфейс.
- Исправлены ошибки.
| Скриншоты программы |
|
|
Обзор
VideoPad video editor — один из лучших условно-бесплатных видеоредакторов, созданных для некоммерческого использования. Скачать ВидеоПад бесплатно на русском языке и ознакомиться с программой может каждый желающий.
Изначально ВидеоПад задумывался как инструмент для элементарной обработки видеофайлов: обрезки, склеивания и кадрирования. Но со временем разработчики софта существенно расширили его функционал и утилита превратилась в настоящий профессиональный редактор видеороликов. Появилась большая библиотека эффектов для нелинейного монтажа, работы со звуковым и видео рядами.
Интерфейс программы очень прост и легок в освоении даже для новичков. Добавить эффекты перехода, текст или аннотации на конкретный отрезок видео можно буквально в пару кликов. То же применимо и к звуку: аудиодорожку можно добавить отдельно, применять к ней эффекты, записать собственные комментарии к видеоряду или включить функцию синтеза речи. VideoPad editor работает со всеми популярными графическими, аудио и видео форматами: AVI, WMV, MPEG, MP4, WMV, WAV, GIF, JPEG, PNG и т.д.
Разработчики утилиты выделяют возможности экспорта видео. Вам не нужно будет устанавливать дополнительные утилиты и тратить время, если вы хотите записать видео на DVD-диск или экспортировать его напрямую в Youtube и Facebook. Достаточно скачать VideoPad video editor бесплатно на русском с уже встроенным функционалом и экспортировать свои видео куда угодно в самом высоком разрешении: full HD, 2K и 4K.
Video Tutorials
- VideoPad Interface for VideoPad v6.01
- Adding Media
- Add Media from your Phone
- Record Video from Your Camcorder
- Add Audio to Your Movie
- Add Text to Videos
- How to Add Subtitles
- Editing Your Video
- How to Increase Audio Volume
- How to Remove Audio from Videos
- How to Remove Noise from Audio
- How to Trim Videos
- How to Crop Videos
- How to Split Video
- How to Change Clip Speed
- How to Flip a Video
- 360 Degree Video Editing with VideoPad v6.01
- How to Add Effects
- How to Add a Zoom Effect
- Using Pan and Zoom for a Ken Burns Effect
- Adding Transitions
- Using the Animation Editor
- Add a Logo or Watermark to Your Video
- How to Blur Part of a Video
- Add a Background to a Green Screen Video
- Taking a Snapshot
- Saving and Exporting Your Movie
- Upload to YouTube
- How to Save as MP4
360 Video
- How can i use 360 degree video?
- How can i view my 360 degree videos in VideoPad?
- What is 360 degree video?
- When I add text or image overlays, they look curved around my footage, what gives?
How to…
- Can I add subtitles using VideoPad?
- Can I add text to my videos?
- Can I extract the audio from the video as a separate file to edit?
- Can I use VideoPad to rotate video clips?
- How can I make a backup of my VideoPad project?
- How can I speed up the export of my video?
- How do I add or adjust video effects?
- How do I censor or pixelate an area of a video with VideoPad?
- How do I select the correct resolution for the video output?
- How do I use Green Screen?
- Video Editing for YouTube
- When I convert my project to a DVD or AVI many of the pictures drop out.
- Will your program allow us to substitute background images (jpg) in our videos?
General Support Questions
- All my videos are .vpj and I cannot play them outside VideoPad.
- DirectX is not supported
- Exported WMV video slows down
- I cannot upload movies to YouTube
- MPEG video is choppy
- Preview playback is slow and shows ‘Buffering’ message
- VideoPad crashes
- VideoPad crashes when browsing for files
- VirtualDub effect plugin crashes
Purchase or Registration Problems Professional
- Registration code has not been received
- Registration code is not accepted on first installation
- Registration code not accepted after software reinstallation
- Requests for refunds and returns
- More purchase, registration or related problems…
See also:
- The Help manual
- Frequently Asked Questions (for all pre-download, features and sales questions)
- Problems when Purchasing or Attempting to Register
- Report a Bug or Defect
- New Feature Suggestions or Feedback
- VideoPad Video Editor Forum
- None of the above answers my question. Contact Technical Support…
Как пользоваться редактором
Редактор видео VideoPad очень интуитивный и его осилит любой даже не опытный пользователь без особого предварительного изучения, а его установка занимает всего около минуты. После этого вы можете начать запись вашего первого видео с веб-камеры или скринкаста с экрана монитора, сопровождая его своими комментариями.

Если же у вас уже есть отснятые видео, которые вы хотите отредактировать, вырезав ненужные фрагменты, добавив эффекты и все что вам будет угодно, то перетащите все нужные файлы (видео, аудио, картинки) в левую верхнюю панель.

После этого вам нужно перетащить отснятые или экспортированные ролики в ваш видеоряд в том порядке, в котором вы хотите чтобы они были в конечном видео. Также можно сразу выбрать какую часть ролика вы хотите добавить в видеоряд и куда.

После добавления файлов или их фрагментов в видеоряд они представляются в виде видео и аудио дорожек, которые в последствии можно редактировать отдельно.

Также вы можете добавлять дорожки поверх видео и перетаскивать в них другие видео, картинки или звуковые файлы, которые будут воспроизводиться поверх основного видео в том месте временной шкалы, где вы их разместили.

Для более точного редактирования можно увеличивать и уменьшать масштаб временной шкалы видеоряда с помощью колесика мышки. Например, можно выделить какой-то участок видео и удалить его.

Также видео можно разрезать на части в любом месте, чтобы сделать какую-то вставку или просто перетаскивать нарезанные кусочки видео в любом желаемом порядке. Для этого достаточно установит курсор в нужное место и нажать кнопку с ножницами.

Также можно работать и со всей или выделенным участком звуковой дорожки. Есть возможность полностью приглушить, уменьшить или увеличить громкость звука в определенные моменты видео, выполнить нормализацию громкости, применить различные эффекты, либо вообще отцепить звук от видео и вставить его в любом другом месте.

Вы можете добавить музыку или отдельно записанный голос на дополнительную дорожку, которая будет заменять текущую или микшироваться с ней, в зависимости от выполненных настроек.
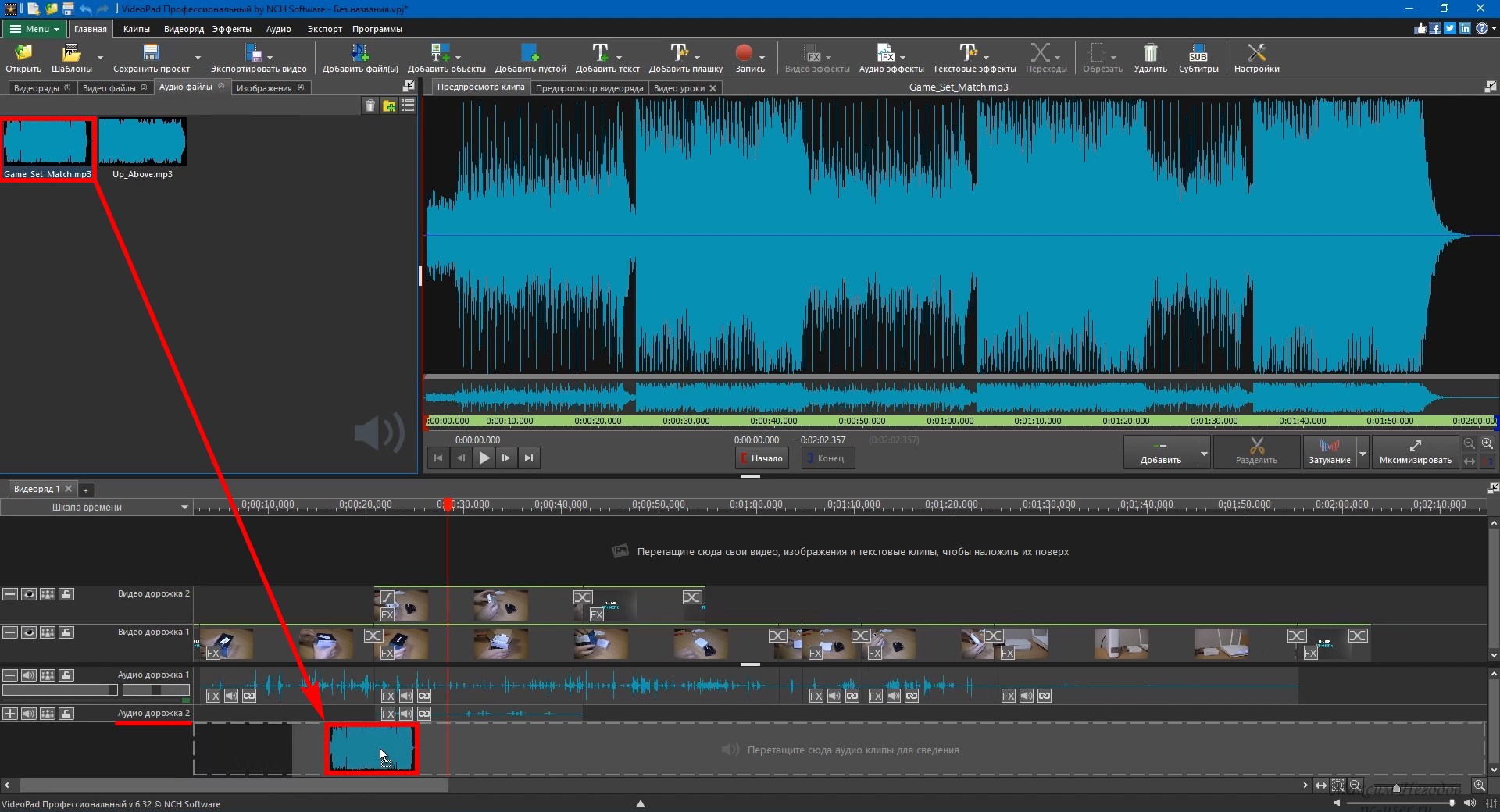
Для плавного перехода между клипами, несколькими фрагментами видео или картинками можно использовать различные эффекты с заданной длительностью. Для этого есть специальная кнопка, которая появляется в местах стыковки фрагментов.

Для добавления текста в видео есть соответствующая кнопка, позволяющая выбрать простой, анимированный текст, текст с различными интересными эффектами, а также часы, таймеры, секундомеры и т.п.

Разумеется, можно изменять гарнитуру текста, его размер, цвет, расположение, длительность, перемещать в любое место временной шкалы, задавать эффекты плавного появления, затухания и интересную анимацию.

Эти же эффекты можно применять к картинкам, видео поверх основного видео и любым другим элементам. Их достаточно много, они весьма красивые и позволят создать необычное видео, которое способно удивить своим креативом. В конце монтажа вам останется лишь экспортировать видео в нужный вам формат.

В настройках экспорта доступно множество различных форматов в разных разрешениях, что позволит гибко сохранять проект в зависимости от требуемого размера и качества конечного видео.

В общем данный видеоредактор гораздо проще в использовании чем популярные навороченные программы для монтажа видео. При этом он имеет все необходимые функции не только для новичка, но даже опытного видеоблогера. Осталось только скачать VideoPad Video Editor, установить и с удовольствием пользоваться
Как пользоваться видеоредактором VideoPad
Как пользоваться видеоредактором VideoPad, после ее установки на компьютер? Действуем по шагам:
- запустите программу VideoPad на компьютере;
- нажмите на раздел программы – «Новый проект»;
- перетащите в программу видео (аудио) через кнопку «Открыть»;
- редактируете файлы – например, добавляете текст в видео, музыку;
- сохраняете отредактированный проект в формате Mp4, Mp3 и в другие форматы;
- анализируете результат.
Использовать эту программу сможет любой пользователь. Далее, добавим в нее видео и попробуем его обработать.
Как добавить видео в программу
Когда запустили VideoPad на компьютере, нажимаем на кнопку «Новый проект» и «Открыть» в редакторе, чтобы выбрать видео с компьютера (Скрин 4).
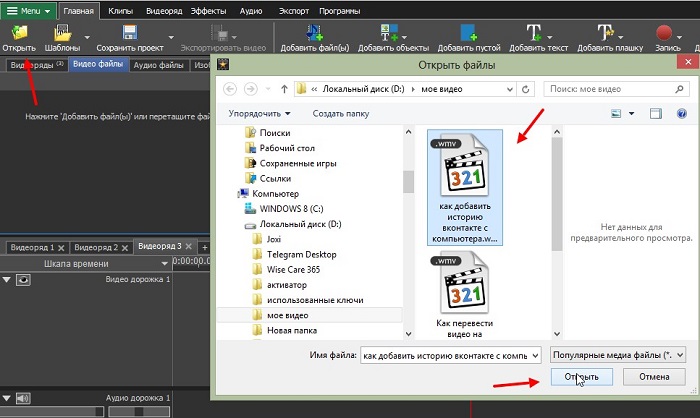
Есть второй вариант — перетащите видео в VideoPad. Зажимаете левой кнопкой мыши видеоролик и перетаскиваете его в раздел программы «Перетащите сюда свои видео, изображения и текстовые клипы из разделов с файлами». После чего отпускаете клавишу мыши, чтобы видео загрузилось в программу.
Добавить видео можно в другом разделе программы – «Клипы». Для этого его открываем и нажимаем в нем кнопку «Добавить файлы». Далее, выбираем и добавляем с компьютера видео, которое нужно обработать.
Как обрабатывать видео в программе
После того, как добавите видео в программу, перенесите его из окна «Видео-файлы» в нижний раздел программы – «Перетащите сюда свои видео», чтобы появилась видеодорожка, которую можно редактировать.
Затем, добавим текстовое приветствие вначале видеоролика. Нажмите в видеоредакторе кнопку «Добавить текст» и выберите, например, простой текст поверх (Скрин 5).
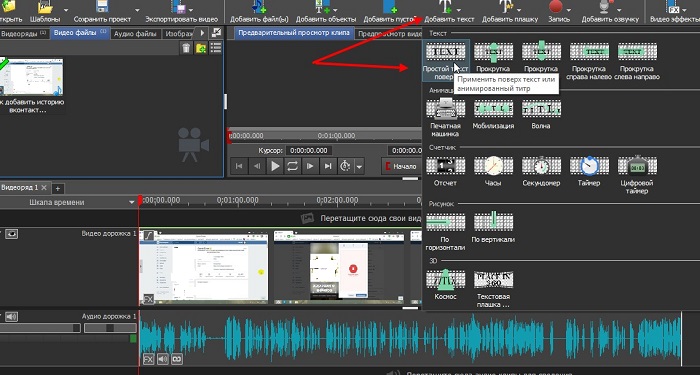
Далее, пишем – «Привет!» или «Добро пожаловать». После чего, можете добавить размер текста, цвет и закрываете редактор текста. Затем, нажимаете на кнопку воспроизведения в проигрывателе, чтобы посмотреть, как текст будет отображаться в видеоролике.
Текст легко переносится в начало видео. Для этого его перенесите на первую видеодорожку, из второй видеодорожки и установите перед началом воспроизведения видео.
В видео можно добавить музыку и другие аудио файлы. Желательно добавлять музыку, которая не имеет авторского права и свободно распространяется. Можете скачать ее бесплатно на Ютубе через «Творческую студию» далее, «Фонотека».
Затем, открываем программу VideoPad и нажимаем кнопку «Добавить файлы». После чего выбираете с компьютера музыку. Загруженная музыка в программе появится в левом верхнем окне. Нажимаете по ней и перетаскиваете ее в нижнюю часть редактора – «Перетащите сюда аудио клипы для сведения» (Скрин 6).
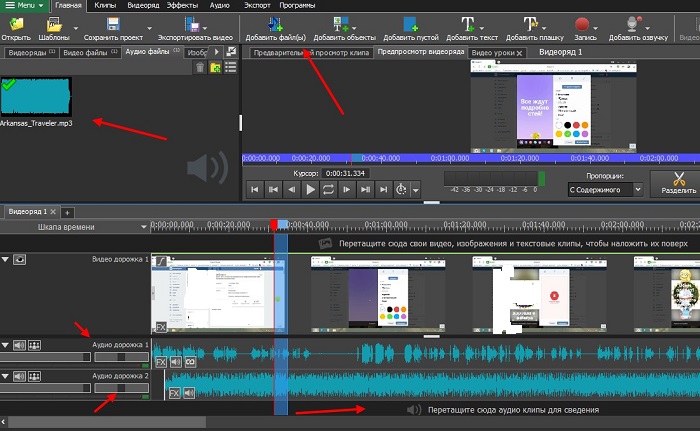
Далее, кликните по видео, чтобы прослушать музыку. В редакторе можно удалить часть музыки (если есть помехи), например, выделить ее и вырезать с помощью функции ножницы.
Если звук музыки превышает основной голос в видео, нажмите на аудиодорожку в программе и выберите параметры звука (Скрин 7).
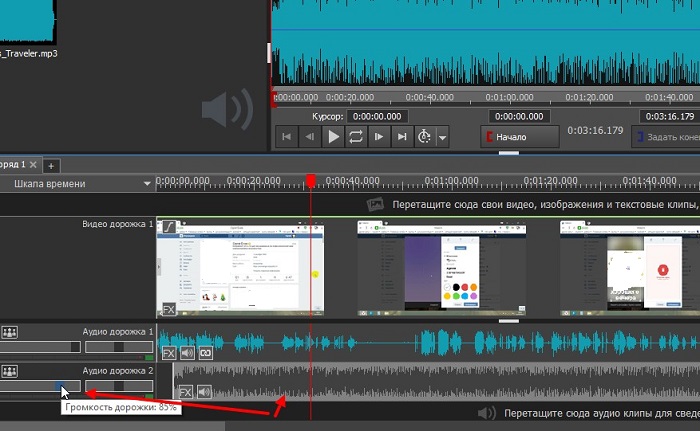
Для уменьшения звука музыки, проведите ползунок влево, для увеличения звука – вправо.
Когда отредактируете видеоролик, нажмите на раздел программы «Экспортировать видео» далее, «Файл видео», кликните «Создать». Видео обработается и сохранится на компьютер в разделе «Мои видео».
Как пользоваться видеоредактором VideoPad, используем эффекты
На видео накладываются различные эффекты, например, затухание, приближение, изменение скорости, видео эффекты, аудио эффекты. Откройте раздел программы «Эффекты» и нажмите на функцию, например, «Изменить скорость». В открытом окне установите параметры воспроизведения видео и кликните кнопку «Установить».
Будет заметно, как видео быстро воспроизводится. Если нужно медленное воспроизведение – уменьшите параметры скорости.
Можно применить видео эффекты, аудио эффекты. Нажмите по разделам в программе и кликните на шаблоны. Далее, устанавливаются параметры к эффектам – размеры, степень, уровни. Таким образом работают и другие функции видеоредактора.
Базовая настройка беспроводной сети
Чтобы попасть в меню роутера, вам нужно набрать в строке браузера его IP-адрес (при этом не важно, какая у вас операционная система – хоть Windows 10, хоть Windows XP). Обычно он указан на этикетке на устройстве – 192.168.0.1 или 192.168.1.1
Там же написан логин и пароль для доступа к настройкам (чаще всего это admin/admin).
Кстати, SSID по умолчанию тоже можно определить по этикетке, как и MAC-адрес роутера (который вам не придётся использовать, но неплохо знать, что есть возможность его посмотреть).
На картинке видно, где на роутере можно найти SSID
Как узнать SSID? Как только вы попали в настройки роутера TP-LINK, найдите в меню слева пункт «Быстрая настройка». Здесь настраивается подключение к Интернету и параметры беспроводной сети. Зачастую Интернет-провайдеры предоставляют подключение через PPPoE, поэтому выбираем этот пункт.
Далее вас попросят ввести логин и пароль, которые вам выдал провайдер (обычно они записаны в договоре, заключаемом при подключении квартиры к Интернету). В следующем же окне найдутся все нужные настройки Wi-Fi. В строке «Имя беспроводной сети» вы можете найти текущее SSID и задать своё.
В целом, роутеры сами выставляют настройки по умолчанию, поэтому можно позволить себе не менять параметры режима и ширины канала. Что касается SSID, название должно иметь достаточно смысла, чтобы даже в пьяном бреду не перепутать ее с другими.
Преимущества и недостатки программы VideoPad
Если бесплатные видеоредакторы, которых сейчас достаточно много в интернете, не обладают достаточной функциональностью, а платная подписка дорога, то выбор free-версии VideoPad может стать самым лучшим решением. В ней есть все то, что обычно требуется новичкам или обычным блогерам.
ВидеоПад по праву пользуется популярностью, в сети можно найти много положительных отзывов об этой программе. В основном те, кто работал с ней, говорят, что «редактировать видео очень легко», «это приложение стоит потраченных денег», «простота и набор функций очень впечатляют» и т.п.
Плюсы программы:
- Хорошо проработанный и понятный интерфейс
- Достаточно большая интегрированная библиотека звуковых эффектов
- Удобная в использовании монтажная линейка
- Доступная цена платной версии
Минусы программы не столь очевидны, но все же хотелось бы
- Больше продвинутых эффектов и фильтров
- Больше обучающих материалов.
Скачайте VideoPad Video Editor для Windows 8.1 на русском бесплатно
| Версия | Платформа | Язык | Размер | Формат | Загрузка |
|---|---|---|---|---|---|
| * скачайте бесплатно VideoPad Video Editor для Windows, файл проверен! | |||||
 VideoPad Video Editor |
Windows 8.1 |
Русский | 6MB | .exe |
Скачать |
|
VideoPad Video Editor Pro |
Windows | English | 6.1MB | .zip |
Скачать |
|
VideoPad Video Editor |
MAC | Русский | 11MB | .dmg |
Скачать |
|
VideoPad Video Editor |
Android | English | 8.1MB | .apk |
Скачать |
Обзор VideoPad Video Editor
VideoPad Video Editor – частично бесплатный видеоредактор, предназначенный для компоновки, обработки и монтажа видеодорожек. Программа имеет простой и понятный интерфейс, в котором разберутся даже неопытные пользователи.
Скриншоты
Похожие программы
Adobe Flash Player — программа для воспроизведения flash-контента
Sony Vegas Pro — создание многодорожечных видео и аудио записей
Xvid Video Codec — библиотека для сжатия видео в стандарте MPEG-4
KMPlayer — мощный проигрыватель файлов звуковых и видеоформатов
Aimp — музыкальный проигрыватель с хорошим эквалайзером
SopCast — просмотр видео и аудиотрансляций в Интернете
iTools
Audacity — звуковой редактор, поддерживающий работу с несколькими дорожками
Reason
Camtasia Studio — программа для захвата видеоизображения с монитора компьютера
Windows Media Player — проигрыватель видео и аудио файлов от Microsoft
VLC Media Player — бесплатный кроссплатформенный медиапроигрыватель
DirectX — пакет библиотек, необходимый системе для работы с мультимедиа
Adobe Premiere Pro — программное обеспечение для нелинейного видеомонтажа
Adobe Audition
VKMusic — поиск и скачивание музыки из ВКонтакте, RuTube и YouTube
Windows Live Movie Maker
Fraps
K-Lite Codec Pack — набор кодеков для воспроизведения видео и аудиофайлов
Winamp — проигрыватель мультимедиа c поддержкой потокового контента
Realtek HD — пакет драйверов, предназначенный для HD Audio кодеков
Unity Web Player
MorphVOX Pro
VirtualDub
Freemake Video Converter
DivX — набор кодеков и утилит для воспроизведения аудио и видео
Adobe After Effects
Bandicam — программа для снятия скриншотов и записи видео с экрана
Ableton Live Suite
Steinberg Cubase
Pinnacle Studio — программа для обработки видео файлов
Movavi Video Editor — утилита для монтажа видеофайлов
iMovie — бесплатный видеоредактор от компании Apple
Sound Forge
Ace Stream Media
Virtual DJ — программа, имитирующая пульт диджея для микширования музыки
Action!
PowerDVD — проигрыватель мультимедийных файлов
GOM Player — медиапроигрыватель для Windows
Format Factory
CyberLink PowerDirector — видеоредактор с возможностью захвата видео с внешних источников
Finale
JetAudio — плеер с хорошим эквалайзером
Corel VideoStudio — профессиональный видеоредактор от компании Corel
Free Studio — пакет объединяющий более 40 мультимедийных программ
Avidemux — для создания новых и обработки готовых видео
Edius — программное обеспечение для нелинейного монтажа видео
ManyCam
Kodi — программа для воспроизведения мультимедиа
Daum PotPlayer — плеер с поддержкой всех мультимедийных форматов
ФотоШОУ PRO — программа для создания из фотографий видеороликов и слайд-шоу
Guitar Pro
MIRO
Shortcut
Light Alloy — бесплатный медиаплеер
GeForce Experience — автоматического поиск драйверов видеокарт компании Nvidia
HyperCam
Magix Music Maker — утилита для записи и обработки музыкальных дорожек
VideoPad Video Editor — частично бесплатный видеоредактор
Proshow Producer — условно-бесплатная программа для создания слайд-шоу
Free Video Editor — бесплатный видео редактор для нелинейного видео монтажа
Wondershare Filmora — условно-бесплатная программа для работы с видеофайлами
Zune
Аудио | Видео программы
Графические программы
Microsoft Office
Игры
Интернет программы
Диски и Файлы
Основные возможности videopad video Editor
Видеопереходы и эффекты: эффект перехода Fade придает фильму над которым работает пользователь профессиональный вид. Данная программа позволяет просматривать эффекты, наложенные на видеоряд в режиме реального времени и настраивать длительность наложенного эффекта. Имеет возможность тонкой настройки яркости, насыщенности и цвета видеофайла.
Утилита представляет возможность добавления в видео фотографий и цифровых изображении с помощью одного нажатия кнопки. Имеется возможность применение таких цветовых эффектов как черно-белый, оттенок сепии и негатив. Video Editor free позволяет добавлять текстовые подписи к отдельным клипам и до 255 музыкальных треков в видеопроект, а также импортировать предварительно записанные сообщения. В программе имеется возможности записывать видео на DVD, CD, Blu-ray или HD-DVD и смотреть на телевизоре.
Преимущества
Главным достоинством представленного видео редактора является то, что он бесплатный. Также к достоинствам можно добавить следующее: наличие возможности вставлять в видео аудио файлы, возможность из нескольких файлов делать один, ускорять или замедлять видео ролики, возможность записи голосового сопровождения интуитивно понятный интерфейс.
Недостатки
К недостаткам можно отнести наличие только одной видео дорожки, требовательность в ресурсах компьютера, отсутствие раздела помощь, на английском языке, более скупой набор инструментов, чем у «старших» собратьев, не исключено наличие «багов» и «глюков» программы.
Скриншоты: (кликнуть для увеличения)
Как пользоваться VideoPad Video?
После запуска программы вы попадете в ее главное окно. Интерфейс программы достаточно прост и интуитивно понятен. Вверху открывшегося окна главного меню вы увидите панель меню, которую. В меню расположена панель с вкладками, при помощи которой вы будете управлять содержимым панели инструментов. В левой верхней части окна главного окна имеется область с «папками» — это библиотека, куда вы можете добавлять интересующие вас файлы.
По умолчанию имеется 4 папки — Sequences, Video Files, Audio Files, Images – но можно добавлять новые, называя их по вашему желанию. Данная библиотека служит для добавления и временного хранения медиафайлов на период создания видеоролика. Для создания своего видеоролика необходимо загрузить в программу видеофайл, с которым предстоит работать, это можно сделать при помощи кнопки «Add Media» (Появится окно Проводника, в котором нужно выбрать необходимый файл).
Для того что бы работать с видеофайлом в шкале времени (Timeline), необходимо просто перетащить его на неё. При помощи шкалы времени можно редактировать видео по кадрам. Для добавления эффектов нажмите кнопку «Effects», и выберете понравившийся Вам эффект. Для того, что бы добавить субтитры, необходимо воспользоваться кнопкой «Subtitles». Если Вы хотите добавить различного рода накладки (оверлеи), необходимо воспользоваться командой «Overlay on Sequence at Cursor». Так же данная программа позволяет убрать однотонный фон ролика и наложить нужный элемент видео на новый фон, т.е. воспользоваться командой хромакей. Данная команда спрятана во вкладке «Effects».
Общий обзор функций VideoPad
У программы ВидеоПад Видео Эдитор есть множество функций:
- Отправка видео друзьям и близким
- Экспорт видеоклипов в разном разрешении
- Сохранение материала на разные устройства – PSP, iPod, iPhone или мобильный телефон (avi, wmv, mpg, 3GP, mp4, mov, divx, xvid, mpeg1, mpeg2, mpeg4, asf, vob, h.246, vob)
- Готовые шаблоны с визуальными эффектами
- Редактирование 3D видео
- Добавление текста, титров, субтитров и оверлеев на видео 360 градусов
- Уменьшение дрожания камеры
- Тонкая настройка цвета и эффектов
- Инструменты для работы с аудио
- Запись закадрового текста
- Создание видео с любой камеры, включая кассетные DV или HDV
- Прямая загрузка видео из приложения на Facebook, YouTube, Flickr
- Запись на DVD, CD, Blue-ray, HD-DVD и просмотр готового видео на ТВ
- Переходы и визуальные эффекты
- Широкий выбор переходов между видеоклипами
- Конвертация из 2D в 3D-стереоскопический формат
- Оптимизация файлов
- Добавление в видеоряд фотографий и цифровых изображений
- Поддержка плагинов
- Импорт и микширование музыкальных треков (wav, mp3, mp2m avi, ogg, mid, flac, aac, wma, dvf, au, aiff, vox, cda)
- Библиотека звуковых эффектов
А теперь рассмотрим некоторые из функций более подробно:
Отправка видео друзьям и близким
Почти все, у кого есть аккаунты в инстаграме, ВК, фейсбуке и других сетях, хотя бы раз постили на своих страницах снятое на телефоны видео. А те, кто начал вести канал в YouTube или Tik-Tok понимают, что качество создаваемых клипов имеет значение для получения большого количества лайков и привлечения подписчиков. Благодаря VideoPad можно не только делать интересный и привлекательный контент, но и легко делиться им со своими друзьями или подписчиками.
Экспорт и просмотр видео на ТВ
Прекрасно, когда есть возможность просматривать созданные ролики на ТВ. Еще удобнее, когда записать свои клипы на DVD в разном разрешении (full HD, 2K и 4K) можно, не выходя из программы-редактора.
Переходы для видео и визуальные эффекты
Чтобы монтируемое видео приобрело более профессиональный вид, в VideoPad предусмотрена возможность применения целого ряда визуальных эффектов и переходов. Особенно ценно то, что кастомизировать переходы допускается уже после их наложения. Например, можно настроить длительность переходов и т.п. Также пользователь может создавать свои собственные шаблоны для визуальных эффектов, которые будут сохранены для дальнейшего применения при монтажах.
Больше способов и средств для оптимизации видео
Кроме преимуществ, упомянутых выше, в VideoPad есть и другие способы для улучшения качества видео. Например, это функция стабилизации изображения. Таким образом пользователь, например, может уменьшить «тряску» камеры, что дает возможность более комфортного просмотра ролика.
Дополнительные инструменты и эффекты, которые не входят в стандартный набор программы, можно подключать через плагины. Во время работы над своим проектом пользователь посредством плагинов может добавить в свой клип «мультяшный» рендер, добиться эффекта старой видеосъемки или увеличить резкость изображения.
Инструменты для записи и добавления аудио
Звуковое сопровождение важно для любого видео. В редакторе VideoPad имеются инструменты для создания качественных саундтреков путем микширования аудио разного типа – треков, музыки и вокала
Также сам пользователь может записать закадровый текст для своего проекта.
Интерфейс в бесплатной и платной полной версии программы практически не отличается. Это очень хорошо – при покупке лицензии пользователь не будет испытывать никаких затруднений, не запутается в панелях и меню. Все основные функции имеют четкие названия. Кстати, если трудности с редактором все же возникнут, доступны обучающие материалы, в которых объясняются принципы работы с VideoPad. Данная информация также может быть очень полезна тем, кто впервые берется за редактирование роликов.