Установка virtualbox с операционной системой ubuntu на windows 10
Содержание:
- Создание Виртуальных машин в Virtualbox
- Установка Windows Admin Center для управления Hyper-V 2019
- Что можно сделать средствами Windows?
- Настройка виртуализации в BIOS
- Как установить oracle vm virtualbox
- Непосредственная установка Hyper-V в Windows 10
- Как установить виртуальную машину VirtualBox
- Виртуальная машина – что это?
- Как выбрать?
- Дополнительные сведения о виртуальных машинах поколения 2More about generation 2 virtual machines
- Как тестировать графику?
- Особенности и возможности VirtualBox
- Где взять и как поставить WMWare
- Способ #2: Как соединить iPhone с телевизором по USB
- Первый запуск virtualbox
- Установка
- Какие функции имеет Hyper-V?What features does Hyper-V have?
- Заключение
Создание Виртуальных машин в Virtualbox
Для создания виртуальной машины нужно запустить VirtualBox и нажать на верхней панели кнопку Создать:
Откроется окно создания виртуальный машины. На первой вкладке нужно задать имя операционной системы, ее тип и версию. Давайте для примера создадим виртуальную машину для установки Ubuntu.
В поле Имя указываем имя нашей виртуальной машины — Ubuntu. Так как по этому имени вы будете идентифицировать систему, лучше задавать более информативное имя. Так мы будем устанавливать 64 битую Ubuntu 16.10, то и адрес это в названии: Ubuntu 16.10 x64. Если вы пишите правильное название ОС в поле Имя, как правило Тип определяется сам, если этого не происходит, можно выбрать его вручную. Аналогично с версией. Нажимаем Next:
На следующем шаге нужно указать объем оперативной памяти, который вы готовы отдать виртуальной машине. В зависимости от типа устанавливаемой ОС, VirtualBox автоматически выберет рекомендуемый объем, но это, как правило минимально необходимое количество, по этому, при возможности его можно увеличить.
Нажимаем Next.
Теперь необходимо создать жесткий диск для нашей Ubuntu. Физически, жесткий диск VirtualBox — это особый файл, который будет храниться на одном из разделов или дисков (место можно будет указать) вашего ЖД.
VirtyualBox предлагает 3 варианта дальнейших действий:
- Не подключать виртуальный жесткий диск — в этом случае его нужно будет самостоятельно подключить уже после создания виртуальной машины;
- Создать новый виртуальный жесткий диск — тут, надеюсь, все ясно;
- Использовать существующий виртуальный жесткий диск — этот вариант подойдет тем, кто уже использует VirtualBox, и у кого есть ранее созданные виртуальные жесткие диски.
Так как мы впервые создаем виртуальную машину, нам подойдет второй вариант, который и отмечен по умолчанию — Cоздать новый виртуальный жесткий диск. Жмем Создать:
На новой вкладке определяемся с типом виртуального жесткого диска. Здесь также есть несколько вариантов на выбор, и отталкиваться нужно от того, планируете ли вы в будущем использовать этот диск с другими программами виртуализации, например VMware или Paraleles. В большинстве случаев, обычные пользователи подобное не планируют, поэтому можно оставить все как есть и использовать формат диска стандартный для VirtualBox — VDI. Жмем Next:
Выбираем формат хранения жесткого диска: динамический или фиксированный:
Динамический жесткий диск на физическом жестком диске вашего ПК всегда будет занимать ровно столько места, сколько будет «весить»установленная на него ОС со всеми программами и файлами. То есть, если во время создания виртуальной машины вы создали диск, объемом 100 Гб, но после установки ОС будет занято лишь 25 Гб то и файл жесткого диска будет занимать лишь 25 Гб. Если вы заберите его на 50 Гб, «весить» он будет аналогично. Думаю понятно — динамический жесткий диск будет увеличиваться до максимально заданного значения по мере экстрактами виртуальной машины.
Если выбрать тип диска — фиксированный, VirtualBox — сразу создаст файл такого объема, какой вы укажите, и меняться он не будет.
И хоть видим из примечания, что динамический жесткий диск работает медленнее фиксированного, в целях экономии места целесообразно выбрать именно его. Жмем Вперед:
Завершающим шагом будет задание имени, расположения и объема виртуального жесткого диска.
Указываем имя нашего жесткого диска. Если вы планируете его использовать только с одной ОС, можно дать ему ее имя.
Если вы желаете указать какое-то особое место хранения виртуального диска, нажмите на кнопку папки справа от поля ввода имени жесткого диска, и укажите новый путь. Я же оставлю как есть.
И, наконец указываем объем жесткого диска. VirtualBox здесь снова предлагает нам свой вариант, который будет зависеть от типа устанавливаемой ОС. Вы же отталкиваетесь от того, сколько свободного места у вас есть на реальном жестком диске, а также как активно и каким образом вы будете пользоваться виртуальной машиной. Я указываю 50 Гб. Затем нажимаем Создать:
Виртуальная машина готова:
И перед началом установки операционной системы осталось указать VirtualBox только образ iso файла нашей Ubuntu или установочный диск. Это можно сделать как через настройки виртуальной машины, для этого нужно в настройках перейти на вкладку Носители и в поле указать путь к iso файлу:
Так и во время старта виртуальной машины:
И ждем появления загрузчика установщика ОС:
Все, дальнейшая установка любой ОС на VirtualBox не отличается от установки ее на реальный ПК. Если это та же Ubuntu, у нас об этом есть как видео на канале, так и текстовая статья.
На этом с созданием виртуальных машин в VirtualBox разобрались. Переходим к дополнениям гостевой оси.
Установка Windows Admin Center для управления Hyper-V 2019

Теперь нам надо передать скачанный файл на гипервизор и установить панель управления. Ранее мы разрешили подключение к Windows Hyper-V Server 2019 по rdp. Подключимся к нему, чтобы было удобно выполнять команды на самом гипервизоре.
По-умолчанию, на гипервизоре включен firewall, который блокирует внешние подключения. Вы можете либо полностью его отключать и включать с помощью команд в консоли cmd:
netsh advfirewall set currentprofile state off netsh advfirewall set currentprofile state on
Либо разрешить некоторые команды удаленного управления, которые позволят в том числе передавать файлы на гипервзиор по smb. Следующие команды нужно вводить не в обычной консоли, а powershell. Для этого наберите команду powershell в стандартной консоли, которая загружается после подключения по rdp, а потом сами команды.
powershell Set-NetFirewallRule -DisplayGroup 'Windows Management Instrumentation (WMI)' -Enabled true -PassThru Set-NetFirewallRule -DisplayGroup 'Remote Event Log Management' -Enabled true -PassThru Set-NetFirewallRule -DisplayGroup 'Remote Volume Management' -Enabled true -PassThru
Эти разрешения нам понадобятся позже, когда мы будем подключаться стандартными системными останстками для управления Hyper-V Server 2019.
Заходим на любой диск гипервизора через обычный проводник windows и передаем туда скачанный инсталлятор WindowsAdminCenter1904.1.msi. В качестве авторизации используем учетную запись администратора.

Возвращаемся на гипервизор, идем в паеку C:/Soft и запускаем переданный файл.

Запускается инсталлятор Windows Admin Center. Там все просто, можно использовать дефолтные значения. Я лично ставлю галку Разрешить Windows Admin Center изменять параметры доверенных узлов для этого компьютера и Перенаправлять трафик с HTTP-порта 80 на HTTPS-порт. После установки можно в браузере переходить по адресу https://10.20.1.14.

Чтобы страница открылась, введите учетные данные администратора hyper-v сервера. Выбираем единственный сервер, вводим еще раз данные администратора и подключаемся к панели управления сервером. Дальше, думаю, уже сами разберетесь. Не буду подробно останавливаться на описании функционала Windows Admin Center.

В разделе Виртуальные машины, можно создать виртуалку и запустить ее. Единственное, не забудьте установочный iso образ загрузить на гипервизор. Можно в ту же папку, куда загружали установщик админ центра. Единственное, вот на чем остановлюсь. Давайте создадим виртуальный коммутатор, для того, чтобы виртуальная машина получила доступ к сети.
Для этого идем в раздел Виртуальные коммутаторы и жмем на кнопку Создать.

Указываете имя коммутатора и его тип. Из-за перевода Admin Center на русский язык, трудно уловить суть названий, поэтому лучше все же качать английскую версию. Я уже установил русскую, поэтому расскажу на основе ее. Существует 3 типа коммутаторов:
- Личный (private) для связи только между виртуальными машинами, без доступа к гипервизору и сетью за ним.
- Внутренний (internal) — почти то же самое, что и личный, только доступ к коммутатору может иметь и гипервизор, но по прежнему нет доступа к внешней сети.
- Внешний (external) по сути это обычный сетевой бридж, куда входит реальный сетевой интерфейс гипервизора. Этот тип коммутатора используется для доступа виртуальных машин во внешнюю сеть.
В моем примере у меня только один сетевой интерфейс на гипервизоре. Я создам один коммутатор типа Внешний (External).

Получилось вот так.

Теперь этот коммутатор можно использовать в виртуальных машинах для доступа во внешнюю сеть.
В принципе, на этом настройку Windows Hyper-V Server 2019 можно и закончить. Если вас функционал Windows Admin Center устраивает, пользуйтесь им. В целом, в нем есть все необходимое, но мне он не нравится. Очень тормозной интерфейс, приходится два раза авторизовываться, чтобы подключиться. У меня не всегда получается через браузер открыть консоль виртуальной машины. Какие-то ошибки бывают, зависания.
Я предпочитаю использовать классические оснастки для управления гипервизором. Если вы так же как и я, предпочитаете их, переходим к следующему способу подключения и управления Hyper-V Server 2019. Для этого нам понадобится компьютер или виртуальная машина с Windows 10. Можно ее установить прямо на этом же гипервизоре. Иногда я так делаю для удобства. Получается автономный гипервизор со всем необходимым для управления.
Что можно сделать средствами Windows?
Самые доступные ускорители компьютера — средства самих Windows-систем, поскольку не всегда такие программы способны вмешиваться в работу ОС и отключать ненужные элементы.
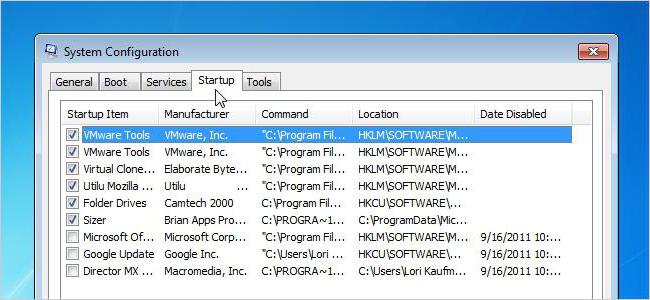
Для начала можно применить исправление автозагрузки командой msconfig в консоли «Выполнить» и перейти на соответствующую вкладку (в Windows 10 переход будет осуществлен к вкладке «Диспетчера задач»). Там можно отключить все ненужные элементы. Но! Система показывает далеко не все службы, которые можно отключить в данный момент. Об этом будет сказано чуть позже.
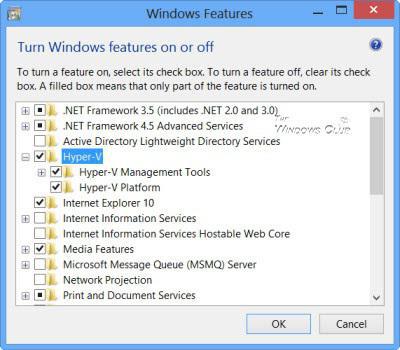
Далее в разделе программ и компонентов «Панели управления» можно отключить неиспользуемые службы (принтеры, факсы, виртуальную машину Hyper-V и т. д.).
В Windows 10 желательно деактивировать слежку, отключив в настройках параметров службы геолокации и передачи данных серверам Microsoft.
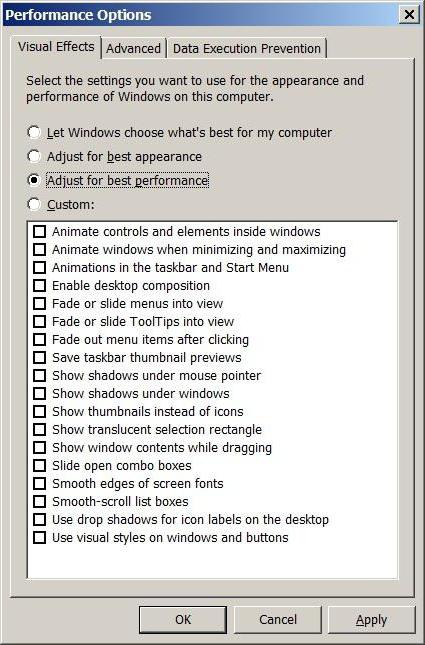
Кроме того, можно выставить максимальное быстродействие за счет отключения визуальных эффектов (в наибольшей степени это касается Windows 7 с ее прозрачными панелями и эффектами перехода).
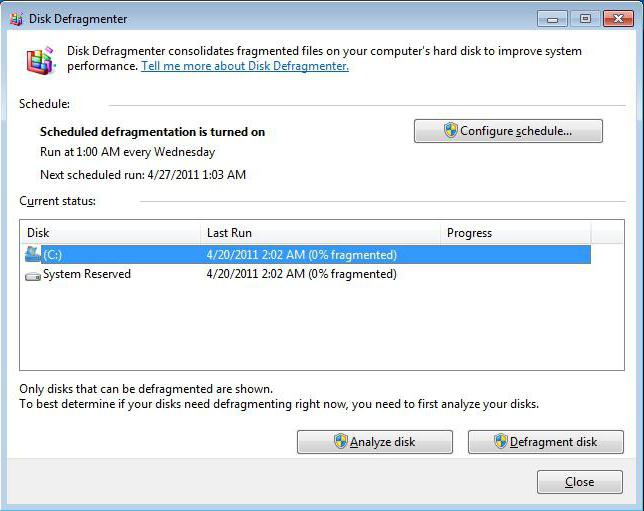
Наконец, можно задать периодически проводимую дефрагментацию для ускорения доступа к наиболее часто используемым пользовательским файлам и приложениям за счет их перемещения в наиболее скоростные области жесткого диска.
Настройка виртуализации в BIOS
- Перезагрузите компьютер и зайдите в BIOS (нажав, Del, F2, F10 или F12 в зависимости от материнской платы).
- У различных поставщиков, интерфейс биоса может быть разным, но по сути иметь теже самые настройки
Найдите в своем биосе пункты:
- Virtualization Technology (VTx)
- Virtualization Technology Directed I/O (VTd)
Включите их, в зависимости от ЦП они могут быть показаны, как AMD-V или же Intel VT. Сохраните настройки и перезагрузитесь.
- Если у вас в операционной системе, включен режим быстрой загрузки (fastboot), отключите его:
- В панели управление выберите пункт Система > Электропитание;
- В левой панели нажмите на Действие кнопок питания;
- Снимите галочку с быстрого запуска, предварительно разблокировать параметр с помощью Изменение параметров, которые недоступны.
Как установить oracle vm virtualbox
Внимание! Процесс установки программы во всех остальных случаях, кроме Hyper-V, осуществляется аналогичным образом
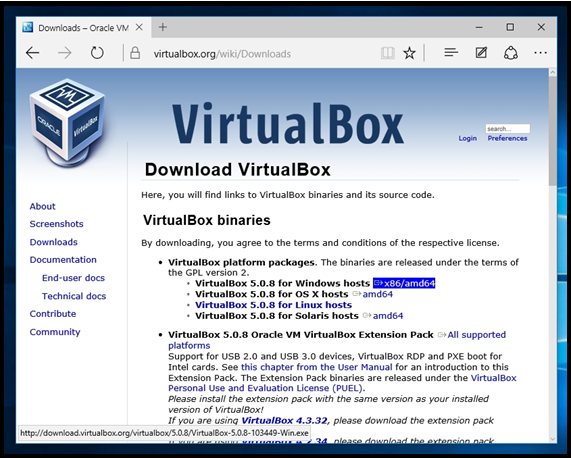
Скачиваем VirtualBox с официального сайта
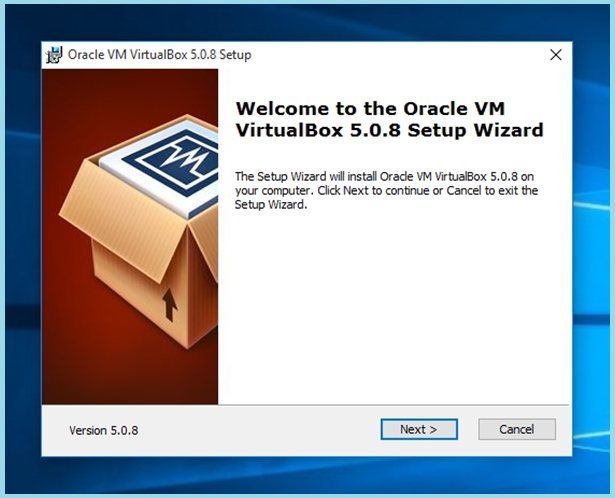
При установке, нужно нажать на кнопку NEXT, и для инсталляции полнофункциональной версии ПО, надо выбрать все предложенные в списке компоненты.
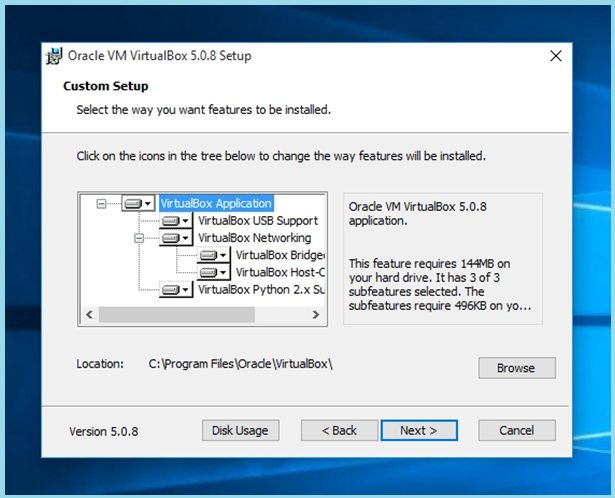
Нажатие на кнопку Browse, дает возможность выбрать папку, куда будет устанавливаться программный продукт. Далее появится окно, в котором предоставлена возможность создать ярлыки.
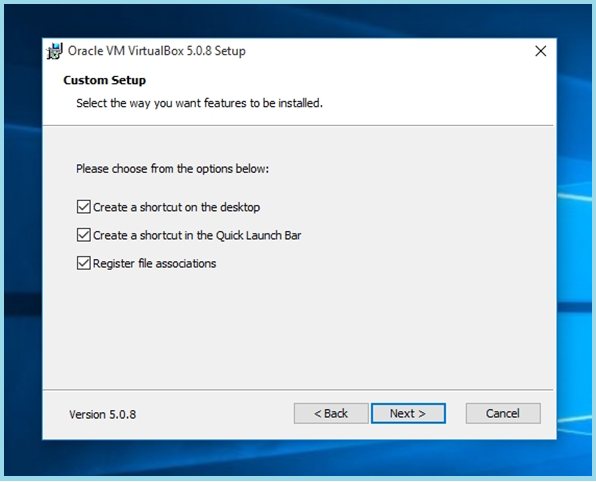
После появится предупреждение «Warning Network Interface». Оно означает установку новых сетевых соединений для программы. Это действие надо подтвердить.
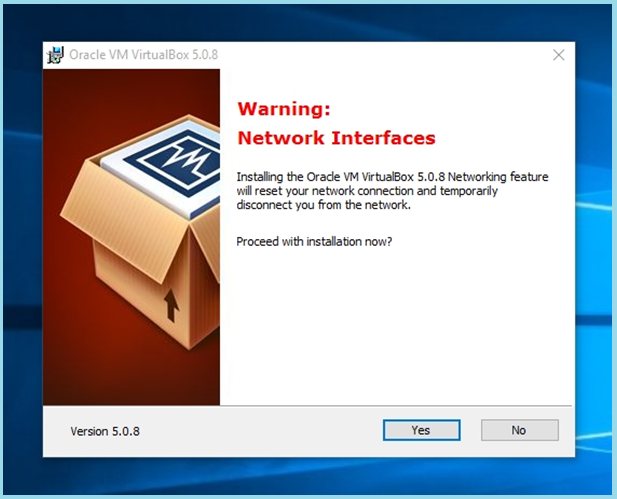
Завершающим этапом станет подтверждение установки приложения.
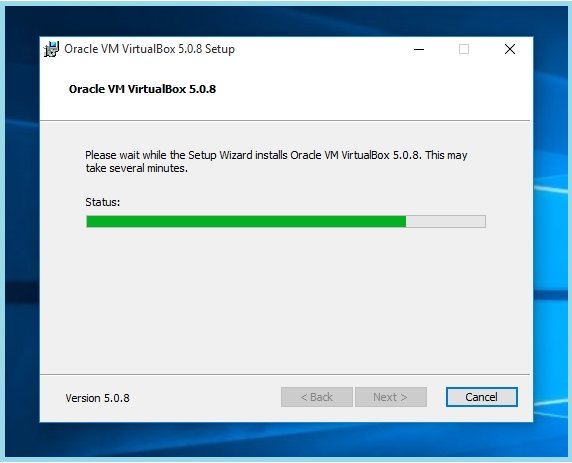
После завершения инсталляции можно приступать непосредственно к установке виртуальной машины на Windows 10.
Непосредственная установка Hyper-V в Windows 10
После того, как мы убедились, что наше система готова к виртуализации, необходимо её включить в самой операционной системе, для этого:
- С помощью Win+R выполните команду optionalfeatures.exe;
- Или же правым кликом нажать на меню Пуск, выбрать там Программы и компоненты и далее Включение или отключения компонентов Windows;
- В появившемся иерархическом списке найдите каталог Hypver-V;
- Включите пункты Платформа Hyper-V и Средства управления Hyper-V.
Система начнет установку службы виртуализацию и через некоторое время попросит вас перезагрузить компьютер, соглашайтесь. Для того, чтобы удостовериться, что службы была установлена корректно, проверьте это в командной строке с помощью ранее использованной утилиты systeminfo.exe , напротив Hyper-V должна появиться запись о том, что гипервизор успешно установлен и работает.
Как установить виртуальную машину VirtualBox
Друзья, если вы ни разу не имели дело с виртуальной машиной, то объясню вам в двух словах, что это такое. Виртуальная машина, это настоящий компьютер, созданный внутри вашей основной операционной системы и в этот компьютер, вы можете установить другие операционные системы (несколько!) и не только Windows. Вы можете, как хотите экспериментировать с установленной в виртуальную машину операционной системой, выходить из неё в интернет, устанавливать различное программное обеспечение, не боясь заразить свой компьютер вирусом, короче подключите свою фантазию и вы найдёте ей применение.
К примеру, один мой знакомый, научился заново устанавливать операционную систему и делить жёсткий диск на несколько разделов только при помощи виртуальной машины.
Что касается выбора виртуальной машины, про каждую из существующих, на нашем сайте будет написана статья. Рекомендую вам установить виртуальную машину VirtualBox, её возможностей хватит не только начинающему, но и опытному пользователю, к тому же она бесплатна. Начните с неё. Простые и интуитивно понятные настройки, стабильная работа, сделали её одной из самых популярных.
Примечание: На нашем сайте есть статьи о VirtualBox, которые Вам могут пригодится
1. Как установить на виртуальную машину операционные системы Windows 7 и Windows 8
2. Как скачать готовую виртуальную машину с Windows 8.1
3.
4. Как установить Windows 10 на виртуальную машину
5. Как загрузить виртуальную машину VirtualBox с USB-флешки
6. Как создать в VirtualBox общую папку соединяющую виртуальную машину и действующую операционную систему
7. Как в VirtualBox подключить флешку
Какие существуют виртуальные машины?
Virtual PChttp://www.microsoft.com/ru-ru/download/details.aspx?id=3702VMware Workstaion
VirtualBoxhttps://www.virtualbox.org/











Указываем размер виртуального жёсткого диска. Если вы в первый раз создаёте виртуальную машину, укажите 50 ГБ, этого для установки Windows 8 вполне хватит. Но я лично укажу для себя больший объём. Почему? В процессе работы с виртуальной машиной, я буду устанавливать много операционных систем, поэтому я укажу объём 240 ГБ.
Можете создать виртуальный диск на отличном от системного диске, это очень просто, нажмите на жёлтую папочку и откроется проводник, в нём укажите для размещения виртуального жёсткого диска любой раздел на вашем винчестере.
Создать.






Носители. Немного вашего внимания!



Сеть

USBЧто такое USB-фильтр? Представьте себе такую ситуацию, все USB устройства, подключенные к вашему компьютеру, определятся в операционной системе, которая установлена на вашу виртуальную машину. Естественно вам это не нужно. USB-фильтры будут определять, какое именно USB устройство должно определиться в виртуальной машине, а какое в основной вашей системе. Чтобы увидеть, как всё это работает на деле, нужно сначала установить в нашу виртуальную машину операционную систему Windows 8.1, а далее вам всё станет понятно, читаем дальше.
Примечание: Друзья, если Вы захотите загрузить виртуальную машину с USB-флешки, тогда прочтите нашу статью Загрузка c USB в VirtualBox

установите себе плагин VirtualBox 4.2.16 Oracle VM VirtualBox Extension Packhttps://www.virtualbox.org/


Общие папки. Этот параметр обязательно нужно настроить. Так как общаться наша виртуальная машина с установленной у нас Windows будет через эти папки. Жмём на плюсик и вводим полный путь к нашей общей папке, например D:\share. Папка с названием share, в это время уже должна быть создана в корне диска (D:)
Обязательно поставьте галочку на пункте Авто-подключениеи общая папка появится в окне Компьютер сразу после загрузки установленной в виртуальную машину операционной системы.




идём в БИОС





Intel Virtualization TechnologyВкл


Secure Virtual Machines


Камрады, чтобы статья была не слишком длинной, я разделил её на две части, в следующей статье, мы продолжим установку Windows 8.1 на нашу виртуальную машину.
Виртуальная машина – что это?
Виртуальная машина – отдельная и независимая программная среда, функционирующая в рамках другой операционной системы. У нее собственное хранилище, системные файлы и остальные атрибуты обычной системы. Стоит упомянуть, что Hyper V Windows 10 – это всего лишь встроенная утилита для создания виртуальной ВМ. В созданную таким образом ОС можем устанавливать программы, удалять из нее файлы и проводить любые другие эксперименты. Даже в случае плачевного результата основная система никак не пострадает, а переустановить Windows 10 или откатить на ВМ не представляет особого труда.
У некоторых читателей может остаться вопрос, для чего нужна виртуальная машина. У каждого пользователя свой ответ на него, но некоторые из них встречаются чаще остальных.
Основные причины использования виртуальной машины для Windows 10 x64
- Посмотреть и попробовать новую операционную систему (версию, обновление или совсем другую ОС, вроде Linux или Mac.
- Работа с сомнительными программами. Если потребность в приложении высока, но нет желания рисковать собственными данными и стабильность ОС, его можем использовать на ВМ. Риски для системы будут минимальны.
- Использование в качестве сервера.
- При посещении опасных веб-сайтов через браузер в виртуальной машине удается исключить риск заражения основной операционной системы.
- Для отладки программного кода для разных ОС и т. п.
Как выбрать?
Дополнительные сведения о виртуальных машинах поколения 2More about generation 2 virtual machines
Ниже приведены некоторые дополнительные советы по использованию виртуальных машин версии 2.Here are some additional tips about using generation 2 virtual machines.
Подключение или добавление DVD-дисководаAttach or add a DVD drive
- Невозможно подключить физический компакт-диск или DVD-дисковод к виртуальной машине поколения 2.You can’t attach a physical CD or DVD drive to a generation 2 virtual machine. Виртуальный DVD-дисковод в виртуальных машинах поколения 2 поддерживает только файлы ISO-образов.The virtual DVD drive in generation 2 virtual machines only supports ISO image files. Для создания ISO-файла образа среды Windows можно использовать средство командной строки Oscdimg.To create an ISO image file of a Windows environment, you can use the Oscdimg command line tool. Дополнительные сведения см. в разделе Параметры командной строки Oscdimg.For more information, see Oscdimg Command-Line Options.
- При создании новой виртуальной машины с помощью командлета Windows PowerShell New-VM у виртуальной машины поколения 2 нет DVD-дисковода.When you create a new virtual machine with the New-VM Windows PowerShell cmdlet, the generation 2 virtual machine doesn’t have a DVD drive. Вы можете добавить DVD-дисковод во время работы виртуальной машины.You can add a DVD drive while the virtual machine is running.
Использовать встроенное по UEFIUse UEFI firmware
- На физическом узле Hyper-V не требуется безопасная загрузка или встроенное по UEFI.Secure Boot or UEFI firmware isn’t required on the physical Hyper-V host. Hyper-V предоставляет виртуальным машинам виртуальные микропрограммы, не зависящие от того, что находится на узле Hyper-V.Hyper-V provides virtual firmware to virtual machines that is independent of what’s on the Hyper-V host.
- Встроенное по UEFI на виртуальной машине поколения 2 не поддерживает режим настройки для безопасной загрузки.UEFI firmware in a generation 2 virtual machine doesn’t support setup mode for Secure Boot.
- Мы не поддерживаем Запуск оболочки UEFI или других приложений UEFI на виртуальной машине поколения 2.We don’t support running a UEFI shell or other UEFI applications in a generation 2 virtual machine. Использование оболочки UEFI или приложений UEFI других разработчиков технически возможно, если они компилируются непосредственно в источниках.Using a non-Microsoft UEFI shell or UEFI applications is technically possible if they are compiled directly from the sources. Если эти приложения не имеют соответствующей цифровой подписи, необходимо отключить безопасную загрузку виртуальной машины.If these applications are not appropriately digitally signed, you must disable Secure Boot for the virtual machine.
Работа с VHDX-файламиWork with VHDX files
- Вы можете изменить размер VHDX-файла, содержащего загрузочный том для виртуальной машины поколения 2, во время работы виртуальной машины.You can resize a VHDX file that contains the boot volume for a generation 2 virtual machine while the virtual machine is running.
- Мы не поддерживаем или не рекомендуем создать VHDX-файл, который будет загрузочным для виртуальных машин поколения 1 и 2.We don’t support or recommend that you create a VHDX file that is bootable to both generation 1 and generation 2 virtual machines.
- Поколение виртуальной машины — это свойство виртуальной машины, а не виртуального жесткого диска.The virtual machine generation is a property of the virtual machine, not a property of the virtual hard disk. Поэтому не удается определить, был ли VHDX-файл создан виртуальной машиной поколения 1 или поколения 2.So you can’t tell if a VHDX file was created by a generation 1 or a generation 2 virtual machine.
- VHDX-файл, созданный с помощью виртуальной машины версии 2, можно подключить к контроллеру IDE или SCSI-контроллеру виртуальной машины поколения 1.A VHDX file created with a generation 2 virtual machine can be attached to the IDE controller or the SCSI controller of a generation 1 virtual machine. Однако если это загрузочный VHDX-файл, виртуальная машина поколения 1 не загрузится.However, if this is a bootable VHDX file, the generation 1 virtual machine won’t boot.
Использовать IPv6 вместо IPv4Use IPv6 instead of IPv4
По умолчанию виртуальные машины поколения 2 используют протокол IPv4.By default, generation 2 virtual machines use IPv4. Чтобы использовать IPv6, выполните командлет Set-вмфирмваре Windows PowerShell.To use IPv6 instead, run the Set-VMFirmware Windows PowerShell cmdlet. Например, следующая команда задает предпочтительный протокол для IPv6 для виртуальной машины с именем TestVM:For example, the following command sets the preferred protocol to IPv6 for a virtual machine named TestVM:
Как тестировать графику?
Мы немного подумали и решили, что покупать 3D Mark для тестирования виртуальной машины, это сущая глупость. Поэтому скачали FurMark. Вот адрес, откуда наши читатели тоже могут взять приложение (ozone3d.net/benchmarks/fur/).
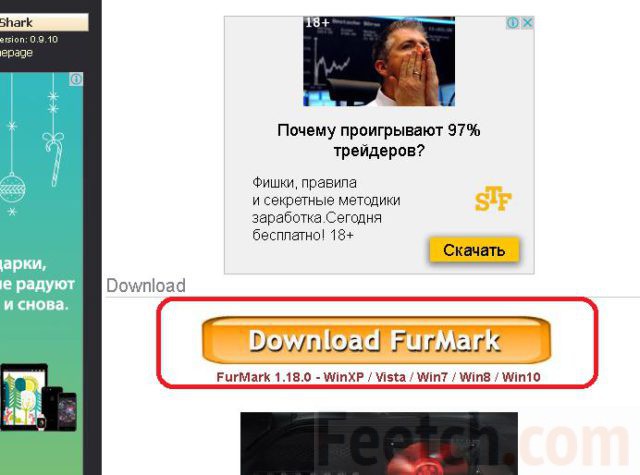
Скачанная программа для тестирования графики была установлена, но работать с адаптером VirtualBox отказалась. То же самое станут делать и трёхмерные игры. Вот скриншот.
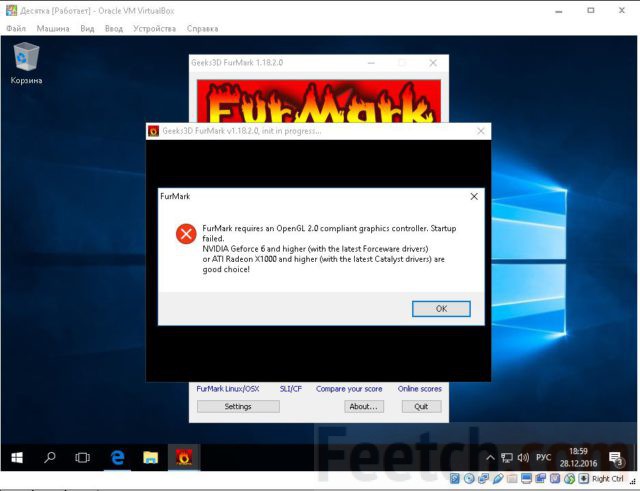
Докладываем, что WMWare тест (на семёрке) прошёл без сучка и задоринки. Вот скрин на том же самом разрешении. Ранее мы проверяли, и эта копия без проблем тянет трёхмерные игры.
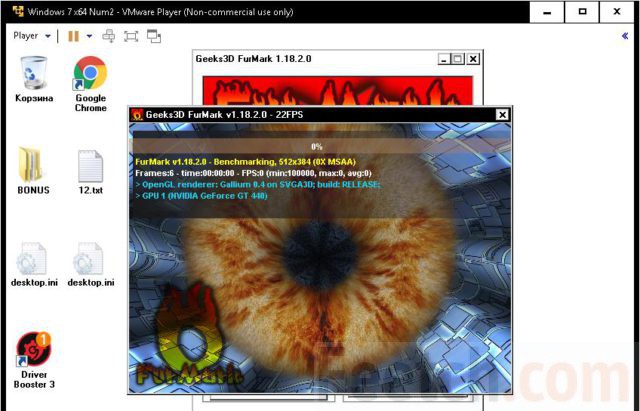
Так что вместо того, чтобы ломать голову, почему не запускается Virtualbox, используйте установленный экземпляр WMWare. Настройка 3D графики не требуется. Просто на некотором этапе приложение предложит поставить дополнения. Согласитесь, и трёхмерная графика сразу же начнёт работать.
Особенности и возможности VirtualBox
Эмулятор разных операционных систем Виртуал Бокс может похвастаться широким функционалом. Основные возможности программы следующие:
- Создаваемые ОС могут быть 64-разрядными, даже если ПК поддерживает только 32-разрядные. Эта возможность решает проблему с установкой и использованием программ, для которых не походит 32-разрядная система.
- Хостовая и гостевая системы могут обмениваться файлами за счет общих папок и каталогов (Shared Folders) без прерывания рабочих процессов.
- Программу устанавливают на ПК не только на базе Windows, но и на Linux, Mac OS, и Solaris. С помощью эмулятора в Windows можно открыть вторую ОС Windows, но уже, например, более новой или старой версии.
- Образы жестких дисков имеют форматы VHD от Microsoft и VMDK от VMware.
- Пользователь может делать снимки состояния гостевой среды, которые используются в дальнейшем для восстановления параметров системы.
- Программа поддерживает аппаратное 3D-ускорение, в частности в формате DirectX и OpenGL. Суть ускорения в том, что при обработке сложной графики задействуется не только процессор компьютера, но и видеокарта.
- В среде VitrualBox создается виртуализация аудиоустройств, например, SoundBlaster, Intel HD Audio и AC97.
- Пользователь может управлять гостевой средой, запущенной на одном ПК, работая на другом компьютере. Для этого был создана технология VirtualBox Remote Desktop Protocol.
- В гостевой среде можно работать с портами USB 2.0, а также с SMP, службой управления дисковыми пространствами. Для того чтобы устройства USB читались в гостевой операционной системе, нужно скачать дополнение Oracle VM VirtualBox Extension Pack из официальной страницы эмулятора и установить его.
- Опция создания защищенной среды обеспечит безопасность во время выхода в интернет. Однако при этом могут возникнуть проблемы с загрузкой файлов из сети.
- Утилита работает с разными видами подключения к интернету: сетевой мост, NAT и другими. Последний тип подключения подходит, например, для скачивания контента из сети и чтения почты. Сетевой мост позволит осуществлять больше действий в сети.
- Открывает файлы форматов OVA и OVF. Файлы с этими универсальными расширениями хранят данные виртуальных машин, их параметры и конфигурацию. Их можно открывать в любых эмуляторах операционных систем.
Где взять и как поставить WMWare
Установка виртуальной машины WMWare не отличается большой сложностью. Для дома берите именно player. Он бесплатный. А функциональность практически та же. Заходим на сайт (vmware.com/ru.html) и смотрим. Нужная нам версия находится на закладке Файлы для скачивания (обведена рамкой).
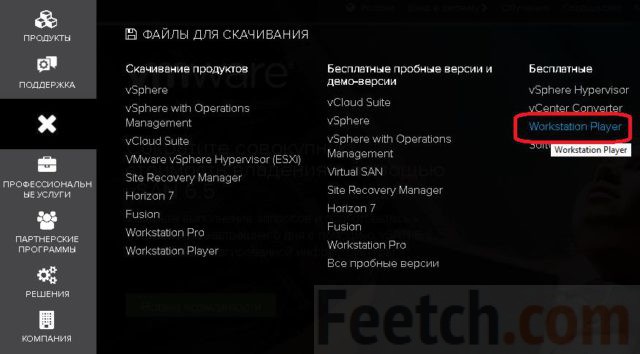
Качайте файл, ставьте (инструкция совершенна такая же, как и в VirtualBox). Для принудительной инсталляции трёхмерной графики:
- Выберите нужную машину в библиотеке.
- Войдите в меню
- Проследуйте в
- Кликните необходимую опцию.
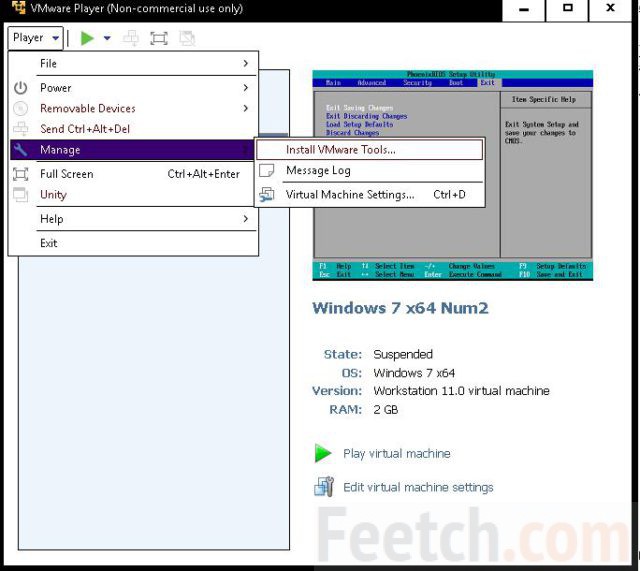
Мы рассказали читателям, как установить виртуальную машину, как производится настройка. Игры запускаться будут далеко не на каждой. Не сильно отклонимся от истины, если заметим, что WMWare является едва ли не единственным выбором геймера.
Способ #2: Как соединить iPhone с телевизором по USB

Что потребуется, чтобы подключить Айфон к телевизору через USB:
- Любой телевизор, на корпусе которого имеется USB-разъём.
- Кабель, при помощи которого вы будете подключать Айфон к ТВ.
Чтобы обеспечить соединение, вы можете воспользоваться обычным шнуром, через который заряжаете iPhone. Можно приобрести и специальный, обеспечивающий подключение на более длинной дистанции. В любом случае, вместо полного дублирования изображения вы получите только доступ к файловой системе, из которой и будут воспроизводиться выбранные медиаданные.
Чтобы выполнить подключение Айфона к ТВ по USB, следуйте инструкции:
- Возьмите USB кабель, посредством которого собираетесь синхронизировать телефон и телевизор, и подключите его сначала к телефону, затем — к любому свободному контакту на корпусе ТВ.
- После того, как подключение будет успешно выполнено, включите телевизор и в качестве источника мультимедиасигнала выберите канал USB. Если разъёмов на ТВ несколько, посмотрите номер того, которым пользуетесь в настоящее время, — или перебирайте все варианты, пока не найдёте нужный.
Синхронизация данных может, в зависимости от быстродействия обоих устройств, занимать от нескольких секунд до минуты и более. Как мы уже упоминали, такое подключение Айфона к телевизору обеспечивает лишь возможность просматривать уже содержащиеся в памяти телефона данные. Вы не сможете ни играть в игры, ни транслировать потоковое видео — для таких целей лучше воспользоваться другими методами.
Первый запуск virtualbox
Первым делом, надо скачать образ операционной системы. Для примера выберем Ubuntu 32-х битную версию.
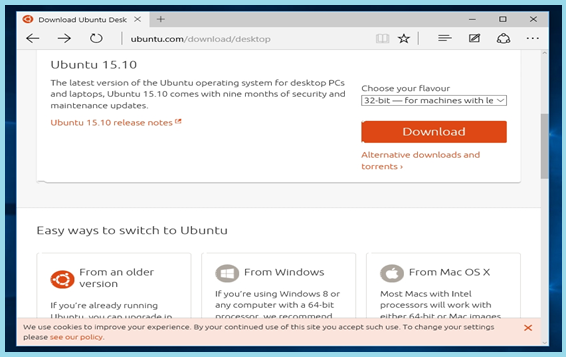 Далее, в запущенной программе, для создания виртуальной машины нужно нажать на кнопку «создать». В открывшемся окне, указывается имя ВМ, в разделе тип системы выбирается Linux, версия Ubuntu.
Далее, в запущенной программе, для создания виртуальной машины нужно нажать на кнопку «создать». В открывшемся окне, указывается имя ВМ, в разделе тип системы выбирается Linux, версия Ubuntu.
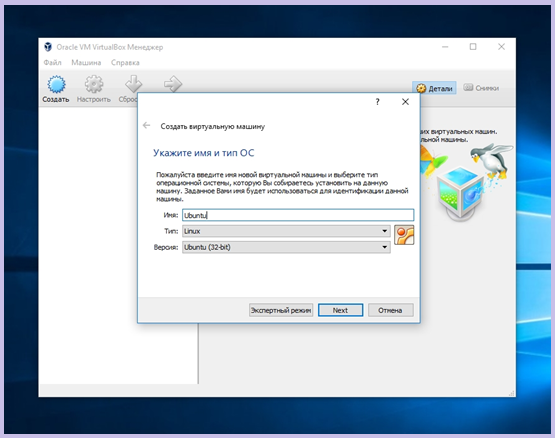 Для ВМ следует указать объем памяти.
Для ВМ следует указать объем памяти.
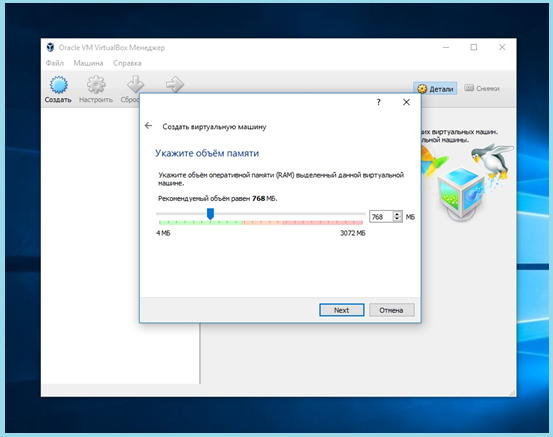 Далее нужно выбрать «создать новый виртуальный диск», и подтвердить действие.
Далее нужно выбрать «создать новый виртуальный диск», и подтвердить действие.
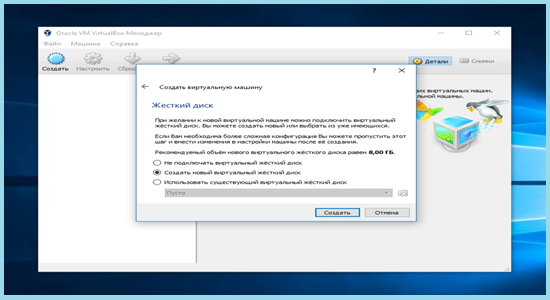 Тип диска — «VDI».
Тип диска — «VDI».
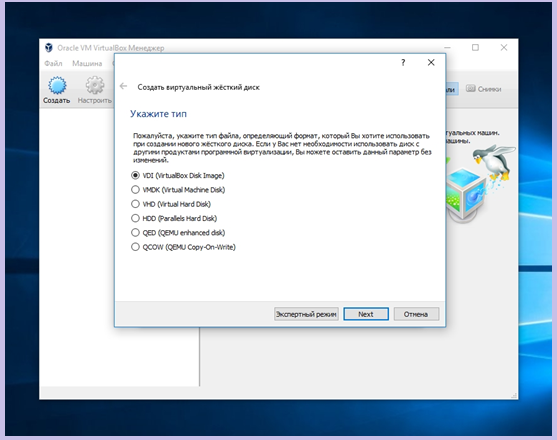
Динамический диск заполняется по мере записи на него данных.
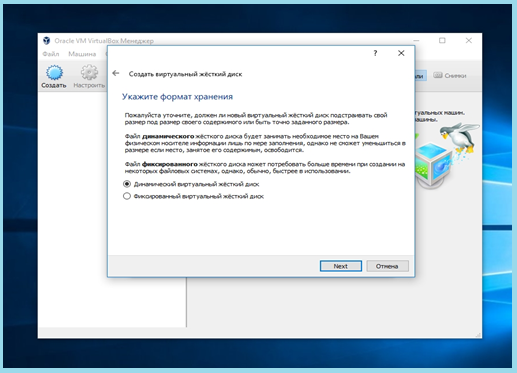 Далее выбирается размер диска
Далее выбирается размер диска
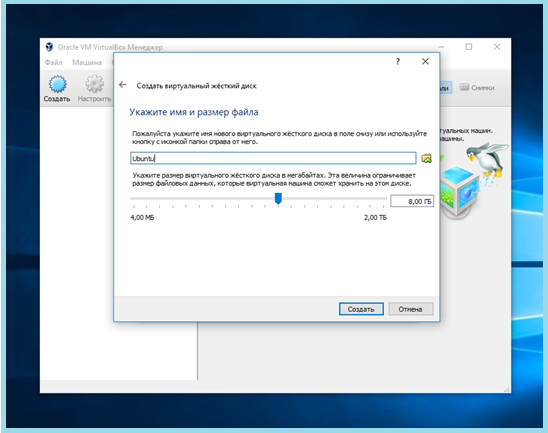 Все, создание ВМ можно считать завершенным. Теперь на нее остается инсталлировать ранее скачанную операционную систему.
Все, создание ВМ можно считать завершенным. Теперь на нее остается инсталлировать ранее скачанную операционную систему.
Установка
Итак, основные особенности и требования виртуальной машины Virtualbox обсуждены, теперь можно рассмотреть вопрос установки продукта на систему Windows 10. Инсталляция Virtualbox (как, впрочем, и ей подобных виртуальных машин) вполне понятна для любого пользователя. Установочный пакет скачивается с официального сайта. После двойного щелчка мыши по исполняемому файлу появится привычное окно установки программ.

Для того чтобы продолжить установку Virtualbox для Windows 10, нажимаем «Далее». В следующем окне можно выбрать, какие конкретно компоненты будут установлены. Можно установить поддержку USB, сетевую среду Python, поддержку выхода в сеть.

При желании можно создать ярлык на рабочем столе Windows 10 и панели быстрого доступа. Непосредственно перед началом процесса установки появится окно с предупреждением о том, что во время инсталляции виртуальной машины доступ в Интернет будет закрыт. Пользователю придется согласиться с этим, в обратном случае установка машины Virtualbox будет невозможна.
Все, остается только нажать на кнопку «Установить», после чего начнется процесс инсталляции Virtualbox. Во время установки программа предложит дополнительно поставить некоторые компоненты, а именно:
- Сетевую службу;
- Сетевые адаптеры;
- USB-контролеры.

Как только установка Virtualbox завершится, на экране появится стандартное окошко с сообщением об этом и предложением запустить виртуальную машину. Можно сделать это сразу, так как для корректной работы потребуется еще и установка плагина Virtualbox Extension Pack, который позволит работать с высокоскоростным интерфейсом современных флэш-накопителей, веб-камерами, а также осуществлять управление удаленным рабочим столом.
Чтобы установить плагин, потребуется проделать следующую последовательность действий:
- В окошке программы открываем пункт меню Файл – Настройки.
- На экране появятся доступные настройки программы.
- Вам потребуется вкладка Плагины.
- Как только вы нажмете на нее, откроется окно, в котором отображаются доступные плагины.
- Список пока пустой, так как виртуальная машина была только недавно установлена.



Выбрать нужное расширение можно, нажав на кнопку справа от списка. Вы выбираете требуемый плагин, программа распознает его и предлагает осуществить установку. Перед тем как начнется установка, нужно согласиться с условиями лицензии.


Какие функции имеет Hyper-V?What features does Hyper-V have?
Hyper-V предлагает множество функций.Hyper-V offers many features. Это обзор, сгруппированный по функциям, предоставляемым или помогающим в работе.This is an overview, grouped by what the features provide or help you do.
Вычислительная среда . Виртуальная машина Hyper-V включает те же основные компоненты, что и физический компьютер, например память, процессор, хранилище и сеть.Computing environment — A Hyper-V virtual machine includes the same basic parts as a physical computer, such as memory, processor, storage, and networking. Все эти части имеют функции и параметры, которые можно настроить разными способами для удовлетворения различных потребностей.All these parts have features and options that you can configure different ways to meet different needs. Хранилище и сеть могут считаться своими категориями, так как их можно настроить различными способами.Storage and networking can each be considered categories of their own, because of the many ways you can configure them.
Аварийное восстановление и резервное копирование . для аварийного восстановления реплика Hyper-V создает копии виртуальных машин, предназначенные для хранения в другом физическом расположении, чтобы можно было восстановить виртуальную машину из копии.Disaster recovery and backup — For disaster recovery, Hyper-V Replica creates copies of virtual machines, intended to be stored in another physical location, so you can restore the virtual machine from the copy. Для резервного копирования Hyper-V предлагает два типа.For backup, Hyper-V offers two types. В одном из них используются сохраненные состояния, а в другом используется служба теневого копирования томов (VSS), что позволяет создавать резервные копии, совместимые с приложениями, для программ, поддерживающих VSS.One uses saved states and the other uses Volume Shadow Copy Service (VSS) so you can make application-consistent backups for programs that support VSS.
Оптимизация . Каждая поддерживаемая гостевая операционная система имеет настроенный набор служб и драйверов, называемый службами Integration Services, которые упрощают использование операционной системы на виртуальной машине Hyper-V.Optimization — Each supported guest operating system has a customized set of services and drivers, called integration services, that make it easier to use the operating system in a Hyper-V virtual machine.
Переносимость — такие функции, как динамическая миграция, миграция хранилища и импорт и экспорт, упрощают перемещение и распространение виртуальной машины.Portability — Features such as live migration, storage migration, and import/export make it easier to move or distribute a virtual machine.
Удаленное подключение . Hyper-V включает подключение к виртуальной машине, средство удаленного подключения для использования с Windows и Linux.Remote connectivity — Hyper-V includes Virtual Machine Connection, a remote connection tool for use with both Windows and Linux. В отличие от удаленный рабочий стол, это средство предоставляет доступ к консоли, что позволяет увидеть, что происходит на гостевом компьютере, даже если операционная система еще не загружена.Unlike Remote Desktop, this tool gives you console access, so you can see what’s happening in the guest even when the operating system isn’t booted yet.
Безопасность — безопасная загрузка и экранированные виртуальные машины помогают защититься от вредоносных программ и другого несанкционированного доступа к виртуальной машине и ее данным.Security — Secure boot and shielded virtual machines help protect against malware and other unauthorized access to a virtual machine and its data.
Сводные сведения о функциях, появившихся в этой версии, см. в статье новые возможности Hyper-V в Windows Server.For a summary of the features introduced in this version, see What’s new in Hyper-V on Windows Server. Некоторые функции или части имеют ограничение на количество, которое можно настроить.Some features or parts have a limit to how many can be configured. Дополнительные сведения см. в разделе Планирование масштабируемости Hyper-V в Windows Server 2016.For details, see Plan for Hyper-V scalability in Windows Server 2016.








