Vlc media player
Содержание:
- Скачайте VLС Media Player для Windows 7 на русском бесплатно
- VLC Media Player для Windows 10 скачать бесплатно на русском
- VLC Media Player
- The Mozilla plugin
- Video Codecs
- Обзор медиаплеера ВЛЦ
- Audio Codecs
- Как установить приложение, зарегистрироваться и настроить Samsung Smart TV
- Плеер VLC – запись видео
- Интерфейс
- VLC Media Player для Windows 7 скачать бесплатно на русском
- VLC Media Player
- Работа с распространенными протоколами и форматами
- Other control interfaces
- Плеер VLC – точная навигация
- The HTTP interface
- Supported Formats
- Deep dive on ARM cores and performance
- Audio Bar Graph over Video
Скачайте VLС Media Player для Windows 7 на русском бесплатно
| Версия | Платформа | Язык | Размер | Формат | Загрузка |
|---|---|---|---|---|---|
| * скачайте бесплатно VLС Media Player для Windows, файл проверен! | |||||
 VLС Media Player для Windows |
Windows 7 |
Русский | 29,52MB | .exe |
Скачать |
|
VLС Media Player для Mac |
MAC | Русский | 35.57MB | .dmg |
Скачать |
Обзор VLС Media Player
VLC Media Player (ВЛС Медиаплеер) – свободно распространяемый кроссплатформенный медиапроигрыватель. Программа разрабатывается для большинства операционных систем, в том числе мобильных и малопопулярных. VLC не требует установки дополнительных кодеков на компьютер, и является самодостаточной утилитой для воспроизведения подавляющего большинства форматов мультимедийных файлов.
Скриншоты
Похожие программы
Adobe Flash Player — программа для воспроизведения flash-контента
Sony Vegas Pro — создание многодорожечных видео и аудио записей
Xvid Video Codec — библиотека для сжатия видео в стандарте MPEG-4
KMPlayer — мощный проигрыватель файлов звуковых и видеоформатов
Aimp — музыкальный проигрыватель с хорошим эквалайзером
SopCast — просмотр видео и аудиотрансляций в Интернете
iTools
Audacity — звуковой редактор, поддерживающий работу с несколькими дорожками
Reason
Camtasia Studio — программа для захвата видеоизображения с монитора компьютера
Windows Media Player — проигрыватель видео и аудио файлов от Microsoft
VLC Media Player — бесплатный кроссплатформенный медиапроигрыватель
DirectX — пакет библиотек, необходимый системе для работы с мультимедиа
Adobe Premiere Pro — программное обеспечение для нелинейного видеомонтажа
Adobe Audition
VKMusic — поиск и скачивание музыки из ВКонтакте, RuTube и YouTube
Windows Live Movie Maker
Fraps
K-Lite Codec Pack — набор кодеков для воспроизведения видео и аудиофайлов
Winamp — проигрыватель мультимедиа c поддержкой потокового контента
Realtek HD — пакет драйверов, предназначенный для HD Audio кодеков
Unity Web Player
MorphVOX Pro
VirtualDub
Freemake Video Converter
DivX — набор кодеков и утилит для воспроизведения аудио и видео
Adobe After Effects
Bandicam — программа для снятия скриншотов и записи видео с экрана
Ableton Live Suite
Steinberg Cubase
Pinnacle Studio — программа для обработки видео файлов
Movavi Video Editor — утилита для монтажа видеофайлов
iMovie — бесплатный видеоредактор от компании Apple
Sound Forge
Ace Stream Media
Virtual DJ — программа, имитирующая пульт диджея для микширования музыки
Action!
PowerDVD — проигрыватель мультимедийных файлов
GOM Player — медиапроигрыватель для Windows
Format Factory
CyberLink PowerDirector — видеоредактор с возможностью захвата видео с внешних источников
Finale
JetAudio — плеер с хорошим эквалайзером
Corel VideoStudio — профессиональный видеоредактор от компании Corel
Free Studio — пакет объединяющий более 40 мультимедийных программ
Avidemux — для создания новых и обработки готовых видео
Edius — программное обеспечение для нелинейного монтажа видео
ManyCam
Kodi — программа для воспроизведения мультимедиа
Daum PotPlayer — плеер с поддержкой всех мультимедийных форматов
ФотоШОУ PRO — программа для создания из фотографий видеороликов и слайд-шоу
Guitar Pro
MIRO
Shortcut
Light Alloy — бесплатный медиаплеер
GeForce Experience — автоматического поиск драйверов видеокарт компании Nvidia
HyperCam
Magix Music Maker — утилита для записи и обработки музыкальных дорожек
VideoPad Video Editor — частично бесплатный видеоредактор
Proshow Producer — условно-бесплатная программа для создания слайд-шоу
Free Video Editor — бесплатный видео редактор для нелинейного видео монтажа
Wondershare Filmora — условно-бесплатная программа для работы с видеофайлами
Zune
Аудио | Видео программы
Графические программы
Microsoft Office
Игры
Интернет программы
Диски и Файлы
VLC Media Player для Windows 10 скачать бесплатно на русском
| Версия VLC Media Player | ОС | Язык | Размер | Тип файла | Загрузка |
|---|---|---|---|---|---|
|
VLС Media Player для Windows |
Windows 10 | Русский | 29.52mb | exe |
Скачать |
|
VLС Media Player для Mac |
MAC | Русский | 35.57mb | dmg |
Скачать |
VLC Media Player
VLC Media Player — это многофункциональный проигрыватель с бесплатной лицензией, предназначенный для воспроизведения медиаконтента.
Распознает любые типы видео- и аудиофайлов, для полноценной работы не требует дополнительной загрузки кодеков. Позволяет регулировать параметры просмотра записей, может использоваться в качестве загрузчика видео из ютуба.
Общая информация о программе
VLC медиаплеер представляет собой самый популярный проигрыватель в мире, установленный на компьютеры миллионов пользователей. Он способен воспроизводить практически любые типы медиафайлов, обеспечивает комфортный просмотр фильмов и прослушивание музыки, с возможностью настройки их параметров в соответствии со своими потребностями.
VLC обладает модульной конструкцией, от аналогов выгодно отличается расширенным функционалом и наличием ряда опций, недоступных в других бесплатных проигрывателях. В частности, этот медиаплеер позволяет просматривать в интернете потоковое видео и сохранять его на компьютер, осуществлять трансляцию аудио и видео в сеть, воспроизводить поврежденные файлы в формате avi. Возможности программы можно еще больше расширять путем добавления в нее плагинов и различных дополнений.
Функциональные возможности VLC Media Player
Плеер содержит в себе полный пакет наиболее популярных кодеков (MPEG-1/2/3/4, XviD, DivX и т.д.) и обеспечивает воспроизведение медиафайлов любых типов. Распознает большинство популярных форматов видео (avi, mkv, mp4, wmv, vob и др.) и аудио (wma, wav, mp3, flac, ogg и др.), позволяет смотреть фильмы и ролики, слушать музыкальные композиции, телепередачи и подкасты.
Основные функции медиаплеера:
- воспроизведение видео и аудио разных форматов;
- запись видео с экрана компьютера;
- конвертирование видеофайлов;
- скачивание и запись видео с каналов YouTube;
- изменение параметров звука и видео.
Плеер способен запоминать прогресс воспроизведения ста крайних записей, что обеспечивает запуск видео с того места, на котором пользователь остановился при предыдущем просмотре. Приложение позволяет проводить настройку яркости, насыщенности, четкости и контрастности видеоизображений. Существует также возможность кадрирования, вращения, размытия фрагментов, наложения логотипа и выполнение ряда других операций с видео.
Встроенный в программу эквалайзер позволяет осуществлять настройку звука по 11 параметрам. С его помощью можно, например, нормализовать звук путем усиления одних дорожек и ослабления других. Эта функция полезна при наличии шумов или резких перепадов звука, создающих дискомфорт при просмотре: к примеру, слишком громкие звуки на фоне тихой речи, мешающие восприятию сюжета.
The Mozilla plugin
Install the plugin
GNU/Linux Debian, Ubuntu, etc.
Install the mozilla-plugin-vlc package using your preferred package manager. For example, at the command line enter:
# apt-get update # apt-get install mozilla-plugin-vlc
Windows
Quit Firefox or Mozilla.
Select the Mozilla Plugin option when installing VLC Media Player. The installer will then automatically detect your browser and install the plugin.
Restart Firefox or Mozilla.
Manual Install
Create the directory if it doesn’t exist.
Folders to copy:
- osdmenu
- plugins
Files to copy:
- vlc.exe
- vlc.exe.manifest
- vlc-cache-gen.exe
- npvlc.dll.manifest
- npvlc.dll
- libvlccore.dll
- libvlc.dll
- libvlc.dll.manifest
- axvlc.dll
- axvlc.dll.manifest
macOS
The Mozilla/Safari plugin for macOS is only available from vlc version 0.8.5.1 and onwards.
Quit Safari browser.
Run the installer from the dmg image.
Compile the sources yourself
Use the Mozilla plugin
If in the browser you open a link to an audio or video URL handled by the VLC plugin, or if a web page has HTML code that embeds audio or video handled by the VLC plugin, then the plugin should start and play the audio/video.
Note the plugin (as of version 1.1.9) does not present any user interface — it has no default control panel and no keyboard shortcuts.
To get the list of the media types handled by the VLC plugin, browse to about:plugins.
Conflicts will arise if you have more than one plugin installed that supports the same media type.
See the Web plugin documentation to create HTML pages that use JavaScript to control the plugin.
Video Codecs
Widely Used Video Codecs
| Name | FOURCC | Playable | Encoder | library | Comment |
|---|---|---|---|---|---|
| MPEG-1 Part 2 | mpeg, mp1v, mpg1, PIM1 | Yes | Yes | libmpeg2 , ffmpeg | |
| MPEG-2 Part 2 | mp2v, mpg2, vcr2, hdv1, hdv2, hdv3, mx*n, mx*p | Yes | Yes | libmpeg2 , ffmpeg | |
| MJPEG (A/B) | Yes | Yes | ffmpeg | ||
| Divx (1, 2, 3) | DIV1, DIV2, DIV3, mp41, mp42, MPG4, MPG3 | Yes | Yes | ffmpeg | |
| DivX 4, 5, 6 , 3ivx D4, MPEG-4 | DIV4, DIV5, DIV6, col1, col0, 3ivd | Yes | Yes | ffmpeg | |
| MPEG-4 Part 2 (AVP), Xvid | DIVX, Xvid, mp4s, m4s2, xvid, mp4v, fmp4, 3iv2, smp4, … | Yes | Yes | ffmpeg | |
| H.261 | h261 | Yes | Yes | ffmpeg | |
| H.262 | h262 | Yes | Yes | ffmpeg | Same as MPEG-2 Video |
| H.263 / H.263i | h263 | Yes | Yes | ffmpeg | |
| H.264 / X.264
(MPEG-4/AVC) |
h264, s264, AVC1, DAVC, H264, X264, VSSH | Yes | Yes | ffmpeg (decode), x264 (encode) | |
| Sorenson 1 (Quicktime) | SVQ 1 | Yes | Yes | ffmpeg | |
| Sorenson 3 (Quicktime) | SVQ 3 | Yes | No | ffmpeg | |
| DV | Yes | Yes | ffmpeg | ||
| Cinepak | cvid | Yes | No | internal, ffmpeg | |
| Theora | thra | Yes | Yes, violated | libtheora | |
| WMV 1/2 (7/8) | wmv1, wmv2 | Yes | Yes | ffmepg | |
| WMV 3 / WMV-9 / VC-1 | wmv3, wvc1, wmva | Yes | No | ffmpeg | Not all profiles are supported. See DMO. |
| On2 VP3, | VP31, VP30, VP3 | Yes | No | ffmpeg | |
| On2 VP5 | VP50, VP5, VP51 | Yes | No | ffmpeg | |
| On2 VP6 (used by FLV) | VP60, VP61, VP62, VP6F, VP6A | Yes | Yes | ffmpeg | |
| On2 VP7 | VP7 | No | No | ||
| Flash Screen Video | FSV1 | Yes | Yes | ffmpeg | |
| Indeo Video 3 | IV31, IV32 | Yes | No | ffmpeg | |
| Indeo Video 4/5 | IV41, IV51 | Yes | No | libavcodec | |
| Real Video 1.0, 1.3, 2.0 | RV10, RV13, RV20 | Yes | Yes | ffmpeg | |
| Real Video 3.0, 4.0 | RV30, RV40 | No | No | ||
| Dirac | BBCD | Yes | Yes | dirac | |
| Huffyuv / |
Yes | Yes | ffmpeg |
Rarer Video Codecs
| Rare codecs | FOURCC | Decoder | Encoder | library | Comment |
|---|---|---|---|---|---|
| Apple Animation, Graphics, Video, QuickDraw | ‘rle’,’smc ‘,’rpza’, ‘qdrw’ | Yes | No | ffmpeg | |
| SheerVideo | No | No | Professional use, no open source decoders | ||
| CorePNG | ?? | ?? | |||
| MSU Lossless | ?? | ?? | |||
| Snow | Yes | Yes | |||
| Pixlet | ?? | ?? | |||
| Rare codecs (Asus V1, Asus V2) | ASV1, ASV2 | Yes | Yes | ffmpeg | |
| Game Codecs (Some) | Yes | No | ffmpeg | ||
| Tarkin | No | No | |||
| QPEG | QPEG | Yes | untested ??? | ffmpeg |
Обзор медиаплеера ВЛЦ
Основной работой ВЛС, точнее, компонента VideoLAN Client, является воспроизведение медийных файлов и декодирование видео потоков MPEG или DVD в режиме реального времени. В то же время компонент VideoLAN Server отвечает за трансляцию потоков DVD, MPEG, Youtube видео, спутникового и другого цифрового телевидения на компьютеры, ноутбуки и другие устройства в локальной сети или Интернете онлайн.
Бесплатная программа VLC реально используется во многих проектах как сервер потокового вещания A/V контента по IPv4 и IPv6. Для записывания и просмотра видео данных нет необходимости находить, загружать и инсталлировать кодеки, достаточный минимум которых есть в проигрывателе изначально, достаточно бесплатно скачать Media Player VLC русский на свой комп или ноут. Сразу после установки ВЛЦ отлично показывает DVD и IPTV, приватные видеозаписи и множество мультимедийных файлов, а также дает возможность послушать любое Интернет радио онлайн.
Audio Codecs
| Name | FOURCC | Decoder | Encoder | library | Comment |
|---|---|---|---|---|---|
| MPEG-Audio 1 Layer-1/2 | mpga | Yes | Yes | libmad (decoding), twolame (encoding) | ISO/IEC MPEG |
| MP3 | mp3, .mp3, LAME | Yes | Yes | libmad (decoding), ffmpeg-mp3lame | ISO/IEC MPEG — (recompile needed for encoding) |
| AAC | mp4a | Yes | Yes | faad (decode), faac (encoding) | ISO/IEC MPEG |
| HE-AAC | Yes | untested ??? | faad (decode), libaacplus + ffmpeg (encoding) | ISO/IEC MPEG, AAC+ encoding through libaacplus + ffmpeg (patched) — untested
RECOMPILE VLC & ffmpeg for this Audio codec |
|
| AC-3 | a52, a52b | Yes | Yes | liba52 (decode), ffmpeg (encode) | |
| ATRAC | atrc | Yes | No | ||
| iLBC | ILBC, ilbc | untested ??? | untested ??? | QuickTime (decode) | (check for encoder and free decoder) |
| Mu-Law | Yes | No | ffmpeg | (check for encoder) | |
| NellyMoser | Yes | No | ffmpeg | ||
| QCELP (PureVoice) | Qclp | Yes | No? | ffmpeg | |
| Real Audio | lpcJ, 28_8, dnet, sipr, cook, atrc, raac, racp, ralf | Yes | No | Some work. Half don’t | |
| Shorten | shrn | No | No | ||
| Speex | spex | Yes | Yes | libspeex | |
| Vorbis | vorb | Yes | Yes | libvorbis | |
| DTS | dts | Yes | No | libdca | DTS-HD unsupported |
| MPC | Yes | No | libmpcdec | ||
| WMA 1/2 | wma1, wma2 | Yes | Yes, violated | ffmpeg | WMA9 is not supported |
| Flac | flac | Yes | Yes | libflac | lossless |
| Apple Lossless Audio Codec | alac | Yes | No | ffmpeg | lossless |
| Monkey’s Audio | Yes | No | lossless | ||
| Musepack | Yes | No | libmpcdec | ||
| ADMPCM (various) | Yes | Yes | ffmpeg and internal | ||
| AMR | samr | Yes | Yes | ffmpeg + libamrnb + libamrwb | RECOMPILE VLC for this Speech codec |
| Sonic | SONC | Yes | Yes | ffmpeg |
Как установить приложение, зарегистрироваться и настроить Samsung Smart TV
Для пользования услугами компании Beeline необходимо подключить телевидение, соединиться с WiFi сетью, скачать Билайн ТВ на Смарт ТВ Самсунг и пройти регистрацию. Как это сделать правильно, рассмотрим подробнее.
Подключение
Наиболее удобный способ — подключение Beeline TV вместе с Интернетом. Для подключения услуги сделайте такие шаги:
- Проверьте наличие необходимого оборудования в вашем доме. Для этого подайте заявку на офсайте или наберите телефон 8-800-70-08-000.
- Определитесь с тарифным планом для Смарт. Для совместной услуги Интернета и телевидения доступно четыре тарифа (Фантастический МАХ, Бомбический с ТВ, Фантастический или Скоростной с ТВ).
- Выберите дополнительный пакет каналов (если необходимо).
- Оформите заявку и оплатите услугу.
 Если вы подключены к другому провайдеру, настройка Билайн ТВ на Смарт ТВ Самсунг доступна без подведения кабеля. Для пользования услугой достаточно скачать приложение и зарегистрироваться. При этом пользователям доступна покупка фильмов по стоимости от 99 р за штуку, приобретение пакета Стартовый за 150 рублей или получение дополнительных пакетов (за доплату).
Если вы подключены к другому провайдеру, настройка Билайн ТВ на Смарт ТВ Самсунг доступна без подведения кабеля. Для пользования услугой достаточно скачать приложение и зарегистрироваться. При этом пользователям доступна покупка фильмов по стоимости от 99 р за штуку, приобретение пакета Стартовый за 150 рублей или получение дополнительных пакетов (за доплату).
Соединение Смарт Samsung с WiFi
Для загрузки виджета Билайн ТВ для Samsung Smart TV необходимо наличие Вай-Фай соединения.
Общий алгоритм действий имеет такой вид:
- Подключите роутер к кабелю провайдера.
- Соедините маршрутизатор с ПК или ноутбуком для настройки.
- Войдите в любой веб-проводник и введите в адресной строке 192.168.1.1. Данные для входа можно найти на днище устройства.
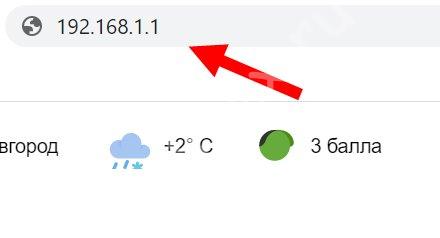
- Перейдите в раздел быстрой настройки и укажите данные для Вай Фай сети (название и пароль).
- Сохраните настройки.
- Берите в руки пульт ДУ телевизора Samsung и войдите в меню.
- Перейдите в раздел Сеть, а далее — Настройки сети.
- В окне с инструкцией жмите на кнопку Далее.
- Укажите беспроводную сеть и жмите Далее.
- Из приведенного перечня выберите свой вариант.
- Введите пароль и жмите Далее.
Если все сделано правильно, на телевизоре появляется сообщение об успешно введенных настройках и подключении к Сети. Здесь расскажем как настроить тв Билайн через приставку.
Установка приложения
Перед тем как настроить Билайн ТВ на телевизоре Самсунг, необходимо скачать и установить утилиту для просмотра телевидения. Алгоритм действий следующий:
- Подключите телевизор к Интернету по принципу, который рассмотрен выше.
- Войдите в Samsung Smart TV путем нажатия кнопки Smart Hub.
- Перейдите в Samsung App и отыщите программу Билайн через поиск.
- Установите софт.
Регистрация
Перед тем как подключить Билайн ТВ к Самсунг Смарт, пройдите регистрацию. Если вы пользуйтесь мобильным номером Beeline, предоставляется 30 дней бесплатного пользования с пакетом Стартовый. При этом услуга подключается в автоматическом режиме. При регистрации по почтовому ящику для получения бесплатной услуги требуется ввод данных с банковской карты. Активация бесплатного периода закрыта для устройств на iOS.
Особенности регистрации:
- Для мобильных абонентов Beeline — по телефонному номеру. После указания мобильного на смартфон приходит сообщение с ПИН-кодом. Также доступна регистрация с применением пароля от Личного кабинета.
- При пользовании услугами других мобильных операторов — по адресу e-mail. После ввода данных приходит письмо с одноразовым PIN кодом.
- Для абонентов плана Все в одном регистрация проходит по телефону или номеру договора с компанией. После указания данных поступает сообщение с ПИН-кодом. Также доступна регистрация с помощью пароля в личном кабинете.
- В случае подключения услуги Домашнего Интернета и телевидения можно зарегистрироваться по номеру договора или через личный кабинет. Если нужно сменить приставку — об этом тут.

Плеер VLC – запись видео
Плеер VLC позволяет записывать трансляции, осуществляемые с помощью веб-камеры. Таким образом, вы сохраните, например, файл разговора по Skype. Соответствующие параметры доступны в настройках программы.
После нажатия комбинации клавиш Ctrl + P в окне Простые настройки откройте вкладку Ввод/Кодеки. В разделе Файлы укажите путь сохранения файла. Сохраните настройки, после чего откройте меню Источник (Ctrl + C). На вкладке Устройство захвата в окне Выбор устройства выберите веб-камеру. Нажмите кнопку Воспроизвести и начните запись.
Совет: если в раскрывающемся списке Режим захвата выбрать Экран (по умолчанию стоит DirectShow), вы сможете записывать содержимое экрана монитора, например, для потоковой трансляции игр. В разделе Параметры укажите размер созданного видео. Должно быть не менее 15 кадров/сек, чтобы материал был плавный.
Преобразование видео. Если ваше устройство не справляется с воспроизведением какого-то видео или аудио файла, как правило, это связано с отсутствием поддержки формата, в котором сохранен файл. В таких случаях необходимо конвертировать файл в формат, с которым устройство справится.
Если в системе установлен VLC, то не нужно устанавливать дополнительных инструментов – плеер выполняет такое преобразование.

Для этого используется сочетание клавиш Ctrl + R. Нажмите их и вызовите диалоговое окно Источник. Кнопкой +Добавить выберите файлы для конвертирования. Под кнопкой Конвертировать/Сохранить скрывается выпадающее меню; выбрав опцию Конвертировать, вы откроете ещё одно окно, в котором вы можете указать целевой формат преобразованного файла.
Интерфейс
Изначально графический интерфейс VLC базировался на wxWidgets, однако из-за многочисленных проблем, связанных с этим инструментарием, разработчиками было принято решение перейти на использование 4 для графического интерфейса. Некоторое время можно было выбирать между этими двумя инструментариями, однако в данный момент интерфейс на wxWidgets полностью исключён.

Рождественский интерфейс медиапроигрывателя VLC
VLC поддерживает скины через skins2 интерфейс, через него реализована поддержка скинов Winamp 2 и XMMS. Однако VLC не поддерживает напрямую скины для Winamp Classic.
Для пользователей, использующих терминал, реализован интерфейс на ncurses.
Также существуют интерфейсы, использующие telnet и HTTP (AJAX), специально для удалённого управления программой.
VLC плеер включает в себя ActiveX-компонент, который может быть встроен в другое приложение (например, Internet Explorer), и плагин для Mozilla Firefox.
VLC Media Player для Windows 7 скачать бесплатно на русском
| Версия VLC Media Player | ОС | Язык | Размер | Тип файла | Загрузка |
|---|---|---|---|---|---|
|
VLС Media Player для Windows |
Windows 7 | Русский | 29.52mb | exe |
Скачать |
|
VLС Media Player для Mac |
MAC | Русский | 35.57mb | dmg |
Скачать |
VLC Media Player
VLC Media Player — это многофункциональный проигрыватель с бесплатной лицензией, предназначенный для воспроизведения медиаконтента.
Распознает любые типы видео- и аудиофайлов, для полноценной работы не требует дополнительной загрузки кодеков. Позволяет регулировать параметры просмотра записей, может использоваться в качестве загрузчика видео из ютуба.
Общая информация о программе
VLC медиаплеер представляет собой самый популярный проигрыватель в мире, установленный на компьютеры миллионов пользователей. Он способен воспроизводить практически любые типы медиафайлов, обеспечивает комфортный просмотр фильмов и прослушивание музыки, с возможностью настройки их параметров в соответствии со своими потребностями.
VLC обладает модульной конструкцией, от аналогов выгодно отличается расширенным функционалом и наличием ряда опций, недоступных в других бесплатных проигрывателях. В частности, этот медиаплеер позволяет просматривать в интернете потоковое видео и сохранять его на компьютер, осуществлять трансляцию аудио и видео в сеть, воспроизводить поврежденные файлы в формате avi. Возможности программы можно еще больше расширять путем добавления в нее плагинов и различных дополнений.
Функциональные возможности VLC Media Player
Плеер содержит в себе полный пакет наиболее популярных кодеков (MPEG-1/2/3/4, XviD, DivX и т.д.) и обеспечивает воспроизведение медиафайлов любых типов. Распознает большинство популярных форматов видео (avi, mkv, mp4, wmv, vob и др.) и аудио (wma, wav, mp3, flac, ogg и др.), позволяет смотреть фильмы и ролики, слушать музыкальные композиции, телепередачи и подкасты.
Основные функции медиаплеера:
- воспроизведение видео и аудио разных форматов;
- запись видео с экрана компьютера;
- конвертирование видеофайлов;
- скачивание и запись видео с каналов YouTube;
- изменение параметров звука и видео.
Плеер способен запоминать прогресс воспроизведения ста крайних записей, что обеспечивает запуск видео с того места, на котором пользователь остановился при предыдущем просмотре. Приложение позволяет проводить настройку яркости, насыщенности, четкости и контрастности видеоизображений. Существует также возможность кадрирования, вращения, размытия фрагментов, наложения логотипа и выполнение ряда других операций с видео.
Встроенный в программу эквалайзер позволяет осуществлять настройку звука по 11 параметрам. С его помощью можно, например, нормализовать звук путем усиления одних дорожек и ослабления других. Эта функция полезна при наличии шумов или резких перепадов звука, создающих дискомфорт при просмотре: к примеру, слишком громкие звуки на фоне тихой речи, мешающие восприятию сюжета.
Работа с распространенными протоколами и форматами
В зависимости от операционной системы, ВЛЦ плеер работает с разными протоколами и форматами, но распространенные поддерживаются в любом случае. Среди протоколов и форматов стоит отметить такие, как: HTTP, HTTPS, RTP, RTSP, FTP, DVD, VCD, SVCD, Audio CD, Blu-Ray, H.263, H.264, AVI, MP4, MPEG-1, MPEG-2, MPEG-4, WMV, WMA, MP3, WAV, 3GP, ASF, MKV, FLV, AAC, AC3, FLAC, ALAC, DTS, Indeo Video, RealMedia, RealAudio, WavPack, QuickTime, Ogg Vorbis, PVA, VOB и другие. Прочие из форматов могут быть преобразованы с использованием специальных конвертеров, например: распространенный DivX и спутниковый DVB-S. Стоит отметить работу с субтитрами и плейлистами всех актуальных форматов.
Other control interfaces
VLC includes a number of so-called interfaces that are not really interfaces, but means of. Nevertheless, they are enabled by setting them as interface or extra interface, either in the Preferences, in General/Interface, or using -I or —extraintf on the command line.
Hotkeys
This module allows you to control VLC and playback via hotkeys. It is always enabled by default. You can use hotkeys in the video output window, you can’t in the audio dummy interface.
Hotkeys can be hacked by:
% vlc --key-<function> <code>
Code is composed by modifiers keys (Alt, Shift, Ctrl, Meta,Command) separated by a dash (-) and terminated by a key (a…z, +, =, -, ‘,’, +, <, >, `, /, ;, ‘, \, , *, Left, Right, Up, Down, Space, Enter, F1…F12, Home, End, Menu, Esc, Page Up, Page Down, Tab, Backspace, Mouse Wheel Up and Mouse Wheel Down). Main controls are available from hotkeys, such as : fullscreen, play-pause, faster, slower, next, prev, stop, quit, vol-up, etc. (use the —longhelp option for full list of functions). For example, for binding fullscreen to Ctrl-f, run:
% vlc --key-fullscreen 'Ctrl-f'
The list of the default hotkeys is available here.
RC and RTCI
These two interfaces allow you to control VLC from a command shell (possibly using a remote connexion or a Unix socket).
Start VLC with -I rc or —extraintf rc. When you get the Remote control interface initialized, `h’ for help message, press h and Enter to get help about available commands.
To be able to remote connect to your VLC using a TCP socket (telnet-like connexion), use —rc-host your_host:port. Then, by connecting (using telnet or netcat) to the host on the given port, you will get the command shell.
To use a UNIX socket (local socket, this does not work for Windows), use —rc-unix /path/to/socket. Commands can then be passed using this UNIX socket.
The RTCI interface gives you more advanced options, such as marquee control for the marquee subpicture filter (See filter section).
Ncurses
This is a text interface, using ncurses library.
Start VLC with -I ncurses or —extraintf ncurses.
The ncurses interface
Press h to get the list of all available commands, with a short description.
There is also a filebrowser available for the ncurses interface in order to add playlist items. Press ‘B’ to use it.
The ncurses filebrowser
You can set the filebrowser starting point by launching vlc with the —browse-dir option:
% vlc -I ncurses --browse-dir /filebrowser/starting/point/
Плеер VLC – точная навигация
Создать скриншот в конкретный момент фильма нелегко. В конце концов, в одной секунде воспроизведения несколько десятков кадров (в зависимости от стандарта записи материала). Нажатие клавиши PrintScreen в нужный момент может быть проблематичным.
Плеер VLC имеет для этого специальную функцию. Остановите воспроизведение видео в нужный момент, щелкните изображение правой кнопкой мыши и выберите в контекстном меню команду Видео → Сделать снимок. По умолчанию изображение будет сохранено в системной папке Изображения.
При использовании функции захвата кадра видео и сохранение его в виде графического файла очень удобен механизм высокоточной навигации для конкретного кадра материала. Запустите воспроизведение и нажимайте на кнопку Кадр за кадром.
Каждое последующее её нажатие перемещает видео на один кадр.
Переход к определенному месту в фильме – эта опция полезна, особенно при воспроизведении длинных материалов, просмотр которых Вы по каким-то причинам остановили. Позволяет в случае возобновления воспроизведения сразу вернуться к месту, в котором в прошлый раз остановились. После загрузки файла нажмите клавиши Ctrl + T, в поле окна Переход по времени введите время, в которое было приостановлено воспроизведение. VLC возобновит фильм с этого места.
Пауза при сворачивании интерфейса. Вы воспроизводите фильм, а одновременно в фоновом режиме работает клиент электронной почты или обмена мгновенными сообщениями? Вы можете быстро отреагировать на новое сообщение, без необходимости сдвига видео по времени и минимизации окна VLC. Сворачивание окна плеера будет сразу ставить воспроизведение на паузу.

В настройках программы (Ctrl + P), на вкладке Интерфейс, установите флажок Пауза при сворачивании. Нажмите кнопку Сохранить.
The HTTP interface
VLC ships with a little HTTP server integrated. It is used both to stream using HTTP, and for the HTTP remote control interface.
To start VLC with the HTTP interface, use:
% vlc -I http [--http-src /directory/]
If you want to have both the «normal» interface and the HTTP interface, use vlc —extraintf http.
The HTTP interface will start listening at host:port (<all interfaces>:8080 if omitted), and will reproduce the structure of /directory at ( vlc_source_path/share/http if omitted ).
Use a browser to go to . You should be taken to the main page.
VLC is shipped with a set of files that should be enough for generic needs. It is also possible to customize pages. See Documentation:Play HowTo/Building Pages for the HTTP Interface.
Available pages for 1.0.3 :
- http://host:port — Main Interface
- http://host:port/vlm.html — VLM Interface
- http://host:port/mosaic.html — Mosaic Wizard
- http://host:port/flash.html — Flash based remote playback
Supported Formats
VIDEO : MPEG-1/2, DivX (1/2/3/4/5/6), MPEG-4 ASP, XviD, 3ivX D4, H.261, H.263 / H.263i, H.264 / MPEG-4 AVC, Cinepak, Theora, Dirac / VC-2, MJPEG (A/B), WMV 1/2, WMV 3 / WMV-9 / VC-1, Sorenson 1/3, DV, On2 VP3/VP5/VP6, Indeo Video v3 (IV32), Real Video (1/2/3/4), VOB.
AUDIO : MPEG Layer 1/2, MP3 – MPEG Layer 3, AAC – MPEG-4 part3, Vorbis, AC3 – A/52, E-AC-3, MLP / TrueHD>3, DTS, WMA 1/2, WMA 3, FLAC, ALAC, Speex, Musepack / MPC, ATRAC 3, Wavpack, Mod, TrueAudio, APE, Real Audio, Alaw/µlaw, AMR (3GPP), MIDI, LPCM, ADPCM, QCELP, DV Audio, QDM2/QDMC, MACE.
Others : DVD, Text files (MicroDVD, SubRIP, SubViewer, SSA1-5, SAMI, VPlayer), Closed captions, Vobsub, Universal Subtitle Format (USF), SVCD / CVD, DVB, OGM, CMML, Kate. ID3 tags, APEv2, Vorbis comment.
Deep dive on ARM cores and performance
ARM CPUs for mobile devices have an architecture with both LITTLE and big cores, which offer different speed and different power usage.
Using different types of cores allows to consume only the power you need for normal tasks, and be able to go in max power, when requested.
It is therefore extremely important to analyze the performance of our ARM code on both types of cores and when mixing it.
So let’s see have a look at how dav1d and gav1 compare on the reference AV1 sample, made by Netflix, Chimera and on the SnapDragon 821 (Pixel 1 phone):


Learnings
What we can learn from those graphs are the following:
- dav1d can decode this sample, in all the above configurations, starting from 2 threads
- gav1 is never able to decode that sample at 24fps, in LITTLE, big and big.LITTLE configurations
- threading in gav1 is catastrophic: the more threads you add, the less efficient the decoding is
- threading in dav1d is quite good: it always increases the performance, when you add more threads
- max performance is around 2.3x faster in dav1d than gav1
For 10b, the situation is even worse for gav1.
I want to emphasis on the fact that dav1d can decode Chimera with 2 threads on the Pixel 1, from 2016, using only the LITTLE cores.
Focus on LITTLE cores on Android
So, what’s interesting is to look at the LITTLE cores performance on Android to see the actual speed of the decoder, under low-power cases.
We tested here, all the threads configuration, on the following Android devices:
- Google Pixel 1 (SnapDragon 821) (2016)
- Google Pixel 2 (SnapDragon 835) (2017)
- Google Pixel 3 (SnapDragon 845) (2018)
- Xiaomi Mi 9T Pro (SnapDragon 855) (2019)
Here are the results:

Once again, we can see, on LITTLE cores:
- dav1d is always at least 2x faster than gav1
- we still see the previously mentioned threading issues on gav1
- dav1d can decode Chimera at 24fps starting with 2 threads on the LITTLE cores, gav1 cannot
AV1 10bit on LITTLE
For the sake of completeness, here are the results for 10b on the LITTLE cores:

You can find all the details here, in the spreadsheet done by Nathan.
Audio Bar Graph over Video
This section specifies how to enable the audiobargraph audio filter and video overlay, (mostly) via the GUI. This displays an audio meter overlaid on the video.
There are three parts — an audio filter, which sends it’s output via TCP to the Remote Control (RC) Interface. This information is then picked up and displayed by the Audio Bar Graph video subpicture filter (OSD).
To enable this, VLC needs to be started with the —rc-host command-line switch — e.g.
% "C:\Program Files\VideoLAN\VLC\vlc.exe" --rc-host localhost:12345
In the GUI, set the following (this example from VLC v1.1.9 on Windows 7):
- Preferences:Show settings:All
- Audio/Filters > Enable «Audio part of the BarGraph function»
- Audio/Filters/audiobargraph > use defaults, change «Sends the barGraph information every n audio packets» to 1 to enable see a more accurate display
- Interface/Main interfaces > Enable «Remote control interface»
- Interface/Main interfaces/RC > Enable «Do not open a DOS command box interface»
- Video/Subtitles-OSD > Enable «Audio Bar Graph Video sub filter»
- Video/Subtitles-OSD/Audio Bar Graph > Set the following settings:
- «Value of the audio channels levels» = 0 (setting this to 0:1 crashes VLC v1.1.9)
- «X coordinate» = 0
- «Y coordinate» = 0 (this doesn’t seem to affect anything)
- «Transparency of the bargraph» = 128 for 50% transparency which looks ok
- «Bargraph position» = Left (seems to only work Left,Center,Right — can’t go top or bottom)
- «Alarm» = 1 (enables the silence alarm — puts a red border around the bargraph if silent for too long)
- «Bar width in pixel» = 10 (20 if you want it to be really visible)








