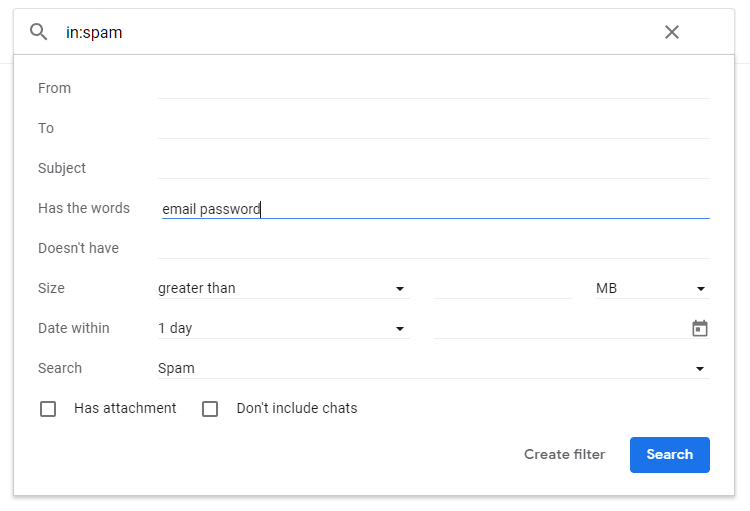Как восстановить аккаунт гугл? инструкция восстановления аккаунта google: на андроиде, удаленного, старого либо заблокированного
Содержание:
- Как восстановить пароль Gmail с помощью специальной формы
- Спасибо за Вашу помощь!
- Как создать аккаунт Гугл на телефоне
- Вариант № 5: Как восстановить доступ к удаленному аккаунту google
- Пятый метод. Прямой переход к включению и отключению опции
- Что делать, если нет доступа к почте Gmail
- Восстановление с страницы восстановления аккаунта Google
- Метод 6: Попросите копию переписки у адресата
- Вы подзабыли пароль
- Восстановление пароля Gmail.com на мобильных устройствах
- Восстановление пароля Gmail.com на мобильных устройствах
- Как вернуть удалённый электронный ящик на Gmail?
- Распространенные проблемы и решения
- Как определить IP адрес сайта?
- Восстановление доступа
- Восстановление доступа к учетной записи
- Метод 2: Через поиск на Gmail
Как восстановить пароль Gmail с помощью специальной формы
Если при регистрации аккаунта вы указали несуществующий номер или потеряли к нему доступ, тогда сможете восстановить пароль с помощью специальной формы Google. Вот несколько способов:
- Введите ваш логин/адрес электронной почты. Нажмите «Забыли пароль». Система предложит ввести любой из использованных ранее паролей, а затем задаст ряд уточняющих вопросов, чтобы удостовериться, что вы владелец аккаунта. Лучше восстановление доступа проводить с устройства, браузера и из той локации, которыми вы чаще всего пользуетесь.
- Введите в командной строке браузера google.com/accounts/recovery/. Вместо пароля выберите «Другой вопрос». Далее следует несколько вариантов, придерживайтесь инструкции, исходя из своей ситуации:
- Если вы подвязывали гаджет к аккаунту, но его нет рядом, выберите «Другой вопрос».
- Если нет рядом телефона, номер которого был введен при регистрации, выберите «Другой вопрос».
- Если к аккаунту подвязан резервный адрес другой электронной почты, то нажмите на кнопку «Отправить», тогда на другой электронный адрес система вышлет инструкцию по восстановлению пароля.
Если резервного адреса нет или у вас нет доступа к почте, тогда выбирайте «Другой вопрос». Вам потребуется пройти анкетирование. Первый вопрос — это секретный, на который вы дали ответ при активации. Затем укажите месяц и год создания аккаунта. Попросите помощи у друзей, возможно, они найдут ваше первое письмо. Если неверно ответили на вопросы, система предложит указать адрес резервной почты. Если его не помните, нажмите «Другой вопрос».
В процессе идентификации, если какие-то ваши ответы были верными, система может задать еще дополнительные вопросы. Это может быть вопрос о дате последнего входа в аккаунт, адресе пользователя, с которым переписывались. Сервис предоставит возможность указать приблизительные даты, если не помните точных.
Спасибо за Вашу помощь!
Как создать аккаунт Гугл на телефоне
После покупки Андроид-смартфона можно создать учетную запись Google сразу же после первого включения. Для этого необходимо просто следовать инструкциям, которые появляются на экране. В то же время Гугл позволяет зарегистрировать не один, а сразу несколько аккаунт для разных целей. Например, одна учетная запись будет использоваться владельцем телефона, а другая – ребенком, другом или знакомым.
Чтобы создать новый аккаунт Google, необходимо открыть настройки телефона. Сделать это можно несколькими способами:
- через рабочий стол;
- через список приложений;
- через панель управления.
После открытия настроек необходимо выбрать пункт меню «Пользователи и аккаунты». В зависимости от модели смартфона название раздела может отличаться. Например, разработчики нередко называют пункт, как «Персональные данные», «Аккаунты», «Учетные записи», «Конфиденциальность» и так далее.
В открывшемся разделе можно увидеть название учетной записи, под которой авторизован пользователь. Для добавления новой нужно нажать кнопку «Добавить учетную запись».
В следующем окне система предложит выбрать тип аккаунта. Разумеется, в нашем случае нужен Google, поэтому выбираем именно его.
Следом телефон предлагает либо осуществить вход, либо зарегистрироваться. Чтобы создать новый аккаунт, следует выбирать второй вариант.
Для регистрации первым делом предлагается указать пол и дату рождения. Это позволит операционной системе, например, заблокировать контент 18+, если владелец устройства не достиг совершеннолетия.
Для функционирования аккаунта необходимо указать имя и фамилию. Поэтому после ввода даты рождения система предлагает заполнить эти данные. Как только все будет готово, понадобится нажать кнопку «Далее».
Далее смартфон просит придумать имя пользователя (логин). Этот параметр будет применяться не только в качестве логина, но и как электронная почта, на которую совсем скоро начнут поступать письма.
На сегодняшний день создано множество аккаунтов Гугл. Поэтому придется сильно постараться, чтобы придумать уникальный логин. Если самостоятельно справиться с задачей не получится, Google предложит случайное имя пользователя, основанное на указанной ранее информации.
Для входа будет нужен не только логин, но и пароль. Гугл советует вводить код, состоящий минимум из 8 символов. Чтобы не ошибиться, его будет предложено повторить.
Для повышения уровня конфиденциальности и удобства использования система предлагает указать номер телефона. На него будут поступать некоторые уведомления, а при необходимости номер можно применять в качестве логина вместо созданного ранее адреса электронной почты. Если подобный функционал вас не интересует, нажмите кнопку «Пропустить».
Заключительный этап регистрации состоит из информации о политике конфиденциальности. Рекомендуется внимательно изучить правила площадки и нажать кнопку «Принимаю».
Теперь у вас появилась собственная учетная запись Гугл, которую можно использовать для регистрации и авторизации на самых разных ресурсах от YouTube и Google Play до сторонних сайтов.
Вариант № 5: Как восстановить доступ к удаленному аккаунту google
Как создать аккаунт на телефоне? Инструкция для трех видов смартфонов
В случае если аккаунт гугл был удален недавно (не прошла еще неделя), его можно попробовать возобновить. По истечению этого срока данные удаляются и учетной записи больше не существует.
Введите логин и пароль на странице входа.
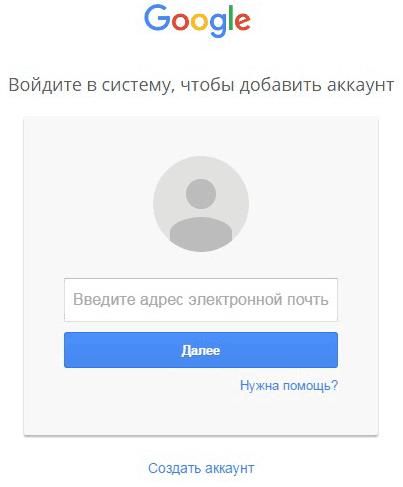
Вводим логин и пароль на странице входа
Если нет возможности вспомнить логин и пароль, воспользуйтесь способом восстановления данных.
В таком случае google предложит восстановить почтовый ящик, используя ваш номер телефона. Он должен быть указан в дополнительных настройках безопасности почты.
Восстановление при помощи мобильного номера
Если нет возможности воспользоваться привязанным номером телефона или дополнительной почтой, нужно ответить на вопросы, задаваемые системой.
Нужно будет предоставить информацию, когда вы в последний раз заходили в систему; указать контакты, записанные в адресной книге и т.д. Если все ответы будут верны, гугл поймет, что ящик собирается восстановить истинный его собственник.
По итогу будет принято решение о восстановлении учетной записи. Пользователю порекомендуют поменять пароль или же в течение суток вышлют письмо с инструкцией.
Во втором случае, нужно будет выполнить указания, описанные в письме.

В случае неправильных ответов на вопросы системы – аутентификация личности не будет произведена, страницу не разблокируют. Эта ситуация может быть разрешена лишь регистрацией нового аккаунта.
Пятый метод. Прямой переход к включению и отключению опции
Что делать, если нет доступа к почте Gmail
Дальше рассмотрены разные ситуации и способы восстановления доступа в них.
Есть логин, но нет пароля
Если человек помнит хотя бы адрес электронного ящика, это уже очень хорошо. Шансы на успешное восстановление резко повышаются.
Алгоритм действий:
- Перейти на страницу для восстановления доступа к аккаунту Google.
- В единственную строку посередине окна нужно ввести email-адрес. Вместо него можно задать номер телефона, к которому привязан аккаунт.
- Указать последний, оставшийся в памяти, пароль. Очевидно, что сейчас он уже не используется. Зато он поможет определить, что пользователь действительно является владельцем аккаунта.
- Что делать при неправильном указании пароля в прошлом пункте? Если не удалось вспомнить ни одного пароля, не страшно. Можно подтвердить право собственности иным способом – через смартфон. Система отправит запрос на мобильный телефон, где использовалась почта раньше.
- В уведомлении на смартфоне нужно нажать на кнопку «Да», таким образом подтвердив намерение восстановить пароль.
- Осталось только установить новый пароль и кликнуть на кнопку «Изменить пароль».
Как восстановить пароль: альтернативный способ
В других методах появляется необходимость у тех пользователей, которые не смогли вспомнить ни одного пароля или других данных для входа никогда не существовало.
Как себя вести:
- Выполнить 2 шага из предыдущего пункта, а на конечной странице нажать «Другой способ».
- Подтвердить доступ к профилю посредством мобильного телефона (кнопка «Да» в сообщении). Если доступа к смартфону нет, снова следует нажать на кнопку «Другой способ».
- Google попросит ввести код, отправленный на другую почту, к которой также привязан этот же номер телефона. Нужно авторизоваться на почте и ввести код с сообщения.
- Если нет доступа и к номеру телефона, можно восстановить доступ, ответив на «Секретный вопрос». Для получения доступа к данному разделу нужно опять кликнуть на «Другой способ» на вкладке восстановления пароля через другую почту.
- После очередного клика на «Другой способ» есть возможность ввести месяц и год, когда профиль зарегистрирован. С помощью этих данных также можно вернуть доступ к профилю.
- Последний вариант восстановления – служба поддержки. Здесь следует лишь оставить email для связи и набраться терпения. Может быть техподдержка поможет восстановить пароль.
Забыт и логин, и пароль
Процедура восстановления в данном случае несколько дольше, чем в прошлом варианте. Изначально Google потратит время на восстановление логина от почты. Эта процедура относительно проста, но все равно требует некоторых данных для подтверждения.
Пошаговая инструкция:
- Перейти на страницу «Восстановления» и кликнуть на строку «Забыли адрес электронной почты?».
- Указать номер телефона или альтернативный адрес почты, к которым привязан аккаунт.
- Ввести имя с фамилией владельца аккаунта в таком же виде, как в паспорте профиля. В случае неправильного ввода логина появится уведомление об отсутствии такого пользователя.
- Заказать SMS с кодом, который нужно перенести в соответствующее окно с формой восстановления.
В случае правильного указания кода из SMS, сервис Google любезно предоставит адрес от почты. Останется только восстановить пароль, о чем рассказывали раньше.
Ещё несколько запасных способов:
- Посмотреть программу или расширение в браузере на компьютере, с которых были отправлены или приняты письма. Рекомендуем проверить и «Историю» браузера, вдруг где-то в заглавии страниц есть адрес почты или намёк на него. Часто адрес хранится на смартфоне;
- Проверить сохранённые пароли в браузере. Многие пользователи сохраняют данные для входа в браузер, хоть это и небезопасно. Скорее всего в качестве логина у одного из них и появится адрес электронной почты. Нужную информацию можно найти в настройках браузера.
Восстановление с страницы восстановления аккаунта Google
Google ожидал, что пользователи забудут пароль Gmail и захотят найти его через запись Google. Таким образом, Google предоставляет страницу восстановления аккаунта, которая поможет вам сбросить пароль Gmail. Но предпосылка заключается в том, что вы помните свою учетную запись Gmail и другие сведения о своем Gmail. Если у вас есть уверенность в этой информации, вы можете начать процесс прямо сейчас.
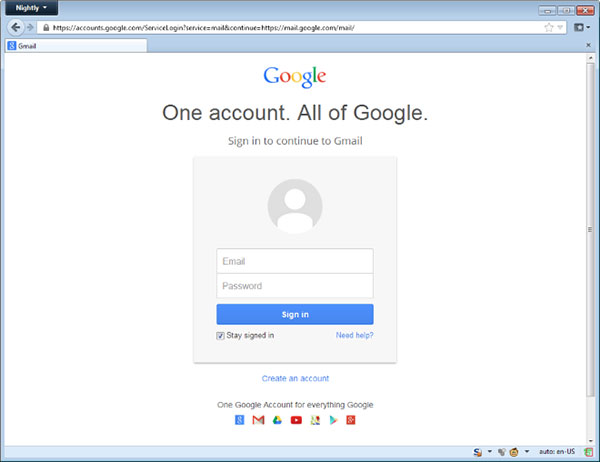
Шаг 1
Откройте страницу регистрации Gmail и нажмите Нуждаться в помощи? чтобы перейти на страницу восстановления аккаунта. Или вы можете напрямую посетить google.com/accounts/recovery/ в своем браузере.
Шаг 2
Выбрать Я не знаю свой пароль и введите свою учетную запись Gmail в Адрес электронной почты коробка. Нажмите Продолжить чтобы перейти к следующей странице.
Шаг 3
Google попросит вас ввести последний пароль, который вы помните, для восстановления пароля Gmail. Это может быть любой пароль учетной записи Google, который вы использовали. Если вы не можете запомнить пароль, нажмите Я не знаю,, В противном случае нажмите Продолжить после ввода.
Шаг 4
Google позволяет пользователям проверять учетную запись Gmail различными способами, включая код подтверждения, электронную почту для восстановления и поисковые опросы. Если вы выберите «Получить код подтверждения» на моем телефоне здесь, Google потребует, чтобы вы указали свой номер телефона.
Шаг 5
Затем вы можете решить получить код подтверждения через текстовое сообщение or автоматический телефонный звонок, Если номер телефона доступен, вы можете нажать Продолжить продолжать.
Шаг 6
После того, как вы получите код подтверждения, введите его в поле и нажмите «Продолжить», чтобы открыть страницу сброса пароля Gmail. Затем вы можете создать новый пароль и войти в Gmail с учетной записью и новым паролем.
Метод 6: Попросите копию переписки у адресата
В Gmail хранится только одна копия каждого письма. При его удалении из любого места нахождения оно полностью удаляется из Gmail.
Поэтому, если вы удалили письмо из папки Trash или это было сделано программой автоматически по истечении времени хранения, найти их становится невозможно.
В настоящее время нет программного обеспечения, позволяющего восстанавливать безвозвратно удаленные сообщения. Вот причины такого положения дел:
- Приложения для восстановления данных могут осуществлять поиск потерянных файлов, хранящихся на локальном диске ПК или внешних носителях. Электронные письма не являются файлами.
- Удалив письмо, вы изменяете содержимое файла так же, как вы редактируете документ Word.
Вы подзабыли пароль
Подобный метод – отличное решение для имеющих полную информацию для восстановления аккаунта: они внимательно подошли к заполнению регистрационных данных. Чтобы получить доступ в аккаунт Гугл, переходите на Google Account Recovery и в появившемся окошке отмечайте строчку: «Я не помню пароль».
Потом укажите адрес электронной почты и кликните: «Продолжить». Появится страница с формой, где надо ввести старый парольный код. Поскольку вы забыли его, отмечайте пункт: «Затрудняюсь ответить».
После этого автоматически откроется форма восстановления аккаунта по номеру сотового, к которому он привязан. Выберите подходящий вам вариант – SMS либо голосовой вызов.
Если, регистрируясь, вы не привязали сотовый, надо воспользоваться «электронкой», которая указывалась в настройках как запасной вариант. На нее вышлют дальнейшие инструкции, посредством которых вы легко получите доступ. После этого можно выполнять любые действия на ресурсе Google.com.
Восстановление пароля Gmail.com на мобильных устройствах
Чтобы восстановить пароль на устройствах с операционными системами Android и IOS, достаточно проделать те же самые операции, что и на компьютере. Разница лишь в том, что придется использовать мобильный браузер.
Пользователям гаджетов на Android доступен еще один способ восстановления — через системное почтовое приложение Gmail. К сожалению, метод работает не на всех устройствах, и если вам он не помог, просто сбросьте пароль через браузер.
Как сбросить пароль через приложение Gmail:
- Откройте список подключенных учетных записей и нажмите “Управление аккаунтами”.
- На следующем экране выберите Google.
- Затем нажмите “Управление аккаунтом Google”.
- Откройте меню и выберите раздел “Безопасность”. Либо просто перейдите на одноименную вкладку.
- Коснитесь любого пункта настроек в этом разделе. Сервис попросит подтвердить, что аккаунт действительно ваш — ввести текущий пароль. Но так как вы его не помните, остается нажать кнопку “Забыли пароль?” и перейти к процедуре восстановления.
Дальше всё делается так же, как в инструкции для браузеров.
- https://f1comp.ru/prgrammy/kak-vosstanovit-akkaunt-pochty-gmail-polnoe-poshagovoe-rukovodstvo/
- https://geekhow.ru/internet/kak-vosstanovit-parol-i-login-ot-gmail/
- https://compconfig.ru/bezopasnost/kak-vosstanovit-parol-gmail.html
Восстановление пароля Gmail.com на мобильных устройствах
Чтобы восстановить пароль на устройствах с операционными системами Android и IOS, достаточно проделать те же самые операции, что и на компьютере. Разница лишь в том, что придется использовать мобильный браузер.
Пользователям гаджетов на Android доступен еще один способ восстановления — через системное почтовое приложение Gmail. К сожалению, метод работает не на всех устройствах, и если вам он не помог, просто сбросьте пароль через браузер.
Как сбросить пароль через приложение Gmail:
- Откройте список подключенных учетных записей и нажмите “Управление аккаунтами
”. - На следующем экране выберите Google.
- Затем нажмите “Управление аккаунтом Google
”. - Откройте меню и выберите раздел “Безопасность
”. Либо просто перейдите на одноименную вкладку. - Коснитесь любого пункта настроек в этом разделе. Сервис попросит подтвердить, что аккаунт действительно ваш — ввести текущий пароль. Но так как вы его не помните, остается нажать кнопку “Забыли пароль?” и перейти к процедуре восстановления.
Дальше всё делается так же, как в инструкции для браузеров.
Как вернуть удалённый электронный ящик на Gmail?
Весь процесс восстановления аналогичен инструкциям по восстановлению пароля. Как только удастся получить и логин, и пароль, ящик автоматически восстановится. Если истекло время ожидания, покажется сообщение о том, что профиль не обнаружен в системе. В случае удаления аккаунта ничего не поделать, придётся регистрироваться заново.
На этом всё, других способов восстановления не существует. Если пользователь точно хочет не потерять доступ к аккаунту, лучше заранее позаботиться о способах восстановлениях. Стоит указать актуальный адрес резервной почты, не терять SIM-карты или восстанавливать их номера. Также рекомендуем ответственно относиться к указанию ответа на секретный вопрос.
Нашли опечатку? Выделите текст и нажмите Ctrl + Enter
Распространенные проблемы и решения
Рекомендуем воспользоваться этими инструкциями на компьютере, поскольку в приложении Gmail многие из этих настроек недоступны.
Выполните поиск по архиву, корзине и спаму
Если какие-то письма пропали, возможно, вы случайно переместили их в архив, удалили или пометили как спам.
Попробуйте найти письма с помощью расширенного поиска:
- Откройте Gmail на компьютере.
- Нажмите на стрелку вниз в поле поиска.
- Нажмите на раскрывающееся меню Вся почта и выберите Письма, спам и корзина.
- Введите слова, которые были в сообщении, или укажите другие критерии. Если вы не помните точных слов и сведений, не указывайте их.
- Внизу окна нажмите на значок поиска .
Совет. Чтобы отфильтровать результаты, можно также воспользоваться операторами поиска.
Проверьте фильтры
Вы могли настроить фильтры, которые автоматически архивируют или удаляют определенные письма.
Проверить настроенные фильтры можно так:
- Откройте Gmail в браузере.
- В правом верхнем углу нажмите на значок «Настройки» Все настройки.
- Откройте вкладку Фильтры и заблокированные адреса.
- Проверьте, нет ли фильтров с правилом «Удалить» или «Пропустить входящие».
- Справа от любого фильтра нажмите изменить или удалить.
- Следуйте инструкциям на экране.
Проверьте настройки пересылки
При настройке пересылки в Gmail можно указать, сохранять ли оригиналы писем в почтовом ящике или удалять/архивировать их.
Проверить настройки пересылки можно так:
- Откройте Gmail в браузере.
- В правом верхнем углу нажмите на значок «Настройки» Все настройки.
- Откройте вкладку Пересылка и POP/IMAP.
- В пункте «Пересылка» проверьте, выбран ли пункт «Пересылать копии входящих сообщений на адреса». Если пересылка включена, выберите параметр Сохранить копию письма во входящих Gmail или Отметить копию сообщения Gmail как прочитанную.
- Нажмите Сохранить изменения внизу страницы.
Важно. Если вы заметили, что в параметрах пересылки указан незнакомый адрес, выберите «Выключить пересылку» и воспользуйтесь нашими советами по обеспечению безопасности, чтобы защитить свой аккаунт
Если у вас включена пересылка писем из другого ящика в Gmail, письма, не прошедшие аутентификацию, могут попадать в спам. Воспользуйтесь рекомендациями по пересылке на адрес Gmail.
Проверьте настройки, если получаете письма Gmail в сторонний клиент
Я использую IMAP для работы с письмами в клиенте (Microsoft Outlook, Apple Mail и др.)
Убедитесь, что вы используете рекомендованные настройки IMAP. Найдите настройки, которые могут приводить к удалению писем.
Для работы с письмами Gmail я использую веб-приложение, расширение или дополнение
Проверьте настройки – убедитесь, что письма не удаляются и не архивируются.
- Откройте страницу .
- В разделе «Приложения, связанные с аккаунтом» нажмите Управление приложениями.
- Если вы нашли незнакомый сервис, нажмите на него Удалить.
Я использую POP для работы с письмами в клиенте (Microsoft Outlook, Apple Mail и др.)
При настройке POP можно указать, применять ли ваши действия в клиенте и в Gmail. Например, можно сделать так, чтобы при удалении писем в Microsoft Outlook они удалялись и в Gmail.
- Откройте страницу настроек .
- Проверьте, включен ли доступ по протоколу POP.
- Если задан параметр «Удалить письмо из Gmail» или «Сохранить архивную копию в Gmail», вместо него выберите Сохранить копию письма во входящих Gmail.
- Нажмите Сохранить изменения внизу страницы.
Примечание. Если используется с доступом по протоколу POP, настройте сохранение писем на сервере в своем POP-клиенте.
Как определить IP адрес сайта?
Восстановление доступа
1. На странице https://myaccount.google.com клацните кнопку «Войти».
Внимание!
Некоторые пользователи по ошибке вводят свой пароль и логин от почты Google на сайте gmail.ru. Не путайте! Это совершенно другой сервис
3. Перед тем, как приступить к восстановлению доступа, укажите проблему, с которой вы столкнулись в процессе авторизации.
Для каждой проблемы на сервисе предусмотрено отдельное решение.
Я не помню пароль
1. После того, как вы кликните радиокнопку, расположенную напротив этого пункта в списке, появится дополнительное поле. Укажите в нём адрес почтового ящика, который не можете открыть.
2. Если вы забыли лишь отдельный фрагмент пароля (например, не помните начало комбинации — «qr367» или «qt357»), всё равно введите его даже в таком недействующем виде в строке «… который помню». Таким образом вы быстрей убедите систему Gmail в том, что являетесь владельцем аккаунта и желаете сменить ключ.
А в следующей строке установите месяц и год регистрации учётной записи. После ввода данных щёлкните «Продолжить».
4. По возможности укажите в форме:
- пять email, которые вы наиболее часто использовали в профиле (переписка, рассылка и т.д.);
- уникальные ярлыки, созданные вами (стандартные, установленные по умолчанию, типа «Корзина», «Отправленные» для идентификации не подойдут);
- адрес резервного email (если он был указан в настройках профиля).
А затем кликните по кнопке «Продолжить». Если вы не владеете вышеперечисленными данными, выберите «Пропустить эти вопросы».
5. Сообщите, какими сервисами Google вы ещё пользуетесь (не более 4 продуктов компании) и когда начали ими пользоваться (укажите число/год).
Соответственно, снова выберите «Продолжить» или «Пропустить вопросы».
7. В поле под строкой «Сообщите … » введите дополнительные сведения, которые помогут вам подтвердить права на профиль (например, IP-адреса, с которых вы заходили на сервис).
Укажите, услугами какого интернет-провайдера вы пользуетесь. Под вопросом «Работает ли электронная почта на другом устройстве?» выберите ответ, соответствующий вашей ситуации («Да», «Нет», «Я не знаю»). Нажмите «Отправить».
После отправки данных поддержка сервиса Gmail отправит вам по указанному адресу специальную ссылку на страницу, где можно сбросить утерянный пароль и изменить его на новый.
Я не помню имя пользователя
1.Чтобы узнать свой логин, укажите название проблемы в списке «Проблемы с входом».
2. Для активации процедуры клацните «Продолжить».
3. Выберите способ восстановления и пройдите верификацию:
- email (укажите адрес резервного почтового ящика);
- телефон (выберите в поле свою страну, наберите номер мобильного, прикреплённого к профилю, выберите способ получения кода: SMS или звонок).
4. Введите имя и фамилия (указанные при регистрации на Gmail).
5. Выполните задание в блоке «Captcha»:
- щёлкните окошко «Я не робот»;
- клацните картинки, которые имеют признак, заданный в вопросе над панелью;
- после того, как новые изображения в плиточной галерее перестанут появляться, нажмите «Подтвердить».
6. Внизу формы клацните «Отправить».
7. Если вы правильно указали данные, по завершении процедуры откроется страница с вашим адресом почты (логином).
При входе возникают другие проблемы
1. После выбора пункта «… другие проблемы» откроется дополнительное поле. Наберите в нём адрес почтового ящика. Щёлкните кнопку «Продолжить».
2. На открывшейся странице уточните причину, по которой вы не можете попасть в аккаунт.
3. Ответьте на 5-10 вопросов сервиса (их количество варьируется в зависимости от ситуации).
4. Внимательно следуйте полученным инструкциям, чтобы восстановить доступ.
Восстановление доступа к учетной записи
Шаг 1: Первое что необходимо сделать — это перейти на страницу почты gmail. При входе вы скорее всего увидите следующую информацию. Если вам не удалось вспомнить пароль, нажмите на ссылку «Нужна помощь?». Чтобы сразу перейти на страницу восстановления пароля можно воспользоваться прямой ссылкой google.com/accounts/recovery/.
Шаг 2: Если вы вдруг забыли имя пользователя для входа, сразу нажимайте на вторую опцию. Для сброса пароля нажмите на первую опцию и в строке введите адрес электронной почты для которой необходимо сбросить пароль. Нажимаете продолжить.
Шаг 3: На этом шаге гугл предложит вам вспомнить какой нибудь из предыдущих паролей (если вы конечно когда нибудь его меняли). Если не помните или никогда не приходилось делать сброс — жмите «Затрудняюсь ответить».
Шаг 4: Если вы владелец телефона с системой Android и ваш аккаунт подключен в качестве учетной записи на телефоне, вы можете воспользоваться отправкой оповещения на андроид смартфон. Google автоматически должен определить наличие у вас такого телефона и подключенного аккаунта и предложить воспользоваться данной процедурой. Об этом будет соответствующая надпись «Подтвердите сброс пароля на Android-телефоне …». Для отправки сообщения нажмите на «Отправить сообщение».
Шаг 5: На экране монитора появиться соответствующая инструкция, а на телефон придет сообщение для подтверждения сброса пароля. Если сообщение не пришло нажмите на «Отправить еще одно оповещение». Подтвердите на телефоне сброс нажав на кнопку «Да». После этого вы на компьютере сможете ввести новый пароль.
Шаг 6: Чтобы восстановить пароль при помощи СМС сообщения (это если при регистрации вы указывали ваш существующий номер телефона) нажмите на одном из этапов восстановления одну из ссылок «Я не могу воспользоваться устройством» на экране подтверждения через Android-телефон или «Другим способом» на других экранах.
Метод 2: Через поиск на Gmail
Если в вашей почтовой Корзине накопилось большое количество корреспонденции, то найти нужное сообщение становится непросто. Ввиду этого часто нужные сообщения теряются, хотя фактически они присутствуют на сервере.
Обычная прокрутка и “поиск глазами” может занять много времени – удобней искать пропажу через поисковую строку Gmail.
- Откройте окно «Расширенный поиск» (Search mail).
- Введите информацию о письме. Чем больше данных вы введете, тем легче будет осуществить поиск.
- Закончив ввод, нажмите «Поиск», после чего отобразятся все сообщения, соответствующие заданным параметрам.