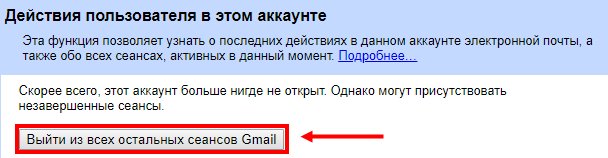Выходим из аккаунта гугл на андроиде
Содержание:
- Где находятся настройки электронной почты
- Если проблема сохраняется
- Поля для ввода получателей в письме
- Как выйти из аккаунта Гугл на Андроиде: инструкция — Мобильные тарифы
- Выход из Gmail
- Ищем файлы в Гугл Диске из разных Гугл аккаунтов
- Ещё по теме
- Как выйти из Gmail почты на Андроид
- Если проблема сохраняется
- Как выйти из Gmail на компьютере?
- Второй способ выйти из гугл аккаунта на андроиде
- Как настроить новый почтовый ящик
- Распространенные проблемы и решения
- Выход с сохранением пароля
- На компьютере
Где находятся настройки электронной почты
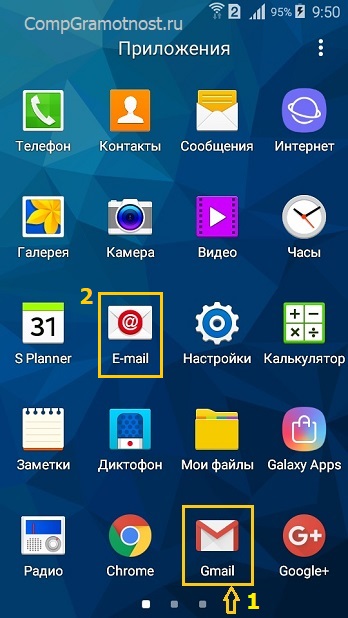
Для смартфона с операционной системой Андроид необходима учетная запись Google. Это связано с тем, что операционной системой Андроилд владеет компания Гугл. В качестве учетной записи используется какая-либо почта на Gmail – так задумано программистами-разработчиками Андроида.
Учетную запись Google также иначе называют «аккаунт Гугл» или «почта gmail». Для наглядности приведу пример: primer@gmail.com – название логина для почтового ящика в Гугле, он же является аккаунтом Гугл и одновременно учетной записью Гугл.
При первом включении смартфона требуется создать новый аккаунт Гугл или воспользоваться уже имеющимся. По этой причине, если кликнуть по значку Gmail (рис. 1), то на смартфоне скорее всего откроется та почта Гугл, которая была указана при первоначальной активации операционной системы Андроида на смартфоне:

Рис. 2. Открыта почта Gmail
Кликаем по значку меню в левом верхнем углу (рис. 2). Откроется окно «Все ящики» (рис. 3):
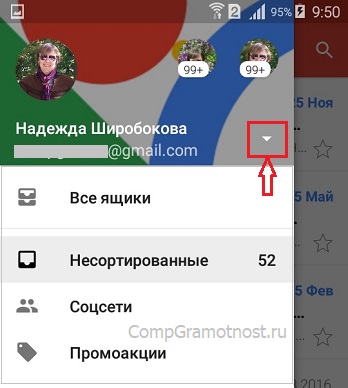
Рис. 3. Секретная кнопка для подключения почтовых ящиков
На рис. 3 показана кнопка с маленьким треугольничком, к которой следует прикоснуться (другими словами, тапнуть). Тогда откроется новое меню (рис. 4):

Рис. 4. Опция «Добавить аккаунт»
Щелкаем «Добавить аккаунт» (рис. 4), появится окно «Настройка электронной почты» (рис. 5):
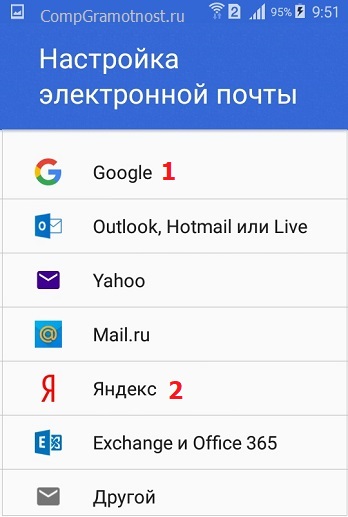
Рис. 5. Какие электронные почты можно подключить
На рис. 5 видим, что есть довольно большой выбор для подключения разных электронных почт: Mail.ru, Яндекс почта, Yahoo почта, другие почтовые ящики.
Если проблема сохраняется
Если перечисленные выше решения не помогли, воспользуйтесь инструкциями ниже в зависимости от вашей ситуации.
Мне не удается найти некоторые письма
Если вам не удалось найти определенное письмо по инструкциям выше, возможно, оно было удалено или отправлено в спам.
Примечания об удаленных письмах
- Удаленные сообщения хранятся в корзине 30 дней, после чего безвозвратно стираются.
- В Gmail каждое письмо хранится в одном экземпляре. Это означает, что если вы удалите сообщение в папке ярлыка или на одном из своих устройств, оно будет удалено и во всех других разделах почты и на всех устройствах.
- Gmail группирует исходные сообщения с ответами на них, образуя цепочки. Нажимая «Удалить», вы удаляете всю цепочку, включая оригинальное письмо и ответы на них.
Примечания о спаме
- Письма, помеченные как спам, хранятся в папке «Спам» 30 дней, после чего безвозвратно удаляются.
- Если вы считаете, что какие-то письма попадают в «Спам» по ошибке, изучите эту статью.
Пропали почти все письма
Если в вашей почте пропали письма, возможно, кто-то получил несанкционированный доступ к вашему аккаунту. Мы можем помочь вам найти письма и защитить аккаунт.
Important:
- If you use Gmail for work, school, or an organization, contact your administrator.
- If you run out of storage in Gmail, you won’t be able to send or receive messages. Messages sent to you will be returned to the sender.
- Starting June 1, 2021, if you remain inactive or go over your storage quota for 24 months or longer, all of your emails may be deleted. Learn more about how Google storage works.
Поля для ввода получателей в письме
Копия
Вы можете указать дополнительных получателей в поле «Копия». Все эти пользователи смогут увидеть, кому ещё адресовано письмо.
Принято считать, что таким образом вы уведомляете этих людей о переписке, но не ожидаете никаких действий.
Скрытая копия
Если вы хотите скрыть имя адресата от других получателей, добавьте его в поле «Скрытая».
Как работает функция скрытой копии:
Никто из получателей не узнает, что вы добавили кого-то в скрытую копию.
Каждый пользователь, получивший скрытую копию, увидит, что его имя указано в поле «Скрытая копия», а также сможет увидеть все адреса, перечисленные в полях «Кому» и «Копия». Обратите внимание. Пользователям других почтовых сервисов (не Gmail) эта информация может быть недоступна.
Получатели, указанные в поле скрытой копии, не смогут увидеть имена друг друга.
Если кто-то ответит на ваше письмо, нажав «Ответить всем», люди, указанные в поле скрытой копии, этот ответ не получат.. Как отправить сообщение нескольким получателям
Как отправить сообщение нескольким получателям
Получателей можно указать в поле «Кому», «Копия» и «Скрытая».
Чтобы добавить несколько получателей, разделите их имена или адреса запятыми. Можно также нажать на поле «Кому», «Копия» или «Скрытая», чтобы добавить или изменить получателей.
Если вам нужно отправить письмо большому числу людей создайте группу.Примечание. Электронный адрес группы можно добавить в любое из полей: «Кому», «Копия» или «Скрытая».
Как выйти из аккаунта Гугл на Андроиде: инструкция — Мобильные тарифы
Если вы вошли на чужом Андроид-устройстве в свою учетную запись Google, а выйти не можете, или хотите покинуть личный профиль на собственном телефоне, но не получается из-за отсутствия такой команды в приложении, то давайте рассмотрим все возможные способы и узнаем подробные инструкции, как выйти из аккаунта Гугл на Андроиде.
Существует 2 основных варианта выхода из личного профиля Google:
- выключение синхронизации с приложениями;
- снятие привязки учетной записи к устройству.
Узнаем о них подробнее.
Выключение синхронизации с приложениями
Если устройство ваше, и вы просто хотите отказаться от синхронизации с некоторыми программами, то следует отключить данное меню. Для этого:
- Зайдите в «Настройки».
- Выберите пункт «Аккаунты».
- Нажмите на строке «Google».
- В открывшемся меню с вашими учетными записями отметьте нужный профиль.
- Снимите галочки напротив приложений, синхронизация с которыми вам не нужна.
Выбор приложений, синхронизация с которыми не нужна
Благодаря этому телефон не будет засорять память ненужной информацией. А при необходимости можно получить необходимые данные, сделав синхронизацию вручную.
Снятие привязки учетной записи к устройству
Существует несколько способов отвязки смартфона от аккаунта Гугл:
- удаление личных данных через меню настроек телефона;
- замена пароля учетной записи на компьютере;
- откат к заводским настройкам.
Рассмотрим эти методы более подробно, а также возможные случаи для применения.
Удаление личных данных через меню настроек телефона
С помощью меню вашего смартфона можно удалить ненужный профиль из памяти устройства.
Для получения нужного результата выполните шаги по такой инструкции:
- Повторите первые 4 пункта, которые описаны выше.
- Войдите в управление учетной записью с помощью сенсорной кнопки меню или клавиши с тремя точками в верхнем правом углу экрана.
- Выберите пункт «Удалить аккаунт».
При появлении окна с предупреждением об очистке всех данных, связанных с этой учетной записью, нажмите «Удалить».
Меню управления учетной записью
Окно для удаления аккаунта
После этого ваш смартфон будет очищен от ненужного профиля. Такой метод прекрасно подойдет для удаления личных данных с чужого телефона на Андроиде.
Внимание: в связи с частым возникновением вопроса о том, можно ли восстановить данный профиль, отвечаем: да, можно. Для этого в пункте «Добавить аккаунт» на другом устройстве введите необходимый электронный адрес и пароль
Замена пароля учетной записи на компьютере
Чтобы выйти из аккаунта Гугл, можно заменить пароль учетной записи с помощью ПК.
Произведите действия в таком порядке:
- Зайдите в браузере на страницу google.com.
- Нажмите на значок в правом верхнем углу для входа.
- Выберите меню «Мой аккаунт».
- В пункте «Безопасность и вход» нажмите «Вход в аккаунт Google».
- Измените данные в меню «Пароль и способ входа в аккаунт» (для подтверждения действий необходимо ввести старый пароль).
Вход в аккаунт Google
Меню для изменения пароля
Теперь при входе в программу на телефоне появится предупреждение о невозможности войти в профиль из-за неверного пароля и синхронизация с новыми данными будет прекращена. Этот способ идеален при попадании устройства на Андроиде в чужие руки.
Откат к заводским настройкам
Этот способ самый радикальный, так как при его применении будет утеряна вся информация с Андроид-устройства. Если такой вариант вам подходит, выполните следующие инструкции:
- В настройках смартфона в меню «Личные данные» выберите пункт «Восстановление и сброс».
- Нажмите «Сброс настроек».
- Подтвердите действие клавишей «Сбросить настройки телефона».
Меню сброса настроек телефона
После этого ваш профиль Google будет удален из смартфона. Это идеальный вариант при продаже гаджета.
Все эти методы несложные и подойдут для использования пользователями любого уровня подготовки. Главное, выбрать подходящий способ для вашей ситуации.
Выход из Gmail
Есть несколько способов выхода из аккаунта Джимейл и все они очень просты. В этой статье будут пошагово показаны эти варианты.
Если вам очень срочно нужно выполнить выход из электронной почты Gmail, то вы можете очистить файлы cookie в своём браузере. Таким образом, вам даже не понадобится интернет соединение. Дальнейший пример будет показан на популярном браузере Opera.
- Запустите браузер.
- Нажмите на кнопку «История», которая находится с левой стороны.
- Теперь кликните на «Очистить историю…».
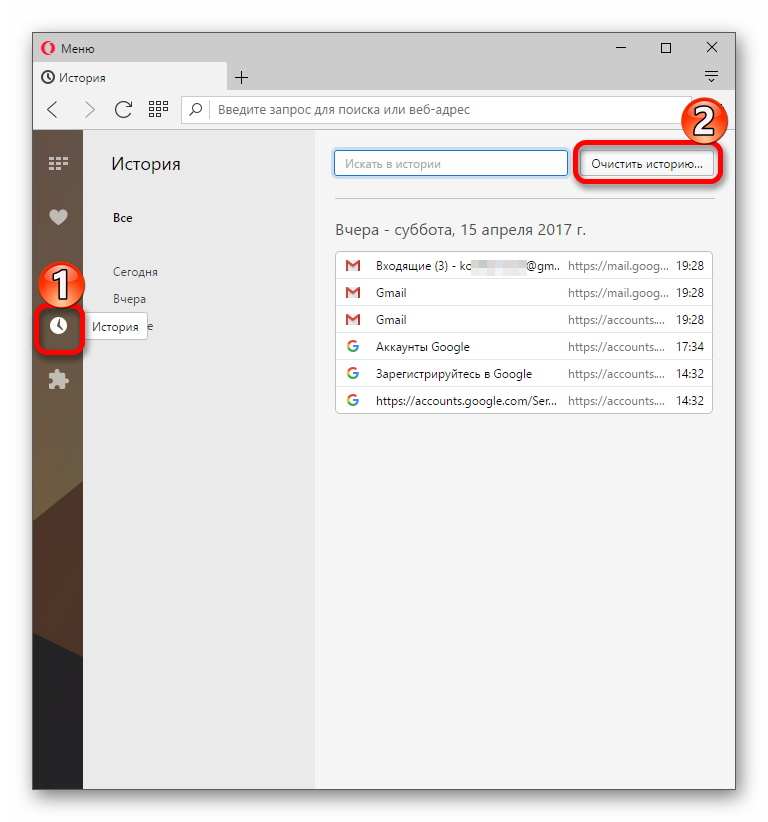
Далее выберите период, за который хотите удалить данные. Если точно не помните, когда пользовались сервисом, то выберите «С самого начала». Учтите, что кроме Джимейл, вы выйдите и из других учётных записей.</li>В предлагаемом списке обязательно поставьте галочку на «Файлы cookie и прочие данные сайтов». Остальное на ваше усмотрение.</li>И в завершение кликните на «Очистить историю посещений».</li>
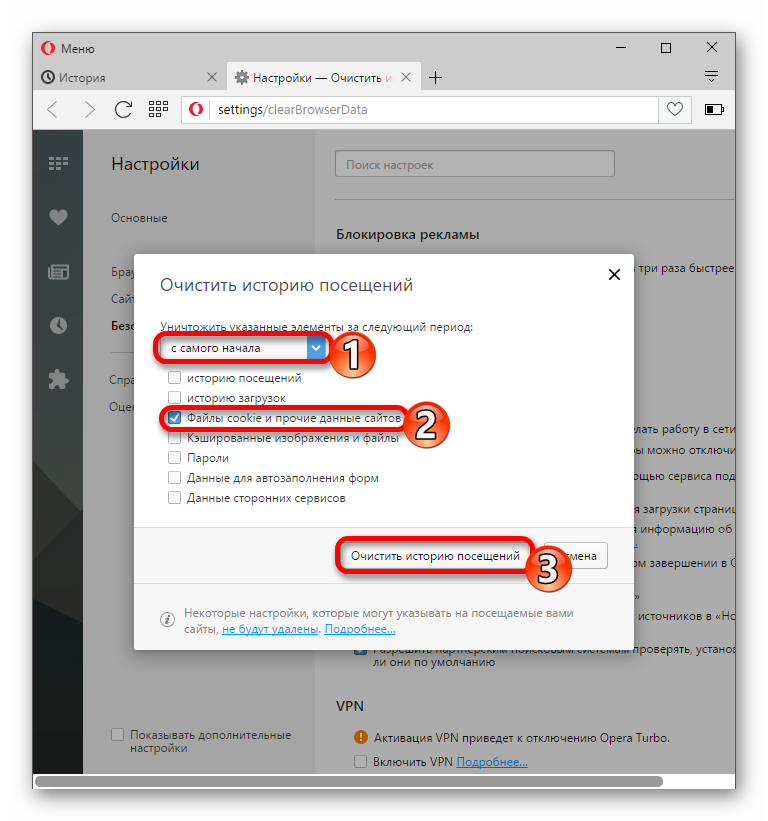
Как видите, вы вышли из электронной почты.</li>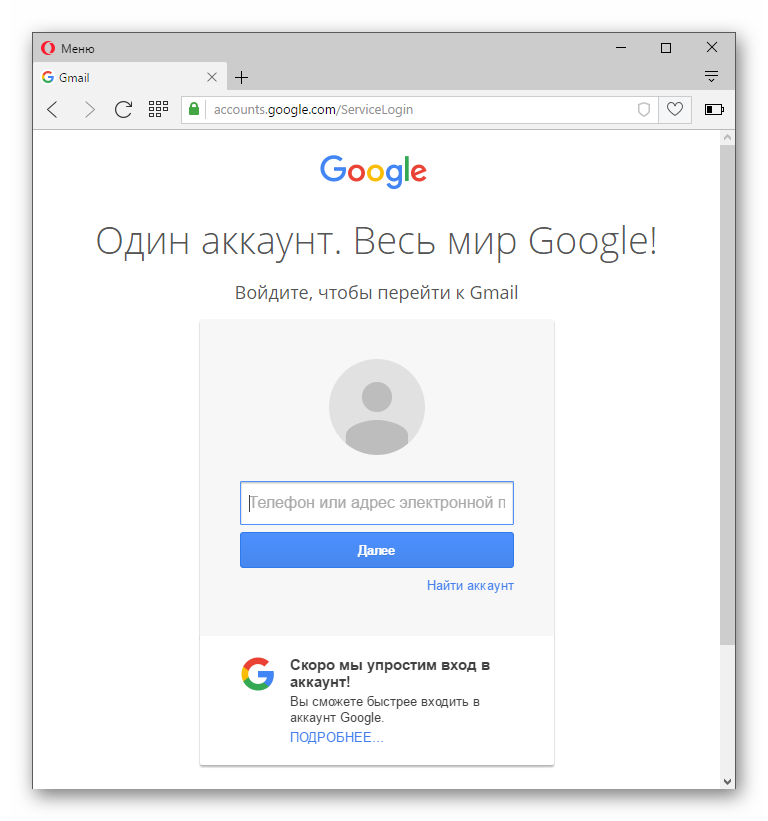 </ol>
</ol>
Способ 2: Выход через интерфейс Gmail
Некоторые пользователи не могут сориентироваться в интерфейсе Gmail, особенно, когда они там впервые.
- В своей электронной почте, в верхнем правом углу, найдите иконку с первой буквой своего имени или фотографией.
- Кликнув на иконку, вы увидите окошко, в котором будет кнопка «Выйти». Нажмите на неё и подождите несколько секунд.
Теперь вы знаете, как выйти из почты Gmail. Чем чаще вы будете пользоваться данным сервисом, тем быстрее освоитесь. Мы рады, что смогли помочь Вам в решении проблемы.Опишите, что у вас не получилось. Наши специалисты постараются ответить максимально быстро.
Ищем файлы в Гугл Диске из разных Гугл аккаунтов
После того, как на телефоне подключены две или более Гугл почты, можно использовать все гугловские сервисы: Диск, Карты, Youtube и другие. Рассмотрим подробнее для Гугл Диска. Каждой Гугл почте соответствует свой Гугл Диск. Чтобы найти файлы, которые хранятся на том или ином Диске, надо просто открыть почту, соответствующую этому Диску.
Образно говоря, Диск является квартирой, в которой хранятся вещи (то есть, файлы). А gmail почта является тем ключом, который открывает эту квартиру и разрешает пользоваться вещами в квартире (файлами на Диске).
Сначала в приложениях на телефоне надо найти приложение Диск (рис. 12):Youtube
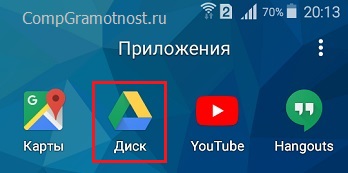
Рис. 12. Приложение Гугл Диск
Кликаем приложение Диск. Откроются файлы, которые хранятся на том Диске, который привязан к активной Gmail почте. Активной является та почта, которая в данный момент открыта (активирована) в приложении Gmail. В один и тот же момент может быть открыта только одна почта, если таких почт несколько.

Рис. 13. Открываем Гугл Диск
Чтобы точно определить, какая почта открыта, следует тапнуть по значку меню (в красной рамке на рис. 13). Тогда будет показан адрес активной Гугл почты (1 на рис. 14):
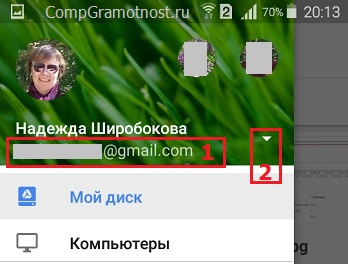
Рис. 14. Смотрим, какой почте принадлежит Гугл Диск
Если надо перейти ко второму (иному) Гугл Диску, значит, надо переключиться на другую gmail почту. Для этого есть маленький треугольничек (2 на рис. 14). Кликаем по нему, после чего выбираем подходящую почту, прикоснувшись к ней пальчиком (рис. 15):
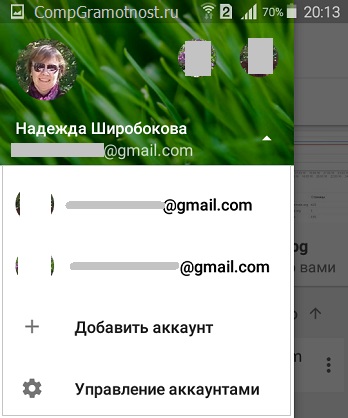
Рис. 15. Переход на телефоне на разные Гугл Диски в зависимости от выбранной почты
После этого можно открывать приложение Диск, который теперь будет соответствовать своей, родной почте, к которой Диск «приписан».
Ещё по теме
Откройте приложение «Настройки» с помощью значка на рабочем столе.
<center>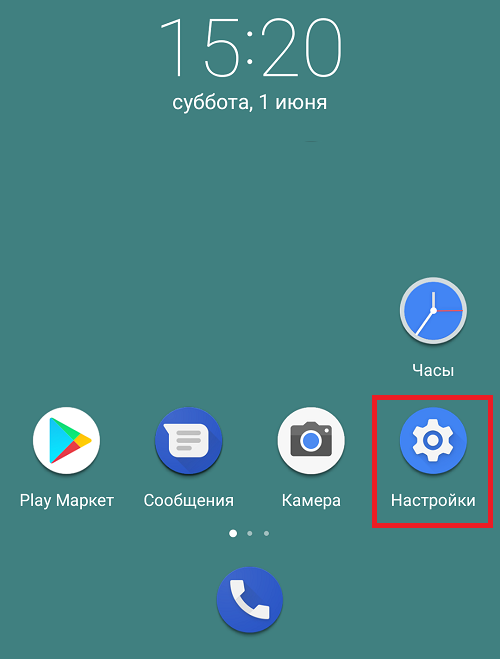 </center>
</center>
Далее найдите раздел «Аккаунты». На отдельных прошивках он может называться иначе, например, «Синхронизация».
<center>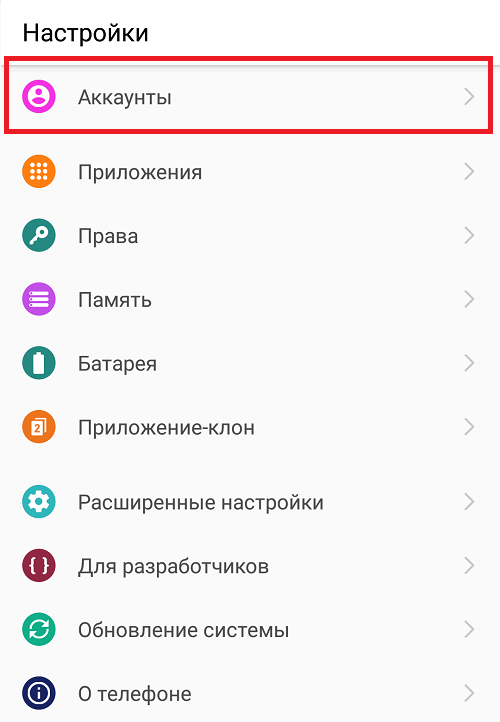 </center>
</center>
Здесь тапните по строке Google.
<center>
И нажмите на кнопку «Удалить». Если не можете обнаружить ее, ищите дополнительные кнопки (обычно в виде трех точек) и уже в дополнительном меню, которое откроется, можно будет увидеть нужную кнопку.
<center>
Подтвердите удаление аккаунта. Пояснение: он будет удален (отвязан) только из вашего смартфона, его можно привязать к устройству вновь (этому или любому другому). И еще: вместе с аккаунтом будут удалены и номера телефонов, привязанные к нему, но они восстановятся, когда привяжите аккаунт к смартфону вновь.
<center>
Если установлена защита рабочего стола, надо будет ввести пароль или использовать сканер отпечатка пальцев.
<center>
Отсутствие учетной записи Google в списке аккаунтов говорит о том, что вы успешно справились с задачей.
<center>
Если вы зашли в аккаунт Gmail через браузер, тогда аккаунт удалять из смартфона не нужно, потому как в данном случае вы как раз можете выйти только из учетной записи Gmail. Откройте главную страницу почты в мобильном браузере и нажмите на кнопку «Меню».
<center>
Скроллите вниз и нажимаете на кнопку «Полная». Если надпись маленькая, можете увеличить масштаб экрана пальцами.
<center>
Вновь увеличиваете масштаб и уже в правом верхнем углу тапаете по кнопке «Выход».
<center>
Произойдет выход из почты.
Давайте откроем папку с приложениями Google, запустим приложение Gmail.
<center> </center>
</center>
После запуска видим, что вход в аккаунт уже осуществлен. И кнопки «Выйти» не наблюдается.
<center>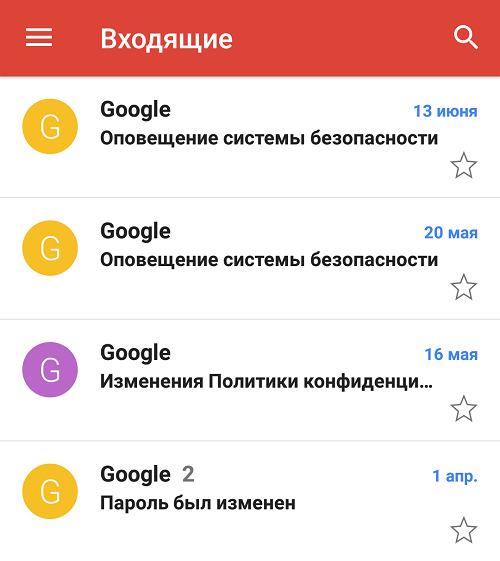 </center>
</center>
Вопрос: как выйти из аккаунта Gmail? Возможно, ответ кого-то не порадует, однако если речь идет о приложении Gmail, то деавторизовать учетную запись можно лишь одним способом — выйдя из аккаунта Google. Для этого зайдите в настройки своего смартфона (мы в качестве примера используем Samsung Galaxy). Здесь найдите раздел «Облако и учетные записи».
<center>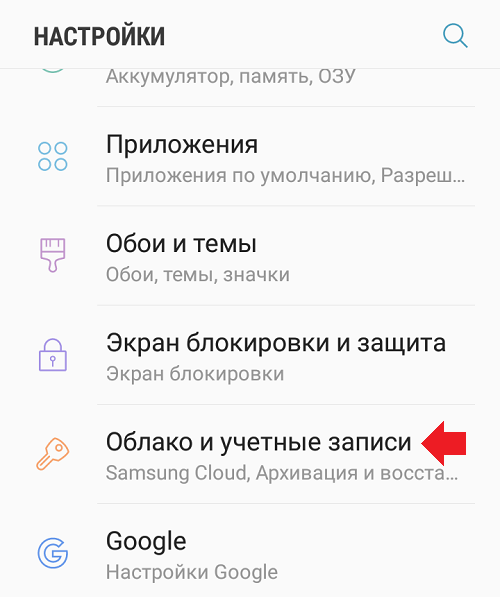 </center>
</center>
Выберите «Четные записи».
<center> </center>
</center>
Нажмите на текущую учетку Google.
<center> </center>
</center>
В верхней части окна тапните по кнопке в виде трех точек, затем нажмите «Удалить учетную запись».
<center> </center>
</center>
Подтвердите удаление учетной записи.
<center>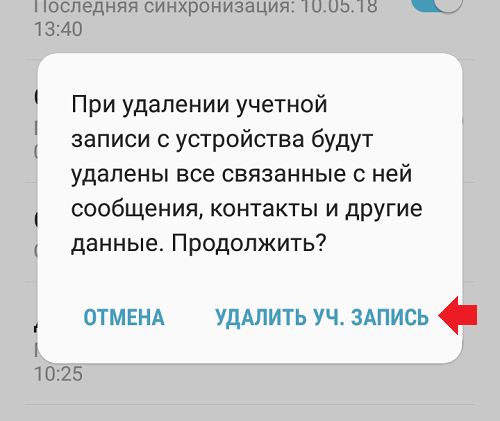 </center>
</center>
Однако помните, что в данном случае вы будете деавторизованы во всех приложениях Гугла.
Если вы авторизованы в Gmail.com в мобильном браузере, указанный выше способ вам не подойдет — в данном случае все иначе. Открываете сайт gmail.com в браузере, видите свои письма. В левом углу нажимаете на три полоски — это кнопка.
<center>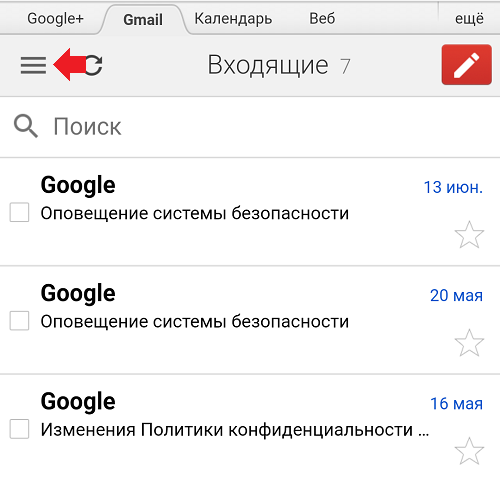 </center>
</center>
Появляется меню. Опускаете его в самый-самый низ, где есть небольшое дополнительное меню, тапаете по кнопке «Полная».
<center>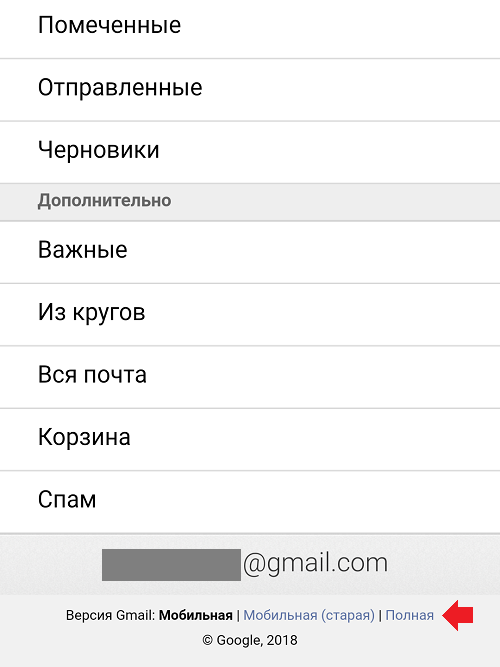 </center>
</center>
Открывается полная версия почтового сервиса, в правом верхнем углу которой вы найдете кнопку «Выйти». Нажмите на нее для выхода из своего аккаунта.
<center>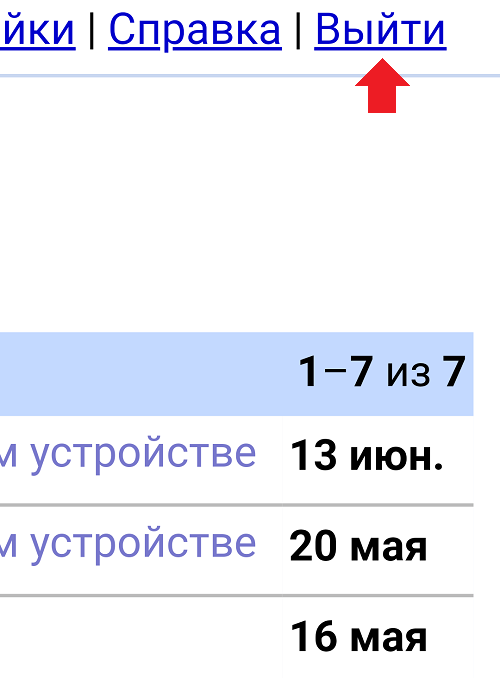 </center>
</center>
Не очень удобный способ, зато действующий.
- https://googlechro-me.ru/kak-vyiti-iz-pochty-gmail/
- https://androidnik.ru/kak-vyjti-iz-gmail-na-androide/
- https://siteproandroid.ru/kak-vyjti-iz-akkaunta-gmail-com-na-smartfone-android/
Как выйти из Gmail почты на Андроид
На компьютере или на ноутбуке всегда есть в правом верхнем углу кнопочка, кликнув по которой всегда можно найти и нажать на спасительный «Выход» или «Выйти». Я даже целую статью написала о том, как полезно это делать и зачем это надо.
Однако на телефоне нет заветного выхода, он просто не предусмотрен разработчиками-программистами. Есть пара вариантов, которые не для того, чтобы просто выйти, но все-таки какая-никакая свобода действий:
- кардинальный вариант – удалить gmail почту (а значит, удалить и весь аккаунт с Гугл Диском, Картами, Документами, YouTube и прочими данными) – то есть выйти навсегда,
- ставить на телефон блокировки для доступа по коду, пальцу, лицу и т.д. – тогда почта остается открытой, из нее не выходим, но в нее посторонних не пускаем, не пускаем тех, кому вздумалось «пошарить» в нашем смартфоне,
- а так, чтобы просто выйти из почты Gmail – такого нет в принципе на мобильном устройстве на Андроиде
Далее приведен вариант, как удалить Гугл почту. По этому поводу Гугл пишет:
Сначала заходим в Настройки и там ищем «Учетные записи» (в других версиях Андроида называется «Аккаунты») (рис. 16):
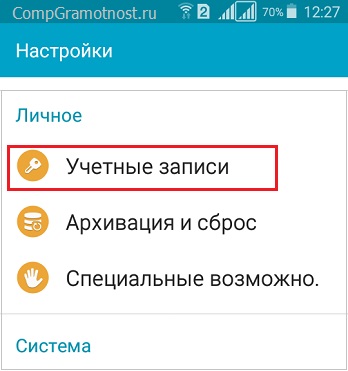
Рис. 16. Учетные записи в Настройках телефона с Андроидом
В «Учетных записях» открываем «Google» (рис. 17):
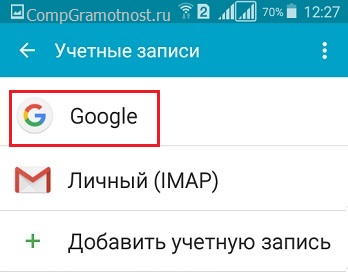
Рис. 17. Google в Учетных записях телефона
Среди учетных записей Гугл (она же Гугл почта, она же Гугл аккаунт) надо выбрать ту, которая подлежит удалению. Для этого немного дольше обычного следует подержать палец на выбранной для удаления Гугл почте, после чего будут открыты настройки синхронизации для выбранной почты (то есть, для учетной записи) (рис. 18):
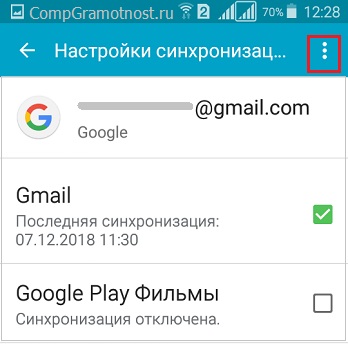
Рис. 18. Настройки для почты, подлежащей удалению
Коль скоро речь идет об удалении Гугл почты с телефона Андроид, то настройки синхронизации не имеют значения.
Тапаем по значку с тремя точками в правом верхнем углу – в красной рамке на рис. 18. Появится вариант «Удалить уч. запись» (в другиях версиях Андроида может быть «Удалить аккаунт»):

Рис. 19. Удалить учетную запись Google
Щелкнув «Удалить уч.запись», будет удалена учетная запись Google, а вместе с ней все связанные данные, хранящиеся в Гугл Картах, Диске, Документах, YouTube и т.д.
Официальная справка Гугл «Варианты выхода из аккаунта»:
Загрузка …
А вдруг и это будет интересно:
1. Четыре приложения для перевода речи в текст на Андроиде
2. Автоматическое и ручное обновление приложений на Андроид
3. Видеозвонки на Андроид: 8 приложений
4. Как восстановить письмо из Корзины на телефоне Андроид или Как найти пропавшее письмо
Распечатать статью
Получайте актуальные статьи по компьютерной грамотности прямо на ваш почтовый ящик. Уже более 3.000 подписчиков
.
Важно: необходимо подтвердить свою подписку! В своей почте откройте письмо для активации и кликните по указанной там ссылке. Если письма нет, проверьте папку Спам
Если проблема сохраняется
Если перечисленные выше решения не помогли, воспользуйтесь инструкциями ниже в зависимости от вашей ситуации.
Мне не удается найти некоторые письма
Если вам не удалось найти определенное письмо по инструкциям выше, возможно, оно было удалено или отправлено в спам.
Примечания об удаленных письмах
- Удаленные сообщения хранятся в корзине 30 дней, после чего безвозвратно стираются.
- В Gmail каждое письмо хранится в одном экземпляре. Это означает, что если вы удалите сообщение в папке ярлыка или на одном из своих устройств, оно будет удалено и во всех других разделах почты и на всех устройствах.
- Gmail группирует исходные сообщения с ответами на них, образуя цепочки. Нажимая «Удалить», вы удаляете всю цепочку, включая оригинальное письмо и ответы на них.
Примечания о спаме
- Письма, помеченные как спам, хранятся в папке «Спам» 30 дней, после чего безвозвратно удаляются.
- Если вы считаете, что какие-то письма попадают в «Спам» по ошибке, изучите эту статью.
Пропали почти все письма
Если в вашей почте пропали письма, возможно, кто-то получил несанкционированный доступ к вашему аккаунту. Мы можем помочь вам найти письма и защитить аккаунт.
Important:
- If you use Gmail for work, school, or an organization, contact your administrator.
- If you run out of storage in Gmail, you won’t be able to send or receive messages. Messages sent to you will be returned to the sender.
- Starting June 1, 2021, if you remain inactive or go over your storage quota for 24 months or longer, all of your emails may be deleted. Learn more about how Google storage works.
Как выйти из Gmail на компьютере?
Зайдите в свой аккаунт Gmail и посмотрите в правый верхний угол экрана — там есть кружок, в котором указана первая буква вашего имени. Нажмите на нее.
<center>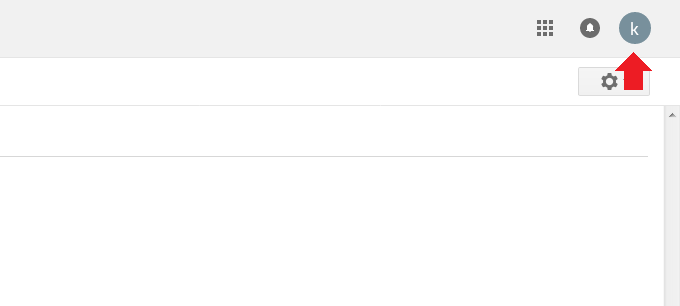 </center>
</center>
Появится меню, где в том числе есть кнопка «Выйти». Нажмите на нее для выхода из аккаунта.
<center>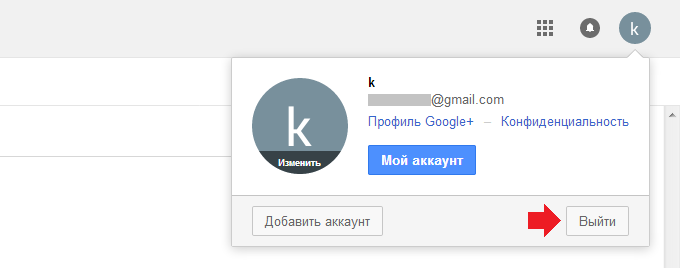 </center>
</center>
Вы вышли из аккаунта, вам будет предложено ввести данные для входа в почту.
<center>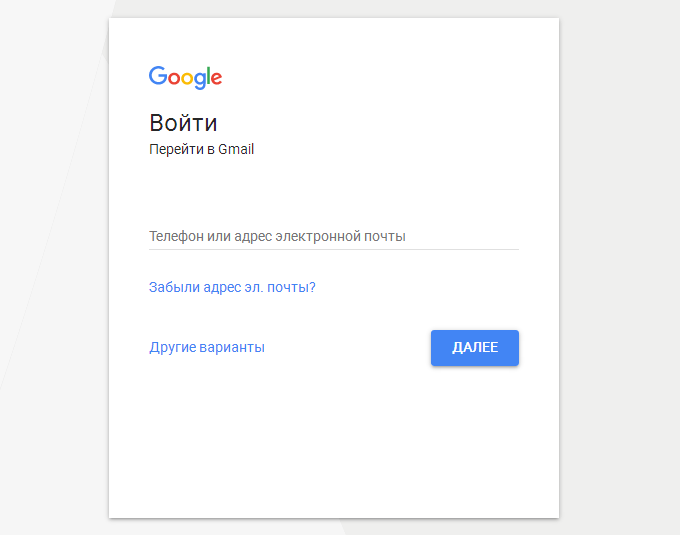 </center>
</center>
Некоторые пользователи жалуются на то, что при нажатии на кнопку «Выход» ничего не происходит. Это проблема в самом браузере, вам нужно очистить куки. Для этого просто нажмите на клавиши Ctrl+Shift+Delete, после чего появится окно для очистки истории (работает во всех браузерах). Выберите «Куки» и очистку «За все время», затем нажмите «Удалить». Произойдет деавторизация на всех сайтах, в том числе и Gmail.
<center> </center>
</center>
Второй способ выйти из гугл аккаунта на андроиде
Одной из моих любимых функций почты gmail на андроиде является отсутствие необходимости устанавливать специальную программу и ее конфигурацию.
Все, что вам нужно сделать, это ввести адрес электронной почты, пароль, и вы можете использовать все удивительные функции.
Так можете использовать электронную почту, доступ к виртуальному диску, ютуб, плей маркет и другие возможности на своем телефоне.
Что делать, вы потеряли свой телефон и человек нашедший его или вор получит доступ к вашим электронным письмам, файлам и т. д.
К счастью, есть простое решение, позволяющее проверить, кто-то использовал вашу учетную запись и удаленно выйти из аккаунта гугл. Для этого переходим по адресу ниже (можно на компьютере с той же учетной записью)
https://myaccount.google.com/security
Прокрутив страницу немного вниз видим недавно использованные устройства.

Вам же нужно выйти, поэтому нажимаем на строку «Показать подключенные устройства». У меня как видите ниже подключен самсунг а3 2016 – я собираюсь выйти из гугл аккаунта в нем, следовательно, нажимаю на него.

После нажатия как видите на картинке я могу закрыть доступ к своему гугл аккаунту, нажав на кнопку «Закрыть доступ».

Вы также можем нажать на ссылку потеряли устройство, после чего полностью удалить все свои данные, или посмотреть где находится телефон в данный момент.
Если вы хотите только выйти, то вам нужно войти в свою почту, например, на компьютере и в самом низу нажать на «Детали».
Тогда откроется таблица, показывающая действия пользователя в этом аккаунте, а в самом верху будет кнопка: «Выйти из всех остальных сеансов».
Просто кликните на нее и таким способом выйдете из гугл аккаунта на всех устройствах. Теперь можете быть уверены, что никто не будет иметь доступ к нашей учетной записи.
Помните, что, если телефон выключен, информация об активности не появится, но на всякий случай стоит выходить из системы. Успехов.
Как настроить новый почтовый ящик
Если пользователь применяет почтовый сервис iCloud или пользуется почтой от поисковиков Yahoo и Гугл, программа «Почта» совершить настройку учетной записи в автоматическом режиме, когда будет введена новая электронная почта и пароль. Какие поочередные действия для этого необходимо выполнить:
- перейти во вкладку «настройки» на Айфоне;
- перейти в новую вкладку «Пароли и учетные записи»;
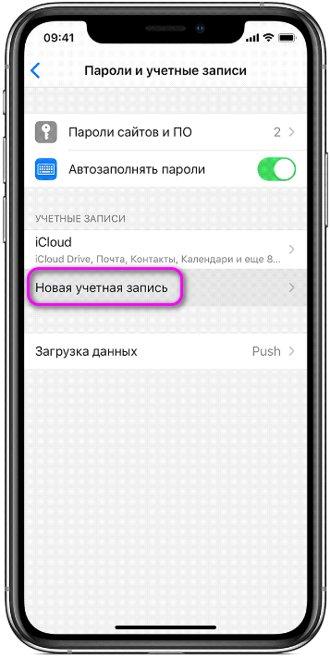
в новом окне нажать команду «добавить учетную запись» и выбрать необходимого представителя электронных почтовых услуг (Yahoo, Google и пр.);
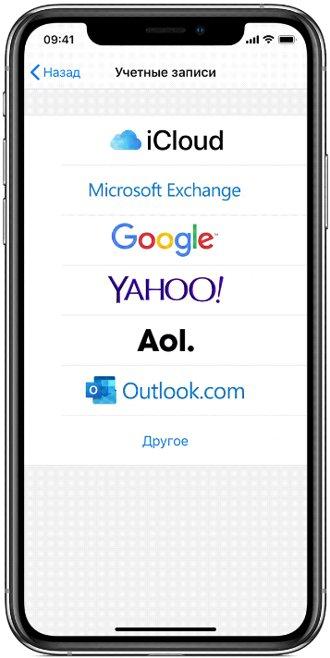
создать логин и ввести пароль.
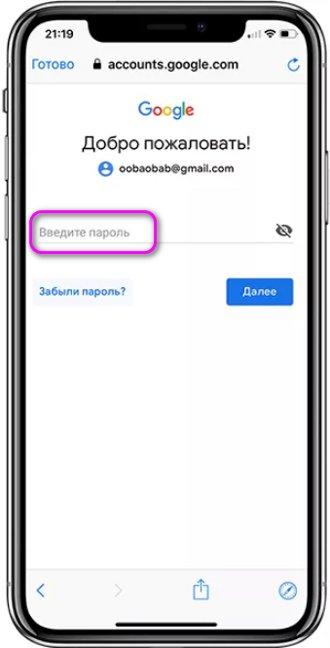
Нажать на кнопку «далее», дождавшись, пока будет проведена проверка нового созданного электронного адреса. Если у пользователя уже имеется готовый почтовый ящик, то все настройки пройдут быстрее.
При ручной настройке учетной записи, берутся параметры электронного ящика, которые применялись для главной учетной записи. После этого, нужно совершить следующие шаги;
- перейти во вкладку «настройки», в новом окне нажать команду «пароли и учетные записи;
- кликнуть по вкладке «Новая учетная запись» и выбрать «Другое» — «Новая учетная запись»;
- ввести собственное имя, Emeil, пароль, небольшое описание учетной записи;
- нажать «далее».
Программа начнет поиск необходимых параметров и произведет завершение настроек электронного ящика.
Распространенные проблемы и решения
Рекомендуем воспользоваться этими инструкциями на компьютере, поскольку в приложении Gmail многие из этих настроек недоступны.
Выполните поиск по архиву, корзине и спаму
Если какие-то письма пропали, возможно, вы случайно переместили их в архив, удалили или пометили как спам.
Попробуйте найти письма с помощью расширенного поиска:
- Откройте Gmail на компьютере.
- Нажмите на стрелку вниз в поле поиска.
- Нажмите на раскрывающееся меню Вся почта и выберите Письма, спам и корзина.
- Введите слова, которые были в сообщении, или укажите другие критерии. Если вы не помните точных слов и сведений, не указывайте их.
- Внизу окна нажмите на значок поиска .
Совет. Чтобы отфильтровать результаты, можно также воспользоваться операторами поиска.
Проверьте фильтры
Вы могли настроить фильтры, которые автоматически архивируют или удаляют определенные письма.
Проверить настроенные фильтры можно так:
- Откройте Gmail в браузере.
- В правом верхнем углу нажмите на значок «Настройки» Все настройки.
- Откройте вкладку Фильтры и заблокированные адреса.
- Проверьте, нет ли фильтров с правилом «Удалить» или «Пропустить входящие».
- Справа от любого фильтра нажмите изменить или удалить.
- Следуйте инструкциям на экране.
Проверьте настройки пересылки
При настройке пересылки в Gmail можно указать, сохранять ли оригиналы писем в почтовом ящике или удалять/архивировать их.
Проверить настройки пересылки можно так:
- Откройте Gmail в браузере.
- В правом верхнем углу нажмите на значок «Настройки» Все настройки.
- Откройте вкладку Пересылка и POP/IMAP.
- В пункте «Пересылка» проверьте, выбран ли пункт «Пересылать копии входящих сообщений на адреса». Если пересылка включена, выберите параметр Сохранить копию письма во входящих Gmail или Отметить копию сообщения Gmail как прочитанную.
- Нажмите Сохранить изменения внизу страницы.
Важно. Если вы заметили, что в параметрах пересылки указан незнакомый адрес, выберите «Выключить пересылку» и воспользуйтесь нашими советами по обеспечению безопасности, чтобы защитить свой аккаунт
Если у вас включена пересылка писем из другого ящика в Gmail, письма, не прошедшие аутентификацию, могут попадать в спам. Воспользуйтесь рекомендациями по пересылке на адрес Gmail.
Проверьте настройки, если получаете письма Gmail в сторонний клиент
Я использую IMAP для работы с письмами в клиенте (Microsoft Outlook, Apple Mail и др.)
Убедитесь, что вы используете рекомендованные настройки IMAP. Найдите настройки, которые могут приводить к удалению писем.
Для работы с письмами Gmail я использую веб-приложение, расширение или дополнение
Проверьте настройки – убедитесь, что письма не удаляются и не архивируются.
- Откройте страницу .
- В разделе «Приложения, связанные с аккаунтом» нажмите Управление приложениями.
- Если вы нашли незнакомый сервис, нажмите на него Удалить.
Я использую POP для работы с письмами в клиенте (Microsoft Outlook, Apple Mail и др.)
При настройке POP можно указать, применять ли ваши действия в клиенте и в Gmail. Например, можно сделать так, чтобы при удалении писем в Microsoft Outlook они удалялись и в Gmail.
- Откройте страницу настроек .
- Проверьте, включен ли доступ по протоколу POP.
- Если задан параметр «Удалить письмо из Gmail» или «Сохранить архивную копию в Gmail», вместо него выберите Сохранить копию письма во входящих Gmail.
- Нажмите Сохранить изменения внизу страницы.
Примечание. Если используется с доступом по протоколу POP, настройте сохранение писем на сервере в своем POP-клиенте.
Выход с сохранением пароля
Современные браузеры очень умные. Они стремятся всячески упростить жизнь пользователя. Одна из его основных задач – сохранять в собственной памяти логины и пароли от сайтов. Когда пользователя заходит на сайт под логином и паролем, которые браузер еще не видел в данной комбинации, вверху окна выскакивает сообщение с предложением сохранить логин/пароль для сайта.
Далеко не все вчитываются в написанное и автоматически тыкают на кнопку. Сохранение проходит успешно. Это означает, что при последующем выходе и повторном входе система самостоятельно предложит сохраненную пару и вход осуществиться на сохраненный аккаунт.
Это очень удобно, если компьютер свой собственный, сайтов, на которые пользователь заходит, сотни, а паролей десятки. Но, если устройство чужое, сохранение логина/пароля не целесообразно, а выход из аккаунта обязателен.
Что бы выйти из почту джимэйл надо:
- открыть стартовую страницу Google;
- в правом верхнем углу кликнуть левой клавишей мышки (ЛКМ) по цветному кружочку с буквой;
- в открывшемся окне найти кнопку «Выйти» и кликнуть по ней ЛКМ.
Дальше вам нужно нажать на кнопку “Выйти”.
Кнопка “Войти” находится вверху сайта.
Если данные не сохранялись, этих действий будет достаточно для безопасности.
Если пользователь сохранил логин/пароль, при последующем входе система их самостоятельно вставит. Это представляет угрозу для владельца почты, так как с устройства может быть совершен несанкционированный вход посторонним субъектом.
Покинуть почтовый аккаунт и зачистить «следы» необходимо для того, что бы кто-то другой не воспользовался почтой. Через нее можно взломать телефон, узнать местоположение владельца, адрес, важные пароли от других учетных записей.
Хранящаяся на почте переписка и данные виртуального диска также представляют собой ценность и их необходимо беречь.
Но на первом месте всегда стоит финансовая безопасность! Банковские карты и счета привязываются к номеру телефона. А смартфоны работают исключительно на основе электронной почты. В частности – почта gmail. Безопасность этого аккаунта всегда должна стоять на первом месте.
Что делать, если пароль от gmail сохранился на чужом компьютере
Самый верный способ избежать проблем в данной ситуации – удалить аккаунт. Удалиться не сама почта, а все данные о ней в конкретном браузере на конкретном устройстве.
Как удалить почтовый аккаунт на компьютере:
- зайти на стартовую страницу Гугла;
- совершить цепочку действий по выходу из аккаунта;
- нажать на кнопку «Войти»;
- в появившемся окне нажать ЛКМ по кнопке «Удалить аккаунт», расположенной внизу;
- кликнуть ЛКМ по нужному из появившегося списка;
- кликнуть ЛКМ по надписи «Удалить».
После этого, необходимо очистить память браузера. Потребуется войти в настройки, отыскать там список сохраненных паролей и удалить искомый. В противном случае, произойдет автовосстановление.
Как найти список сохраненных паролей в Опере:
- ЛКМ по «Меню»;
- Настройки;
- Дополнительно;
- Безопасность;
- прокрутить колесиком вниз, до появления в основной рабочей области надписи «Пароли и формы»;
- кликнуть ЛКМ на маленькую стрелочку в строке «Пароли»;
- в появившемся окошке пролистать список и отыскать необходимую пару от соответствующего сайта;
- увидеть пароль можно нажав на кнопку «Глаз»;
- нажать на «Троеточие» по правую сторону от искомого;
- нажать на кнопку «Удалить».
После этих манипуляций, все данные стерты и не подлежат восстановление. Внести их в память браузера можно только вписав заново и нажав кнопку «Сохранить» либо «Никогда» во всплывающем окне.
Как найти пароли в Мозиле
Принцип действия аналогичный Опере, но внешний вид кнопок и меню несколько иначе.
- Меню;
- Настройки;
- Приватность и защита;
- прокрутить колесиком мышки до появления в рабочей области надписи «Формы и пароли»;
- кликнуть ЛКМ по «сохраненные логины»;
- отыскать в списке интересующую пару;
- кликнуть по строке ЛКМ один раз;
- нажать на кнопку «Удалить».
Как найти сохраненные пароли в Хроме
Действия, аналогичные действиям в Опере и Мозиле:
- Меню;
- Настройки;
- в строке «Пароли» нажать на стрелочку справа;
- в появившемся списке выбрать необходимую пару;
- нажать на три точки справа;
- в появившемся окошке кликнуть по строчке «Удалить».
На компьютере
Тут можно все сделать по стандартной схеме (с нее мы и начнем) или удаленно. Давайте рассмотрим инструкцию, как выйти из Гугл почты на компьютере:
- Заходим в свой профиль на Gmail.
- Нажимаем на иконку профиля (правый верхний угол экрана).*
- Выбираем “Выйти”
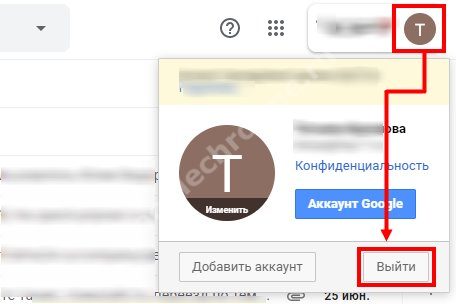
*Если в браузерном приложении подключены несколько аккаунтов, отмечаем тот, который нужно деактивировать.
Как выйти из Гугл почты удаленно
- Заходим в свой профиль на Gmail на любом доступном компьютере.
- В самом низу окна, справа, есть кнопка “Дополнительная информация”. Жмем на нее.

Поверх основного окна появится еще одно, небольшое. Здесь надо нажать на “Выйти из всех остальных сеансов Gmail”.