Как отформатировать флешку без потери данных
Содержание:
- Что из себя представляет внешний жесткий диск?
- Дополнительный совет: создание резервных копий данных
- Программы для восстановления
- Проблемы с микросхемами памяти флеш
- Особенности восстановления данных и отличие от ремонта
- Причины потери
- Когда флешка просит форматирование (восстановление с помощью TestDisk)
- Часто задаваемые вопросы
- DiskDigger Pro — восстановление данных с флешки (+ инструкция)
- Восстанавливаем информацию
- Восстановление данных с флешки после форматирования
- 3 бесплатных решения для восстановления файлов с отформатированной флешки
- Файловая система флешки не распознана – что делать
- Восстановление и сохранение данных
- Обзор восстановления данных флешки после форматирования
- Прежде чем восстанавливать удаленные файлы с флешки
- Восстановление накопителя
- Заключение
Что из себя представляет внешний жесткий диск?
Внешний жесткий диск (ВДЖ) – это съемное устройство. На нем можно хранить и переносить информацию с компьютера. Прообразом внешнего жесткого диска (ЖД) служит винчестер. Сначала данный тип устройства предназначался только для внутреннего обустройства ПК. Но со временем появилась возможность хранить информацию не только внутри компьютера, но и переносить ее от одного компьютера к другому.
В настоящее время ВЖД могут подсоединяться к планшетам, TV, приставкам, проекторам и другим устройствам. Подключаться гаджет может напрямую через стандартный USB провод либо через переходник. Это как раз выгодно отличает современное устройство от прообраза. Для подключения одного девайса к другому не нужно вскрывать крышку системного блока. Просто стоит осуществить стыковку с USB портом.
Состав стандартного комплекта жесткого диска:
- Жесткий диск;
- USB кабель;
- Бокс.

Съемный диск позволит хранить огромные количества информации
Устройство ЖД напоминает коробку с внутренним содержимым. Начинка — это и есть накопитель (жесткий диск). К нему подсоединяется USB кабель, который вставляется в соответствующий разъем принимаемого устройства.
Дополнительный совет: создание резервных копий данных
Потеря данных может произойти не только на флешке, но и на других устройствах хранения, таких как жесткий диск, SD-карта, карта памяти, внешний диск и др. Всегда лучше предостеречь себя от потери данных заблаговременно, чем восстанавливать данные после удаления. Чтобы свести к минимуму вероятность полной потери данных, рекомендуется регулярно создавать резервные копии данных на устройстве хранения. С помощью EaseUS Todo Backup вы сможете создавать резервную копию данных жесткого диска, раздела, системы, определённых файлов, USB-накопителя и т. д. И хранить копии на локальном диске, внешнее запоминающем устройстве, в облачном хранилище и т. д. Программа также поддерживает гибкие планы резервного копирования для вашего удобства. Попробуйте бесплатную программу и оградите себя от потери данных!
Программы для восстановления
Восстановить фото с форматированной флешки или вернуть случайно удаленные с носителя файлы помогают специальные программы. Они распространяются бесплатно или являются условно бесплатными (заплатить придется за полнофункциональную версию или за продление срока использования). Применить их можно и в случае, если потеря файлов стала следствием вирусной атаки или сбоя файловой системы. Картридер позволит комфортно подключить карту памяти к ПК. Чтобы восстановить фото с флешки после форматирования, сбоя, некорректных действий, программы используют очень похожий алгоритм, поэтому рассматривать отдельно работу каждой из них не имеет смысла.
Starus Photo Recovery

После полной очистки карты памяти, быстрого форматирования, случайного удаления нескольких фотографий с флешки восстановление обеспечит программа Starus Photo Recovery. Утилита работает с разными форматами файлов (включая RAW). Она максимально проста в использовании – пошаговый мастер не допустит ошибок.
Как восстановить цифровую информацию? Алгоритм действий после скачивания/установки программы и подсоединения носителя информации следующий:
- выбор раздела;
- указание типа сканирования (нормальное/глубокое);
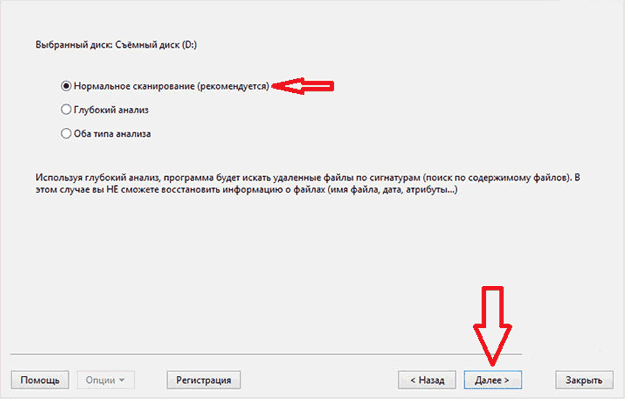
после его завершения – выбор фотографий, которые нужно восстановить, и их сохранение.
Partition Recovery
Восстановить фотографии с флеш-карты поможет простая в использовании программа Partition Recovery. Эта надежная многофункциональная утилита имеет удобный интерфейс. Неопытным пользователям поможет встроенный мастер. Система поиска позволяет находить файлы тех типов, которые необходимы. Имеется HEX-редактор.
NTFS Recovery
Как восстановить стертые фото на флешке? Одним из наиболее удобных инструментов считается полностью автоматическая утилита NTFS Recovery. Она работает как с отформатированными, так и с поврежденными носителями. Программа относится к категории условно-бесплатных (при работе с небольшими файлами она бесплатна).
FAT Recovery
Утилите Hetman FAT Recovery можно доверить восстановление удаленных с флешки или утерянных при форматировании фотографий. Этот инструмент позволяет работать с разными форматами файлов. Программа сканирует карты памяти, USB-накопители, цифровые камеры, другие носители. Она оснащена встроенным HEX-редактором. Интерфейс напоминает окно «Проводника». Восстановленные программой фотки пользователь может записать на оптический диск или другой носитель, сохранить на компьютере, выгрузить на FTP-сервер. Алгоритм работы задает пошаговый мастер – использовать FAT Recovery могут даже неопытные пользователи.
RS Photo Recovery

Восстановить фото с карт памяти фотокамер, USB-флешек, мобильных телефонов помогает надежный инструмент – RS Photo Recovery. Программа позволяет вернуть стертые и поврежденные при сбое оборудования файлы. Поддерживаются разные форматы. Утилита имеет встроенный «Проводник».

Чтобы запустить сканирование, достаточно выбрать носитель и инициировать процесс. Для оценки качества доступных фотографий предусмотрена возможность предварительного просмотра. Отфильтровать изображения можно по разрешению, размеру, типу.
Uneraser
Отформатировав носитель или случайно удалив фото с флешки, приходится решать, как их восстановить с минимальными потерями. На помощь приходит условно бесплатная программа Hetman Uneraser. После сканирования она покажет список файлов, которые можно восстановить – пользователю остается лишь сохранить фотки, выбрав место для их хранения. Утилита позволяет работать с файлами разных форматов, в том числе и с цифровыми изображениями.
File Repair
Решая как восстановить удаленные фотографии с флешки, стоит вспомнить про удобное в использовании приложение File Repair. В его функции входит не только поиск стертых, но и восстановление поврежденных файлов. Утилита работает со многими форматами. Фотки удается сохранить в исходном виде (совершенно не страдает качество изображения). Благодаря встроенному мастеру с пошаговым алгоритмом восстановить фотографии несложно.
Проблемы с микросхемами памяти флеш
 Причиной неработоспособности флешки могут быть непосредственно микросхемы памяти. Основной проблемой является появление большого количества «битых» ячеек в микросхемах памяти , которые флеш контроллер не успевает обработать в реальном режиме времени. Другой причиной является отключение или пробой одной из частей микросхемы памяти. В этом случае успех восстановления флешки зависит от того, в какой последовательности флеш контроллер распределял во время записи информацию на микросхемах.
Причиной неработоспособности флешки могут быть непосредственно микросхемы памяти. Основной проблемой является появление большого количества «битых» ячеек в микросхемах памяти , которые флеш контроллер не успевает обработать в реальном режиме времени. Другой причиной является отключение или пробой одной из частей микросхемы памяти. В этом случае успех восстановления флешки зависит от того, в какой последовательности флеш контроллер распределял во время записи информацию на микросхемах.
Специализированное оборудование, предназначенное для восстановления данных с микросхем памяти флешки, используя сложный алгоритм, позволяет вычитывать битовые ошибки на микросхемах флешки для получения максимально возможного результата.
Особенности восстановления данных и отличие от ремонта
В отличие от ремонта жесткого диска, целью которого является получить работоспособное устройство,целью восстановления данных с жесткого диска является корректное извлечение информации.
Вэтом случае все меры направлены на вычитывание данных и перенос их на другой жесткий диск. Неисправный жесткий диск не рекомендуется к использованию после восстановления данных с него. При ремонте же наличие в полном объеме данных, хранившихся на жестком диске в принципе не может быть гарантировано.
Восстановление данных возможно со всех видов жестких дисков:
- с внутреннего жесткого диска компьютера,
- с внутреннего жесткого диска ноутбука, моноблока,
- с переносного внешнего жесткого диска,
- с микродрайва
- с дисков, объединённых в рейд-массивы.
Восстановление производится при различных видах неисправностей и ошибок:
- Логические ошибки: ошибки чтения информации, определения всего устройства, определения наличия данных на устройстве
- Физические поломки устройств: вышедшие из строя микросхемы, головки жесткого диска,разъёмы и корпуса флеш-карт и др
- Электрические повреждения микросхем и чипов
- Ошибки пользователей: случайно удаленные данные, данные потерянные при форматировании
Подробно причины, влекущие потерю данных см. «Причины, вызывающие потерю данных с жесткого диска».
Порядок проведения работ:
Жесткий диск принимается на диагностику. Диагностика производится при вас (при посещении центрального офиса на Таганской) и определяется наиболее вероятная причина неисправности. Сообщается цена за работы, жесткий диск берется в работу. После завершения работ клиенту сообщается о результатах, уточняется удобный способ передачи данных. После передачи данных они в течение некоторого времени хранятся у нас в виде бэкапа.
Что входит в работы по восстановлению данных?
Правильная технология восстановления данных сводится к посекторному вычитыванию или пофайловому копированиюс неисправного жесткого диска на исправный. Но, чтобы корректно вычитать нечитаемый сектор, необходимо анализировать причины некорректной работы и подбирать режим копирования, индивидуальный для каждого конкретного случая.
Для этого необходимо специализированное оборудование, предназначенное для восстановления данных с жестких дисков, с независимым от операционной системы интерфейсом, позволяющее напрямую работать с неисправным накопителем. Например, это позволяет делать программно-аппаратный комплекс PC-3000, разработанный компанией ACE Lab, который мы используем в своей работе.
Предварительные работы зачастую включают механические работы: пайку контроллеров жестких дисков, замену головок, ремонт разъёмов и др.
Что не рекомендуется делать с жестким диском, если данные , хранящиеся на нем важны для вас
Самая распространенная ошибка : это восстановление данных с неисправного жесткого диска путём его ремонта.
- НЕЛЬЗЯ !!!Для попытки восстановления данных с жесткого диска запускать различные утилиты (CHKDISK, SCANDISK, NU, Partition Magic и т.п.), если вы не знаете причину неисправности.
- Многократно включать / выключать HDD, когда уже и так ясно, что он неисправен. Как следствие: жесткий диск может сорваться в стук, из которого уже не выйти. Восстановление данных может быть очень затрудненно.
- Переставлятьчужыеконтроллеры на ваш неисправный жесткий диск, если вы не уверены, что такая операция возможна для данного типа накопителя и не приведет к окончательной потере данных.
- В случае частичной потери данных, оставлять жесткий диск работающим в системе, так как случайная запись, сделанная поверх пропавшей информации, приведет к её частичному или полному уничтожению. Это может сделать восстановление данных, необходимых пользователю, невозможным. (Даже, если вы уверены, что пишите в другое место.) Если информация не видна, система определяет это место на диске как свободное и доступное для записи .
- Разбирать HDD, тем более, вскрывать гермоблок. (на предмет наличия магнитных поверхностей или проверки, насколько они круглые)
- Самостоятельно перепаивать детали контроллера HDD, если вы на 100% не уверены, в чем причина неисправности.
Причины потери
- Физическая неисправность флешки или другого носителя. Сюда можно отнести нечитаемые участки («бэд-блоки») диска, которые появились в результате механического воздействия, длительного срока службы или оплошности завода-изготовителя.
- Удаление файлов и папок самим пользователем. Случайное или умышленное, но «корзина» уже очищена и вопрос встал ребром.
- Проблема в файловой системе носителя. Здесь может быть сбой в электропитании или другом оборудовании, связанном с флешкой и диском, некорректная работа стороннего программного обеспечения или просто последствия вирусной атаки.
У флеш-накопителей очень часто выходит из строя таблица трансляции, и тогда флешка становится полностью недоступной для прочтения (в проводнике показывается нулевой объём информации или вообще отказ прочитать устройство).
В ряде случаев восстановление данных с флешки можно провести прямо на рабочем месте, имея под рукой необходимое программное обеспечение: быстро, без денежных затрат и конфиденциально. Для понимания принципа работы таких программ попробуем разобраться, как они действуют на носитель.
Когда флешка просит форматирование (восстановление с помощью TestDisk)
С устройствами хранения данных может случиться беда пострашнее удаления файлов. Может повредиться файловая таблица, из-за чего вместо открытия флешки появится окно с просьбой отформатировать диск:

Это значит, что операционная система не может понять, что за файловая система используется на флешке. Форматирование диска — решение радикальное. Создаётся новая файловая таблица, где записей о старых данных не будет. Проще говоря, флешка станет чистой. Естественно, вам это не нужно, ведь на флешке важные файлы!
Если вдруг вы всё-таки отформатировали флешку и она видна как пустой диск, можете просканировать её с помощью программы выше, авось что найдётся. Но если пока ничего с флешкой не делали, есть шанс открыть повреждённую файловую таблицу и скопировать файлы на жёсткий диск с помощью программы TestDisk. Также я попутно расскажу, как восстановить доступный объём флешки, если он уменьшился из-за ошибок файловой системы.
2. В папке с TestDisk создайте папку, куда после будут скопированы файлы с повреждённой флешки. Имя значения не имеет, сойдёт и 11111.
3. Запустите из распакованной папки программу testdisk_win.
4. На первом этапе программа задаст вопрос — записывать ли свои действия в файл-журнал?
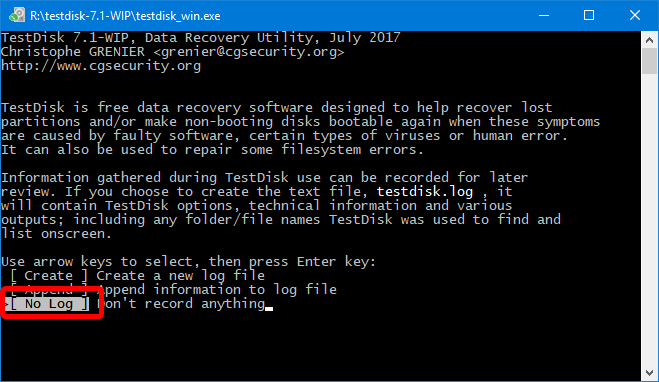
Мышь в программе не работает, управляйте клавиатурой в английской раскладке. С помощью кнопки стрелки вниз ↓ выберите пункт No Log и нажмите Enter.
5. Затем TestDisk попросит выбрать, с каким диском работать
Важно не ошибиться, а то впустую потратите время
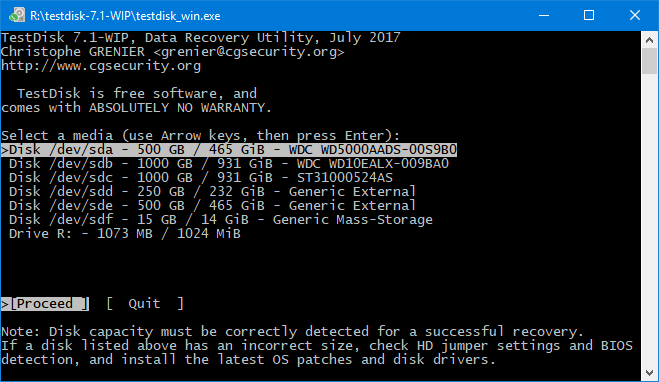
6. Программа спросит тип хранимых файловых таблиц, в 99% процентов случаев это первый пункт — Intel, поэтому просто жмите Enter.
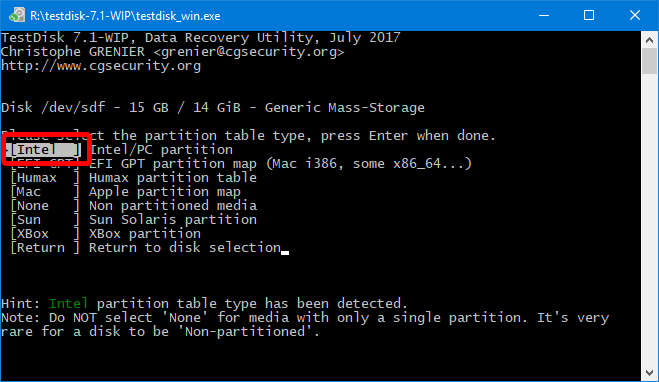
7. Затем на выбор предоставляется несколько операций — Analyse (поиск удалённых файловых систем, помогает после форматирования), Advanced (работа с имеющимися файловыми таблицами) и другие. Для начала вам нужен Advanced, потому что, возможно, файловая таблица никуда не делась, хоть и повреждена.
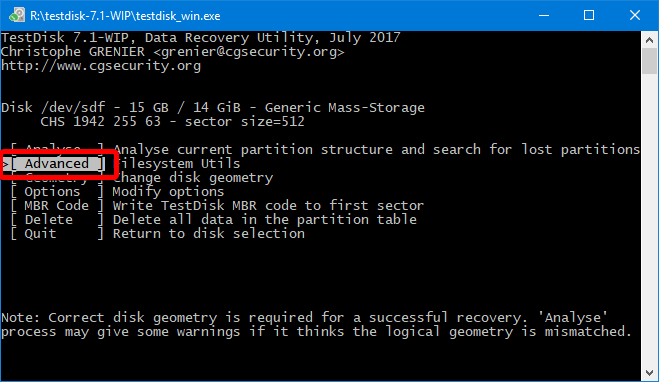
8. Стрелками клавиатуры вверх-вниз нужно будет выбрать раздел диска. Обычно он один, но бывают исключения. Например, жесткие диски компьютеров содержат уйму разделов — диск C:, D:, загрузочный, резервный и так далее.

При выборе стрелками вверх-вниз панель действий внизу окна, в зависимости от файловой системы раздела, меняется. Вам нужен пункт Undelete. Выбирается стрелками влево-вправо ←→ . После выбора раздела и действия жмите Enter.
9. Откроется список файлов и папок раздела. Вы можете путешествовать по диску с помощью стрелок и нажатия Enter. Пункты «.» и «..» вверху списка каждой папки — возврат назад.

Кнопки действий:
a — выделить все файлы. — выделить только выбранный файл/папку (на который наведён курсор).q — вернуться назад в выбор раздела или отмена действия восстановления.h — переключить режим просмотра — показывать ли найденные удалённые файлы (в списке они красные) или только имеющиеся.Shift+c — копировать на жёсткий диск выбранные файлы.c — копировать выбранный файл/папку.
Как восстановить файлы:
Я рекомендую не заморачиваться с просмотром папок. Это пригодится только для поиска удалённого файла, а вам нужно сохранить всё содержимое диска.
Когда будете в корневой папке (сразу после выбора раздела), нажмите h для скрытия удалённых файлов (скорее всего они повреждены и не откроются), затем a для выбора всех файлов и папок флешки, потом Shift+C.
Сразу после нажатия Shift+C копирование не начнётся. Нужно выбрать папку, куда копировать данные. Тут-то и пригодится папка, которую вы создали на шаге 2 внутри папки TestDisk. Выбирайте её стрелками и жмите C. Процесс пойдёт:
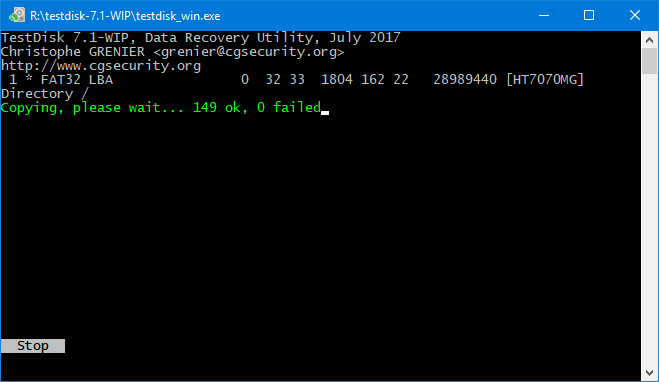
Потом можете просто закрыть программу, все файлы с флешки будут в выбранной папке.
10. Если на 7-м этапе после нажатия кнопки Advanced у вас нет списка разделов (мало ли, вдруг отформатировали диск), восстановление удалённых файлов затруднится. Тогда вместо Advanced вам нужен раздел Analyse, который запустит поиск удалённых файловых таблиц.

В следующем окне разделов скорее всего не будет, они ещё не найдены:

Жмите Enter (на панели внизу по умолчанию выбрано действие «Quick Search», оно нам и нужно), ждите завершения поиска. Если повезёт, файловые системы будут найдены и появятся в списке:

Часто задаваемые вопросы
Ниже мы привели список часто задаваемых вопросов и ответов на них:
- Можно ли восстановить скрытые файлы с флешки? Да, например, для приложения Recuva нет разницы, скрытые это файлы или нет.
- Как восстановить данные с отформатированной флешки? Точно так же. Нет разницы, форматировали ли вы накопитель либо просто удалили данные.
- Можно ли восстановить данные онлайн? Нет, этого сделать нельзя.
- Как восстановить замененный файл на флешке? Точно так же. Замененный файл в Windows считается удаленным.
- Что делать, если флешка сломалась и данные исчезли? Смотря как был испорчен накопитель. Если повреждена сама файловая система, используйте приведенную выше инструкцию. Если сгорел и не работает контроллер памяти, тут не поможет уже ничего.
DiskDigger Pro — восстановление данных с флешки (+ инструкция)
Программа состоит всего из двух вкладок (Выбор диска и Расширенные настройки). По функциональности схожа с PhotoRec, но при этом более удобна:эскизы файлов доступны для предварительного просмотра перед сохранением. При поиске можно использовать различные фильтры, сортировать список файлов.
Программа поддерживает все известные типы usb-флешек и sd-карт, главное, чтобы носитель информации корректно определялся системой и был доступен для чтения.
Полная версия (Pro) стоит 14 $, имеется также ознакомительная версия.
Как восстановить файлы с флешки:
- Скачайте DiskDigger на ПК и установите.
- Подключите флешку к ПК через USB-порт.
- Запустите DiskDigger.
- В окне Выбор диска выберите флешку для восстановления.
- Нажмите на зеленую кнопку “Далее”.
- Из двух режимов поиска файлов выберите необходимый, “Копать глубоко” или “Копать еще глубже”. Нажмите Далее.
- Укажите файловые типы.
- Для быстрого выделения используйте кнопки Выбрать все или Обратить (для инверсной отметки файлов). Нажмите далее.
- Запустится сканер, результаты поиска будут отображаться во вкладках с названием найденных расширений.
- Статус сканирования и ход выполнения в процентах указывается в статусной строке DiskDigger.
- Для показа превью найденных файлов используйте кнопки Список или Эскизы.
- Остановить поиск можно кнопкой Прервать.
- Сохранить восстановленные с флешки файлы можно нажав на строку “Сохранить выбранные файлы” в контекстном меню DiskDigger.
Восстанавливаем информацию
Этой программой я пользуюсь давно и она не раз меня выручала в трудных ситуациях.
Устройства USB, флешки, жесткие диски и подобное оборудование наверняка сейчас есть у каждого пользователя компьютера. Иногда оно выходит из строя или просит чтобы его отформатировали, хотя там может быть ценная информация.
Большинство людей идут в сервисный цент, чтобы решить проблему восстановление удаленных данных с флешки и подобных устройств. Но её можно решить и в домашних условиях самому, но это только в том случаи, если флешка определяется компьютером или хотя бы загорается маленький индикатор возле времени — устройство USB.
Приведу пример на себе. В своей работе я часто использую флешки с определенной информацией. В один прекрасный день, на работе, нужно было воспользоваться флешкой. Я вставил её в передние usb компьютера, меня ударило током (статика) и после этого момента, моя флешка перестала функционировать, даже не определялось как устройство на компьютере. Там было много полезных программ, которые я использую в своей работе.
Все что там было, там и осталось, только вот вытащить эти данные оттуда я не смог. Что только не перепробовал, но флешка так и осталась лежать мертвым грузом. Резервные копии я тогда не делал, поэтому все пришлось восстанавливать с дисков и закачивать в интерне. После этого случая я регулярно, минимум один раз в месяц делаю резервные копии флешки на своем компьютере, если там обновляются данные. Если не обновляются (можно один раз сохранить), зато я знаю, что если даже флешка сломается, у меня есть эта информация в другом месте, то есть на компьютере.
Восстановление данных с флешки после форматирования
Иногда вам может потребоваться помощь в восстановлении данных, утерянных после форматирования. Для этого неплохо было бы использовать программуR.saver, описанную нами выше. Проведите полное сканирование своего носителя и разрешите утилите самой провести распределение восстановленных данных по имеющимся на флэшке папкам. Программа сделает это автоматически, и вам не надо будет тратить свое время на поиск соответствующих мест для распаковки полученной информации.
Как видите, любая программа для восстановления удаленных данных с флешки, готова помочь с восстановлением утерянных данных. Большинство из них имеет русский интерфейс и может быть использовано даже начинающими пользователями. Остается только выбрать самую подходящую и начать работу по восстановлению ваших файлов.
Добавляйте статью «7 бесплатных программ для восстановления удаленных данных с флешки. Как восстановить отформатированную флешку» в закладки и делитесь с друзьями
3 бесплатных решения для восстановления файлов с отформатированной флешки
Важно
Прекратите использование USB-накопителя сразу же после его форматирования и как можно скорее восстановите файлы с устройства. Потому что, как только данные будут перезаписаны, вы потеряете шанс восстановить отформатированные файлы
Чем быстрее вы выполните восстановление устройства, тем выше вероятность успешного извлечения данных.
После форматирования флеш-накопителя выберите одно из приведенных ниже решений для восстановления данных устройства
EaseUS Data Recovery Wizard поможет вам восстановить файлы с отформатированного носителя эффективно и абсолютно бесплатно. Кроме USB-накопителя, программа также позволяет восстанавливать файлы с отформатированного жесткого диска компьютера, внешних дисков, SD-карты, карты памяти и других совместимых с ПК устройств хранения данных. С помощью нашей утилиты вы сможете восстановить отформатированный носитель всего за три шага. Узнайте, как же использовать нашу программу с помощью подробного руководства:
Шаг 1: Запустите программу восстановления
Во-первых, подключите устройство хранения к компьютеру.
Затем запустите EaseUS мастер восстановления данных на вашем ПК.
В главном интерфейсе выберите накопитель в разделе внешние устройства и нажмите кнопку Сканировать, чтобы запустить процесс восстановления.
Шаг 2: Сканирование устройства
Программа начнёт сканирование и поиск потерянных данных.
Все ваши файлы будут перечислены здесь:
Удалённые файлы: в этой вкладке перечислены все удаленные файлы.
Диск: все потерянные файлы.
Потерянные файлы разделов: результаты восстановления данных после форматирования.
Дополнительные файлы: файлы, которые потеряли имена или пути.
Фильтр: быстрый способ поиска определённых файлов.
Поиск: например, имя/расширение файла.
Шаг 3: Восстановление данных флешки
Проверьте эти три вкладки: удаленные файлы, потерянные файлы разделов и дополнительные файлы. Дважды щёлкнув по файлу, откроется предварительный просмотр. Затем нажмите кнопку «Восстановить», чтобы сохранить данные в безопасном месте на вашем компьютере или другом внешнем запоминающем устройстве.
Способ 2. Извлечение данных с отформатированной флешки с помощью CMD
В качестве встроенного приложения управления в Windows командная строка используется некоторыми пользователями для различных команд. В частности же, её можно использовать и для восстановления данных.
Шаг 1. Подключите USB-накопитель к компьютеру.
Шаг 2. Проверьте букву флешки через этот ПК.
Шаг 3. Щелкните на значок поиска на панели задач и введите «cmd», щелкните правой кнопкой мыши «Командная строка» и выберите «Запуск от имени администратора».
Шаг 4. Введите chkdsk F: / f в командной строке. (Замените F: на букву диска отформатированного устройства.)
Шаг 5. Введите Y, а затем введите букву диска флешки.
Шаг 6. Введите F: \ >attrib –h –r-s /s /d *.* и cmd начнёт восстановление всех файлов с отформатированного флеш-накопителя. (F означает букву носителя.)
В отличие от мастера восстановления данных EaseUS, который прост в использовании и позволяет выборочно восстанавливать определённые или все файлы, при использовании CMD могут возникать непредвиденные ошибки. Даже если командная строка и работает корректно, инструмент автоматически восстановит все отформатированные файлы, что может быть не совсем нужно вам.
Способ 3. Восстановление отформатированных файлов из резервной копии флешки
В редких случаях у пользователей имеется резервная копия своей флешки. Если же у вас её нет, стоит воспользоваться первым методом в целях эффективного восстановления. Кстати, это отличная привычка регулярно создавать резервные копии вашего накопителя с помощью надежного бесплатного программного обеспечения, чтобы заблаговременно уберечь себя от потери данных.
Файловая система флешки не распознана – что делать
Самые частые проблемы связаны с некорректным определением системы хранения файлов. При попытке просмотреть их на носителе, ОС выводит запрос на разрешение форматирования диска.
Не стоит спешить и сразу зачищать флешку, так как файлы на ней никуда не пропали – они просто недоступны для системы.
Что происходит с файлами
Пострадать могут файлы, которые использовались перед сбоем или во время него
Сейчас важно не пытаться записать на флешку дополнительную информацию и работать с ней в режиме чтения – эти действия максимально повысят шансы на полное восстановление информации с носителя
Если сам флеш-диск не поврежден механическими действиями, то восстановить файловую систему без потери информации на носителе возможно. Для начала нужно проверить рабочее состояние флеш-диска и соответствие драйверов в системе.
Восстановление и сохранение данных
Чтобы восстановить просканированный раздел с сохранением его структуры либо восстановить только некоторые файлы данной директории, выделите выбранные тома или файлы и нажмите кнопку «Восстановить» на главной панели. Также можете воспользоваться контекстным меню.

Если необходимо восстановить несколько файлов из разных папок, воспользуйтесь «Панелью списка восстановления». Для этого просто перетащите файл на Панель списка восстановления или, нажав правой кнопкой мыши, выберите в контекстном меню пункт «Добавить для восстановления». После того, как вы подготовили необходимые файлы, в главном меню программы выберите «Файл» – «Восстановить из списка». Откроется мастер сохранения.
В окне мастера «Сохранение файлов» выберите необходимый метод сохранения файлов: сохранить файлы на жесткий диск, записать на CD/DVD, создать виртуальный образ ISO, сохранить в Интернете через FTP-сервер.
Примечание: рекомендуется выбрать другой диск для восстановления, например, если вы восстанавливаете данные с диска «C», то для сохранения выберите папку на диске «D».
Обзор восстановления данных флешки после форматирования
Есть ряд ситуаций, когда необходимо отформатировать флешку, такие как неправильная работа, заражение вирусом и т.п. В некоторых ситуациях устройство будет недоступно без его форматирования, например:
- Системный сбой
- RAW-ошибка
- Ошибка форматирования
- Сбои томов или разделов
Однако, всем известно, что, как только вы отформатируете носитель, все данные на нем будут потеряны. Будь то ваши фотографии, видео или файлы Microsoft Office. Одним словом, все файлы на USB-накопителе исчезнут после его форматирования. Чаще всего многие файлы крайне важны для пользователей. Поэтому знать, как восстановить наши данные очень необходимо. Когда дело доходит до восстановления данных с отформатированного USB-накопителя, существует три эффективных способа. Вы можете использовать простое и бесплатное программное обеспечение для восстановления данных, командную строку или файл резервной копии.
Прежде чем восстанавливать удаленные файлы с флешки
Прежде всего необходимо проверить действительно ли они удалены. Возможно у вас завелся вирус который сделал ваши файлы на флешке скрытыми и вы их просто не видите. Если вы знаете что такое скрытые файлы и среди них на флешке нет ваших удаленных, то читайте сразу пункт два.
Для тех кто не знает что есть скрытые файлы расскажу. Скрытые — это обычные файлы имеющие атрибут «Скрытый».
Как просмотреть скрытые файлы?
Заходим в главное меню Пуск открываем пункт Компьютер и заходим на флешку. У меня это диск F. На свободном месте нажимаем правой кнопкой мышки и выбираем в открывшемся контекстном меню «Свойства папки».
В открывшемся окне переходим на вкладку «Вид» и в разделе «Дополнительные параметры» прокручиваем ползунок в самый низ. В разделе «скрытые файлы и папки» устанавливаем тумблер «Показывать скрытые файлы, папки и диски» как показано на рисунке
Так же убираем флажок «Скрывать защищенные системные файлы (рекомендуется)». У нас выскакиваем предупреждение, о том, что скрытые файлы, скорее всего, системные и трогать их нужно аккуратно. Но мы то знаем, что на флешке не должно быть скрытых или системных файлов. Если они там есть, это значит или мы их сделали, или третье лицо или вирус. Поэтому нажимаем «Да».
После этого на флешке мы сможем увидеть скрытые файлы и папки. Если ваши файлы есть среди них — отлично. Копируем их на жесткий диск или на внешний жесткий диск. Затем необходимо проверить и очистить весь компьютер от вирусов включая внешние жесткие диски и все флешки и другие накопители. На них может остаться вирус и потом перейти на ваш чистый компьютер. Рекомендую так же статью Как проверить на вирусы свой компьютер?
Просмотреть скрытые файлы и папки на флешке и любом другом накопителе можно при помощи таких программ как Total Commander, Free Commander (бесплатная программа аналог Total Commander. Сам пользуюсь и вам рекомендую)
Если среди скрытых файлов и папок нет вашей информации, значит скорее всего вы удалили их.
Информация приведенная ниже поможет вам попробовать восстановить ваши удаленные файлы с флешки.
Важно. Ничего не записывать на флешку
Лучше вообще ее отключить и продумать план боевых действий.
Почему нельзя ничего записывать. Потому что при удалении, информация физически не удаляется. Удаляется только запись о ней. Но, на место удаленного файла становится возможно записывать информацию. И если вы, что то запишите после удаления, на флешку, то с огромной вероятностью хотя бы часть информации запишется на место удаленного файла и в этом случае восстановить информацию практически не удастся.
Если информацию у вас важная, то лучше сразу обратиться за помощью в специализированные центры для восстановления. У них есть мощные программы для этого + опыт = высокий шанс на успешное восстановление удаленных файлов.
Дальше расскажу, что можно сделать в домашних условиях.
Восстановление накопителя
Итак, давайте восстановим нашу флешку для того, чтобы в дальнейшем с ней не возникали ошибки.
Используем антивирус
Сначала необходимо проверить накопитель на вирусы и, если таковые имеются, удалить их:
- Подключаем карту памяти к компьютеру и, найдя ее в проводнике, делаем правый клик мышью. После этого из контекстного меню выбираем пункт проверки при помощи установленного антивируса.

- Дальше, убедившись, что вирусов нет, переходим непосредственно к процессу восстановления карты памяти.

Полная очистка флешки
Для того чтобы полностью стереть всю файловую систему с нашей флешки и нарезать ее заново, придерживаемся следующей пошаговой инструкции:
- Сначала нам необходимо запустить командную строку от имени администратора. Для этого открываем поисковый инструмент Windows и, введя название командной строки, делаем правый клик по появившемуся результату. После этого в открывшемся контекстном меню выбираем пункт «Запуск от имени администратора».

- Теперь следует прописать команду «diskpart», а потом нажать «Enter» на клавиатуре.

- Теперь необходимо отобразить список дисков, введя команду «list disk» и снова нажав «Enter». В результате отобразится список установленных в компьютере дисков.

- Дальше очень внимательно! Выбираем тот диск, которым является наша флешка. Определить это можно по размеру накопителя. Для этого пишем «select disk (и цифра вашего накопителя)». В нашем случае это «2». Для подтверждения нажимаем кнопку ввода.

- Система уведомит вас о том, что нужный диск выбран. Еще раз убеждаемся в правильности выбора. Следующий оператор удаляет не только все данные с накопителя, но и саму файловую таблицу. В командной строке пишем «clean» и жмем «Enter».

- Когда мы увидим уведомление о том, что диск был очищен, командную строку можно закрывать. Дальше переходим к работе с управлением дисками, сделав правый клик на кнопке меню «Пуск» операционной системы. Этот же вариант помогает восстановить флешку из ФС формата RAW, когда файловая система слетела.
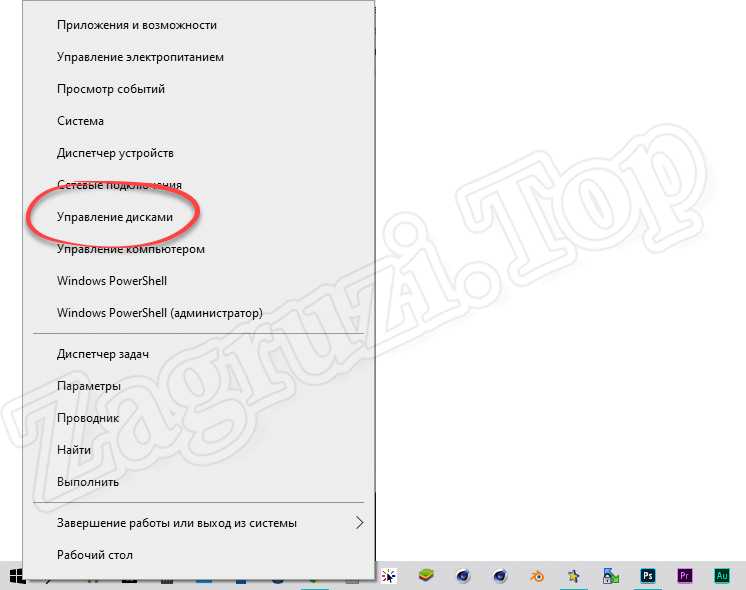
- В открывшемся окне, опять же, по размеру находим накопитель, который только что очистили в командной строке. Это должна быть неразмеченная область, выделенная черным цветом. Делаем правый клик мышью и из контекстного меню выбираем функцию создания простого тома.

- Запустится мастер создания простого тома и на первом этапе нам нужно будет лишь нажать кнопку перехода к следующему шагу.

- Дальше все параметры оставляем по умолчанию и просто переходим к следующему этапу.

- При необходимости меняем букву диска.
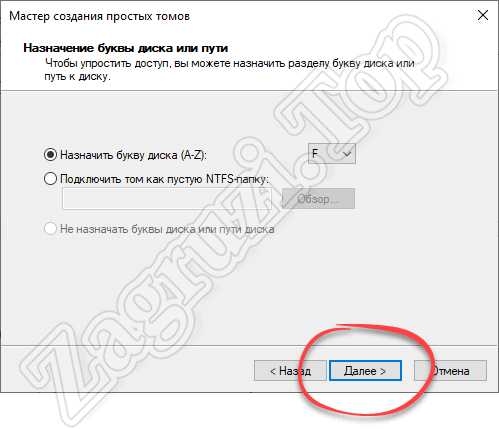
- Теперь выбираем файловую систему, которая будет использоваться для нашей флешки. Чаще всего нужно выбрать FAT32 вместо NTFS. Когда выбор будет сделан, снова кликаем по «Далее».
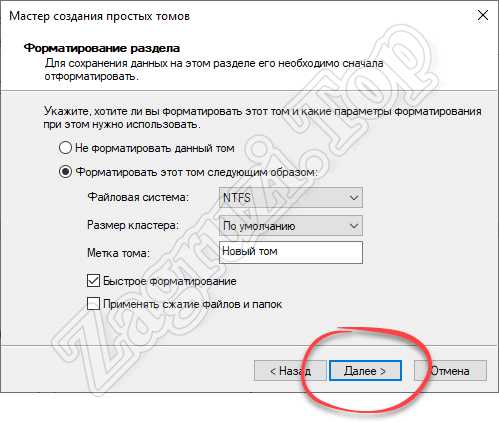
- Завершаем создание простого тома, закрыв мастер нажатием кнопки «Готово».

- Теперь, когда наш диск создан, начнется его автоматическое форматирование, которое будет завершено уже через несколько мгновений. С нашей флешкой можно работать.

Заключение
Сегодня мы с вами подробно разобрали тему восстановление данных с флешки и других носителей. Надеюсь у вас все получилось. Если что-то для вас осталось непонятным — спрашивайте не стесняйтесь, я не кусаюсь :).
Благодарю вас что читаете меня в Твиттере.
Оставайтесь на связи — мой канал You Tube.
Если приведенная выше информация оказалась для вас полезной, тогда рекомендую подписаться на обновления моего блога, чтобы всегда быть в курсе свежей и актуальной информации по настройке и ремонту вашего компьютера.
Не забудьте поделиться этой информацией с вашими знакомыми и друзьями. Нажмите на социальные кнопки — поблагодарите автора.








