Как восстановить битый жёсткий диск программным способом?
Содержание:
- Восстановление данных с жесткого диска с помощью Recuva
- Отделение «Проспект Ветеранов» (офис партнёров)
- Как восстановить логический раздел HDD и все его данные
- Артур Пирожков – Чика BassBoosted
- Диагностика жесткого диска
- Три возможных способа восстановления удаленных файлов
- Если диск вообще не раскручивается
- Дополнительные функции и особенности Victoria HDD
- Для профессионалов – R-Studio
- Восстанавливаем диски с помощью Acronis True Image 2016
- Как пользоваться программой Victoria HDD?
- Случаи из практики!
- Victoria – быстро и надежно
- Три лучших программы для ремонта и восстановления жестких дисков
Восстановление данных с жесткого диска с помощью Recuva
Данная утилита идеально подходит для работы с такими файловыми системами, как NTFS и FAT. Стоит заметить, что есть так называемая портабл-версия, которая запускается с флешки. Это нужно в тех случаях, когда винчестер отказывается работать, а дисковод отсутствует. Так как она является совершенно бесплатной, то пользуется большой популярностью среди обычных пользователей, но не профессионалов, что обусловлено некоторыми недоработками, например, невозможностью восстановления файлов, которые были удалены некоторое время назад.
Во время первого запуска утилиты вам будет предложено выбрать то, что необходимо восстановить. Чтобы отметить все файлы, кликните напротив «прочее». Дальше указываете путь (в нашем случае это винчестер). Процесс занимает достаточно много времени. Все зависит от емкости HDD, а также от скорости считывания. Можно смело сказать, что в 90% случаев восстановление данных с жесткого диска программой Recuva проходит успешно. Нужно лишь следить за тем, чтобы после удаления не производилось никаких записей на винчестер.
Отделение «Проспект Ветеранов» (офис партнёров)
Как восстановить логический раздел HDD и все его данные
Логические разделы лучше лечить сторонними приложениями, одно из которых – RS Partition Recovery. Основное окно здесь разделено на части:
- слева представлены все физические накопители и логические разделы системы;
- в центральной части указаны размеры накопителей, также представлена информация о их заполнении;
- справа отображаются непосредственно выбранные файлы, причем здесь видны даже скрытые данные.
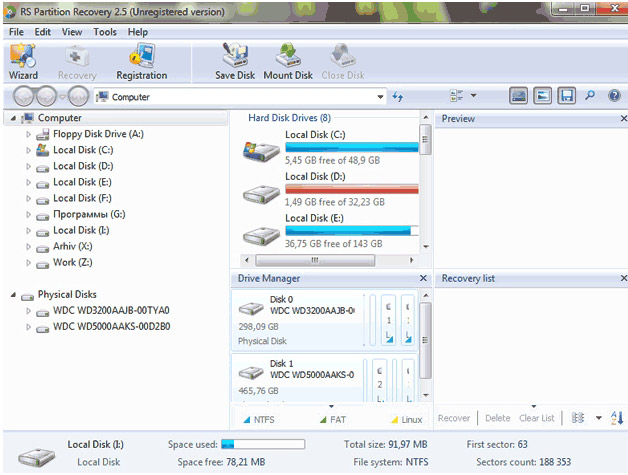
Восстановление информации с диска при помощи RS Partition Recovery производится в следующей последовательности:
- Откройте мастер, осуществляющий восстановление, для чего кликните по кнопке «Wizard» или «Мастер».
- В открывшемся окне укажите физический накопитель или раздел, который требуется восстановить.
- Кликните «Далее», после чего приложение предложит указать тип анализа выбранного раздела. Отметьте быстрое сканирование или полный анализ.
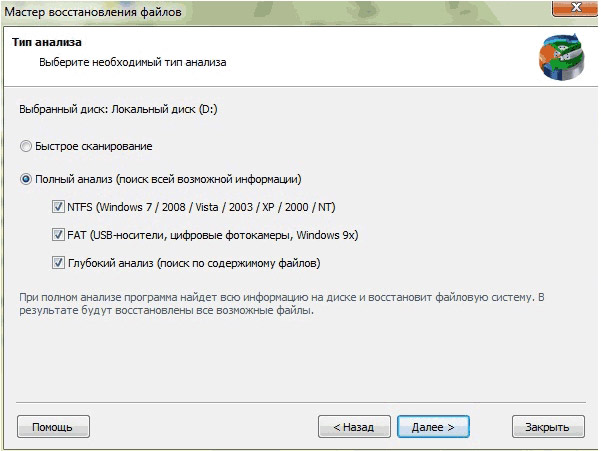
Отмечайте сразу последний пункт, не снимая галочек напротив находящихся ниже строчек. В этом случае будет обрабатываться следующая информация:
- Определятся все файлы, созданные в NTFS, т. е. информация, управляемая посредством Windows.
- Также будут определяться данные системы FAT. Этот тип форматирования обычен для съемных носителей, однако и жесткий диск ноутбука может содержать такие файлы. С этой системой, например, работает Linux.
- Последний пункт глубокого анализа будет распознавать все файлы вне зависимости от файловой системы.
Восстановление данных диска или раздела рекомендуется производить, задействуя сразу три этих фильтра, чтобы никакая информация не пропала. Останется лишь запустить анализ и восстановить найденные данные. Попутно можно будет вылечить логический раздел, любая информация в дальнейшем на него записывается без ограничений.
Артур Пирожков – Чика BassBoosted
Диагностика жесткого диска
Проверьте подключение жесткого диска
В некоторых случаях проблема кроется не в диске, а в его физическом подключении к компьютера; если быть еще точнее — отсутствии подключения. Прежде чем обращаться к высокостоящим квалифицированным специалистам за помощью, убедитесь что все кабели надежно подключены.
Чтобы исключить всю возможную опасность для здоровья, не забудьте отключить системный блок от питания.
Проверьте подключение IDE/SATA
Если вы используете внешний жесткий диск, ситуация может быть крайне похожей на ту, которую мы описали выше. Иногда перестает работать не сам HDD, а соединение внутри корпуса. В этом случае устройство очень легко восстановить.
Чтобы исключить всю возможную опасность для здоровья, не забудьте отключить системный блок от питания. Затем извлеките жесткий диск из корпуса и воспользуйтесь кабелем IDE/SATA, чтобы подключить жесткий диск внутри ПК. В качестве альтернативы вы можете приобрести адаптер IDE/SATA-USB или купить новый USB-корпус.
Проверьте, распознается ли жесткий диск
Компьютер не видит диск, но вы по прежнему слышите как он работает. Как быть в этом случае?
Возникновение подобной ситуации нередко может поставить нас в тупик. Чтобы точно определить тип повреждения, необходимо вручную проверить распознается ли компьютером установленный диск.
Если диск встроенный, сделать это можно через BIOS:
- Войдите в BIOS.
- Перейдите в меню, в котором представлен список подключенных дисков.
- Изучите список устройств. Если вы не нашли нужное, значит диск не определяется.
Если вы подключили диск к другому компьютеру, процесс проверки заметно упрощается:
1. Запустите утилиту Выполнить при помощи команды Windows + R.
2. Введите cmd и нажмите Enter.
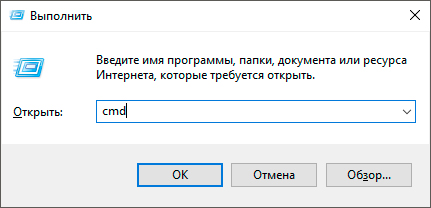
3. Теперь введите diskpart и еще раз нажмите Enter.

4. В открывшемся окне введите команду list volume и нажмите Enter.
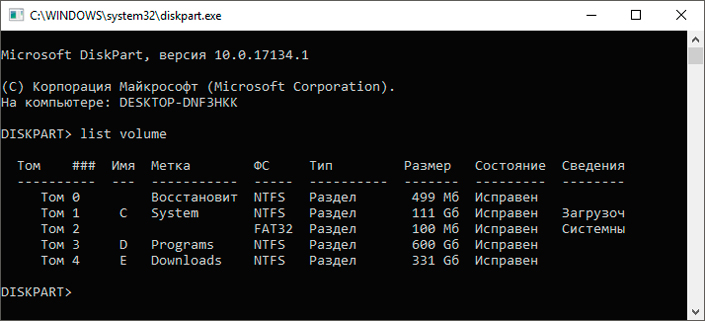
Если диск распознается и отображается в списке подключенных устройств, но при этом не доступен к использованию, — это говорит о том, что Windows скорее всего распознает только печатную плату. Следовательно, если проводить физический ремонт жесткого диска, печатную плату можно смело исключать из списка комплектующих на замену.
Проверьте, повреждена ли печатная плата
Жесткий диск может быть поврежден не только изнутри, но и снаружи. Если внешняя печатная плата повреждена, заменить ее не составит особого труда. Тем не менее необходимо учесть тот фактор, что если вы решаетесь на замену платы, то вы рискуете не только повредить жесткий диск, но и потерять все данные на нем. Поэтому если вы беспокоитесь о сохранности личных файлов, с просьбой о замене платы лучше обратиться к специалистам.
Альтернативное решение
К сожалению, не всегда и не все можно решить собственными усилиями — иногда неоценимую помощь могут оказать люди со стороны. Если у вас не получилось разобраться с причиной неполадки или же вы ее определили, но боитесь случайно повредить жесткий диск в процессе ремонта, попробуйте обратиться в сервисный центр. Специалисты дадут вам эффективные советы в вопросе “реанимации” HDD и помогут его восстановить в кратчайшие сроки.
Три возможных способа восстановления удаленных файлов
Итак, когда вы ошибочно удаляете данные с устройства, прекратите использовать устройство и запустите процесс восстановления данных как можно скорее! Существует 3 возможных способа восстановления удаленных файлов.
Если вы являетесь пользователем Mac, нажмите и узнайте, как восстановить удаленные файлы на Mac.
Способ 1. Восстановление удаленных файлов из корзины Windows
Если вы просто удалили файлы на своем компьютере, переместив их в корзину и не очистили её, вы с легкостью вернёте ваши данные. Просто откройте корзину, найдите и щелкните правой кнопкой мыши по нужным файлам и выберите «Восстановить». Это позволит вернуть удаленные файлы в исходное местоположение.
Способ 2. Восстановление удаленного или потерянного файла в его прежнем виде
Если вы очистили корзину, можно попытаться восстановить более старую версию удаленного или потерянного файла с помощью функции бесплатного резервного копирования и восстановления, встроенной в Windows.
Выполняется это данным образом:
В Windows 7:
Нажмите кнопку «Пуск» > «Компьютер», перейдите к папке, которая содержит файл или нужную папку, щелкните правой кнопкой мыши по папке, затем нажмите кнопку «восстановить прежнюю версию».
Здесь вы увидите список доступных предыдущих версий удаленных файлов или папок с различным временем и датой. Выберите версию, которую вы хотите вернуть, и нажмите «Восстановить», чтобы восстановить удаленные файлы.
В Windows 10/8.1/8:
Откройте папку, в которой находился удаленный файл, и нажмите кнопку «Свойства».
История файла покажет все файлы, содержащиеся в последней резервной копии этой папки.
Нажмите кнопку «Предыдущие версии», чтобы найти и выбрать файл, который вы хотите вернуть, а затем нажмите кнопку» Восстановить» для его восстановления.
Способ 3. Восстановление удаленных файлов с помощью программы
Если вы хотите восстановить точную копию удаленных файлов, а не ранее сохраненную версию, вы можете попробовать стороннее программное обеспечение для восстановления данных. Для этого мы рекомендуем вам простой инструмент восстановления — EaseUS Мастер восстановления данных Профессиональный. Он предназначен для решения всех сложных проблем при потери данных, таких как удаленное восстановление, восстановление после форматирования, вирусной атаки, сбоя системы, RAW-ошибки и многого другого. Наше программа помогла многим пользователям вернуть удаленные файлы со своих ПК, внешних жестких дисков, карт памяти и USB-накопителей.
EaseUS Мастер восстановления данных восстанавливает удаленные файлы и папки на жестком диске компьютера/ноутбука, внешне подключенном USB-накопителе или микро SD-карте, сканируя весь блок памяти, а общий процесс поиска удаленных элементов выполняется следующим образом:
Шаг 1. Укажите расположение: это локальный жесткий диск или съемное запоминающее устройство, с которого были удалены файлы? Выберите точное расположение файла и нажмите кнопку «Сканировать».
Шаг 2. Сканирование всего устройства хранения: это важнейший шаг в программе EaseUS File Recovery для поиска как можно большего количества потерянных данных. Вскоре вы увидите быстрый результат сканирования в виде списка под названием «удаленные файлы». В нём и отобразятся все удаленные файлы и папки.
Шаг 3. Предварительный просмотр файлов и восстановление: в разделе «удаленные файлы» найдите нужные файлы, следуя пути к их расположению. Или воспользуйтесь функцией «фильтр» для быстрого поиска файлов. Дважды щелкните по иконке данных, чтобы полностью просмотреть их. Наконец, выберите все необходимые вам файлы и нажмите кнопку Восстановить.
Никогда не забывайте проверять все результаты сканирования в каждой вкладке удаленных файлов. Часть «дополнительные файлы» поможет восстановить файлы, которые потеряли имена и путь к расположению после удаления.
Внимание: не сохраняйте восстановленные файлы обратно на раздел или диск, где вы их потеряли! Вы можете перенести их туда уже после восстановления, но при восстановлении непосредственно на тот же диск, появляется риск перезаписи файла
Если диск вообще не раскручивается
Это тот случай, когда у вас есть относительно хорошие шансы на восстановление вашего диска, если уделить этому усилия и время. Если в накопителе ничего не происходит, когда вы подаете на него питание (вообще никаких шумов), это 99% проблема с платой электроники (ПЭУ). Для более старых моделей, иногда можно найти подходящую печатную плату с другого подходящего диска, при замене все получается удачно. Однако на новых дисках изменились как технологии, так и архитектура. Каждый диск содержит микрокод, уникальный для привязанного к нему накопителя. Простая замена ПЭУ с соответствующими рабочими параметрами, не дает шансов работоспособности. Причем подобные действия могут быть небезопасными для ваших данных.
Здесь можно обратить внимание на две основные причины сбоя: либо диод TVS (подобный плавкому предохранителю) закорочен из-за перенапряжения, либо жизненно важный компонент на печатной плате не запускается. На ПЭУ жестких дисков часто встречаются два диода TVS, которые выступают в качестве предохранителей для защиты вашего накопителя в случае перенапряжения
Скорее всего, их будет два: один на 5v и другой на 12 v. Если вы случайно подключили к внешнему диску неправильный адаптер питания или прошел скачок напряжения, диод TVS выступает в роли жертвы. Если он справляется со своей задачей, а остальные компоненты ПЭУ в порядке, то достаточно просто удалить короткозамкнутый диод TVS для оживления диска.
Проверить результат можно с помощью мультиметра — если диод считывает нулевые омы или его показатели приближаются к данному значению, то причина действительно в нем. При коротком замыкании эти диоды часто имеют заметный запах гари или на их корпусе можно увидеть следы горения
Здесь необходима осторожность, при отключении диода TVS, диск остается незащищенным, поэтому при подключении источника питания, необходима уверенность в соблюдении полярности и надежности блока питания

Если от диодов TVS нет посторонних запахов и они показывают правильные значения при измерении, то проблема заключается в самой печатной плате. Требуется замена ПЭУ, но все не заключается в простой замене. На большинстве печатных плат имеется 8-контактный чип ROM, который содержит уникальную информацию по прошивке, необходимой для запуска накопителя. Данная информация переносится со старой ПЭУ на новую платформу, для соответствия замены по всем показателям. Некоторые жесткие диски, особенно Western Digitals, не имеют этого 8-контактного чипа — прошивка хранится в основном контроллере, который практически не поддается изъятию.
Если вы хотите заменить ПЭУ, вам нужно будет не только подобрать подходящую замену, на и перенести чип ROM. В сети Интернет можно найти много объявлений, в которых вам предложат купить подходящую печатную плату. Некоторые из них даже согласятся перепаять чип ROM. Если ПЭУ определена как единственный поврежденный компонент, а внутренняя часть диска в порядке, то после ее замены и перенесения ROM ваш накопитель должен снова начать работать
Но есть еще один момент, на который надо обратить внимание при проверке ПЭУ, это состояние главных контактов. Иногда они окисляются со временем, но данная проблема легко устраняется очисткой с помощью резинового ластика

Дополнительные функции и особенности Victoria HDD
Из дополнительных функциональных возможностей и особенностей утилиты Victoria HDD следует отметить:
- Получение полных паспортных данных об устройстве.
- Чтение атрибутов S.M.A.R.T. и паспортных данных у USB SSD-накопителей. В данный момент программой поддерживаются более 80% моделей твердотельных накопителей, подключающихся через USB-SATA мост.
- Обращение к жестким дискам в режиме PIO в обход Windows API и BIOS. Т.е. Victoria HDD способна работать с железом напрямую, однако для использования этой возможности требуется специализированные навыки.
- Возможность установки шифрованного пароля на SSD и HDD-накопителях с целью защиты хранящейся на них информации.
- Удаление данных с винчестеров без возможности дальнейшего восстановления (независимо от того, какое ПО или оборудование будет использоваться в попытках восстановить удаленную информацию).
Таким образом, Victoria HDD — это очень мощная утилита по тестированию и обслуживанию жестких дисков. К тому же — она полностью бесплатна для использования.
Для профессионалов – R-Studio
Оптимальным решением для большинства крупных офисов и компаний, которые ежедневно сохраняют на свои компьютеры гигабайты полезной информации, является установка платных программ. Именно такой и является R-Studio. Основное ее преимущество заключается в том, что она позволяет восстановить файлы, которые были потеряны в результате форматирования, удаления или же банального повреждения жесткого диска. Если операционная система даже не запускается, то для нашей утилиты это вовсе не проблема, так как имеется возможность создать загрузочный диск или скинуть ее на флешку. Вот основные возможности R-Studio:
- восстановление информации с HDD, флешки, карты памяти, CD, DVD-диска;
- работа с поврежденными винчестерами;
- поддержка FAT, NTFS на MAC OC, Linux;
- восстановление файлов с жесткого диска RAID-массивов и т.д.
Можно с уверенностью сказать, что данная программа является одной из самых востребованных среди профессионалов. Обусловлено это широкими возможностями и относительно небольшой стоимостью.
Восстанавливаем диски с помощью Acronis True Image 2016
Программное обеспечение Acronis True Image 2016 является идеальным инструментом для создания полного бекапа всех локальных разделов, включая системный. Этой возможностью пользуются множество администраторов во всем мире. Созданный бекап локальных дисков можно восстановить в очень короткое время. Например, если система подверглась заражению вируса или HDD сломался, в этом случае вы восстановите все диски ОС за короткий промежуток времени. Найти Acronis True Image 2016 можно на ее официальном сайте www.acronis.com. Запустив рассматриваемую программу, мы попадем в такое окно.

Первым делом мы покажем нашим читателям, как можно создать резервную копию локальных разделов Acronis True Image 2016. На первой вкладке «Резервное копирование» видно, что выбран весь компьютер для бекапа. То есть будет проводиться полный бекап всех локальных разделов, включая системный. В следующем блоке нужно выбрать место для бекапа. В нашем случае это локальный диск E. После выбора типа резервных данных и места их сохранения нажмем кнопку Создать копию, находящуюся в нижнем правом углу.
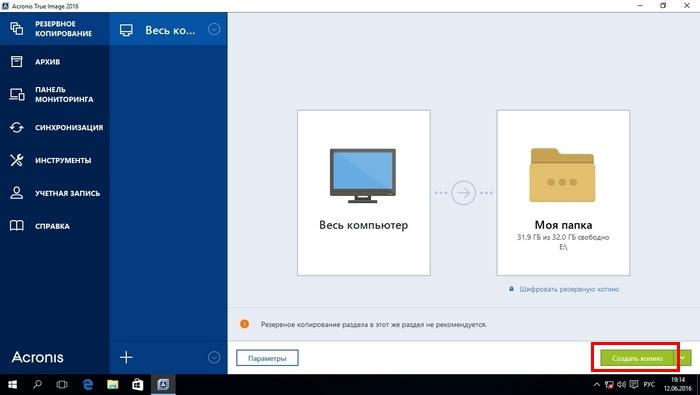
В зависимости от объема сохраняемых данных будет зависеть время создания резервной копии.
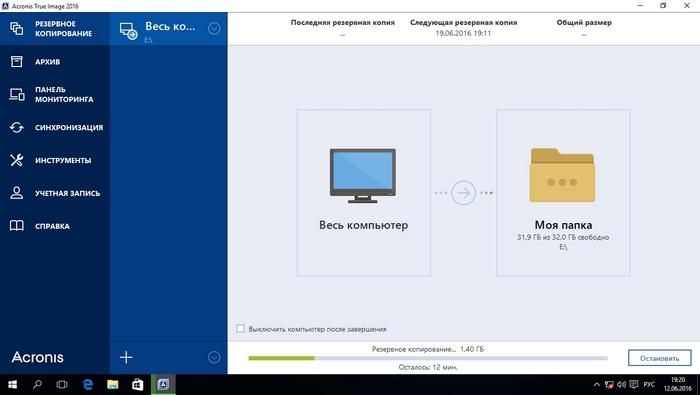
Завершив резервное копирование, опишем процесс восстановления компьютера. Для этого нам нужно создать загрузочный диск или флешку Acronis True Image 2016. Сделать это можно, перейдя на вкладки «ИНСТРУМЕНТЫ/МАСТЕР СОЗДАНИЯ ЗАГРУЗОЧНЫХ НАКОПИТЕЛЕЙ». Ниже показан мастер, который должен открыться.
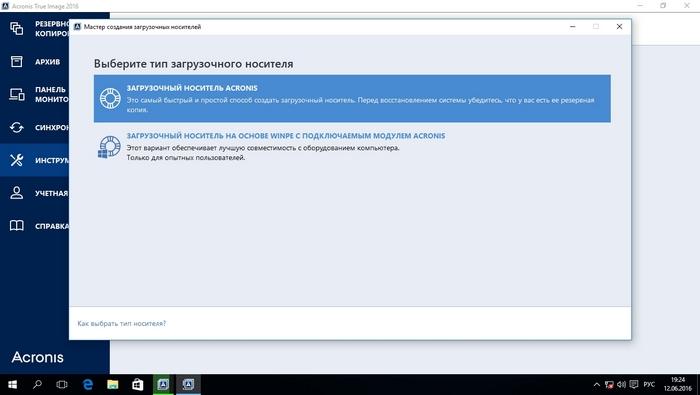
В этом мастере мы выберем первый пункт и продолжим. В появившемся окне выберем, куда будем сохранять загрузочный накопитель: в образ или на флешку.
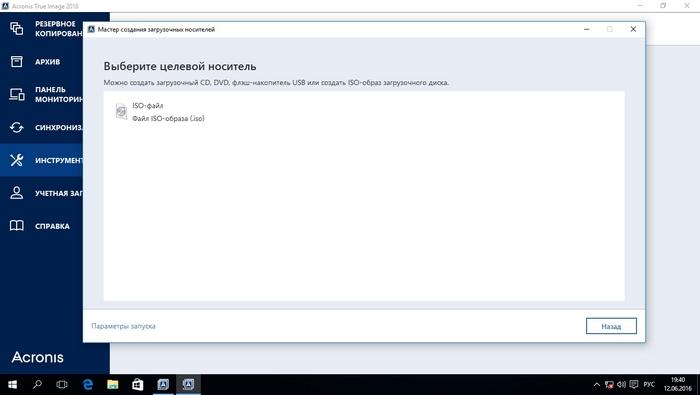
После сохранения загрузочного накопителя мастер выдаст завершающее окно.
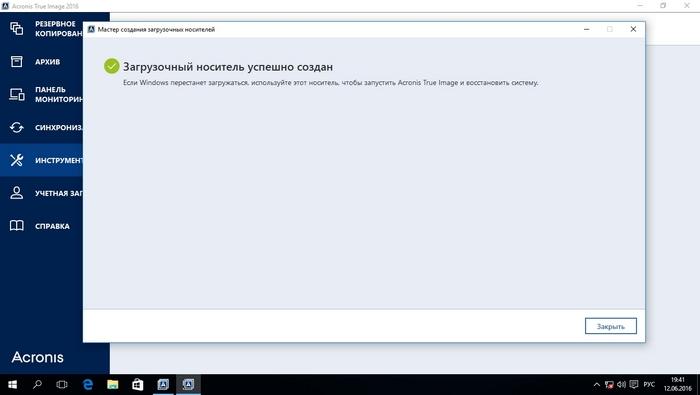
Создав загрузочную флешку или оптический диск с Acronis True Image 2016, можно приступать к восстановлению данных. Для этого загрузимся с загрузочной флешки при старте компьютера. Загрузившись с загрузочного накопителя, мы попадаем в меню Acronis True Image 2016. Выбираем в этом меню первый пункт, после чего попадаем в основное окно Acronis True Image.
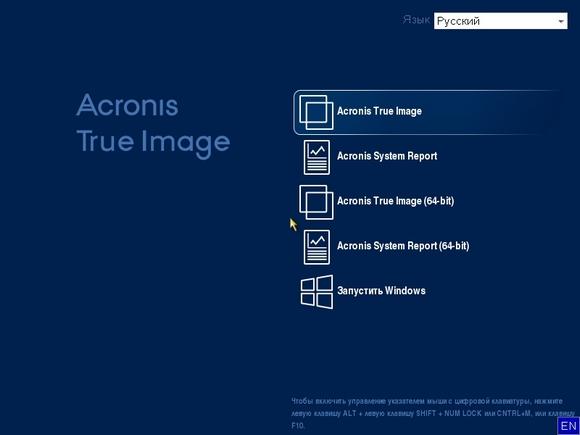
В окне программы переходим на вкладку «Восстановление» и находим ранее созданную нами резервную копию всей системы.
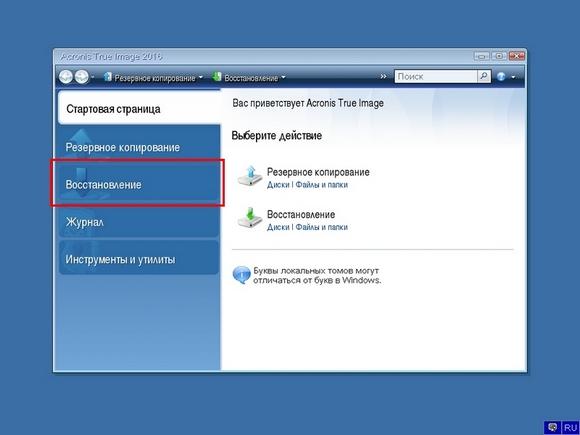
Теперь, чтобы восстановить системный диск с Windows и локальные диски, нажмем кнопку Восстановление дисков.
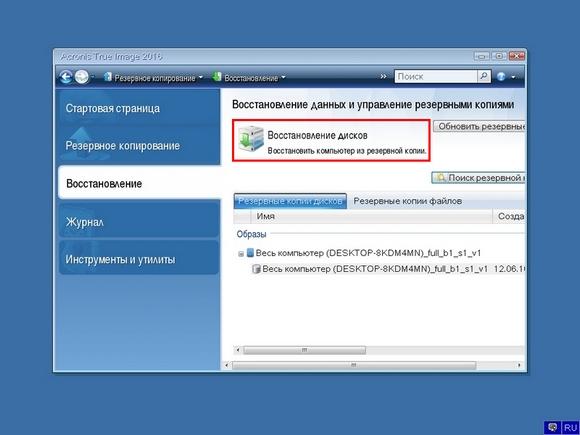
В появившемся мастере выберем пункт «Восстановить диски и разделы» и продолжим.
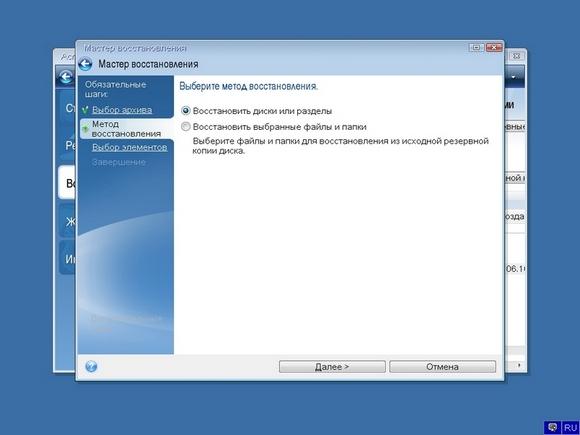
В следующем окне выберем все локальные диски и продолжим работу мастера.
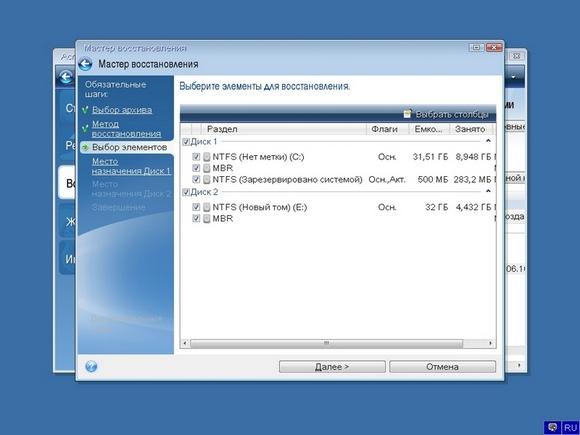
В пунктах «Место назначения» для первого и второго дисков выберем оригинальные HDD. Если в системе установлено много винчестеров, то будьте внимательны, чтобы не перепутать винты. В завершающем окне нажмем кнопку Приступить.

Время восстановления резервной копии зависит от объема и скорости HDD. В нашем случае потребовалось 10 минут.
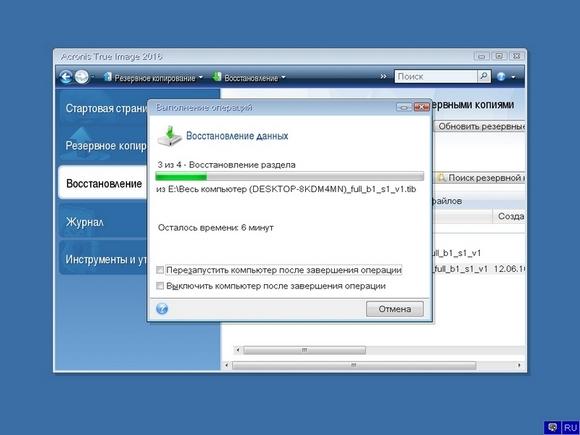
Из примера видно, как легко можно делать резервную копию всего компьютера, поэтому, если вы освоите программный пакет Acronis True Image 2016, то вы сможете легко восстановить его работоспособность в случаях, если система заражена или винчестер поломался. Также после освоения программы у вас не будут возникать вопросы о том, как восстановить данные с жесткого диска.
Как пользоваться программой Victoria HDD?
Программа Victoria HDD имеет достаточно широкий функционал по работе с жесткими дисками. Вот некоторые из основных функций:
Глубокое тестирование состояния поверхности и стабильности работы жестких дисков
Это одна из ключевых функций утилиты Victoria HDD, предназначенная для диагностики накопителя данных с целью обнаружения сбойных секторов (Bad-блоки и медленные блоки), физических дефектов и логических ошибок. В программу заложены уникальные алгоритмы тестирования поверхности, автоматически настраивающие таймауты и объемы тестируемых блоков (если параметры не заданы пользователем), что обеспечивает максимальную скорость процесса диагностики, как на быстрых, так и на медленных накопителях.
Над обнаруживаемыми программой проблемными блоками пользователь может выполнить ряд операций. Например, медленные секторы могут быть «затерты» на низком уровне, что позволяет избавиться от логических ошибок. Найденные Bad-блоки утилита Victoria HDD способна помечать как вышедшие из строя, вследствие чего жесткий диск более не будет к ним обращаться.
Быстрое тестирование состояния поверхности
В Victoria HDD реализован уникальный алгоритм быстрого тестирования, выполняющийся в среднем за 3 минуты, независимо от объема тестируемого винчестера. В ходе диагностики проверяются только 188 участков, распределенных равномерно по всему диску. Если винчестер имеет относительно сильные повреждения, данная функция с высокой вероятностью установит этот факт без необходимости проведения многочасовой диагностики.
Кроме того, в быстром режиме тестирования параллельно измеряются основные параметры работы винчестеров: скорость доступа в конце и в начале записи/чтения, поведение при разных размерах блока и др. Результаты тестирования выводятся в виде удобного для понимания графика.
Считывание S.M.A.R.T. атрибутов
Разработчики Victoria HDD не могли не добавить в свой продукт функцию чтения и мониторинга в режиме реального времени S.M.A.R.T. атрибутов жесткого диска, исходя из значений которых, специалист может многое рассказать о техническом состоянии устройства.
Также в программу встроены несколько функций, позволяющих получить атрибуты S.M.A.R.T. не только путем их считывания из встроенной памяти винчестера, но и путем запуска одного из нескольких диагностических тестов.
Случаи из практики!
Теоретические ответы на вопрос, как восстановить HDD, мы уже разобрали. В любом случае необходимо обращение к профессионалу, поскольку без специфического оборудования, процесс будет попросту невозможен. Однако теория – это хорошо, но куда же без практики? Восстановление RAID и HDD может потребовать различных подходов, каждый из которых успешно применялся специалистами компании «Эксперт». Рассмотрим несколько случаев, с которыми приходилось сталкиваться профессионалам.
- Восстановление жесткого диска WD. Компьютер перестал видеть устройство сразу после замены сгоревшего блока питания. Проблема заключалась в отказе электроники винчестера, поскольку плата попросту не выдержала перепада. Наличие перегоревших деталей было видно невооруженным взглядом. Для восстановления было использовано устройство-донор, с которого были спаяны необходимые элементы и успешно пересажены на нужный винчестер.
- Восстановление жесткого диска Seagate. Из-за неаккуратного обращения с устройством, оно упало, удар был сильным. При этом, HDD остался в рабочем состоянии, но компьютер его не видел. Кроме того, при работе было отчетливо слышно легкое пощелкивание изнутри.После определения неисправности выяснилось, что отказал блок магнитных головок. При помощи устройства-донора, БМГ был успешно заменен и направлен на вычитывание данных. Восстановление папок на жестком диске было успешным на 100%. Удалось вернуть абсолютно всю пользовательскую информацию.
- Восстановление винчестера Toshiba. Пользователь пожаловался на постоянные ошибки, которые выдавал компьютер при чтении устройства. При этом, некоторые файлы на нем не определялись вообще, а периодически появлялся синий экран смерти.Определение неисправности показало, что на винчестере находилось огромное количество битых секторов. Других проблем с жестким диском обнаружено не было.Было принято решение отказаться от замены магнитных головок и обойтись лишь вычитыванием информации на программно-аппаратном комплексе. Устройство справилось с поставленной задачей, восстановление было проведено успешно. Все данные пользователя были возвращены в полном объеме.
- Восстановление битых жестких дисков Samsung. Встречается достаточно часто из-за распространенности продукции данного производителя и некоторых свойственных для него проблем.Особенно распространена неисправность с залипанием головок, которая отмечается при неаккуратном обращении с жестким диском. Один из таких винчестеров был доставлен с оторванным блоком, причем детали уже начали повреждать пластины. Специалистами была проведена оперативная замена БМГ, но тут обнаружилась еще одна неприятность.Считывание данных прекращалось после того, как головки доходили до царапин. В итоге, специалистам пришлось устанавливать новые блоки с устройств три раза, после чего удалось спасти всю пользовательскую информацию. Данные были восстановлены на 100%.
- Восстановление информации с устройства Maxtor. Один из винчестеров, попавших к нашим мастерам, упорно не определялся компьютером. При этом, при поиске в BIOS, он обнаруживался без каких-либо проблем. По результатам проведенной диагностики было установлено, что на жестком диске находится неисправная магнитная головка. В итоге, была произведена полная замена блока, после чего устройство было направлено на программно-аппаратный комплекс. Восстановление пользовательских данных прошло успешно, вся информация возвращена владельцу.
Это далеко не полный перечень проблем, с которыми пришлось работать нашим профессионалам. Опыт нашей компании позволяет нам решать любые проблемы, связанные с жесткими дисками.
Victoria – быстро и надежно
Утилита предназначена для работы только на Windows, это и является основным недостатком данного продукта. Но, несмотря на это, он пользуется большой популярностью. Недавно была выпущена «Виктория», работающая на DOS-системах.
Сильная сторона утилиты – диагностика, которая может рассказать о винчестере практически все. Самое интересное, что есть возможность узнать, сколько еще проработает жесткий диск. По полученным данным вы сможете сделать вывод, покупать ли новый винчестер или ремонтировать его платными программами.

Но и это еще далеко не все. Дело в том, что если восстановление секторов жесткого диска осуществить невозможно, «Виктория» их просто-напросто отметит как нерабочие. После этого они не будут читаться, и скорость чтения, а также загрузки ОС, несколько увеличится. Даже новичок разберется с работой утилиты. Есть главное окно, на котором отображена основная информация о винчестере, и раздел «тест». Последний нужен для того, чтобы обнаружить бэд-сектора, и при возможности вылечить или заблокировать их.
Три лучших программы для ремонта и восстановления жестких дисков
Чтобы приступить к ремонту жёсткого диска с помощью специализированных программ и утилит, для начала необходимо разобраться в причинах его поломки. Существует несколько классических сбоев, а именно:
— Нарушение структуры в файловой концепции
— Дефект или повреждение файлов винчестера
— Сбой и ошибки программы
— Исчезновение информации и файлов
Для решения всех этих проблем используют самые популярные программы и утилиты:
- HDD Регенератор
- Виктория
- Acronis Recovery Expert
- Другое
Программа для ремонта жесткого диска HDD Regenerator
Regenerator – это достаточно мощная и сильная программа, которая позволяет найти ошибки в системе жесткого диска, а также произвести его восстановление. В основном она действует на поврежденные участки, где произошли сбои и пытается восстановить поврежденные реестры и участки. Программа не восстанавливает информацию, которая была удалена или утеряна, она работает на ремонт поврежденных участков.
Для работы в программе необходимо:
1. Запустить приложение и выбрать диск для работы.
2. В дос окне выбрать вид сканирования и нажать кнопку enter.
3. Дальше необходимо выбрать, как производить сканирование (сканировать и проверять, сканировать без восстановления, сканировать и регенерировать), выбираем 1 пункт.
4. Далее указать нулевой диапазон сканирования и начинать сканировать самого начала.
После всех действий, заканчиваем сканирование и ремонт поверхности диска, смотрим результаты.
По данным специалистов — HDD Regenerator в DOS-режиме может полностью восстановить жесткий диск по средствам намагничивания поверхности винчестера. Это позволяет решить большинство проблем, связанных с повреждениями диска.
Скачать HDD Regenerator — http://www.softportal.com/software-17886-hdd-regenerator.html
Программа для ремонта жесткого диска Viktoria
Viktoria – это известнейшая программа, которая очень качественно и самое главное быстро справляется со многими ошибками, системными потерями и сбоями секторов в HDD. Программа работает в двух вариациях:
- DOS-режиме
- Оконном приложении операционной системы Windows
В любой вариации программа отлично справляется с большим количеством ошибок, реанимируя потерянные файлы и восстанавливая поврежденные сектора.
Для работы в программе необходимо:
1. Запустить программу и выбрать неисправный диск.
2. На специальной вкладке смарт, посмотреть информацию о диске.
3. После полученной информации, зайти во вкладку тест и тестировать все области диска по умолчанию. Тип теста должен стоят – Verify.
4. Проанализировать полученные ошибки, которые отмечены красным цветом (это провалы и нерабочие сектора).
5. Скрыть нерабочие и поврежденные сектора, использовав режим работы Remap.
Скачать Victoria — http://www.softportal.com/software-40873-victoria.html
Программа для ремонта жесткого диска Acronis Recovery Expert
Данная программа является отличным помощником при ремонте жесткого диска. Acronis Recovery Expert достаточно проста в использовании, имеет удобный интерфейс и запускается, как обычное приложение. Помимо этого, она может создавать специальный загрузочный носитель, который воспроизводит файлы при плохой работоспособности винчестера. Также данная программа поддерживает огромное количество системных файлов и большие размеры жестких дисков.
Для работы в программе необходимо:
1. Запустить программу.
2. Выбрать режим работы и восстановления (ручная или автоматическая).
3. Выбрать удаленный и поврежденный раздел.
4. Выбрать способ поиска удаленных разделов (быстрый и полный).
5. Восстановить раздел и произвести починку диска.
Скачать Acronis Recovery Expert — http://soft.mydiv.net/win/download-Acronis-Recovery-Expert.html
Помимо этих программ Ремонт жесткого диска, существует еще достаточно много других приложений и утилит, которые также помогают починить проблемные участки жесткого диска и решить множество проблем с ним. Конечно первоочередное решение при небольших проблемах с жестким диском – это ScanDisk, но, а в более серьезных – это уже такие гиганты HDD Regenerator или Viktoria. Эти программы точно смогут помочь с починкой жесткого диска, и никакие мастера вам не понадобятся.








