Скачать всдс фри видео эдитор бесплатно на русском языке
Содержание:
- Уровни, из которых состоит график в VSDC
- Материалы, используемые для половой стяжки на пенополистирол
- How to add Lens flare effect to your footage in VSDC
- Что представляет из себя VSDC: общие характеристики и стартовый экран
- How to cut, split, crop, and rotate a video in VSDC
- How to make a picture move in a video: tutorial
- Альтернативные программы для монтажа видео с GoPro
- Как оформить материнский капитал — тонкости процедуры
- Как пользоваться?
- В первую очередь установите подходящее ПО на компьютер
- Как создать синемаграфию на компьютере: метод №1
- How to add a text to a video or an image in VSDC
- Эффект бликов Боке
- Как оформить внешний вид отдельно взятой диаграммы
- Как наложить одно видео поверх другого в VSDC?
- Как скопировать страницу сайта со всем её содержимым на компьютер
- Для пользователей Mac. Монтаж видео с GoPro в iMovie (Скачать)
- Полное описание
- Особенности программы
- How to add the raindrops effect to a video in VSDC
- Описание базовых возможностей
- How to apply text tracking effect in VSDC Pro
Уровни, из которых состоит график в VSDC
Прежде чем мы перейдём к настройкам внешнего вида графика, поясним, о каких уровнях настроек идёт речь.
График
Первый уровень называется «График», с него вы начинаете работу. На данном уровне осуществляются общие настройки внешнего вида графика. Вы можете задать следующие параметры:
- время начала показа графика и его длительность;
- цветовые значения для осей, линий сетки и фона;
- формат подписей для осей и линий сетки;
- формат отображения данных на объекте (справа налево или слева направо) и т.д.
Диаграмма
Щёлкнув два раза по слою «График», вы попадаете на «второй уровень», где расположен слой «Диаграмма». Если вам необходимо изобразить две диаграммы на одном и том же графике (например, для сравнения данных), то добавить вторую диаграмму вручную вы сможете именно здесь – щелчком по иконке «Вставить график» — «Диаграмма».
Набор настроек на уровне «Диаграмма» аналогичен набору настроек первого уровня. Отличие лишь в том, что в случае с двумя и более диаграммами на одном графике, здесь вы сможете настроить внешний вид каждой из них и отрегулировать следующие параметры, в частности:
- класс диаграммы (2D график, 3D график, секторная диаграмма, линейный график и т.д.);
- время начала показа диаграммы и ее длительность;
- название диаграммы;
- цветовые значения осей и фона для каждой конкретной диаграммы;
- формат подписи осей и линий сетки и т.д.
Набор данных
Последний уровень представляет собой слой под названием «Набор данных». Здесь вы сможете настроить отображение непосредственно самих данных на графике, в частности:
- время начала показа данных и его длительность;
- наличие/отсутствие легенды, ее формат, цветовое решение и расположение;
- тип отображения данных (если, например, слоем ранее вы выбрали диаграммы класса 3D, то необходимо и здесь выбрать соответствующий тип отображения данных – например, Pie 3D, Torus 3D и т.п.);
- формат, цвет, расположение подписей данных на графике;
- форма, цвет, размер маркеров на графике и в легенде;
- динамичное отображение данных графика и т.д.
Материалы, используемые для половой стяжки на пенополистирол
How to add Lens flare effect to your footage in VSDC
VSDC brings quite a versatile feature set that allows you to tailor the Lens flare effect precisely to your needs. To ensure that it looks realistic, the developers have included two levels of settings: one — to imitate the desired light source, and another one — to customize the flares it produces.
Without further ado, let’s see what the effect looks like when applied to footage.
To get started, follow these simple steps:
- Launch VSDC on your computer and import your footage using the Import content button on the start screen.
- Place the cursor at the moment on the timeline when you want the effect to appear in the video.
- Left-click on the video and proceed to Video effects. Then select OpenGL — Lens flare
- In the Object’s position settings window, click OK.
This is the default version of the Lens flare video effect. Once applied, you’ll notice a little cross in the center of the effect. Use it to “grab” the flare and move it around the scene or even out of the frame to achieve the desired effect.
If you’re happy with how your video looks, you might want to leave the effect as is.
If you want to explore the customization possibilities though, keep on reading this tutorial. Below, we’ll show you how to change the size of the flare, its intensity, the light source angle, the color tones, and much more.
Что представляет из себя VSDC: общие характеристики и стартовый экран
Прежде чем говорить непосредственно о том, как редактировать MP4 видео в VSDC, давайте посмотрим, что представляет из себя программа.
Во-первых, вам следует знать, что у этого редактора очень низкие системные требования, а значит, он будет потреблять минимум ресурсов вашего ПК. То есть, даже если на компьютере не так много памяти, вы скорее всего сможете спокойно обработать видео в VSDC. Если говорить о конкретных цифрах, то для установки вам необходимо иметь всего 256Mb RAM и 50Mb свободного места на диске.
В зависимости от скорости вашего Интернет соединения, скачивание VSDC может занять несколько минут. После установки и запуска программы вы увидите стартовый экран.

К слову, у VSDC есть PRO-версия, и вам будет предложено перейти на неё при первом запуске или при экспорте видео. Если вы не готовы к апгрейду, промо-баннеры легко закрываются крестиком в правом верхнем углу или кнопкой «Продолжить» — в нижнем.
VSDC – это целый пакет инструментов для работы с мультимедиа, поэтому называть его только редактором видео MP4 не совсем корректно. В набор инструментов входят утилиты для захвата видео с рабочего стола и веб-камеры, видеоконвертер, конструктор презентаций, инструмент для записи голосовых комментариев и прямой загрузки роликов на YouTube.
Чтобы начать работу, нажмите на кнопку «Импортировать контент» на стартовом экране и выберите видеофайл со своего ПК. На этом действии появится всплывающее окно «Настройки проекта» — вы можете просто нажать «ОК» и продолжить.
How to cut, split, crop, and rotate a video in VSDC
The reason these features are united in one chapter – they all are available in the same quick-access menu. It’s located at the top of the program interface and called “Cutting and Splitting tools” – see the illustration below.
The first icon is an image of scissors – the cutting tool. It’s especially convenient when you need to trim the beginning of a video or its ending. Place the cursor precisely where you need to make a cut, open the dropdown cutting menu (the little triangle near the scissors icon) and choose “Trim start” or “Trim end”.

Now, if you need to split a video into parts, use the next icon – the one looking like a razor. Keep in mind, that when you need to delete a fragment, you should first click anywhere on the timeline to remove the selection from the entire file (otherwise you’ll delete the file entirely) and then select the fragment you want to get rid of. A very detailed guide on splitting videos into parts in VSDC is published here.
Cropping is quite easy too. If you have recorded too much extra space around the scene object, just click on the file you need to crop and use the cropping icon from the “Cutting and Splitting” menu. A new window will pop up where you’ll be able to select the area that should remain in the scene. Check out this tutorial on cropping borders of a video if you need further guidance.

Finally, the quick access menu includes two icons allowing you to rotate your footage 90 degrees clockwise or counterclockwise. This feature is quite intuitive: click on the file you need to rotate and choose the required direction. If your project requires custom angle rotation, check out this detailed instruction.
How to make a picture move in a video: tutorial
Launch VSDC and use the Import content button to upload your project background – video or image. Next, open the Add object menu at the top and select Image (or use Ctrl + I) to upload the image you’ll be applying the movement to. In our case, it’s a .PNG image with a transparent background. Feel free to use files of any other format!
Place the image at its starting point (point A) and follow these steps:
- Double-click on the image
- Find the Movement icon in the menu on the left-hand side
- In the pop-up window, leave the default settings and hit OK
- Point to where the image should be moving during the playback and make a click

Congrats! You’ve created a trajectory and when you use the Preview button, you’ll see how the image moves gradually from point A to point B, as the video progresses.
How to enhance the object movement effect in a video
Now that you’ve learned the basics, there are a few more things you can adjust to make the object movement effect look more impressive.
First, you can specify the moment when the movement starts and when it stops. By default, the movement effect continues as long as the image is visible in the scene. However, you can change the timing by dragging the movement control points on the timeline. In other words, if you want the image to stop moving at a certain time, make sure to place the second (yellow) point in that moment on the timeline. Naturally, it will affect the speed. The shorter the duration of the movement effect is, the faster your image will be moving in a video.

Second, you can apply various effects to the image as it moves. Consider the fade-in and fade-out effects as an example. If you apply them, the image will gradually appear at the beginning of the trajectory and gradually disappear at the end of it.
Or, let’s suppose you want the image to rotate briefly in the middle of the path. Then go to the Video effects menu and select Transforms —> Rotate. Adjust the duration of the effect on the timeline and preview the result to see how it looks. In the example below, we’ve applied both the Rotate and the Fire effects to the moving image.
Альтернативные программы для монтажа видео с GoPro
Если по той или иной причине VSDC и iMovie вам не подошли, есть немало других видеоредакторов, на которые стоит обратить внимание. Мы не станем делать подробный обзор для каждой из них, однако, надеемся, что сэкономим вам время, перечислив наиболее оптимальные варианты
Прежние версии видеоредактора Studio
Да, вы всё правильно поняли. Несмотря на то что GoPro объявила о прекращении поддержки разработки программы и её распространения, это не значит, что вы не сможете найти в Интернете её старые версии. Например, Studio 2.5 можно скачать из каталогов ПО на таких сайтах как CNET Download, MajorGeeks или TechSpot. Для тех, кто уже привык пользоваться этим видеоредактором и не хочет тратить время и усилия на изучение нового, это отличный вариант. Более того, на момент написания этого материала, команда GoPro по-прежнему оказывает техническую поддержку и отвечает на вопросы пользователей Studio.

Image source: http://static.filehorse.com/screenshots/video-software/shotcut-screenshot-03.jpg
ShotCut — видеоредактор для тех, кто предпочитает open source
ShotCut — кросплатформенная программа, а значит, вы сможете воспользоваться ей вне зависимости от того, какая ОС установлена на вашем компьютере: Windows, Mac или Linux. ShotCut поддерживает разрешение 4K и в целом может похвастаться практически идеальным разпознаванием форматов. Интерфейс ShotCut очень минималистичен, а набор инструментов включает множество видеоэффектов, фильтров и переходов. Редактор позволяет выполнить цветокоррекцию на базовом уровне и поработать с настройками скорости, применив эффект быстрой перемотки или замедленной съёмки.
В ShotCut вы также сможете наложить фоновую музыку и добавить текст в кадре. На момент написания этого материала, функция добавления субтитров не поддерживается. С другой стороны, в ShotCut — как и в VSDC — есть встроенные инструменты для записи видео и аудио, на случай если вы хотите создать голосовые или даже видеокомментарии.

Image source: https://www.cinema5d.com/wp-content/uploads/2015/03/Resolve11_3.jpg
DaVinci Resolve — монтаж видео с GoPro на профессиональном уровне
Davinci Resolve — программа, хорошо известная в кругах начинающих режиссёров. Свою славу она заслужила в первую очередь благодаря неповторимому набору инструментов цветокоррекции, который несравним ни с одной другой программой в этом списке. DaVinci не минималистичный и не легковесный видеоредактор (вам понадобится 2Гб памяти минимум), однако, если вы работаете над серьёзным проектом и стремитесь к качеству картинки уровня настоящего кино — это идеальный вариант.
Davinci Resolve доступен абсолютно бесплатно и не добавляет водяных знаков на экспорте. Программа работает на Windows и Mac. На изучение всего спектра доступных функций у вас уйдёт некоторое время, однако, результаты того стоят.
Заключение
Как оформить материнский капитал — тонкости процедуры
Основное требование, которое должно удовлетворяться семьями, заинтересованными в маткапитале, заключается в появлении второго малыша.
Оформляется маткапитал с учетом нюансов:
- выдается сертификат семье однократно, поэтому даже если люди примут решение родить еще одного ребенка, они не смогут повторно получить маткапитал;
- деньги можно потратить исключительно в безналичном виде на некоторые ограниченные цели, поэтому не допускается пользоваться незаконными методами обналичивания;
- право на крупную сумму подтверждается правильно оформленным сертификатом, выдающимся представителями ПФ;
- отсутствуют ограничения относительно сроков оформления документации;
- получают сертификат только российские граждане.
Внимание! Льгота предлагается даже гражданам, которые не только родили, но и усыновили детей, но для этого подготавливается судебное решение, подтверждающее официальное усыновление. Занимается выдачей сертификата ПФ, причем процесс оформления делится на этапы:
Занимается выдачей сертификата ПФ, причем процесс оформления делится на этапы:
- после рождения второго ребенка оформляется свидетельство о рождении в ЗАГСе;
- если люди усыновили несовершеннолетнего, то ими подготавливается решение суда по этому вопросу;
- в отделении ФМС оформляется российское гражданство ребенка;
- составляется заявление, а также подготавливаются другие документы;
- бумаги передаются работнику ПФ, а также можно пользоваться порталом Госуслуг или услугами МФЦ;
- решение принимается в течение месяца;
- если оно является положительным, то граждане получают сертификат, на основании которого смогут воспользоваться крупной суммой.
Заниматься оформлением документации может не только мать, но и отец, а также посторонние лица, для чего предварительно составляется нотариально заверенная доверенность.


Как пользоваться?
Скачать
- Запускаем загруженный exe-инсталлятор, следуем подсказкам и уже через пару минут приложение будет установлено. Потребуется перезагрузка системы Windows;
- Помимо основного ярлыка основного софта, на рабочем столе появиться еще парочка — Screen Recorder (Запись экрана) и Video Capture (Захват видео). Они также бесплатные;
- При первом запуске отображается окно с описанием преимуществ PRO версии:
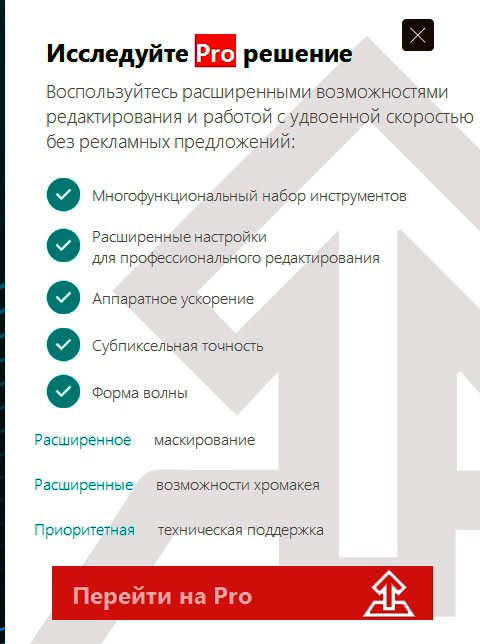
Никаких ограничений в бесплатном варианте нет, просто в PRO добавлены некоторые полезные опции, дополняющие ПО, превращающие его в профессиональный инструмент. Благодаря тому же аппаратному ускорению экспорт файлов осуществляется в разы быстрее, что позволяет экономить массу времени.
- Закрываем окно или выбираем подходящее действие (открыть проект, редактировать, экспортировать);
- Переходим к рассмотрению интерфейса. На выбор предлагаются такие операции:
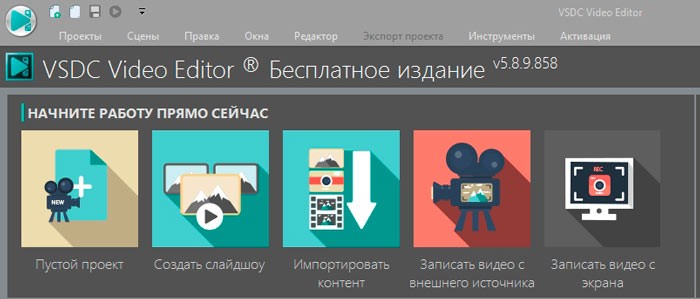
К примеру, у нас есть отснятый материал, мы хотим «Импортировать контент». Указываем путь к файлам на компьютере. и они добавляются во встроенный проводник приложения VSDC. Но предварительно отображается окно свойств, где мы можем указать необходимое разрешение, количество кадров в секунду (FPS), параметры звука (или отключить его совсем):
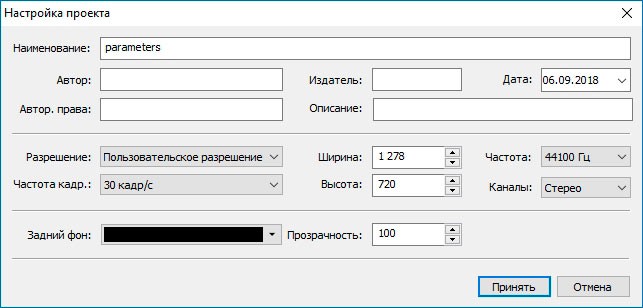
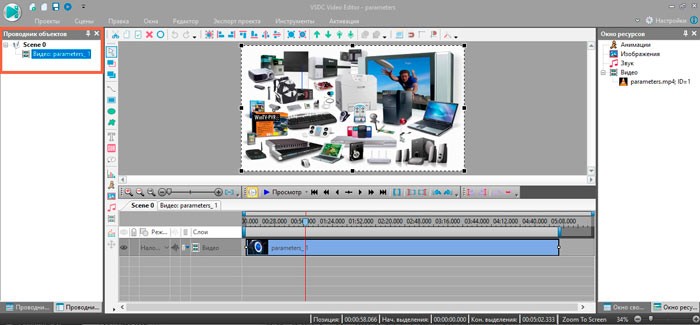
На первый взгляд — всё очень сложно. Но это только так кажется. Разобраться реально за 10 минут. Это реально проще, чем при использовании аналогов других разработчиков.
Основную часть окна занимает блок просмотра, шкала времени, дорожки. Слева можно увидеть значки инструментов — добавление текста, фигур, графиков, аудио, изображений и т.д. Сверху — управление слоями. выравниванием. А в основном меню доступны разделы с эффектами (Редактор), настройки экспорта, дополнительные инструменты:
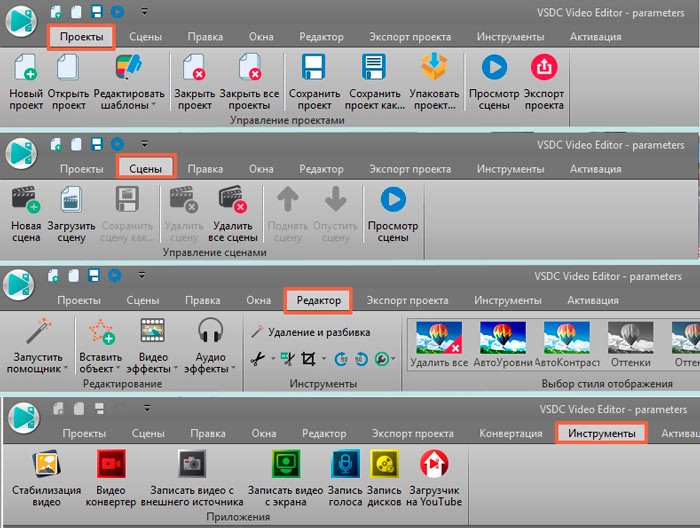
VSDC Video Editor Free на русском
В первую очередь установите подходящее ПО на компьютер
Поскольку основа синемаграфии состоит из статичных изображений, многие считают, что для работы с ними необходим фотошоп или любой другой фоторедактор. Однако если у вас нет опыта работы в Adobe Photoshop, чтобы разобраться в программе, у вас уйдёт немало времени. Для одной лишь задачи создания «живой картинки» это не всегда рационально. Мы предлагаем противоположный подход. Для инструкции ниже мы будем использовать видеоредактор VSDC, и если вы начинающий пользователь, это одна из наиболее подходящих для вас программ:
- VSDC создан для работы с видео и, в отличие от редакторов изображений, включает в себя все инструменты, необходимые для создания синемаграфов;
- Эта программа доступна в абсолютно бесплатной версии;
- Для создания синемаграфий в VSDC вам не потребуется ни опыт монтажа, ни какие-либо специальные знания.
Как создать синемаграфию на компьютере: метод №1
Видеоредактор VSDC позволяет создать синемаграфии двумя способами. Начнём с того, что доступен в бесплатной версии.
Если вы предпочитаете видеоуроки, можете воспользоваться этой короткой инструкцией:
- Запустите VSDC на вашем компьютере.
- На стартовом экране выберите опцию «Импортировать контент».
- Выберите видео, которое вы планируете использовать для синемаграфа и нажмите ОК. Видео будет автоматически добавлено на шкалу времени в редакторе.
- Левой кнопкой мыши кликните на том моменте в видео, который вы хотите «заморозить» и использовать в качестве статичного фона.
- Перейдите в раздел «Удаление и разбивка», расположенный в верхнем меню, и нажмите на иконку с изображением гаечного ключа. В выпадающем меню выберите опцию «Создать скриншот». Изображение будет добавлено в окно ресурсов справа (раздел «Изображения»).
-
Вернитесь на шкалу времени и переместите курсор в самое начало видео. Таким образом, все последующие объекты будут автоматически добавлены в начало клипа.
- Теперь перетащите скриншот на рабочую область – он автоматически будет добавлен и на шкалу времени.
- В меню с левой стороны найдите зелёную иконку «Добавить свободную фигуру». Добавьте фигуру на сцену, нажав ОК.
- Сформируйте фигуру, удерживая левую кнопку мыши и двигая курсор по рабочей области редактора.
- Сделайте двойной щелчок по слою «Свободная фигура» на шкале времени.
- Удалите все «Точки фигуры».
- Перейдите в верхнюю часть интерфейса программы и найдите вкладку «Свободная фигура». Слева нажмите иконку «Вставить точку».
- Используйте левую кнопку мыши, чтобы выделить область, которая должна «ожить» на синемаграфии.
- Вернитесь во вкладку «Сцена 0» по левой стороне шкалы времени.
-
Перейдите в «Окна свойств» — просто щёлкните правой кнопкой мыши по слою свободной фигуры и выберите «Свойства» – и закрасьте свободную фигуру чёрным цветом. Убедитесь в том, что при заливке цветом вы используете инструмент «Кисть», а не «Карандаш».
- Правой кнопкой мыши кликните по слою с видео и выберите «Вырезать».
- Сделайте двойной щелчок по слою «Свободная фигура» на шкале времени.
- Перейдите в верхнее меню, выберите «Видеоэффекты —> Прозрачность —> Обтравочная маска».
- Слой обтравочной маски автоматически будет добавлен на шкалу времени – сделайте по нему двойной щелчок.
- Правой кнопкой мыши щёлкните по рабочей области и выберите «Вставить». Таким образом, вы добавите видео в область обтравочной маски.
- Нажмите красную кнопку предпросмотра над шкалой времени, и убедитесь в том, что всё выглядит так, как вы планировали.
- Перейдите во вкладку «Экспорт проекта» в верхней части интерфейса редактора. Выберите формат для вашего проекта, а также расположение на ПК и сохраните готовый синемаграф.
- Завершите процесс нажатием на красную кнопку «Экспортировать проект».
Образно говоря, этим методом вы размещаете фигуру свободной формы с видео внутри поверх статичного изображения. Ниже — графическая иллюстрация основной идеи.
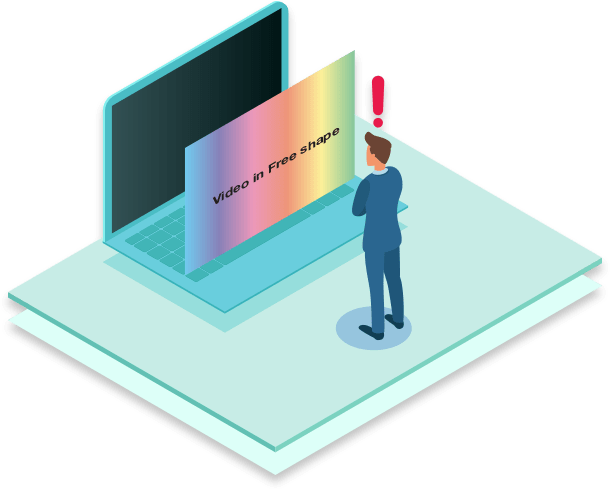
How to add a text to a video or an image in VSDC
VSDC offers a full-featured built-in text editor. It allows you to create beautiful titles and text-related effects. To add a text object in VSDC, go to the left-hand side of the program interface and hit the “T” icon. Select “Text” and place the cursor on the scene to specify title location. Then type your text and adjust its size, style, and color using the upper menu as you would do in a regular text editor.
Again, you can use the dragging motion and the Properties window to change the duration and other parameters of your text object. Here is a very detailed how-to guide on working with text in VSDC.
Эффект бликов Боке
Термин Боке (“Bokeh”) происходит от японского слова, означающего «расплывчатый» или «туманный», и используется для описания объекта, который находится вне фокуса.
В сфере монтажа Боке – это популярный эффект, достигаемый за счёт особой техники съёмки. Он включает использование ярких огней или вспышек на фоне, но на итоговом изображении они всегда вне фокуса. В результате объект съёмки получается на мягком расплывчатом фоне, сквозь который пробиваются огни круглой или другой геометрической формы.
Однако с новой версией редактора VSDC вам не нужно воссоздавать описанные условия съёмки, чтобы получить блики Боке. Стильный эффект добавляется в один клик, а сами блики можно мгновенно настроить в плане размера, цвета и формы.
Как оформить внешний вид отдельно взятой диаграммы
В случаях, когда на графике несколько диаграмм, вы можете оформить каждую из них отдельно. Сделать это можно описанным ниже образом.
Двойным щелчком мыши по слою «График» мы переходим на слой «Диаграмма». На таймлайне вы увидите все диаграммы, входящие в состав графика в виде отдельных слоёв. Если вы хотите добавить диаграмму, на данном этапе вы можете сделать это вручную. Для этого кликните по иконке «Добавить график» в меню слева и выберите «Диаграмма».
Далее правой кнопкой мыши кликните по диаграмме, с которой планируете работать, и выберите «Свойства» — справа откроется «Окно свойств».
- Настройки в разделе «Общие параметры» аналогичны настройкам общих параметров на уровне «График».
- Раздел свойства диаграммы позволяет выбрать её стиль (2D, 3D, круговая, воронка и т.д.) и направление столбцов (вертикальное или горизонтальное).
- Настройки осей координат X и Y позволяют выбрать цвет, толщину и прочие характеристики осей. Вторые оси X и Y – это оси, дублирующие основные и расположенные на противоположных сторонах графика.
Вы также можете откорректировать подписи осей координат через меню “Метка”: шрифт, размер, формат и угол наклона.

При желании вы также можете изменить количество промежуточных делений между обозначенными значениями на осях, толщину осей, наличие поперечных делений, длину и толщину основных и промежуточных делений.
Диапазон
На настройку «Диапазон» стоит обратить внимание, т.к. параметры данного раздела имеют непосредственное отношение к созданию именно анимированного графика
В первую очередь необходимо выбрать значение «Нет» в строках «Ось X/Ось Y – Диапазон – Рассчитывать диапазон/Рассчитывать отображаемый диапазон. В строке «Рассчитывать диапазон» задаются максимально и минимально возможные значения шкал. А в строке «Рассчитывать отображаемый диапазон» — максимальное и минимальное значения шкал, которые будут видны при показе графика. Таким образом, для корректного отображения графика, значение в строке «Рассчитывать диапазон» всегда должно быть больше значения в строке «Рассчитывать отображаемый диапазон».
Как наложить одно видео поверх другого в VSDC?
Опытные пользователи знают, что наложение в монтаже можно осуществить разными способами. Мы продемонстрируем наиболее простой и быстрый:
-
Запустите VSDC и воспользуйтесь кнопкой «Импортировать контент», чтобы добавить ваше основное видео или изображение – то, поверх которого вы планируете размещать другой файл.
- Следующим шагом сделайте двойной щелчок мышью по добавленному файлу – на шкале времени откроется новая вкладка.
- Слева на шкале времени найдите меню “Режимы смешивания” и выберите опцию “Screen”, как это показано на иллюстрации ниже.
- После того, как вы разместили видео-оверлей на шкале времени, перейдите в меню «Инструменты» на верхней панели и выберите иконку с изображением гаечного ключа. Откроется шкала, с помощью которой вы можете отрегулировать уровень прозрачности второго видео.
- Если вы довольны результатом, перейдите во вкладку «Экспорт проекта» и сохраните видео на компьютер.
Можно считать, что на базовом уровне вы освоили приём наложения видео. Теперь можете включить воображение и начать экспериментировать с настройками. Например, разместите оверлей лишь на отдельной части видео или примените к нему эффект постепенного исчезания. Вы также можете опробовать различные режимы смешивания файлов. Ниже мы покажем три приёма, на которых удобно практиковаться.
Создайте эффект живой картинки (фотомоушн)
Фотомоушн – это популярный эффект, с помощью которого можно «оживить» статичные изображения. Используя приём наложения видео, вы можете, например, добавить движущиеся облака на небо, создать иллюзию движения воды или падающего снега.
Чтобы создать эффект живой картинки, импортируйте статичное изображение на шкалу времени, двойным щелчком откройте новую вкладку и добавьте видео эффекта, который вы хотите создать. Откадрируйте видео при необходимости, используя инструмент для обрезки краев видео, задайте требуемый уровень прозрачности и разместите на нужной области на фото. Вуаля!
Используйте эффект наложения для создания красивых переходов между сценами
Через наложение видео с определённым световым или цветовым эффектом, вы можете задать нужное настроение на видео, передать эмоции от происходящего. Например, для свадебных видео часто используется оверлей с бликами света, потому что он создаёт романтическую атмосферу на видео.
Блики света – как и многие другие видео категории «оверлей» – позволяет получить красивые, естественные переходы между сценами. В видеоинструкции ниже мы показали, как использовать переход с бликами на видео. Получается буквально кинематографический эффект:
Из любого динамичного оверлей-видео получится отличный переход между сценами. Здесь вы найдёте ещё одну инструкцию для создания перехода с использованием эффекта глитч.
Примените эффект двойной экспозиции с помощью наложения
Эффект двойной экспозиции чаще применяется к фото, чем к видео, и выглядит очень впечатляюще. Вы удивитесь, насколько просто и быстро его воспроизвести.
Ниже мы подробно описали создание эффекта двойной экспозиции с помощью оверлей-видео «струящийся дым»:
- Запустите VSDC и воспользуйтесь кнопкой «Импортировать контент», чтобы добавить основное видео, поверх которого планируется наложение.
- Добавьте видео с дымом. Вы можете найти такие на стоковых сайтах типа Videezy и Videvo.
- Выберите видео с эффектом на шкале времени, перейдите в меню «Видеоэффекты», выберите «Корректировка цветов» -> «Инверсия».
- На шкале времени слева найдите меню «Режимы наложения» и выберите «Screen».
- Отрегулируйте уровень прозрачности видео с дымом при необходимости.
Подробнее о том, как создать эффект двойной экспозиции – в видеоинструкции ниже:
Готовы применить приём наложения видео на практике? Тогда скачайте VSDC на компьютер, найдите несколько интересных видео с эффектами и доверьтесь своему воображению.
Как скопировать страницу сайта со всем её содержимым на компьютер
Для пользователей Mac. Монтаж видео с GoPro в iMovie (Скачать)
iMovie, пожалуй, один из лучших видеоредакторов для устройств от Apple, особенно теперь, когда компания сделала его бесплатным для всех владельцев Mac (раньше iMovie был доступен бесплатно только с покупкой нового Mac). В отличие от дефолтной для пользователей Windows программы Movie Maker, iMovie является нелинейным редактором видео с гораздо более продвинутым набором инструментов.
Как открыть файл с GoPro в iMovie
Интерфейс iMovie минималистичный и достаточно интуитивный — это заметно с первого взгляда. Начать проект вы сможете буквально за пару секунд. Как и VSDC, iMovie без проблем открывает и редактирует файлы, записанные с помощью GoPro, в том числе видео с разрешением 4K. Единственное, что следует отметить — при редактировании файлов в высоком разрешении задействуются дополнительные ресурсы компьютера, а значит, чем выше качество и больше размер файла, тем медленнее он будет обрабатываться.
Чтобы открыть видео с GoPro в iMovie, нажмите на большую кнопку со знаком плюс «Создать новый» — «Фильм». Затем перейдите в «Импорт медиа» и выберите нужный файл на вашем компьютере через проводник. В отличие от VSDC, iMovie не добавляет видео автоматически на таймлайн, поэтому вам придётся сделать это вручную в нужном порядке
Обратите внимание на то, что располагать файлы можно как в линейной (прямой), так и в нелинейной последовательности — например, если вы планируете создать эффект «картинка в картинке»
Базовые возможности монтажа в iMovie
iMovie действительно очень прост в применении даже для тех, кто никогда не редактировал видео прежде. Среди базовых функций вы найдёте обрезку кадра, добавление различных переходов, музыки и видеоэффектов. В выпадающем меню в верхней области окна предпросмотра вы также найдёте инструменты для создания эффектов «картинка в картинке», хромакей (удаление зелёного или синего фона с видео) и разделение экрана (сплит скрин). Помимо этого, в верхнем меню есть библиотека шаблонов заголовков и фонов для видео.
Цветокоррекция
Монтаж видео с GoPro зачастую включает в себя необходимость откорретировать цветовую гамму, в том числе и из-за описанных выше «сюрпризов» естественного освещения. Наиболее частая проблема, упоминаемая владельцами экшн-камер, это недостаточная «сочность» цвета картинки на выходе. Другими словами, цифровое видео, снятое через линзу, не всегда передаёт краски, которые автор видел собственными глазами — и это, конечно, разочаровывает. iMovie поможет исправить это и максимально приблизить цветность к оригиналу.
Нажмите на кнопку «i», расположенную в верхней части меню таймлайна — это активирует всплывающее окно «Инспектор». Выберите вкладку «Видео», чтобы открыть доступные настройки цветокоррекции. iMovie позволяет работать с экспозицией, яркостью, контрастностью, насыщенностью и конечно, гаммой RGB. По необходимости вы также сможете выстраивать баланс белого.
Ниже мы встроили подробную видеоинструкцию о том, как грамотно применить цветокоррекцию в iMovie, снятую блоггером по имени Matthew Pearce.
Рекомендации к экспорту видео
Чтобы экспортировать видео, нажмите кнопку «Экспорт» и выберите вариант из выпадающего меню в соответствии с вашими целями. На этом этапе вы сможете задать требуемый формат, качество, степень сжатия и высоту разрешения конечного видео файла. Если вы снимали клип в 4K, высокое разрешение сохранится и при экспорте. Чем выше степень сжатия файла, тем меньше по размеру будет файл. Как и VSDC, iMovie поддерживает новейший кодек H.265/HEVC, который минимизирует размер файла, сохраняя высокое качество.

Image source: http://mashable.com/2015/07/06/gopro-ceo-vr-drones-cloud/#N7T25PD4eiqK
Полное описание
Это чрезвычайно полезный инструмент для пользователя, обладающий обширным функционалом. Приложение будет высоко оценено как аматорами, так и профессионалами, поскольку не требует специфических умений для работы.
Легкое добавление музыкального сопровождения – своеобразная «фишка» от разработчиков. Среди прочих функций приятно выделяются фильтры в широком ассортименте, инструменты цветокоррекции, «маски», продвинутый экспорт результата в веб.
Источниками в редактировании могут стать как пользовательские видеоролики, снятые с мобильного, так и полноценные клипы либо фильмы, а также изображение, захваченное с камеры или экрана. Предусмотрены все актуальные способы импорта.
Кроме того, утилита поможет в оформлении слайд-шоу для Microsoft Windows, может запросто сохранять готовый контент в самых распространенных форматах. На этом возможности нелинейного видео редактора не ограничиваются. Для полноценной работы хватит даже бесплатной версии с официального сайта. Попробуйте. Результат вам понравится.
Особенности программы
VSDC имеет достаточно широкий функционал и, помимо видеоредактора, включает в себя приложения для захвата видео, записи экрана, звука, дисков DVD и многое другое (подробнее покажем в ролике).
С полным перечнем возможностей Вы можете ознакомиться на официальном сайте, где доступны детальные описания всех фишек софта.
Хотелось бы выделить такие важные моменты:
- Помимо поддержки всех известных форматов, можно создавать пользовательские шаблоны, чтобы в дальнейшем не заморачиваться над выбором одних и тех же настроек. Это позволит сэкономить много времени;
- Быстро перекодирует из одного формата в другой, автоматически подбирает качество видео для определенных мобильных устройств при сохранении ролика;
- Доступен впечатляющий набор эффектов, которые можно применять как к видео, так и к аудио;
- VSDC работает даже на маломощных ПК — системные требования очень низкие. Достаточно процессора с тактовой частотой 1,8 ГГц, 256 Мб оперативной памяти, поддержка DirectX версии 9.0;
- Интерфейс предельно прост, на русском языке, доступны подсказки и множество уроков как на ресурсе разработчиков, так и в открытом доступе на Youtube.
How to add the raindrops effect to a video in VSDC
First, we recommend downloading the latest version of VSDC. Even if you already have this software installed on your PC, it’s always better to upgrade whenever a new version is released.
Once ready, launch VSDC and follow these steps:
- Import your footage to the scene using the Import content button on the start screen.
- Make a left-click on the footage and select Video effects. Proceed to OpenGL → Raindrops.
- In the pop-up Object’s position setting window, hit OK.

Now, the default version of the Raindrops effect is applied to your video.
Next, you have a set of tools to fine-tune it to your needs. To get started, make a double-click on the footage, left-click on the effect layer and open the Properties window.
This is what it looks like:

There are three groups of setting available for the raindrops effect in the Properties window:
- Common settings
- Adjustments effect settings
- Effect settings
Common settings allow you to add a title to the effect layer, set the moment when the effect will appear in the video (by seconds or by frames), and the duration of the effect (in seconds or in frames).
Adjustment effect settings enable you to choose the transparency level for the effect. You can have the same level of transparency for the entire effect duration or you can have it gradually increase/decrease to the desired level.
For the latter, the Initial value and the Final value of the Transparency parameter should be different. For example, here is what the effect will look like if we set the Initial value at 100% (completely non-transparent) and the Final value at 10%:
Effect settings include multiple options to change various parameters, such as:
- Intensity of the fog on the glass
- Size and number of raindrops
- Trails that running drops leave on the glass
- And more
Because there is a lot to unveil, this group of settings deserves a review on its own. Below, we’ll take a closer look at each parameter and show you the results they produce when you increase or decrease their values.
Описание базовых возможностей
Базовые функции доступны и без специального обучения – все наглядно, интерфейс на русском понятен. Для любителей, которым нужно быстро и без особых эффектов смонтировать ролик, VSDC будет оптимальным вариантом.
Итак, с этим видеоредактором вы сможете:
- обрезать видео и аудио, разбивать его на части, соединять части между собой;
- создавать отдельные дорожки из аудио и видео элементов, редактировать их по отдельности;
- добавлять в видео текст или субтитры;
- с помощью редактора можно записывать рабочий стол компьютера, чтобы создавать видеоинструкции;
- конвертировать файлы (конвертер VSDC поддерживает более 20 форматов);
- использовать свыше 70 эффектов видеоперехода – страничный переворот, плавное появление, накладывание кадров, исчезновение слайдов и т.д.;
- масштабировать видео – делать объекты больше или меньше;
- функция Snapshot позволит снимать отдельные моменты видеоролика.
Вот, например, как накладывают текст на видео.
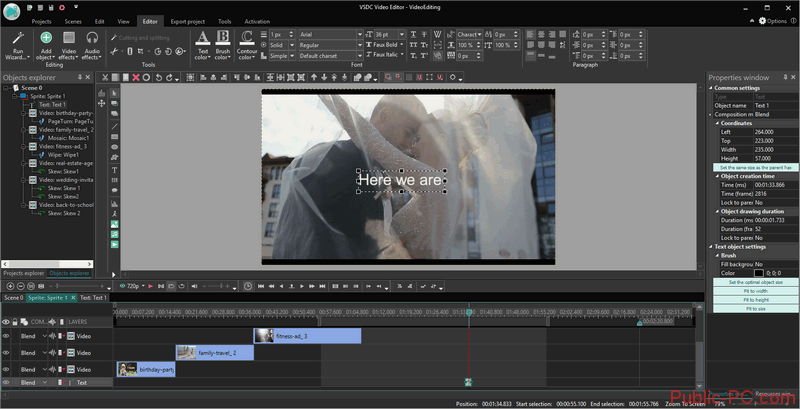
How to apply text tracking effect in VSDC Pro
Before you get started, you need to have a clear idea of which object the text will be following in the video. Suppose you want a piece of text to be attached to a person, just like in the example above. In that case, you need to decide in advance which part of the person’s body the text should be following while moving.
We recommend watching the video version of the tutorial first and then, reading the text guide below.
Here is a step-by-step text version of the guide:
- Launch VSDC and upload your main video.
- Make a right-click on the video and select Create movement map from the context menu.
- You’ll be prompted to save that map on your PC. Later, when you need to apply the movement map to the text, you’ll pull it from the place on your computer where you’ve saved it.
- Place the tracking frame around the spot whose movement you want to track. In our case, it is a person’s head.
- Hit the Start analysis button and wait until the process is over.
- If the movement trajectory is correct, click Apply editing.
- Go back to the main timeline and add a text object using the toolbar on the left-hand side.
- Adjust the style of the text using the formatting menu at the top. Then make a double click on it.
- Open the Add object menu and select Movement >> Movement map.
- You’ll be prompted to select the map you’ve created earlier. Hit OK.
Your video meme is ready! Use the Preview feature to see if everything looks the way you expected. Below, we’ll cover a few tricks you can use to make the text look more professional.








