Как отключить пуш-уведомления и всплывающие окна в браузере (яндекс, chrome, firefox, opera)
Содержание:
- Как использовать телефон как микрофон для компьютера
- Отключение всплывающих окон средствами браузера
- Способ №2
- Полная переустановка браузера
- Видео: отключить рекламу
- От слов к делу
- Как убрать всплывающую рекламу в браузере Google Chrome
- Настройки для отдельного сайта
- Remove unwanted ads, pop-ups & malware
- Сбой в работе диспетчера задач
- Убираем рекламу в браузере Гугл Хром
- Как отключить всплывающие окна в Google Chrome?
- Последние обновления среди Windows и Android
- Как избавиться от рекламы в браузере: подробная инструкция
- Информация про Adbock
- Пошаговая инструкция, как удалить вирус из браузера Гугл Хром
- Виды ошибок в WhatsApp
- Способы блокировки уведомлений
Как использовать телефон как микрофон для компьютера
Отключение всплывающих окон средствами браузера
Chrome имеет встроенную, по умолчанию включенную, блокировку всплывающих окон. Согласно принятым стандартам к ним относятся элементы, которые пользователь не вызывает прямыми действиями. Если, к примеру, регистрационная форма на веб-ресурсе должна выводиться в отдельном окне, оно не может появиться самостоятельно. Такое действие должно выполняться только когда пользователь нажимает соответствующую ссылку.
Обнаружив, что сайт пытается при открытии главной страницы запустить параллельно еще несколько окон браузер автоматически запрещает их отображение. В адресной строке одновременно с блокировкой появляется уведомление, быстро сворачивающееся в иконку, показанную на скриншоте цифрой «1». Щелчок по ней раскрывает управляющее меню. В верхней части приведены адреса заблокированных элементов. Нажав на любой из них, можно посмотреть, что именно запретила к показу встроенная защита обозревателя.
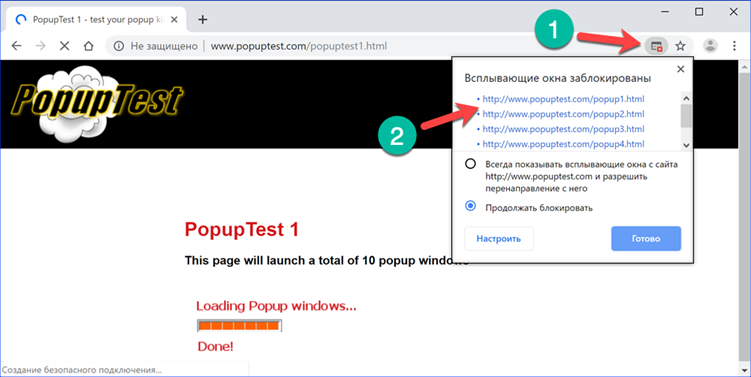
На следующем скриншоте показан пример «классического» Pop-up, разблокированного щелчком по одному из URL в меню блокировщика. Оно в обязательном порядке имеет указанные цифрами отличительные черты: адресную строку и стандартными элементы управления окном. В англоязычном сегменте интернета выделяют еще один вид – Pop-under. Так именуется окно, всплывающее не впереди браузера, а позади него. Заметить его пользователь может не сразу и это усложняет попытку определить при посещении какой страницы оно появилось или каким действием вызвано. Целью Pop-up является доведение информации, а для Pop-under важен факт «посещения» и «присутствия». Такое окно может даже не содержать рекламных объявлений.
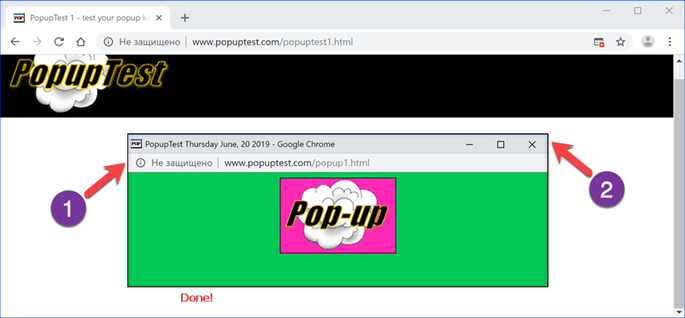
Вернувшись к управляющему меню, рассмотрим какие возможности для управления Pop-up в нем имеются. Стрелками указаны основные действия. Можно разрешить сайту выводить внешние элементы или оставить действующий по умолчанию запрет в силе. Кнопка «Готово» закрепляет любое принятое пользователем решение. Нажав «Настроить» переходим к параметрам обозревателя.
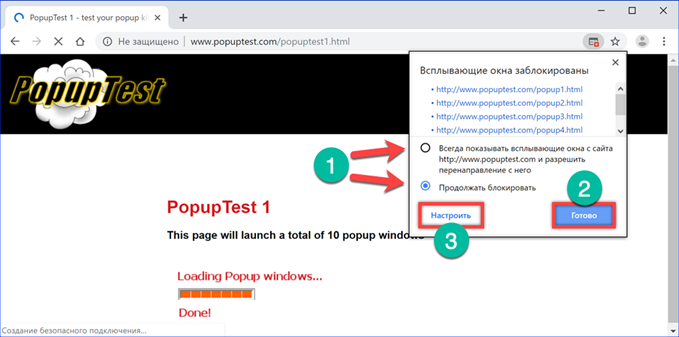
С левой стороны на вкладке настроек стрелками показаны разделы, которые будут наполняться заданными пользователям правилами. Для их создания в правой части имеются кнопки «Добавить». Показанный цифрой «3» переключатель при переводе в положение «Включено» снимает все ограничения на показ всплывающих элементов оформления.
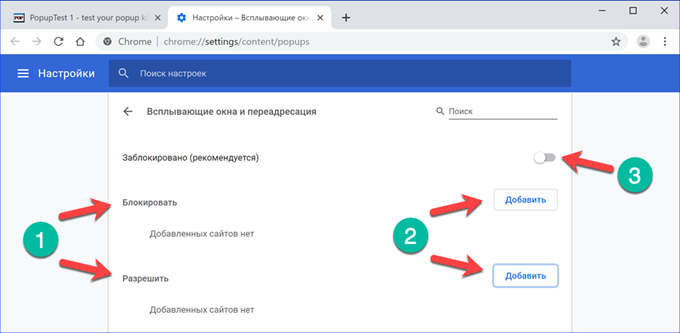
Способ №2

На рабочем столе с помощью Adblock Plus
Шаг 1. Снова откройте Google Chrome.

Шаг 2. Перейдите на сайт Adblock Plus. Сделайте это, введя https://adblockplus.org/ в адресную строку Chrome
Обратите внимание, что Adblock Plus не имеет отношения к AdBlock, это разные расширения

Шаг 3. Нажмите «Согласен» и установите. Это зеленая кнопка в правой части страницы. Это приведет вас к соответствующей странице установки для вашего браузера. Эта кнопка также будет содержать название вашего браузера.

Шаг 4. Chrome обновит страницу, когда расширение Adblock Plus завершит установку. Нажмите «Добавить расширение» при появлении запроса. Этот параметр находится в верхнем правом углу окна расширения. Adblock Plus начнет установку в ваш браузер.

Шаг 5. Нажмите значок Adblock Plus. Это красный знак с надписью «ABP», написанный белым цветом, который находится в верхней правой части окна Chrome.

Шаг 6. Нажмите «Параметры». Эта ссылка находится в раскрывающемся меню под значком ABP.

Шаг 7. Снимите флажок «Разрешить некоторую ненавязчивую рекламу». Он находится в нижней части страницы. Этот параметр позволяет показывать некоторые рекламные объявления, поэтому снятие флажка гарантирует, что как можно больше объявлений заблокировано.
-
- Если этот флажок уже не установлен, Adblock Plus блокирует рекламу без особого вмешательства.
- Если вы не видите этот параметр, убедитесь, что вы находитесь на вкладке «Список фильтров» в параметрах.

Шаг 8. Закройте вкладку Adblock Plus. Теперь в вашем браузере не будет нежелательной рекламы.
Способ №3

На мобильных устройствах
Шаг 1. Откройте Google Chrome. Это приложение представляет собой красную, желтую, зеленую и синюю сферу. Хотя вы не можете заблокировать встроенные объявления в мобильном браузере Google Chrome, вы можете предотвратить появление всплывающих окон и захват экрана.

Шаг 2. Нажмите ⋮. Он находится в правом верхнем углу экрана.

Шаг 3. Нажмите «Настройки». Вы найдете этот параметр в нижней части раскрывающегося меню.


Шаг 4. Нажмите «Content Settings» (iPhone) или «Site Settings» (Android). Он находится в нижней части страницы. Удалить рекламу в одноклассниках вы можете изучив нашу статью. Секреты ватсапа читайте у нас в блоге.

Шаг 5. Сдвиньте переключатель рядом с надписью: «Блокировать всплывающие окна» или «Всплывающие окна» в положение «Вкл.».
Как перенести ватсап на другой телефон сохранив переписку андроид вы можете изучить в нашей статье.
Полная переустановка браузера
Если после лечения системы от вирусного заражения браузер всё также открывает рекламные вкладки. Возможно вирусами изменен сам ярлык. Простым решением будет полная переустановка обозревателя.
Чтобы не потерять все логины и пароли, сохраненные закладки и настройки браузера перед переустановкой выполните экспорт закладок и настроек.
После необходимо выйти из своего аккаунта Гугл, (если вы были авторизованы) и очистить кеш браузера, удалить все данные, историю просмотров, файлы cookie. Для этого откройте «Настройки» и в разделе «Конфиденциальность и безопасность» выберите раздел «Очистить историю».

Здесь, открывшемся окне отметьте галочками все «Основные» и «Дополнительные» настройки, которые необходимо удалить. Выберите период «За всё время».

Теперь можно заняться удалением самого браузера:
- Откройте «Панель управления».
- Найдите в списке установленных программ Google Chrome — выделите его и нажмите «Удалить»
- В открывшемся диалоговом окне отметьте галочкой пункт «Также удалить данные о работе браузера».
После необходимо удалить остаточные файлы из папок пользователя и очистить реестр:
- Запустите снова утилиту «Выполнить» (Win + R), напишите в диалоговом окне команду AppData.
- Откройте папку Local найдите здесь папку с названием Google и полностью удалите её.
- Также удалите папку в разделе Roaming.
Дальше нужно удалить из реестра остатки записей Google, так как они могут помешать корректно установиться браузеру и вирус снова будет вам надоедать:
- Запустите утилиту «Выполнить» — теперь нужна команда regedit — нажмите OK.
- Откроется редактор реестра — здесь легко запутаться среди тысячи папок в древовидной структуре. Поэтому, чтобы не потеряться и удалить только то что нужно откройте в верхнеей панели раздел «Правка» и в выпадающем списке нажмите «Найти далее» или нажмите на клавиатуре клавишу F3.
- В открывшемся окне напишите google и нажмите «Найти».

Поочерёдно удаляйте все файлы, содержащие в имени Chrome — они будут появляться подсвеченные после удаления предыдущего файла, так вы не запутаетесь и не удалите ничего лишнего.
Снова перезагрузите ПК. Скачайте и установите браузер Гугл Хром с официального сайта.
Чтобы восстановить все настройки и закладки войдите в браузер, авторизуйтесь в своем аккаунте или импортируйте заранее сохраненные закладки и настройки.
Импорт закладок
- Для этого откройте «Меню»
- Затем «Настройки»
- В первом блоке выберите «Импорт закладок и настроек».
- В выпадающем списке выберите «HTML-файл с закладками» и нажмите «Выбрать файл».
- Откроется проводник компьютера — найдите на диске, этот HTML-файл, который вы сохранили перед удалением браузера и нажмите «Открыть»
Теперь ваш браузер чистый и все ваши пользовательские данные сохранены.
Видео: отключить рекламу
AdblockPlus
Установив на свой компьютер расширение Adblock Plus, Вы избавите себя от многих проблем:
- назойливой рекламы;
разных баннеров;
всплывающих окон;
рекламы на YouTube.

Функцию отключения рекламных баннеров можно отключить когда угодно.
Для этого нужно:
- щелкнуть правой клавишей мыши на выбранном изображении;
в выпавшем меню Выбрать Adblock;
диалоговое окно даёт доступ к фильтрам. Именно здесь и отключаются баннеры.
Hitman Pro
Запустив программу, выбрать Я собираюсь просканировать систему только один раз. Начнётся сканирование системы в автоматическом режиме.
Если вирусы нашлись — следует их удалить. Потом перезагрузить компьютер, посмотреть, всплывает ли реклама.

Malwarebytes Antimalware
Еще одно средство, позволяющее удалять программы, из-за которых выскакивает реклама в Google Chrome называется Malwarebytes Antimalware.
Принцип работы тот же:
- надо просканировать систему и удалить найденные угрозы;
перезагрузить компьютер и начать работу, чтобы проверить результат.
От слов к делу
В Сети существует несколько способов противостоять угрозам рекламного характера, мы же рассмотрим наиболее простые и эффективные. Для удобства восприятия разобьем дальнейшее повествование на несколько логических блоков.
Задействуем возможности системы
Разработчики поискового ПО предусмотрели несколько инструментов для борьбы с рекламой. Для претворения задуманного в жизнь нам поможет следующая пошаговая инструкция:
- Запускам Chrome и кликаем ЛКМ по кнопке в виде троеточия в правом верхнем углу пользовательского интерфейса.
- Переходим в раздел пользовательских настроек.
- Здесь прокручиваем страницу до «Дополнительные».
- Кликаем на вкладку «Настройки контента».
- Нам понадобится пункт «Всплывающие окна и переадресация».
- Переводим ползунок в состояние «Заблокировано».
- Подтверждаем серьезность намерений, пользовательские изменения тут же вступят в силу.
Таким образом можно легко убрать всплывающую рекламу в браузере Google Chrome.
Установка антивирусного ПО
Современные защитные программы эффективно борются не только с угрозами на ПК, но и с рекламой в Интернете. Все, что требуется от пользователя – выбрать предпочтительный продукт и доверить ему защиту своего интернет-серфинга.
Большинство антивирусов также имеют личные веб-обозреватели с повышенной защитой персональных данных.
Использование расширений
Сторонние разработчики и здесь постарались внести свою лепту в общее дело борьбы с отключением рекламы в браузере Гугл Хром.
На рынке представлены десятки блокировщиков, однако мы рекомендуем обратить внимание на нескольких достойных:
- AdGuard – утилита эффективно борется с более чем 80% рекламного контента, разбросанного по Интернету. Продукт прост в обращении и не требует серьезных знаний ПК.
- AdBlock – прекрасный плагин, который занимает лидирующее место по количеству скачиваний. Помимо защиты персональных данных, расширение предотвращает попытки интернет-фишинга.
Однако для работы с вышеназванными проектами нужно их добавить в Хром, а для этого нужно пройти несколько шагов следующей инструкции:
- Запускаем Chrome и переходим по одной из указанных ранее ссылок.
- Кликаем на «Установить».
- В появившемся окошке жмем на «Установить расширение».
- Дожидаемся завершения процедуры.
С помощью обоих расширений можно создать персональных белый список сайтов, для которых не потребуется использование возможностей блокировщика рекламы.
Как убрать всплывающую рекламу в браузере Google Chrome

Браузер Google Chrome – основной для большинства юзеров. Но если вас раздражает реклама, появляющаяся в окне обозревателя, в этой статье вы прочитаете, как убрать рекламу в браузере Google Chrome навсегда. При этом не менее полезно узнать как заблокировать рекламу в Skype.
В настройках
- нажмите на кнопку с изображенными тремя горизонтальными полосками в правом верхнем углу окна браузера → настройки → показатель дополнительные настройки → блок «личные данные» → кнопка «настройки контента».
- в блоке «всплывающие окна» установите галочку на пункт «блокировать всплывающие окна на всех сайтах (рекомендуется)».
полезно знать! чтобы внести сайты-исключения, нажмите «настроить исключения» и укажите нужные порталы.
самый простой способ убрать рекламу из google chrome – установить специальные расширения: adblock или adblock plus.
- нажмите на кнопку с изображенными тремя горизонтальными полосками в правом верхнем углу окна → дополнительные инструменты → расширения → внизу нажмите «еще расширения».
- в строке поиска слева вверху введите «adblock» или «adblock plus» → выберите нужное расширение из списка → установить → перезапустите браузер.
на видео процесс показан подробнее.
удаление вирус-рекламы
Вирусное ПО, которое устанавливается на компьютер без ведома пользователя, добавляет в окно браузера Google Chrome дополнительные рекламные блоки.
Утилитой AdwCleaner
Не все антивирусные программы распознают вирусные модули. Для их выявления используйте бесплатную утилиту AdwCleaner.
Нажмите «Сканировать», а по завершении процесса «Очистка».
Вручную
Нажмите Win+R и введите команду:control folders
Параметры Проводника → вкладка «Вид» → установите переключатель на пункт «Показывать скрытые файлы, папки и диски» и снимите галочку с пункта «Скрывать защищенные системные файлы (рекомендуется)» (также прочитайте «Отображение скрытых папок в Windows 10»).
ПКМ на панели задач → Диспетчер задач
Альтернативный способ: нажмите комбинацию Ctrl+Alt+Delete → Диспетчер задач или Ctrl+Shift+Esc.
Просмотрите список активных процессов на наличие следующих названий:
OffersWizard
Conduit eDeals (eDialsPops)
Babylon
WebsocialShopperPro
Sense (AdsBySenses)
Webalta
Mobogenie
Accelerator
iWebar
Podoweb
DownloadHelper
Pirrit
Suggestor
Search Protect
Awesomehp
CodecDefault
MiPony
Если нашли один из процессов → ПКМ по нему → Открыть расположение файла → удалите все файлы и папки, которые принадлежат этому процессу.
Важно! Если вы сомневаетесь, что это системный файл, лучше не трогайте его.
ПКМ по ярлыку Google Chrome → Свойства → вкладка «Ярлык» → строка «Объект» → не должно быть никаких урлов после исполняемого файла (заканчивается «.exe») → удалите ненужные приписки.
Перейдите в настройки Google Chrome → блок «При запуске открывать» → на строке «Заданные страницы» нажмите «Добавить» → удалите все адреса, которые есть в списке.. Если вам не удалось полностью удалить рекламу из браузера, напишите нам и мы попробуем помочь
Если вам не удалось полностью удалить рекламу из браузера, напишите нам и мы попробуем помочь.
Настройки для отдельного сайта
В Chrome предусматривается возможность изменения порядка работы со всплывающими элементами для любого ранее посещенного ресурса.
Переходим в раздел «Настройки сайта» в параметрах обозревателя рассмотренным в предыдущей главе способом. Раскрываем область, обозначенную на скриншоте рамкой.
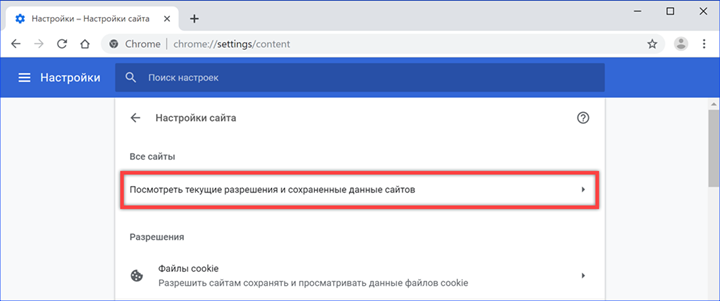
Выбираем в списке страницу, для которой запланировали изменение правил работы с контентом. Кликаем мышкой разворачивая список доступных разрешений.
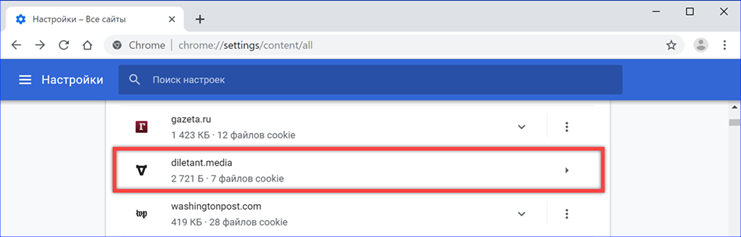
Находим выделенный рамкой пункт и открываем расположенное справа от него контекстное меню. Изменяем ранее установленное значение. Заданное правило вступает в силу немедленно и дублируется в разделе управления всплывающими окнами.
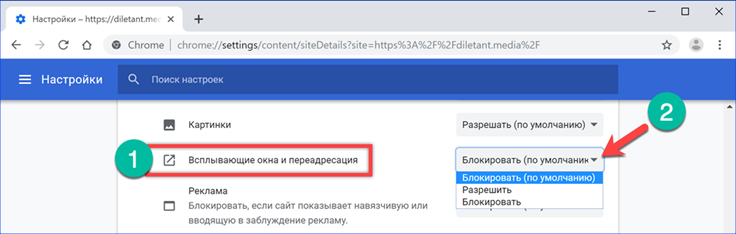
Remove unwanted ads, pop-ups & malware
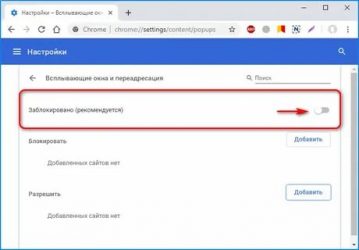
sh: 1: —format=html: not found
If you’re seeing some of these problems with Chrome, you might have unwanted software or malware installed on your computer:
- Pop-up ads and new tabs that won’t go away
- Your Chrome homepage or search engine keeps changing without your permission
- Unwanted Chrome extensions or toolbars keep coming back
- Your browsing is hijacked, and redirects to unfamiliar pages or ads
- Alerts about a virus or an infected device
In the future, avoid unwanted software by only downloading files or visiting sites that you know are secure.
Learn how to block or allow pop-ups in Chrome.
Remove unwanted programs (Windows, Mac)
Before you reset your browser settings on a Windows or Mac, check your computer for unwanted programs.
Remove malware from your computer (Windows)
Chrome can help you find suspicious or unwanted programs on your computer. If Chrome finds an unwanted program, click Remove. Chrome will remove the software, change some settings to default, and turn off extensions.
You can also check for malware manually.
- Open Chrome.
- At the top right, click More Settings.
- At the bottom, click Advanced.
- Under “Reset and clean up,” click Clean up computer.
- Click Find.
- If you’re asked to remove unwanted software, click Remove. You may be asked to reboot your computer.
Manually remove malicious programs (Mac)
You can remove malware and other programs on your computer that you don’t remember installing.
- Open Finder.
- On the left, click Applications.
- Look for any programs you don’t recognize.
- Right-click the name of any unwanted programs.
- Click Move to Trash.
- When you’re done, at the bottom, right-click Trash.
- Click Empty Trash.
Restore quarantined files (Windows)
Chrome can help you find suspicious or unwanted programs on your computer. If Chrome finds an unwanted program, Chrome will remove the software, change some settings to default, and turn off extensions.
If you think Chrome removed a file that’s safe or personal by mistake, you can restore the file.
- On your computer, open the folder %USERPROFILE%\AppData\Local\Google\Chrome Cleanup Tool\Quarantine.
- Open the folder Quarantine.
- Click Continue.
- Right-click the file you want to restore and click Extract all.
- Enter the password chrome_cleanup.
To learn more about what data is collected and how it’s used, read the Google Chrome Privacy Whitepaper.
Reset your browser settings
- On your computer, open Chrome.
- At the top right, click More Settings.
- At the bottom, click Advanced.
- Chromebook, Linux, and Mac: Under «Reset Settings,» click Restore settings to their original defaults Reset Settings.
- Windows: Under «Reset and cleanup,” click Reset Settings Reset Settings.
If you removed unwanted programs or reset your browser settings, you might need to turn some extensions back on. To turn extensions on, at the top right, click More More ToolsExtensions.
Only turn on extensions you trust.
Still not working?If the steps above don’t work, visit the Chrome Help Forum.
More info about malware
How to avoid malware in the future
- Watch out for things that look too good to be true. Winning a contest or getting expensive copyrighted content for free is sometimes a trick to get you to download malware.
- If you haven’t recently run a virus scanner, be wary of warnings about viruses or infected devices. The site might be trying to scare you into downloading unwanted software.
- Only download files or visit sites that you know are secure. Learn more about healthy browsing.
If a popup about updating or downloading a program looks suspicious, don’t click on it.
Instead, go to the program’s official website to download it.
false
Сбой в работе диспетчера задач
Убираем рекламу в браузере Гугл Хром
Востребованность процесса отключения рекламы в Гугл Хром заставила разработчиков хорошо подумать над этой проблемой. В результате на сегодняшний день предусмотрено несколько способов решения задачи:
- отключение при помощи встроенных инструментов в настройках браузера;
- установка хорошей антивирусной программы с функцией защиты интернета;
- применить дополнение Adblock или/и Adblock Plus.
Первый способ наиболее простой, но отличается слабой результативностью. Включить работу встроенного блокиратора можно следующим образом:
- Открыть Google Chrome на ПК и перейти в меню управления, кликнув по троеточию в правом верхнем углу.

В появившемся окне кликнуть по надписи – Настройки.

Спуститься вниз страницы и открыть раздел – Дополнительные.

Отыскать – Настройки контента.

Тут пользователю следует задать настройки сразу для двух пунктов – Всплывающие окна и переадресация, а также – Реклама.

Первая опция должна отображаться – Заблокировано (рекомендуется).

Второй пункт – Заблокировано на сайтах, на которых много навязчивой рекламы (рекомендуется).

Если все стоит правильно, то минимальная защита от ненужных объявлений уже включена. Что касается работы антивирусной программы, то следует применить платную. Так больше шансов, что заданные функции будут выполняться. При этом не следует слишком полагаться на такой способ.
Последний вариант – это установка расширения. Считается самой эффективной методикой, поскольку дополнение Adblock Plus является достаточно мощным блокировщиком. Установка дополнения выполняется следующим образом:

Теперь, чтобы дополнение стало функционировать, требуется выставить соответствующие параметры. Для этого необходимо:
- Нажать на значок блокиратора;

Открыть – Настройки;

Выставить отметки по пунктам, которые показаны на скриншоте;

Если все сделано правильно, результат будет выглядеть без дополнительных окон от системы.

Как только изменения будут сохранены, Adblock Plus начинает функционировать. При посещении сайтов возле значка будут отображаться цифры, которые обозначают количество заблокированных баннеров и объявлений.

Как отключить всплывающие окна в Google Chrome?
Избавиться от назойливых окон можно стандартными средствами Гугл Хром, для выполнения данной процедуры следуйте инструкции:
1. Запустите браузер.
2. Зайдите в «Настройки» Гугл Хром.

3. Кликните в выпавшем окошке строчку «Настройки» , далее — «Показать дополнительные настройки» .


4. Теперь отыщите строчку «Личные данные», кликните кнопочку «Настройки контента».

5. Далее найдите строчку «Всплывающие окна» и пометьте точкой окошко «Блокировать всплывающие окна на всех сайтах (рекомендуется)».

6. Готово!
Внимание! Если после выполнения данной инструкции, вы и дальше будете сталкиваться со всплывающими окнами, значит, скорее всего, на вашем ПК хозяйничает какой-то вирус, в таком случае рекомендуем:
1. Скачать, запустить специальный инструмент очистки Гугл Хром и выполнить с помощью него проверку браузера на вредоносные программы.
2. Проверить компьютер на вирусы – если антивирус на ваш ПК не установлен, можете скачать пробную версию любого из зарекомендовавших себя антивирусов – например, Антивирус Касперского или Doctor Web.
3. Осуществить сброс настроек браузера, для чего зайти в его «Настройки» (см. скриншот выше), кликнуть по кнопочке «Показать дополнительные настройки» (см. скриншот выше), далее отыскать строчку «Сброс настроек» и нажать на кнопочку «Сброс настроек».

Последние обновления среди Windows и Android
-
Microsoft Edge
Microsoft Edge – новый браузер от корпорации Microsoft, выпущенный в 2015-м году. -
Браузер Спутник
Отечественный браузер с интегрироваными популярными сервисами для работы с официальными государственными службами. -
Opera
Данный веб-обозреватель рекомендован для ноутбуков, так как обладает функцией экономии заряда батареи. -
Google Chrome
Больше трехсот миллионов интернет-пользователей используют Google Chrome. -
Яндекс Браузер
За основу был взят движок Blink, код написан на языках Ассемблер и С++. -
UC Browser
UC Browser – весьма популярный мультиплатформенный браузер от китайских разработчиков. -
Internet Explorer 11
Internet Explorer 11 — новейший браузер от MicroSoft для пользователей OS Windows.
Как избавиться от рекламы в браузере: подробная инструкция
Рассмотрим способы избавления от рекламы в браузере и приложениях.
Сканирование антивирусным агентом
Несмотря на то, что он работает в фоновом режиме, он не всегда имеет возможность добраться до самых глубин жёсткого диска и оперативной памяти. За всё время существования, вирусы уже нашли места, труднодоступные для большинства антивирусных систем.
Поэтому не все вредоносные файлы находятся моментально. Стоит запустить углубленное сканирование на ночь а утром можно посмотреть, какие именно заражённые файлы нашел ваш антивирусник.
Рекомендуется использовать проверку с помощью двух топовых антивирусов: Аваст и Malwarebytes. Первый хорошо сканирует сеть и делает проверку при загрузке ПК. Это не даст вирусам замаскироваться под работающие приложения системы.
Второй лучше находит нежелательное программное обеспечения, защищает в режиме реального времени и знает больше модификаций вирусов.
Если у вас нет антивируса, то скачайте сначала Аваст и сделайте глубокое сканирование, проверку сети и проверку при загрузке операционной системы.
Затем, отключите антивирус и загрузите Malwarebytes и просканируйте компьютер полностью. Оба антивируса имеют триал версии на 30 и 14 дней.
После проверки оставьте тот антивирус, который пришелся по душе и оплатите годовое обслуживание. Это копейки — 600-800 рублей в год за надежную защиту.
Ни в коем случае не оставляйте оба антивируса и не запускайте их одновременно. Они будут конфликтовать и сильно нагружать систему.
Обычно, после этих процедур реклама исчезает из всех браузеров.
Установите приложение Adblock
Она позволяет автоматически блокировать рекламные объявления на большинстве сайтов, всплывающие окна посреди видео, а также в режиме ручной работы позволяет заблокировать любой элемент, который вы посчитаете нужным.
Загрузить приложение можно бесплатно с Google Market или альтернативного магазина расширений для вашего браузера.
Следует понимать, что если реклама занесена вирусом, то этот способ бесполезен. AdBlock убирает только официальную рекламу или баннеры нежелательного расширения или приложения.
Как избавиться от рекламы в браузере — ручной метод для обычных пользователей
Вспомните, какое расширение для браузера или дополнение вы устанавливали последним. Перейдите во вкладку расширения в браузере и повключайте-повыключайте данное расширение, периодически перезагружая браузер. Если вы заметили, что после отключения определённого дополнения реклама исчезла, значит это и был источник зла.
Кстати, небольшой совет: установите расширение антивируса в браузер. Оно иногда спасает от угроз в интернете.
Тоже самое сделайте с программами. Подумайте, что вы устанавливали на момент возникновения рекламы и попробуйте удалить приложения.
Если не можете вспомнить, то зайдите в список всех ваших приложений на компьютере. Пролистайте список и удалите неизвестные программы. После этого перезапустите браузер и посмотрите на результат.
Информация про Adbock
Обычно Adbock пользователи устанавливают одной из первых утилит для блокирования всплывающих окон. Но она не всегда спасает. Существует большое количество таких расширений, которые способствуют выскакиванию нежелательных «картинок».

Что может Adbock:
- отображение элементов страницы, которая просматривается;
создание списка элементов, подлежащих блокировке;
возможность отключать подписки, фильтры;
создание личных правил блокировки;
возможность создавать автоматически резервные копии списка фильтров;
возможность скрывать элементы, если они не блокируются.
Google Chromе позволяет блокировать всплывающие окна без Adbock:
- зайти в Меню (с правой стороны от адресной строки находится значок, выглядящий как три полосы);
в настройках нажать Дополнительные настройки;
во вкладке Личные данные выбрать Настройки контента;
в новом окне выбрать Всплывающие окна;
выбрать: Блокировать всплывающие окна.
Пошаговая инструкция, как удалить вирус из браузера Гугл Хром
Что делать, если Гугл Хром сам открывает страницы с рекламой? Чтобы удалить вирус из браузера Google Chrome понадобится выполнить ряд манипуляций. Просто сбросить настройки или переустановить браузер будет недостаточно.
Сперва нужно очистить систему от вирусов, а уже после заниматься очисткой браузера.
Сканирование системы на предмет обнаружения вирусов
Удалите ваш стационарный антивирус. Он, скорее всего, заражен и уже не видит зловреда. Если у вас платная лицензия сохраните лицензионный ключ в надёжное место, чтобы после при установке восстановить лицензию.
Для проверки можно воспользоваться одним или несколькими сканерами:
- Dr.Web CureIt
- Emsisoft Commandline Scanner
- Microsoft Safety Scanner
- Emsisoft Emergency Kit
- Kaspersky Virus Removal Tool
На примере Dr.Web CureIt:
- Скачайте лечащую утилиту Dr.Web CureIt (ссылка выше).
- Запустите файл — утилита портативная (не требует установки).
- Откроется окно антивирусного сканера, примите условия лицензионного соглашения и нажмите «Продолжить».
- Нажмите «Начать проверку» или «Выбрать объекты вручную».
Во втором случае вы можете отметить все или некоторые логические диски, отдельные файлы и папки. Проверка займет больше времени, но в случае наличия вируса на флешке, или, к примеру, на диске D: больше шансов, что сканер его обнаружит и удалит.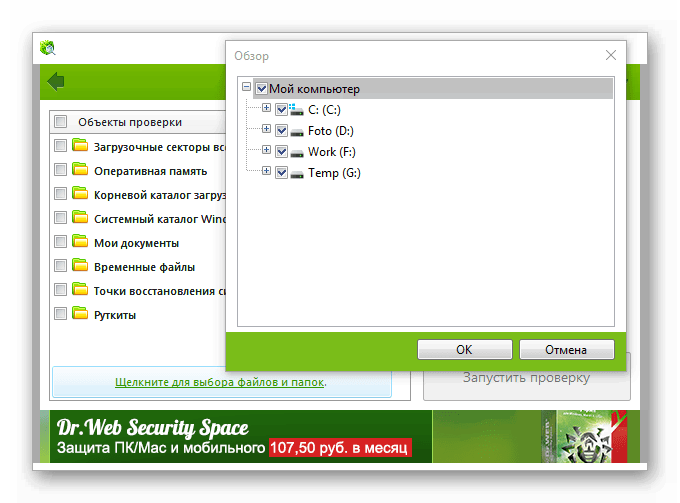
После того как сканер закончит проверку вылечите найденные зараженные файлы и перезагрузите компьютер.
Одной проверки может быть недостаточно. Желательно проверить систему двумя-тремя такими сканерами.
После установите стационарный антивирус с актуальными вирусными базами.
Неплохо зарекомендовавшие себя антивирусы:
- IObit Malware Fighter.
- 360 Total Security.
- ESET NOD32 Smart Security.
- Antivirus Kaspersky Free.
- Avira Free Antivirus.
- Bitdefender Antivirus Free Edition.
- Comodo Antivirus.
- Dr.Web Antivirus.
Виды ошибок в WhatsApp
При установке и пользовании приложением, вы можете увидеть на экране следующие ошибки whatsapp:
Ошибка 11 в Ватсап— может появится в случаях, когда возникают проблемы с Сервисами Google Play, для ее устранения потребуется:
- Первым делом перезагрузите устройство и попробуйте заново запустить WhatsApp;
- Если проблема осталась, то перейдите в Настройки устройства, далее в раздел Все приложения (Диспетчер приложений);
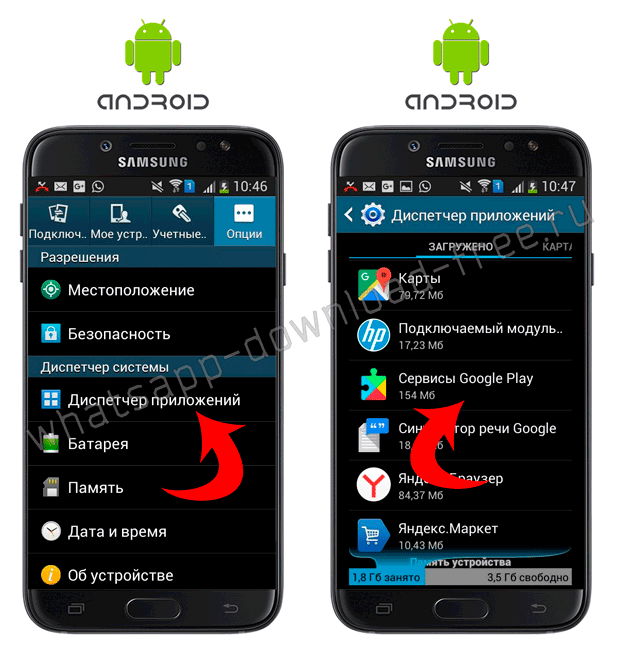
Остановите службу Сервисы Google Play, затем запустите повторно;
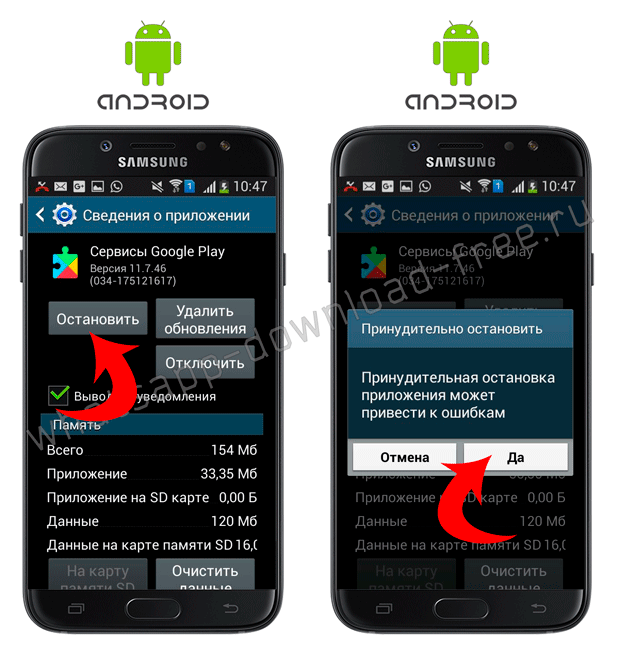
Также для предотвращения Error 11 в WhatsApp перейдите в настройки Учетных записей;
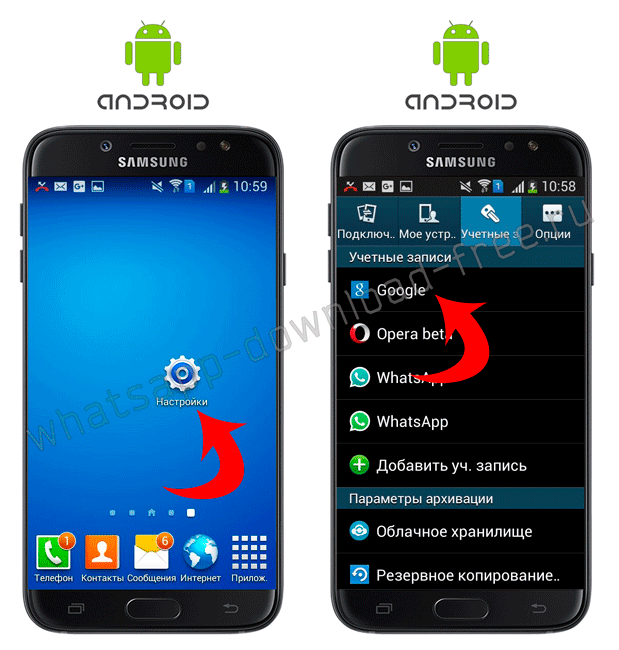
Удалите аккаунт, при помощи которого вы авторизуетесь в Play Market;
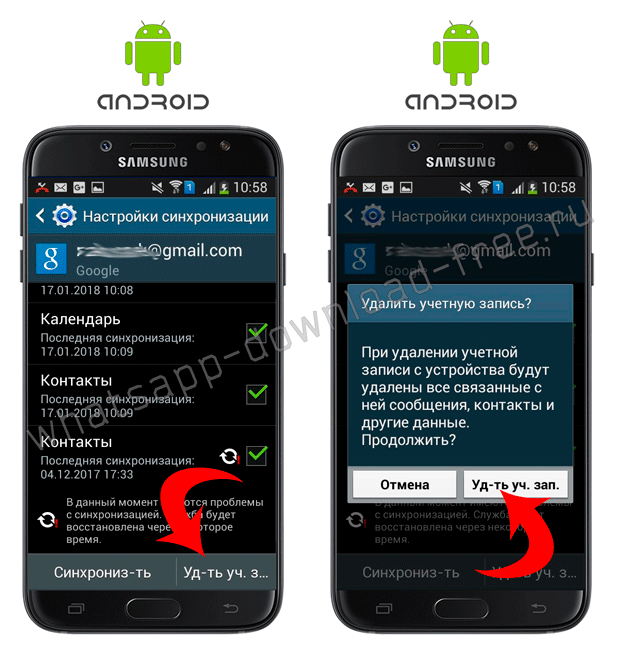
Затем создайте новую учетную запись.
Ошибка 24 в Ватсап— единственное решение по устранению Error 24 в WhatsApp, является сброс устройства к заводским настройкам.
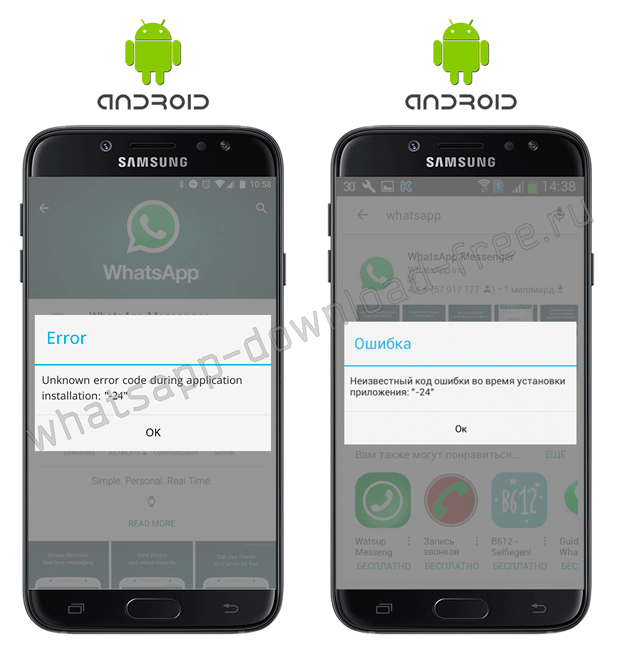
Ошибка 101 в Вацап — мало места на устройства и установлено очень много приложений, пожалуйста удалите ненужные.
Ошибка 403 в Ватсап — извещает нас о том, что на устройстве уже установлена копия WhatspApp, а установка двух Вастап на одно устройства обычными методами невозможна.
Способы блокировки уведомлений
Mozilla Firefox
Если вы пользуетесь браузером Mozilla Firefox, то запомните такую схему. Нажмите на «Меню», затем перейдите в «Инструменты» и «Настройки». После необходимо выбрать «Содержимое». Перед вами должна появиться надпись «Блокирование всплывающих окон», нажмите на «ОК» и проверьте, получилось ли выполнить действие. Для того чтобы составить список сайтов, на которых могут появляться всплывающие окна, выберите «Исключения».
Google Chrome
Необходимо убрать рекламу в браузере Google Chrome? Как и в Mozilla Firefox, найдите «Меню» и «Настройки» (в правом верхнем углу). После поищите опцию «Показать дополнительные настройки». Сделали? Теперь выберите «Личные данные», «Настройки контента» и, наконец, «Всплывающие окна». Нажмите «Блокировать всплывающие окна на всех сайтах».
Opera
В верхнем левом углу найдите «Настройки» и «Общие настройки». Затем справа появится надпись «Укажите, как поступать со всплывающими окнами». Вам нужно выбрать «Блокировать незапрашиваемые»
Обратите внимание на то, что в этом браузере есть функция быстрой блокировки при помощи клавиши F12
 unsplash.com
unsplash.com
Яндекс.Браузер
Нажмите на «Настройки Яндекс.Браузера» (справа вверху). Затем в меню выберите «Показать дополнительные настройки». Нашли? Теперь нажмите на «Личные данные», а рядом с кнопкой будут «Настройки содержимого». Пролистайте раздел и выберите «Всплывающие окна». Последний этап — «Блокировать всплывающие окна на всех сайтах». Теперь проверьте, удалось ли изменить настройки, если нет — повторите алгоритм действий.
Важно также знать, что браузеры имеют разные версии, поэтому опции могут немного отличаться друг от друга. Но выполнить необходимое действие можно довольно быстро
Просто учитывайте основные рекомендации. Запомните, что включить блокировку получится через раздел «Настройки». Как правило, все кнопки находятся быстро, у разных браузеров меняются только названия.








