Как без мышки перезагрузить компьютер: естественные и принудительные способы с помощью кнопки на системном блоке и клавиатуры
Содержание:
- Меню завершения работы
- Включаем компьютер совсем без кнопок
- Принудительное завершение работы
- Выключаем компьютер с помощью клавиатуры быстро и просто
- Windows требует от программам сохранить их работу и закрыться
- Как выключить компьютер с помощью клавиатуры? 2 способа
- Что делать, если компьютер завис и ни на что не реагирует?
- Кнопки на системном блоке
- Как перезагрузить компьютер с помощью клавиатуры
- Выключаем компьютер с помощью клавиатуры быстро и просто
- Как выключить компьютер с помощью клавиатуры: инструкция
- ПК завис — как выключить?
- Оптимизируем свободное место и процессы
- Клавиатура
- Проблемы виртуальной памяти
- Выключение компьютера удаленно
- Как выключить компьютер с помощью клавиатуры: использование меню “Пуск”
- Как выключить компьютер с клавиатуры
- Подводим итог
Меню завершения работы
Начнем с классического метода, с которым знакомо большинство пользователей ПК. Все знают назначение сочетания клавиш Alt+F4, с помощью которого осуществляется быстрый выход из приложений, игр, браузера и прочих окон. Однако данная комбинация работает и при выключении компьютера. Вам необходимо сделать следующее:
- Находясь на рабочем столе, нажмите комбинацию Alt+F4.
Мнение эксперта
Дарья Ступникова
Специалист по WEB-программированию и компьютерным системам. Редактор PHP/HTML/CSS сайта os-helper.ru.
Если в Windows развернуты какие-либо окна, то они закроются в первую очередь. Не торопитесь экстренно завершать работу ПК, а убедитесь в том, что быстрое выключение программы и приложений не скажется негативно на их работоспособности.
- После этого на рабочем столе появится окно «Завершение работы Windows». В нем представлен список действий: перезагрузка, выключение, спящий режим, выход из системы и смена пользователя. С помощью стрелок вниз и вверх выберите нужный вариант.
- Запустите процедуру выключения клавишей Enter.

Если вы ищете способ выключения компьютера с помощью клавиатуры, значит, у вас нет возможности воспользоваться мышкой. Поэтому переключаться по кнопкам внутри окна придется с помощью стрелочек. Чтобы перейти от одного блока к другому, необходимо нажать на Tab.
Второй метод займет немного больше времени. Вам необходимо воспользоваться функционалом меню «Пуск». Всем известно, что в данном меню есть отдельный список, позволяющий перезагрузить, выключить ПК или выйти из системы. До одного из пунктов можно добраться не только с помощью мышки, но и клавиатурой:
- Для доступа к меню нажмите клавишу Win.
- Сначала с помощью стрелок вы сможете перемещаться только по списку программ. Чтобы переключиться к дополнительному блоку, в котором находится иконка выключения, воспользуйтесь клавишей Tab.
- С помощью стрелок доберитесь до меню с иконкой выключения и клавишей Enter откройте его.
- Остается только выбрать вариант «Завершение работы».
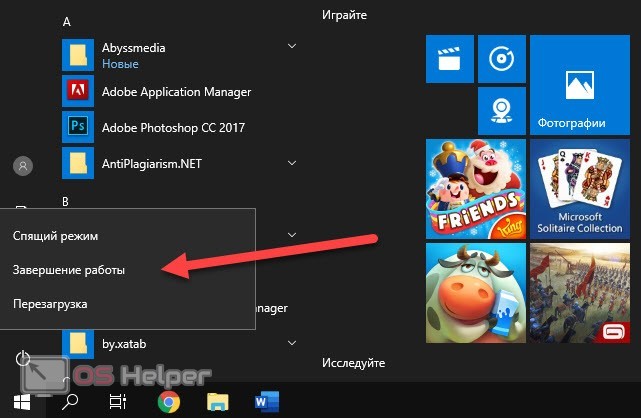
Включаем компьютер совсем без кнопок
Может показаться что это какая-то шутка, но нет – систему можно запустить совсем без кнопок. Для этого нам лишь понадобится немного знаний и какой-то металлический предмет, чтобы замкнуть контакты (например отвертка или даже обыкновенная ручка).
- В первую очередь снимаем боковую левую стенку корпуса и смотрим на внутренности, разумеется, перед этим отключив ПК от питания.
- Нам потребуется найти на своей материнской плате блок контактов, к которому подходит много тонких проводов (при условии, что компьютер полностью собран в корпусе). Обычно данный блок находится в правой нижней части платы.
- По инструкции к плате или по указаниям на материнке нужно найти контакты с надписями PowerSW (реже – POWER BUTTON, PWR BTN). Замкнув их, мы запустим систему (перед выполнением данного пункта питание энергией необходимо вернуть).
- Если даже в этом случае не происходит запуска, то имеет смысл протестировать блок питания без участия компьютера. Для этого следует отключить большой провод вашего БП от материнской платы. Посмотреть, как он выглядит можно на картинке ниже.

- Так же нужно отключить питание процессора 4pin (или 4+4pin). Жесткие диски и остальные устройства напротив лучше оставить для сопротивления, иначе есть шанс того, что ваше устройство выйдет из строя.
- Дальше нам потребуется для проверки обычная скрепка или шпилька. Ею вам потребуется замкнуть два контакта путем вставки вышеупомянутой скрепки в соответствующие отверстия.
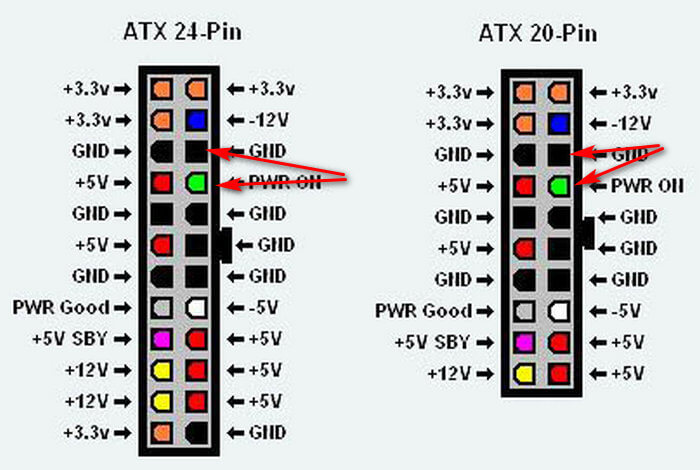
На картинке выше я указал требуемые контакты для включения блока. Если блок не стартует, то убедитесь, что питание подключено и если все в порядке, то, к сожалению, он неисправен.
Вот таким образом возможно решить проблему, как включить компьютер без кнопки включения.
Принудительное завершение работы
Часто по время завершения работы Windows просит подождать пока завершатся открытые Вами приложения. Если Вы не закрыли все свои приложения сами перед завершением работы, Windows будет ждать, когда они автоматически закроются. Чтобы изменить это поведение, существует три разных значения реестра:
- WaitToKillAppTimeout: Windows будет ждать 20 секунд для сохранения приложений, прежде чем давать возможность принудительно закрыть их.
- HungAppTimeout: если программа не отвечает в течение пяти секунд, Windows считает, что она висит.
- AutoEndTasks: после этих пяти секунд Windows даст вам возможность принудительно завершить работу.
Вы можете редактировать все эти значения в редакторе реестра.
Будьте осторожны при редактировании реестра и точно следуйте этим инструкциям.
Инструкция как открыть редактор реестра находится в этой статье.
Затем по следующей ветке в реестре:
HKEY_CURRENT_USER\Control Panel\Desktop
В главном меню выберите Правка — Создать — Строковый параметр и введите одно из трех имён переменных, описанных выше, например:
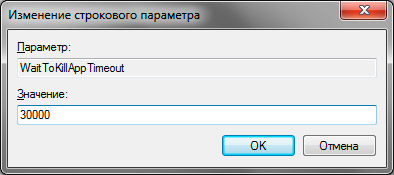
Вы можете таким образом создать или отредактировать (если они уже созданы) все три параметра, если хотите.
После того, как вы создали параметр, дважды щелкните на нём, чтобы изменить его и указать значение.
Для WaitToKillAppTimeout и HungAppTimeout введите данные значения в миллисекундах.
Для AutoEndTasks — значение 1, если хотите, чтобы Windows автоматически закрыла программы при завершении работы и 0, если хотите делать это самостоятельно.
Вот такие простые способы могут разнообразить возможности завершения работы компьютера.
Выключаем компьютер с помощью клавиатуры быстро и просто
Мы не будем вдаваться в подробности, рассказывая о каждом существующем способе. Но вы узнаете самые быстрые и эффективные.
Способ первый: Alt + F4
- Нажимайте Alt+F4, чтобы закрывать открытые окна, пока не попадёте на рабочий стол. Либо нажмите Win+M, чтобы свернуть все окна.
- На рабочем столе нажмите Alt+F4 для открытия меню выключения компьютера. В нём вы можете сразу выключить компьютер или перезагрузить.
Нажмите Enter. Компьютер начнет выключение и сам закроет все окна.
Способ второй: через меню «Пуск»
- Нажмите клавишу Win (она слева от клавиши Alt, которая слева от пробела) и попадёте в меню «Пуск» с помощью клавиатуры.
- Стрелками выберите нужный пункт меню, в случае Windows 7 это «Завершение работы».
- Нажмите Enter. Компьютер начнёт перезагрузку.
Способ третий: Ctrl + Alt + Delete
- Нажмите одновременно клавиши Ctrl+Alt+Delete 2 раза. Появится меню, показанное на скриншоте.
- Стрелками наведите курсор на красный кружок с палочкой для выключения компьютера, либо на стрелку, где вы сможете выбрать другие действия.
- Нажмите Enter.
Последний способ: кнопка питания на системном блоке
так выглядит кнопка выключения на корпусе
Этот способ не относится к клавиатуре, хотя на некоторых моделях эта клавиша вынесена на неё. В любом случае кнопка питания есть на корпусе компьютера, и стоит иметь в виду этот самый эффективный способ выключения.
- Нажмите кнопку включения/выключения компьютера один раз и компьютер начнёт закрывать окна для мягкого выключения компьютера.
- Нажмите и удерживайте кнопку в течение 5 секунд для жесткого выключения компьютера.
Желаем вам плодотворной работы за компьютером! Но не забывайте отдыхать друг от друга.
Windows требует от программам сохранить их работу и закрыться
Перед тем, как вывести вас из системы, Windows «приказывает» всем открытым программам сохранить их работу и закрыться. Это также происходит, когда вы выключаете или перезагружаете компьютер, поскольку выход из системы является необходимой частью процесса выключения.
В частности, Windows отправляет сообщение WM_QUERYENDSESSION каждому открытому окну. Но, она не просто принудительно закрывает любые открытые программы. Программам получают «приказ» сохранить свою работу и закрываться, а может потребовать некоторого времени. Вот почему иногда завершение работы компьютера занимает много времени.
Программы могут «заблокировать» этот процесс, заявив, что им нужен пользовательское подтверждение. Например, программа может иметь открытые файлы, которые нужно сохранить. Вы увидите сообщение «Это приложение предотвращает выключение», если приложение запрашивает ввод. Приложение также может отображать пользовательское сообщение с помощью функции ShutdownBlockReasonCreate.
Если вы видите это сообщение, вам следует нажать «Отмена», проверить приложение, сохранить данные и закрыть его самостоятельно. Если вы не боитесь потерять данные, вы можете продолжить, нажав «Завершение работы в любом случае» или «Выйти в любом случае».
Как выключить компьютер с помощью клавиатуры? 2 способа
Приветствую! Сегодня я хочу дать вам очень простой, но тем не менее полезный совет, а именно — отвечу на вопрос: как выключить компьютер с помощью клавиатуры. В некоторых ситуациях может потребоваться срочно выключить ваш ПК, и нет времени на все эти «Варианты выключения» и т. п. Вот здесь-то вам и поможет ваша клавиатура! Я расскажу о двух простых способах, как выключить компьютер или ноутбук при помощи определенной комбинации клавиш и с помощью ярлыка.
Доступнее всего это сделать при одновременном нажатии клавиш ALT + F4. После нажатия на эти кнопки все открытые программы автоматически закроются, а после этого появится сообщение о завершении работы, которое вам надо будет подтвердить.
- То есть достаточно щелкнуть по кнопке « ENTER», чтобы ваш ПК спокойно выключился.
- Но лично я не считаю этот метод совсем уж быстрым, ведь пройдет какое-то время, пока открытые окна программ будут закрываться, да еще придется ждать сообщения Виндовс о закрытии…
- Чем хороша ОС Виндовс, так это тем, что она может назначить для абсолютно любого ярлыка свою комбинацию клавиш, нажав на которые программа ярлыка сразу же запустится.
- Надо будет создать ярлык прямо на рабочем столе, чтобы в случае необходимости можно было сразу на него нажать. Щелкаем правой кнопкой мышки по рабочему столу и выбираем пункт «Создать ярлык».
Перед вами откроется окно, куда надо ввести команду «%windir%System32shutdown.exe -S -t 00» и подтвердить ввод кнопкой «Далее».
А в открывшемся окне придумайте название для ярлыка и сохраните его («Готово»). Всё, теперь на рабочем столе у вас появился новый ярлык, через который можно быстро выключить компьютер. Для этого нам потребуется создать нужную комбинацию клавиш, с помощью которой и будет запускаться ярлык. Правой кнопкой нажимаем на него и заходим в пункт под названием «Свойства».
Поставьте курсор мышки в поле «Быстрый вызов» и нажмите любую кнопку на клавиатуре. Это и будет клавиша команды для ярлыка немедленно отключить ваш ПК. Чтобы сохранить все изменения, нажмите на кнопку «Ок».
Ну вот и всё, с этого момента вы сможете быстро выключать ваш компьютер, не тратя на это время.
Что делать, если компьютер завис и ни на что не реагирует?
Если компьютер завис, не включается в течение нескольких минут, изображение на экране застыло, указатель мыши не перемещается, Диспетчер задач не открывается с помощью комбинации клавиш Ctrl+Alt+Del, то в системе явно что-то пошло не так.
Даже при использовании нормально функционирующего компьютера такое может произойти – но очень редко. Действительно, в такой ситуации нет другой альтернативы, кроме как нажать и удерживать кнопку питания до полного отключения компьютера (или ноутбука).
При последующей загрузке может появиться запрос на проверку диска на наличие ошибок. Не пропускайте этот шаг, пусть система попытается самостоятельно исправить проблемы, вызванные резким отключением питания.
По возможности проверьте системный журнал на наличие сообщений об ошибках, которые могут указать на причину зависания. Повторные лаги (ошибки) являются признаком того, что в компьютере присутствуют серьезные неполадки.
Интересно:
1. Почему выключается компьютер сам по себе
2. Почему перезагрузка иногда помогает компьютеру
3. Простейшие правила эксплуатации: 12 рекомендаций, как правильно обращаться с ноутбуком
4. Бесплатная лечащая утилита Dr Web CureIt: используем, если есть подозрение на вирусы
5. Знала только, что пользоваться кнопкой включения при отключении ноутбука нельзя
Распечатать статью
Получайте актуальные статьи по компьютерной грамотности прямо на ваш почтовый ящик. Уже более 3.000 подписчиков
.
Важно: необходимо подтвердить свою подписку! В своей почте откройте письмо для активации и кликните по указанной там ссылке. Если письма нет, проверьте папку Спам
Кнопки на системном блоке

Возможность перезагрузить компьютер без использования мышки и даже клавиатуры изначально предусмотрена производителями, как и принудительное его выключение в экстренных ситуациях. Есть ровно три способа:
- Кнопка перезагрузки (Reset). Она маленькая и располагается под кнопкой выключения системного блока. Единократное нажатие приведёт к перезапуску системы.
- Кнопка выключения (Power). Как правило, это большая круглая кнопка на системном блоке с подсветкой. Предупреждаю, пользоваться этим и следующим способом слишком часто не стоит, так как они являются стрессом для системы и при злоупотреблении могут привести к некоторым сбоям. Если уж ситуация критическая, а кнопочка Reset отсутствует (бывает на слишком старых или новых системниках) или неисправна, то следует нажать на Power и удерживать её до полного выключения компа (буквально несколько секунд). А затем нажать повторно для включения машины.
- Кнопки питания. В большинстве случаев находится сверху на задней панели системного блока (с той стороны, где подключаются кабели). Её нажатие приведёт к прекращению подачи электричества в системный блок и, соответственно, к его отключению. Далее, следует нажать её повторно, заново пустив ток в системник и осуществить запуск загрузки системы нажатием кнопки Power. Если вы кнопку не нашли, то альтернативой может стать выдергивание вилки от блока из сетевого адаптера.
Да, перечисленные методы, на первый взгляд, кажутся самыми простыми, позволяющими быстро без помощи мышки и прочих заморочек перезагрузить компьютер, но они довольно болезненно проходят для системы, как и всё, что делается против воли. Поэтому я не рекомендую ими пользоваться. Лучше поднапрячь мозг и запомнить пару тройку сочетаний клавиш, чтобы добиться поставленной цели естественным для машины путём.
Как перезагрузить компьютер с помощью клавиатуры
При определенных неполадках при работе программного обеспечения возникает необходимость перезапустить операционную систему. Это можно сделать различными методами, используемыми даже тогда, когда не работает мышка и тачпад на клавиатуре. Далее опишем возможные варианты действий.
Сочетание клавиш для перезапуска ноутбука
Перезапуск нужен для выхода в БИОС, в котором есть возможность узнать причину сбоя программы. Выбор метода находится в зависимости от установленной операционной системы. Для большей части ноутбуков подходит метод перезапуска при помощи удерживания кнопки питания. Данный метод рекомендуется оставить на потом, если компьютер перестает отвечать на другие действия. Причина заключается в том, что часто из-за него могут возникнуть другие неполадки.
Помимо всего прочего важно придерживаться определенной инструкции по рестарту, беря во внимание установленную операционную систему, так как у каждой есть свои комбинации клавиш, которые выполняют перезапуск системы. В этом случае важно не нервничать и постараться выполнить рестарт вначале безопасными, а уже после радикальными способами
Перезапуск с использованием кнопки «Пуск»
Данный способ перезапуска компьютера с использованием клавиатуры считается стандартным. Его нужно использовать в числе первых, так как он наиболее безопасный. В связи с ним программы имеют возможность подготовиться к выключению. Пошаговое выполнение:
- В левом углу нажмите на значок «Пуск» или нажмите Win.
- Отыщите в нижней части «Завершение работы».
- Нажмите Enter и при помощи стрелок выберете команду «выключить» или «перезапустить» или «выйти из системы».
Перезапустить компьютер с использованием диспетчера задач
Данный метод имеет место быть в случае отсутствия реакции на мышку или сенсорную панель. Выполнение:
- Нажмите в комплексе Ctrl+Alt+Del. Данный метод применяется в вызове специального меню, чтобы изменить пользователя или открыть диспетчер задач.
- Если на компьютере установлен windows Vista или 7 версия, то в высвеченном окне при помощи стрелок нужно выбрать в нижней части экрана «Параметры завершения» и в появившемся списке выделить «Перезагрузка», а после нажать Enter.
Перезагрузка компьютера windows 8
На сегодняшний день большая часть пользователей перешли на windows 8 или версию 8.1. При этом команда перезапуска осталась прежней. Для этого нужно нажать клавиши Win+C. Затем должна высветиться боковая панель, в которой при помощи стрелок можно найти пункт «Параметры». После этого нужно нажать Enter и высветиться меню с возможными вариантами отключения. Теперь нужно перейти к пункту перезагрузки и опять использовать Enter.
Видео урок по перезагрузке с помощью комбинации клавиш.
Перезагрузка ноутбука при помощи клавиш Alt+F4
Еще один способ выключения компьютера с использованием клавиатуры, который предполагает использование сочетания нескольких кнопок. Данная комбинация состоит из Alt+F4. Ее можно применить в любой версии windows. Выполнение перезагрузки:
- Нажмите описанную выше комбинацию, и сразу высветиться меню со способами завершения работы.
- Когда от мышки нет ответа, то выберите нужный пункт при помощи стрелок.
Перезагрузка ноутбука, если тот завис
Бывает, что ноутбук никак не реагирует на любые действия. Причина тому нередко работа определенной программы или же игры. В данном случае приходится использовать перезапуск. Каким образом можно перезагрузить ноутбук с использованием клавиатуры, если мышка и сенсорная панель не работают в связи с зависанием? Выберете один из описанных способов:
- Одновременно нажмите Alt+Ctl+Delete. В дальнейшем должно всплыть новое окошко, в котором справой стороны внизу нужно выбрать пункт перезапуска. Используйте нажатие стрелок.
- Возможно использование варианта запуска диспетчера задач, в котором можно снять задание, вызвавшее зависание.
- Откройте командную строку нажатием комбинации Win+R. В высветившимся меню нужно ввести текст shutdown/r. После чего нажмите ввод.
- Нажмите и удерживайте кнопку питания. Принудительное выключение используйте только в самый последний момент, поскольку оно представляет неправильное завершение работы. Из-за применения данного способа нередко возникают ошибки в качестве экрана синего цвета, который вызывает испуг у большинства пользователей.
Как перезагрузить зависший ноутбук?
Данные рекомендации окажут существенную помощь при зависании компьютера. Не стоит отчаиваться и впадать в панику, а нужно просто внимательно соблюдать правила, описанные выше.
Мой мир
Выключаем компьютер с помощью клавиатуры быстро и просто
Мы не будем вдаваться в подробности, рассказывая о каждом существующем способе. Но вы узнаете самые быстрые и эффективные.
Способ первый: Alt + F4
- Нажимайте Alt+F4, чтобы закрывать открытые окна, пока не попадёте на рабочий стол. Либо нажмите Win+M, чтобы свернуть все окна.
- На рабочем столе нажмите Alt+F4 для открытия меню выключения компьютера. В нём вы можете сразу выключить компьютер или перезагрузить.
Нажмите Enter. Компьютер начнет выключение и сам закроет все окна.
Способ второй: через меню «Пуск»
- Нажмите клавишу Win (она слева от клавиши Alt, которая слева от пробела) и попадёте в меню «Пуск» с помощью клавиатуры.
- Стрелками выберите нужный пункт меню, в случае Windows 7 это «Завершение работы».
- Нажмите Enter. Компьютер начнёт перезагрузку.
Способ третий: Ctrl + Alt + Delete
- Нажмите одновременно клавиши Ctrl+Alt+Delete 2 раза. Появится меню, показанное на скриншоте.
- Стрелками наведите курсор на красный кружок с палочкой для выключения компьютера, либо на стрелку, где вы сможете выбрать другие действия.
- Нажмите Enter.
Последний способ: кнопка питания на системном блоке
так выглядит кнопка выключения на корпусе
Этот способ не относится к клавиатуре, хотя на некоторых моделях эта клавиша вынесена на неё. В любом случае кнопка питания есть на корпусе компьютера, и стоит иметь в виду этот самый эффективный способ выключения.
- Нажмите кнопку включения/выключения компьютера один раз и компьютер начнёт закрывать окна для мягкого выключения компьютера.
- Нажмите и удерживайте кнопку в течение 5 секунд для жесткого выключения компьютера.
Желаем вам плодотворной работы за компьютером! Но не забывайте отдыхать друг от друга.
Как выключить компьютер с помощью клавиатуры: инструкция
В некоторых ситуациях может возникнуть необходимость выключения компьютера при помощи клавиатуры. Наглядным примером можно назвать ситуацию, когда происходит зависание мышки, без которой данная процедура кажется невозможной, если конечно не считать экстренный вариант – отключение системы кнопкой питания. В данной инструкции рассмотрим, как выключить компьютер с помощью клавиатуры четырьмя простыми способами.
Стандартным методом из меню «Пуск»
Отключить компьютер классическим способом из меню «Пуск» можно не только мышкой, но и при помощи одной лишь клавиатуры. Для этого необходимо на клавиатуре нажать кнопку «Windows» и, оперируя навигационными клавишами (стрелками) вниз и вправо, выбрать соответствующий пункт, после чего нажать на кнопку «Enter». После чего система автоматически завершит работу и компьютер выключится.
Комбинацией горячих клавиш
Среди множества комбинаций горячих клавиш, предусмотренных операционной системой Windows, есть и та, что позволяет отключать компьютер без использования мыши. Данная комбинация подразумевает взаимодействие кнопок «Alt» и «F4». После их одновременного нажатия появится окно с предложением завершить работу системы.
Обратите внимание: комбинация «Alt+F4» предусмотрена системой для быстрого выхода их запущенных приложений. Поэтому, прежде чем с ее помощью произвести выключение компьютера необходимо сначала закрыть все активные приложения
С ярлыка на рабочем столе
Третий вариант того, как быстро выключить компьютер при помощи одной клавиатуры, подразумевает создание ярлыка на рабочем столе системной утилиты «Shutdown» и присвоению комбинации горячих клавиш для ее запуска. На первый взгляд, это может показаться трудоемким процессом, но это не так. Чтобы настроить быстрое отключение компьютера клавиатурой выполняем следующие действия:
- Создаем на рабочем столе ярлык утилиты «Shutdown». Для этого кликаем правой клавишей мыши на рабочем столе и в контекстном меню выбираем пункт «Создать ярлык».
- Прописываем путь к исполнительному файлу утилиты «shutdown.exe». Он имеет вид – «%windir%\System32\shutdown.exe -S -t 00».
- Присваиваем имя ярлыку
Назначаем комбинацию горячих клавиш для быстрого запуска утилиты. Для этого кликаем правой клавишей мыши по созданному ярлыку и выбираем пункт «Свойства». Далее в графе «Быстрый вызов» присваиваем комбинацию быстрых кнопок. Тут же можно выбрать более подходящий значок для созданного ярлыка.
При помощи командного интерпретатора «Выполнить»
Чтобы выключить компьютер с клавиатуры данным способом потребуется:
- Запустить командный интерпретатор «Выполнить». Его запуск производится комбинацией горячих клавиш «Windows+R».
- Ввести команду «shutdown -S» и нажать «Enter».
Обратите внимание
После проделанных действий система автоматически завершит свою работу по истечении одной минуты, о чем предупредит соответствующим сообщением.
Преимущественной особенностью данного метода можно назвать то, что им можно выключить компьютер вслепую, при помощи только лишь клавиатуры. То есть, к примеру, если не работает монитор, то всеми предыдущими способами, в отличие от этого, вряд ли удастся решить данную задачу. При его использовании нужно просто лишь знать точный порядок действий, команду отключения и быть уверенным, что при ее вводе стоит английская раскладка клавиатуры.
ПК завис — как выключить?
Если при выключении ПК, он завис и никак не хочет завершать работу, вам необходимо помочь ему это сделать. Для этого существует несколько способов. Первый способ самый простой, он же и самый радикальный. Мы просто зажимаем кнопку включения и держим ее до тех пор пока компьютер полностью не потухнет. Для ноутбуков это может не помочь, тогда отсоединяем шнур блока питания и вытаскиваем аккумуляторную батарею. Но, все же я не рекомендую использовать такой способ и оставить его на крайние меры. Сделав так, вы рискуете повредить жесткий диск, если у вас SSD можно не беспокоится. Также, такой способ выключения компьютера может повлечь за собой потерю несохраненных данных.
Для того, чтобы провести более мягкое и корректное завершение работы компьютера, в случае если он не повис, необходимо открыть диспетчер устройств и слева в меню найти пункт «Контроллеры USB”, где для каждого устройства с именем «Корневой концентратор USB» установить в свойствах на вкладке «Управления электропитанием» галочку возле параметра «Разрешить отключение этого устройства для экономии энергии». Так же можно поступить с другими устройствами в диспетчере устройств.
Если компьютер начал глючить при выключении после обновления системы, драйвера или установки какой-нибудь из программ, то пришло время использовать такую штуку, как «средство восстановления Windows”. Для этого необходимо сделать следующее: Открываем «пуск”, в поле для поиска прописываем «Восстановление системы”. После того, как утилита будет найдена, запускаем ее. Мастер восстановления предыдущего состояния предложит вам выбор точки восстановления. Нужно выбрать ту, в которой ноутбук работа исправно и стабильно. После этого мастер восстановления начнет свою работу, и ваша проблема должна быть решена. Подробнее о восстановлении системы можно узнать здесь. Так же есть отличное видео на эту тему:
Восстановление Windows
Оптимизируем свободное место и процессы
После того, как вы решите проблему с выключением ноутбука, необходимо будет провести чистку компьютера. Она будет заключаться в освобождении дискового пространства системного диска от временных и ненужных файлов. Для этого нужно будет удалить приложения, которые вы не используете. Делать это так:
Максимальная очистка диска
Так же стоит оптимизировать автозагрузку Windows, исключив из нее неиспользуемые регулярно сервисные утилиты и приложения. Для того, чтобы очистить место и автозагрузки рекомендую использовать программу CCleaner. Кроме того можно ускорить работу Windows:
Ускоряем работу Windows
Только после того, как вы проведете все вышеперечисленные процедуры, компьютер перестанет сбоить и будет выключаться нормально.
Необходимо помнить о том, что забота о ПК — это неотъемлемая часть его использования. Многие удивляются, почему компы спустя полгода или год начинают работать нестабильно. А все дело в уходе и правильном использовании. Всего хорошего и быстрого вам компьютера.
Клавиатура
Запомнить пару-тройку сочетаний – это я уж как-то совсем прибедняюсь. В реальности перезагрузить компьютер его же клавишами можно десятком вариантов способов (может, и больше), как это сделать проще всего, перечислю списком:
- В школе всех учили выключать компьютер через «Пуск» — это актуально и в данном случае. Попасть в него можно посредством нажатия кнопки на клавиатуре, отвечающей за раскрытие обозначенного меню. Выглядит она как плывущее окошко. После этого стрелочками вверх, вниз, влево, вправо раскрываем менюшку пункта «Завершение работы» и либо полностью отключаем машину, а потом включаем по новой, либо перезагружаем систему. К функционалу «Пуска» можно также попасть через единовременное нажатие Ctrl и Esc.
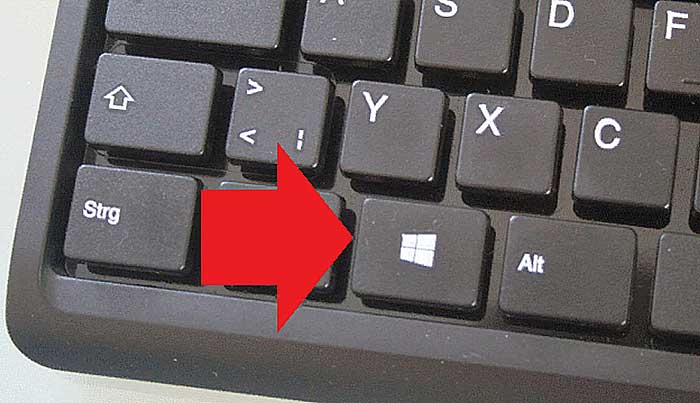
- Ещё на уроках информатики нам тщательно вбивали в головы, что при любом зависании компьютера следует одновременно нажать три кнопки на клаве – это Ctrl, Alt и Delete (Del). К чему это приведёт? В зависимости от версии Windows либо к мгновенному появлению «Диспетчера задач», либо к созерцанию пользователем пунктов основного меню системы, расположенным на синем фоне. В первом случае (версия XP) можно, передвигаясь между элементами диспетчера при помощи стрелочек, клавиш Tab и Enter, переместиться и раскрыть содержимое пункта «Завершение работы» и оттуда запустить перезагрузку компа. Во втором случае из предложенных системой вариантов выбрать «Выход».

- Есть более простой и действенный вариант. Выполняется он посредством нажатия Alt и F4, что означает завершение программы. Система – это та же программа, только очень продвинутая, её также можно завершить данным способом. Хотя предварительно она сама среагирует на команду и будет поочередно закрывать все открытые утилиты. Но в итоге закроется и сама. Как вариант, можно одним махом свернуть все окна, для чего пригодятся клавиши Win (плывущее окошко) и D.
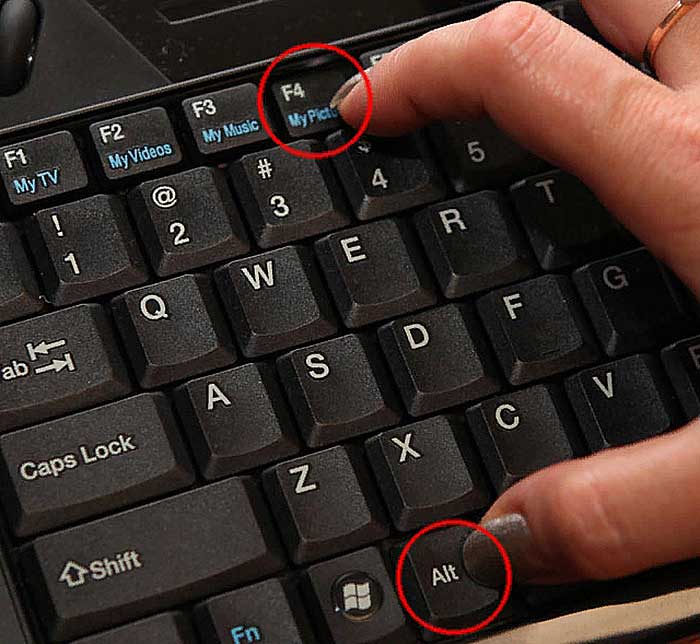
- И ещё один способ для тех, кто не ищет лёгких путей. Есть в системе чудесное окно «Выполнить», которое служит для выполнения команд, отданных пользователем. Запустить его можно посредством двух кнопочек — Win (плывущее окошко) и R. Затем в него требуется вписать правильную команду. В нашем случае для выключения с завершением всего работающего — shutdown /s, а для перезагрузки — shutdown /r.
Проблемы виртуальной памяти
Система может быть настроена на автоматическое удаление файла виртуальной памяти (файла подкачки) в момент завершения работы. На некоторых компьютерах это может привести к возникновению проблем. Чтобы отключить автоматическое удаление файла подкачки, выполните следующее:
- Откройте окно редактора групповой политики (gpedit.msc)
- Раскройте ветви Computer Configuration (Конфигурация компьютера)=> Windows Settings (Конфигурация Windows) => Security Settings (Параметры безопасности).
- Сделайте двойной щелчок на записи Shutdown: Clear virtual memory page (Завершение работы: очистка страничного файла виртуальной памяти) и выберите значение Disabled (Отключено).
- Щелкните на кнопке «ОК» и закройте окно редактора групповой политики.
Выключение компьютера удаленно
Иногда нужно произвести завершение работы операционной системы дистанционно. Операционная система должна находиться в одной локальной сети, и вы должны иметь права Администратора, на удаленной системе.
Через «Командную строку» или окно «Выполнить», пишем команду «shutdown /i»
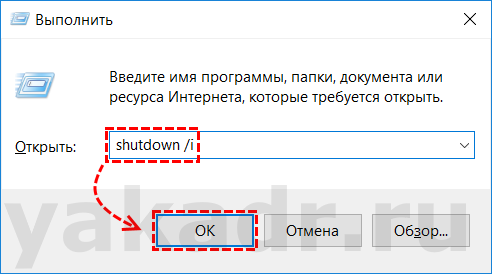
В открывшемся окне «Диалог удаленного завершения работы», нажимаем кнопку «Добавить», прописываем один или несколько компьютеров которые необходимо выключить, нажимаем «ОК».
Выбираем желаемое действие для компьютера «Завершение работы», при необходимости оставляем пункт «Предупредить пользователя об этом действии» и время тайминга в секундах.
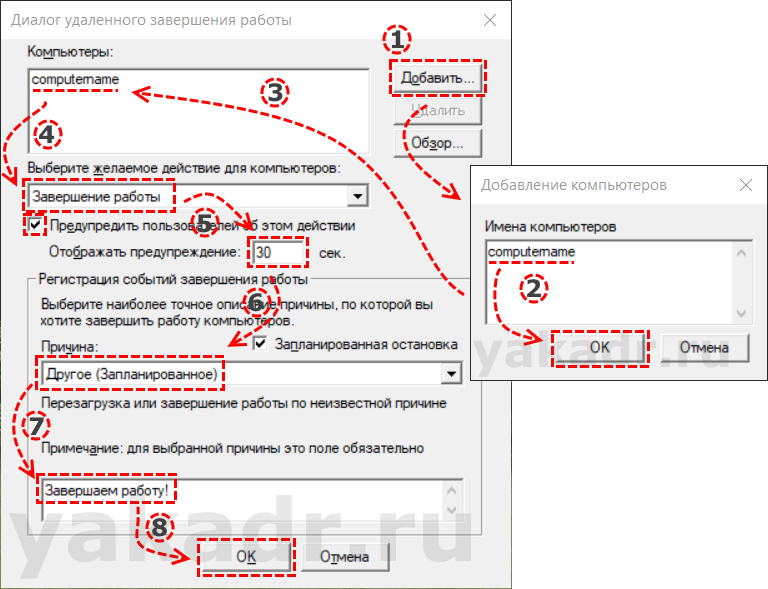
Выбираем причину и оставляем комментарий, который будет зафиксирован в событиях операционной системы. И нажимаем «ОК».
На удаленном компьютере начнется процедура выключения.
Как видно, выключение системного блока под управлением Windows 10 не является более сложным действием, чем на других операционных системах.Следовательно, никаких затруднений это вызвать не должно.
Большинство вариантов должны работать не только в Windows 10, но и в других её версиях, вплоть до XP, так что данная инструкция является, отчасти, универсальной.
Наверняка у многих людей возникали ситуации, когда нужно было уйти/лечь спать/погулять с собачкой при этом оставив работать компьютер в течении заданного времени. Многие наверняка решают подобные проблемы используя сторонние программы, забыв (или не зная) о том, что в Windows уже есть такой набор функций – shutdown.
Как выключить компьютер с помощью клавиатуры: использование меню “Пуск”
Первый и самый простой способ выключить ноутбук или компьютер только при помощи клавиатуры — это использовать возможности меню “Пуск”. Но как выключить компьютер с помощью клавиатуры через меню “Пуск”?
Для начала необходимо нажать на клавиатуре кнопку Win. Она расположена в нижнем ряду клавиш и на ней нарисован флажок “Виндовс”. После нажатия откроется стандартное окно “Пуск”. Далее при помощи клавиши Tab потребуется переключить фокус на строку “Завершение работы” или “Выключение”. После нажатия кнопки ввода пользователю будет представлено несколько вариантов: «Завершение работы», «Перезагрузка», «Сон» и «Гибернация». Выбрать необходимый можно с помощью клавиш навигации.
Как выключить компьютер с клавиатуры
Приветствую вас, дорогие читатели! Сегодня я расскажу достаточно полезный материал, как выключить компьютер с клавиатуры. То есть после прочтения этой статьи вы научитесь выключать компьютер не используя ни мышку, ни кнопку включения/выключения. Все, что вам понадобится, чтобы выключить компьютер — это ваша клавиатура.
Возможно, у вас возник вопрос, зачем это надо. Вот ответ! Во-первых, если навостриться, то так выключать компьютер гораздо удобнее и быстрее. Во-вторых, может возникнуть ситуация, когда выключить компьютер стандартными методами не удается: сбой в операционной системе, вирусы или еще что-нибудь. А так вы будете готовы к такой ситуации. Да и вообще, опытный пользователь должен уметь пользоваться горячими клавишами. Так что этот урок будет весьма полезен как минимум для повышения вашей компьютерной грамотности.
Ну да ладно, переходим к делу! Мы будем пользоваться сочетанием клавиш ALT + F4.
Каждый раз, когда вы используете данное сочетание клавиш, у вас закрывается одно активное окно. Поэтому мы должны будем зажать ALT + F4 ровно столько раз, сколько этого потребуется, чтобы закрыть абсолютно все окна. В итоге, когда активных окон не останется, мы снова используем это сочетание клавиш (уже последний раз). Откроется окно, где вам будет предложено завершить работу компьютера. Так как мышкой мы не пользуемся, то мы просто зажимаем клавишу Enter, после чего компьютер выключается.
Вот таким нехитрым способом можно выключить компьютер с клавиатуры, не используя ни мышь, ни кнопку.
Подводим итог
Друзья, тех способов, что я перечислил, вполне достаточно, чтобы решить возникшую проблему. Если же после перезагрузки курсор мыши по-прежнему не движется, то попробуйте отсоединить хвостатого друга от системника и заново присоединить, после чего вновь потребуется выполнить перезапуск системы. Опять не помогло, тогда без проверки мыши на другом устройстве не обойтись. Если она рабочая, то, вероятно, секрет неисправности кроется в недостатке драйверов на данное подключаемое устройство. Если для вас всё это сложно, просто вызовите опытного мастера и не мучайте свою голову. До свидания.








