Команды «выполнить» в windows: полный список
Содержание:
- Список основных команд для окошка «Выполнить» на Windows 10
- запускаем системные функции Windows. Администрирование
- Как использовать «Планировщик заданий» на Windows 10
- Настройка, проверка оборудования, устройства и сети
- Настройка, проверка оборудования, устройства и сети
- Как открыть панель управления windows
- Запуск системных приложений из окна «Выполнить»
- Типы защиты от записи
- Надёжный помощник
- Команды диалогового окна выполнить
- Создание ярлыка на рабочем столе
- Дюймовая нарезка.
- Список основных команд для Windows
- Список основных команд для команды выполнить, которые смогут упростить вам жизнь
- Запуск основных программ и утилит системы
Список основных команд для окошка «Выполнить» на Windows 10
Все команды вводятся в рассматриваемую оснастку на английском языке и представляют собой набор символов, набранных пользователем вручную с клавиатуры компьютера. Прописав команду, обязательно нажать на «Enter».
Для примера несколько часто используемых команд, вводимых в строку «Открыть»:
«cmd». Вызывает известную командную строку Windows 10;
«regedit». Открывает меню редактора системного реестра
Очень важное средство, в которое не стоит лишний раз заходить и что-то там менять по своей прихоти, иначе можно серьёзно навредить работе ПК;
«msconfig». Запускает окошко конфигурации системы
Здесь можно перейти в раздел «Автозагрузка» и убрать ненужные пункты;
«services.msc». Очень полезная команда, предоставляющая доступ к списку служб виндовс. При необходимости их можно активировать, выключить или добавить новый элемент;
«gpedit.msc». Открывает доступ к окну локальной групповой политики, где размещена специнформация о системе.
Обратите внимание! Указанные команды одинаковы для всех систем Windows. Прописанный в строке «Открыть» запрос можно автоматически сохранять
Средство будет его запоминать.

Окно локальной групповой политики на Windows 10
Таким образом, окно «Выполнить» виндовс 10 решает огромный спектр задач по открытию нужного софта в кратчайшие сроки. Его запуск возможен различными способами. Все они просты, справится даже начинающий пользователь.
запускаем системные функции Windows. Администрирование
В подборке ниже даны команды из окна «Выполнить», которые помогут в работе с параметрами и средствами операционной системы Windows…
explorer запуск файлового менеджера Проводник Windows
control запуск Панели управления Windows
msconfig открытие утилиты Конфигурация системы
msinfo32 получение сведений о системе
mmc консоль управления
sysdm.cpl свойства системы
control admintools администрирование
services.msc службы Windows
perfmon.msc системный монитор
resmon монитор ресурсов
comexp.msc службы компонентов
dcomcnfg настройка службы компонентов
compmgmt.msc запуск оснастки Управление компьютером
compmgmtlauncher управление компьютером
diskmgmt.msc запуск утилиты Управление дисками
netplwiz управление учетными записями пользователей
azman.msc запуск Диспетчера авторизации
eventvwr.msc просмотр событий
cmd запуск командной строки без привилегии администратора
powershell запуск Windows PowerShell без привилегии администратора
regedit запуск Редактора реестра
gpedit.msc запуск Редактора локальной групповой политики (компонент присутствует в редакциях Windows Pro и Windows Enterprise)
taskmgr запуск Диспетчера задач
devmgmt.msc запуск Диспетчера устройств
taskschd.msc запуск Планировщика заданий
control schedtasks контроль выполняемых заданий в Планировщике заданий
utilman управление параметрами утилит, входящих в группу «Специальные возможности»
appwiz.cpl открытие раздела Панели управления «Программы и компоненты» для удаления или изменения программ средствами системы
sdclt резервное копирование и восстановление из архивной копии средствами Windows
recdisc создание диска восстановления системы Windows 10, Windows 8.1, Windows 7
firewall.cpl настройка брандмауэра Защитника Windows
wf.msc мониторинг брандмауэра Защитника Windows в режиме повышенной безопасности
rstrui запуск восстановления системы из точек восстановления Windows
logoff выход из системы
shutdown /s завершение работы Windows
shutdown /r завершение работы и перезагрузка операционной системы
cleanmgr очистка диска средствами Windows
dfrgui дефрагментация диска средствами системы
lpksetup установка или удаление языков интерфейса Windows
certmgr.msc управление сертификатами текущего пользователя
shrpubw мастер создания общих ресурсов
credwiz архивация и восстановление имен пользователей и паролей
dpapimig защита защищенного содержимого
lusrmgr.msc управление локальными пользователями и группами
iexpress мастер создания самораспаковывающихся архивов
mrt запуск средства удаления вредоносных программ Malicious Software Removal Tool
sigverif проверка подписи файла
rekeywiz управление сертификатами шифрования файлов (шифрованная файловая система — EFS)
secpol.msc локальная политика безопасности
eudcedit редактор личных знаков
control fonts просмотр, удаление, отображение или скрытие шрифтов
fonts открытие папки со шрифтами
tpm.msc управление доверенным платформенным модулем (TRM) на локальном компьютере
intl.cpl выбор региона и языка
mstsc подключение к удаленному рабочего столу
msra удаленный помощник Windows
useraccountcontrolsettings настройка уведомлений об изменении параметров компьютера
winver сведения о версии операционной системы Windows
wscui.cpl просмотр последних сообщений и решение проблем
computerdefaults выбор приложений по умолчанию
slui активация Windows
optionalfeatures включение или отключение компонентов Windows
wscript параметры сервера сценариев Windows
wusa автономный установщик обновлений
cliconfg программа сетевого клиента SQL Server
Как использовать «Планировщик заданий» на Windows 10
«Планировщик заданий» можно использовать самыми разными способами. Благодаря сервису можно настроить автозагрузку компьютера, автоматическое включение программ и процессов. В «Планировщике» можно создать собственную папку для хранения и быстрого доступа к личным настройкам. Пользовательские задачи делятся на простые и сложные. В простых практически все параметры заданы изначально, необходимо только выбрать, что задействовать. В сложной задаче придётся задавать все самостоятельно.
Просмотр запланированных задач
Интерфейс «Планировщика» делится на четыре основных диалоговых окна:
- первое — дерево папок, в которых структурированы задачи;
- второе — непосредственно сами задачи;
- третье — информация, которая выводится при выборе задачи из второго окна;
- четвёртое — панель действий, для управления задачами.
Интерфейс делится на четыре блока: директории, задачи, информация о задачах и панель действий
Просмотреть задачу довольно просто.
- Открываем «Планировщик заданий», выбираем любую папку и задание в ней.
- Знакомимся с информацией по вкладкам в третьем диалоговом окне:
- «Общие» — предоставляет информацию о задаче: название, описание и параметры безопасности;
- «Триггеры» — задаёт параметры запуска задания, периодичность, длительность и так далее;
- «Действия» — описывает процесс с атрибутами, который будет выполняться;
- «Условия» — дополнительные параметры запуска задачи. Если «Триггеры» задают время, то «Условия» могут добавить или ограничить параметры запуска процесса.
- «Параметры» — также добавляет условий выполнения или невыполнения задачи.
Узнать информацию о задаче можно в нижнем среднем блоке
Создание задачи
Перед созданием задачи желательно сделать папку с личными настройками:
- В древе директорий выбираем папку Microsoft, затем в панели действий нажимаем «Создать папку».
- Прописываем название папки и нажимаем OK.
Теперь можно приступать к созданию задачи, к примеру, включение музыкального проигрывателя:
- Щёлкаем по созданной папке, затем в панели действий выбираем «Создать задачу».
- В открывшемся окне заполняем поля «Имя» обязательно и «Описание» — не обязательно. В параметрах безопасности оставляем тумблер у «Выполнять только для вошедших пользователей» и в фильтре «Настроить для:» выбираем Windows 10.
- Переходим во вкладку «Триггеры», нажимаем кнопку «Создать». Выбираем параметры времени, когда будет запускаться приложение. К примеру, задаём время на 7 утра, каждый будний день и нажимаем OK.
- Переходим во вкладку «Действие», нажимаем «Создать». Прописываем или выбираем путь к файлу, который запускает проигрыватель и щёлкаем OK.
- Во вкладках «Условия» и «Параметры» можно ничего не менять, сохраняем задачу кнопкой OK.
- Проверяем работоспособность задачи: щёлкаем правой кнопкой и выбираем «Выполнить». Если все сделано правильно, проигрыватель запустится.
Создание простой задачи
Простая задача отличается от обычной тем, что она проще. Пользователю нужно меньше вычитывать, какая настройка за что отвечает, интерфейс для создания куда понятней:
- В панели действия щёлкаем на «Создать простую задачу». Заполняем поля названия и описания, к примеру, задание на ежедневное выключение компьютера в определённый момент, затем нажимаем «Далее».
- Задаём «Триггер» на ежедневно и снова «Далее».
- Выставляем время выключения, в поле «Повторять каждые» оставляем значение 1.
- В окне «Действие» оставляем тумблер на «Запустить программу», снова «Далее».
- Далее в поле «Программа или сценарий» записываем shutdown, а в «Добавить аргументы» -s -f, и жмём «Далее».
- В последнем экране мастера настройки задачи просто сверяем все установки и нажимаем «Готово».
Видео: как создать простую задачу в «Планировщике заданий»
Удаление задачи
Удалить задачу куда проще, чем её создать, буквально «ломать не строить»:
- Выбираем задачу в любой из папок, желательно, чтобы вы точно знали, что это за задача, иначе можно удалить проверку компьютера антивирусом, а это повлечет за собой печальные последствия.
- В панели действий, графе «Выбранный элемент» нажимаем «Удалить» и подтверждаем удаление.
Настроить «Планировщик заданий» очень просто. Достаточно лишь единожды разобраться в настройках и понять его механизмы, чтобы затем постоянно пользоваться инструментами автоуправления компьютером.
Настройка, проверка оборудования, устройства и сети
Для настройки устройств, аппаратной части компьютера, сети, требуется получить доступ к параметрам устройств или системы.
В заключение, ознакомьтесь с командами, предназначенными для настройки, проверки оборудования компьютера, настройке устройств и сети.
| Команда | Выполняемое действие |
| hdwwiz | мастер установки оборудования |
| dxdiag | запуск диагностики DirectX средством DxDiag |
| verifier | Диспетчер проверки драйверов |
| mdsched | проверка оперативной памяти на ошибки средствами Windows |
| chkdsk | проверка диска на ошибки средствами Windows |
| systempropertiesadvanced | дополнительные параметры системы |
| systempropertiesperformance | управление параметрами быстродействия |
| systempropertiesdataexecutionprevention | предотвращение выполнение данных в параметрах быстродействия |
| inetcpl.cpl | настройка параметров Интернет |
| ncpa.cpl | настройка параметров сетевых подключений |
| control netconnections | параметры сетевых подключений |
| control keyboard | настройка клавиатуры |
| control mouse | настройка параметров манипулятора «мышь» |
| main.cpl | параметры мыши |
| control printers | управление устройствами и принтерами |
| printui | пользовательский интерфейс принтера |
| colorcpl | управление цветом принтеров |
| timedate.cpl | настройка параметров даты и времени |
| mmsys.cpl | настройка звука |
| sndvol | микшер громкости |
| desk.cpl | настройка экрана, настройка разрешения дисплея |
| dpiscaling | настройка параметров дисплея |
| dccw | калибровка цветов экрана |
| displayswitch | настройка проецирования дисплея |
| joy.cpl | настройка игровых устройств |
| irprops.cpl | настройка параметров инфракрасной связи |
| powercfg.cpl | управление настройками электропитания |
| devicepairingwizard | добавление нового устройства |
| fsquirt | передача файлов по Bluetooth |
| msdt | средство диагностики службы поддержки |
| tabletpc.cpl | параметры пера и планшета |
| fxscover | редактор титульных страниц факсов |
Настройка, проверка оборудования, устройства и сети
Для настройки устройств, аппаратной части компьютера, сети, требуется получить доступ к параметрам устройств или системы.
В заключение, ознакомьтесь с командами, предназначенными для настройки, проверки оборудования компьютера, настройке устройств и сети.
| Команда | Выполняемое действие |
|---|---|
| hdwwiz | мастер установки оборудования |
| dxdiag | запуск диагностики DirectX средством DxDiag |
| verifier | Диспетчер проверки драйверов |
| mdsched | проверка оперативной памяти на ошибки средствами Windows |
| chkdsk | проверка диска на ошибки средствами Windows |
| systempropertiesadvanced | дополнительные параметры системы |
| systempropertiesperformance | управление параметрами быстродействия |
| systempropertiesdataexecutionprevention | предотвращение выполнение данных в параметрах быстродействия |
| inetcpl.cpl | настройка параметров Интернет |
| ncpa.cpl | настройка параметров сетевых подключений |
| control netconnections | параметры сетевых подключений |
| control keyboard | настройка клавиатуры |
| control mouse | настройка параметров манипулятора «мышь» |
| main.cpl | параметры мыши |
| control printers | управление устройствами и принтерами |
| printui | пользовательский интерфейс принтера |
| colorcpl | управление цветом принтеров |
| timedate.cpl | настройка параметров даты и времени |
| mmsys.cpl | настройка звука |
| sndvol | микшер громкости |
| desk.cpl | настройка экрана, настройка разрешения дисплея |
| dpiscaling | настройка параметров дисплея |
| dccw | калибровка цветов экрана |
| displayswitch | настройка проецирования дисплея |
| joy.cpl | настройка игровых устройств |
| irprops.cpl | настройка параметров инфракрасной связи |
| powercfg.cpl | управление настройками электропитания |
| devicepairingwizard | добавление нового устройства |
| fsquirt | передача файлов по Bluetooth |
| msdt | средство диагностики службы поддержки |
| tabletpc.cpl | параметры пера и планшета |
| fxscover | редактор титульных страниц факсов |
Как открыть панель управления windows
Приветствую Вас на своем блоге! Про панель управления windows знают все пользователи, но чаще всего ее открывают стандартным способом, через меню “Пуск”. В этой статье я хочу подсказать пользователям, как можно открыть панель управления в windows 7 и windows 8 и как улучшить работу с этой панелью. Сделать это можно несколькими способами и каждый для себя решает, какой способ самый удобный для него.
Как открыть панель управления в windows 7.
Самый распространенный способ открыть панель управления windows 7, это через: “Пуск – Панель управления”.
В итоге у вас откроется стандартное окно программы. Но в windows 7 можно изменить окно панели управления так, чтобы сразу переходить к нужному пункту.
Для этого нажмите правой кнопкой мыши на панели задач или на кнопке “Пуск” и выберете пункт “Свойства”, в открывшемся меню.
Здесь перейдите во вкладку “меню Пуск”. Если вы нажмете пкм сразу на кнопке “Пуск”, то эта вкладка будет открыта сразу. Нажмите кнопку “Настроить…”.
Найдите элемент “Панель управления” и активируйте у него радиокнопку “Отображать как меню”.
После этого, как только вы наведете мышкой на на пункт “Панель управления”, у вас откроется список всех разделов и вы сможете сразу выбрать тот, который вам нужен.
Следующий способ добраться до панели управления, это через проводник системы. Откройте проводник нажав Win+E или “Мой компьютер” windows 7.
Затем нажмите клавишу Alt и выберите пункт “Сервис-Параметры папок…”.
Или перейдите по пути: “Упорядочить – Параметры папок и поиска”.
Затем перейдите во вкладку “Общие” и в разделе “Область переходов” отметьте галочкой пункт “Показать все папки”.
После этого, меню панели инструментов у вас появится в окне проводника, где вы сможете сразу найти нужный вам раздел.
Также можно создать ярлык панели управления на рабочем столе windows.
Для этого нажмите на рабочем столе правой кнопкой мыши и выберите в меню пункт “Персонализация”.
Далее выберите пункт “Изменение значков рабочего стола”.
И отметьте в разделе “Значки рабочего стола” галочкой “Панель управления”.
Или нажмите кнопку “Пуск”, затем нажмите правой кнопкой мыши на надпись “Панель управления” и выберите пункт “Отображать на рабочем столе”.
Самый просто способ, это просто нажать на надпись “Панель управления” левой кнопкой мыши и не отпуская ее, перетащить курсор на рабочий стол и создать на нем ярлык.
Как открыть панель управления в windows 8.
В windows 8 управление системой немного изменилось и способы открыть панель управления тоже. Первый способ, это через параметры системы.
Наведите курсор мыши в правый верхний угол экрана или нажмите сочетание клавиш Win+C и вам станет доступна чудо-кнопка, т.е боковая панель windows 8, затем нажмите “Параметры”.
Далее нажмите “Панель управления”.
Чтобы сразу открыть боковую панель параметров системы, нажмите сочетание кнопок Win+I и откроется нужная вам боковая панель, где вы сразу увидите в меню “Панель управления”.
Если нажать сочетание клавиш Win+X, то вам откроется меню основных настроек системы, где вы также можете перейти в панель управления системы.
Кнопку “Панель управления” можно установить и в главном окне системы.
Для этого откройте стартовый экран системы, нажав кнопку “Пуск” или клавишу Win и нажмите на стрелку, чтобы открыть все установленные по умолчанию приложения windows 8. Найдите “Панель управления” и нажмите левой кнопкой мыши на ней, так вы откроете это приложение.
Если вы нажмете на это приложение правой кнопкой мыши, то вы увидите меню, где можно выбрать нужную вам задачу.
Закрепить на начальном экране – так вы закрепите это приложение в начальном экране. Закрепить на панели задач – так вы установите ярлык панели управления на панели задач.
Остальные кнопки и так понятны.
Так будет выглядеть кнопка панели управления в стартовом окне, где можно изменить ее размер.
А так иконка панели управления будет выглядеть на панели задач.
Также меню панели управления можно вывести и в проводнике windows 8, почти также, как и в “семерке”.
Откройте “Мой компьютер”, нажав сочетание кнопок Win+E, затем перейдите во вкладку “Вид”. Нажмите на кнопку “Область навигации”. Поставьте галочки в пунктах “Область навигации” и “Отобразить все папки”.
После этого панель управления появится у вас в меню окна “Мой компьютер”.
Это были некоторые способы добраться до панели управления, которые нам предоставляет сама система.
Но есть еще один способ – это программа Win-Master, которую я написал специально для вас.
С помощью этой программы, вы быстро откроете нужное вам приложение, например “Панель управления” и “Все элементы панели управления”, нажав всего одну кнопку. Удачи!
С уважением Юрий Хрипачев.
Запуск системных приложений из окна «Выполнить»
| Команда | Выполняемое действие |
|---|---|
| notepad | запуск программы Блокнот |
| mspaint | открытие графического редактора Paint |
| write | запуск тестового редактора WordPad |
| calc | запуск приложения Калькулятор |
| snippingtool | открытие программы Ножницы для создания снимка экрана |
| osk | запуск приложения Экранная клавиатура |
| magnify | открытие программы Экранная лупа |
| wmplayer | запуск Проигрывателя Windows (Windows Media Player) |
| xpsrchvw | запуск приложения Средство просмотра XPS файлов |
| narrator | запуск Экранного диктора |
| charmap | открытие Таблицы символов |
| cttune | средство настройки текста для более удобного чтения |
| mip | панель ввода математических выражений |
| dialer | приложение Телефон |
| dvdmaker | программа DVD-студия Windows (присутствует не во всех версиях Windows) |
| isoburn | средство записи образов дисков Windows |
Типы защиты от записи
Надёжный помощник
Эта функция была внедрена на Windows ещё на самых ранних этапах её создания. От обновления к обновлению утилита становилась всё более совершенною. На данный момент диспетчер работает как инструмент с целью получения важнейшей информации о системе и помогает устранять значительную часть ошибок в её функционировании.
Можно сказать, не преувеличивая её достоинства, что данная программа очень помогает в управлении множеством сфер функционирования ПК. Например: — службы, процессы, софт, который вы запустили, автозапуск программ и прочее. Давайте все данные процессы рассмотрим более подробно.
Команды диалогового окна выполнить
Приведу тут наиболее используемые:
regedit — реестр Windows
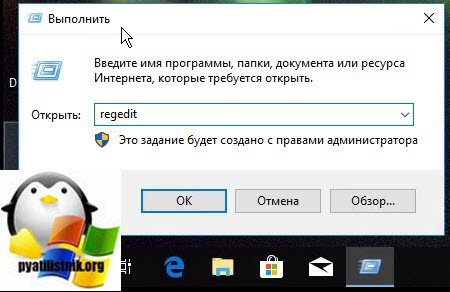
msinfo32 — Если вы хотите быстро получить системную информацию, то команда «msinfo32» — это то, что вам нужно. С первого взгляда он отобразит все детали системы, включая аппаратные ресурсы и программную среду.
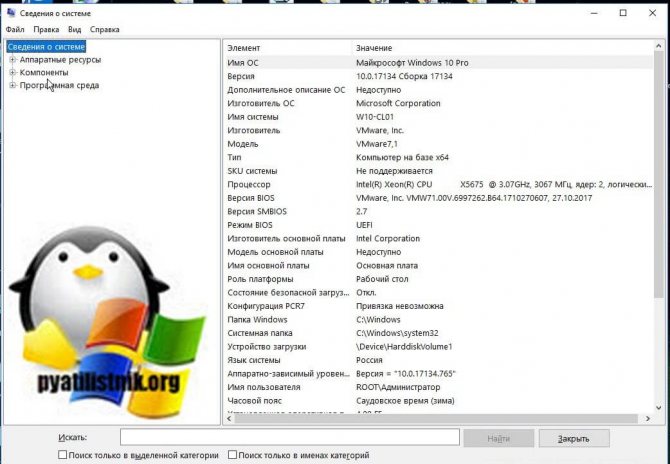
- sdclt — эта команда открывает окно «Резервное копирование и восстановление», которое позволяет вам быстро установить расписание резервного копирования или восстановить любую из ваших предыдущих резервных копий.
- compmgmt.msc — в приложении «Управление компьютером» вы можете получить доступ практически ко всем расширенным модулям Windows, таким как «Просмотр событий», «Общая папка», «Системные инструменты»
- cleanmgr — эта команда позволяет открыть утилиту очистки диска Windows.
Создание ярлыка на рабочем столе
Выполнять это просто и удобно. Потом всегда можно будет запускать системную утилиту напрямую с рабочего стола. Выделяют несколько методов создания иконки «Выполнить»:
- с указанием пути к исполняемому файлу на системном диске. Сложно и муторно, поэтому неопытным пользователям ПК рекомендуется сразу отказаться от этого варианта;
- перетаскивание ярлыка из другого места на рабочий стол. Гораздо проще и не занимает много времени, поэтому далее подробно рассмотрен именно такой вариант.
Как перетащить значок оснастки на рабочий стол
Удобнее воспользоваться следующим алгоритмом для осуществления поставленной задачи:
- Войти в «Пуск».
- Прописать в поисковой строке название рассматриваемой оснастки.
- Зажать ЛКМ по появившемуся значку и удерживать.
- Передвинуть курсор мыши на свободное место рабочего стола. Ярлык ПО должен отобразиться в этом месте.
- Щёлкнуть ЛКМ два раза по значку программы и убедиться, что она запускается.
К сведению! Таким методом можно создать ярлык любого стандартного средства, будь то панель управления, диспетчер задач, история поиска.
Дюймовая нарезка.
Определенные нормы дюймовой нарезки, которые оговаривают требования к ней, дает нам ГОСТ. Нормы рассматриваются по двух основным параметрам – шагу и диаметру (внешнему и внутреннему).
Фото: vseinstrumenti.ru
Изделия с дюймовой резьбой имеют специальный штуцер, который имеет вид суженого конуса. Данный элемент дает возможность соединить детали в одну максимально прочную конструкцию. Часто применяются для водопроводных труб и нефтегазовых систем.
Круглая резьба.
Практична в применении для санитарно-технической арматуры, в условиях, где нужно обустройство часто разъемных соединений.
Фото: infourok.ru
Ее особенности позволяют продлить срок службы соединений за счет своей прочности, детали имеют высокую сопротивляемость к значительным нагрузкам, используют в условиях повышенной загрязненности среды.
Круглую резьбу используют в основном для смесителей, кранов, вентилей, шпинделей и других подобных элементов.
NPSM
National pipe thread, соответствует стандарту резьбы США. Его относят к цилиндрическому дюймовому типу. Параметры профиля соответствуют 60 градусам, форма профиля — треугольник.
Фото: kipo.spb.ru
NPT
Отличается от NPSM тем, что является стандартом в Соединенных Штатах Америки. Данный тип отличается практичностью использования в условиях с высоким давлением.
Фото: ru.aliexpress.com
С последними двумя типами потребители обязательно столкнуться, приобретая сантехнические изделия и арматурные трубы американского производства.
Список основных команд для Windows
Набор команд для запуска того или иного приложения обширен. Некоторые из представленных ниже диалогов весьма опасные для новичков, так как они могут грозить проблемами с железом и системой. Если вы захотите воспользоваться определённой командой, помните, вся ответственность лежит исключительно на вас.
Открыть приложение с помощью диалога «Выполнить» очень просто. Набрав нужное слово и нажав клавишу «Enter», вы запустите необходимую программу как в Windows 7, так и в 8 его версии, и в 10.
Наконец, перейдём непосредственно к списку диалогов:
- msconfig — «Конфигурация системы», позволяющая регулировать автозагрузку и диагностику системы.
- taskmgr — «Диспетчер задач», отображающий протекающие процессы, открытые приложения и нагрузку ПК.
- regedit — «Редактор реестра» открывает реестр системы и возможные действия.
- devmgmt.msc — «Диспетчер устройств» помогает решить проблемы с драйверами и комплектующими ноутбука.
- sysdm.cpl — «Свойства системы» настраивают имя компьютера, производительность, удалённый контроль, восстановление системы и другое.
- cmd — «Командная строка» будет полезна знатокам.
- control — «Параметры папок» созданы для изменения настроек древа папок в проводнике, здесь спрятаны системные файлы.
- secpol.msc — «Локальная политика безопасности» позволяет детально подогнать под себя ОС.
- shutdown — «Завершение работы».
- Logoff — «Выйти из системы».
- Shutdown-r — «Перезагрузка Windows».
- desk.cpl — «Свойства экрана».
- control keyboard — «Свойства клавиатуры», mouse — «мышки», printers — «принтеров».
- appwiz.cpl — «Установка и удаление программ» позволяет управлять приложениями.
- cleanmgr — «Очистка диска» анализирует диск, предлагает удалить мусор.

Кроме того, существуют команды для запуска конкретных программ, например, firewall.cpl откроет Firewall, mspaint — «Paint», iexplore загрузит браузер, notepad — «Блокнот», calc запустит калькулятор, а osk — это экранная клавиатура, используемая вместо обычных клавиш.
В заключение хочется сказать о том, что при доскональном знании всех запросов команда «Выполнить» становится основой работы на компьютере, так как ряд её преимуществ имеет большое значение для современного пользователя.
Список основных команд для команды выполнить, которые смогут упростить вам жизнь
cmd — открывает командную строку (об этом позже)
chkdisk — команда для проверки жесткого диска и файловой системы на наличие ошибок
msconfig — команда показывает конфигурацию системы, службы и автозагрузку
explorer — если у вас пропали значки на рабочем столе или нижняя панель, то вызовите «выполнить» и выполните эту команду. Ваш эксплорер перезагрузится и всё вернется на место (открытые программы затронуты не будут).
magnify — экранная лупа. При наведении курсора на какой либо участок экрана он увеличивается.
osk — экранная клавиатура
calc — калькулятор
mspaint — открывает встроенный графический редактор paint
notepad — открывает блокнот
winword — Открывает Microsoft Word

excel — Открывает Excel
regedit — открывает редактор реестра (не лазить туда, если ничего не знаете)
control — вызывает панель управления
control printers — открывает панель «Принтеры и факсы»
control fonts — открывает папку со шрифтами
control folder — открывает свойства папки
powercfg.cpl — открывает параметры электропитания (там же настройка спящего режима)
appwiz.cpl — Программы (установка и удаление)
sysdm.cpl — Свойства системы
nusrmgr.cpl — Учетные записи пользователей
Это лишь малая часть всех служб и приложений, которые вы можете вызвать с помощью команды Выполнить. Если захотите узнать больше различных команд, то в интернете можете их запросто найти. Ну а если вы хотите хорошо знать все элементы windows, не путаться в программах, не паниковать при виде настроек и успешно работать в операционной системе Windows, то я настоятельно рекомендую изучить вам этот видеокурс. Потрясающие видеоуроки. Всё наглядно и понятно.
Ну а на этом я свою статью заканчиваю. Надеюсь, что вам всё тут было понятно и вы со всем справились. Хотя о чем я? Конечно все справились! Буду очень рад, если мои статьи вам помогут. Если вы еще не подписаны на обновление статей моего блога, то обязательно подпишитесь. Спамить не буду! Честное слово!
Увидимся с вами в следующих уроках. Пока-пока!
Запуск основных программ и утилит системы
Нижеуказанный список не всем будет полезен, но там есть команды, без которых пользователю не обойтись
Например, обратите внимание на такие команды как dxdiag и regedit. С помощью них запускаются важные утилиты, которые просто так вы не сможете найти в операционной системе.
- appwiz.cpl – утилита «Программы и компоненты»
- certmgr.msc – окно для управления сертификатами системы
- control – «Панель управления»
- control printers – окно для управления устройствами и принтерами
- control userpasswords2 – «Учетные записи пользователя»
- compmgmt.msc – «Управление компьютером»
- devmgmt.msc – «Диспетчер устройств»
- dfrgui – «Оптимизация дисков»
- diskmgmt.msc – «Управление дисками»
- dxdiag – запуск средства диагностики DirectX
- hdwwiz.cpl – еще одна команда для вызова окна «Диспетчер устройств»
- firewall.cpl – Брандмауэр Защитника Windows
- gpedit.msc – «Редактор локальной групповой политики»
- lusrmgr.msc – «Локальные пользователи и группы»
- mblctr – «Центр мобильности»
- mmc – консоль управления системными оснастками
- msconfig – «Конфигурация системы»
- odbcad32 – панель администрирования источника данных ODBC
- perfmon.msc – «Системный монитор», предоставляющий возможность просмотра изменений в производительности компьютера и системы
- presentationsettings – «Параметры режима презентации»
- powershell – PowerShell (та же командная строка, но с большим функционалом)
- powershell_ise – «Интегрированная среда сценариев» оболочки PowerShell
- regedit – «Редактор реестра»
- resmon – «Монитор ресурсов»
- rsop.msc – «Результирующая политика»
- shrpubw – «Мастер создания общих ресурсов»
- secpol.msc – «Локальная политика безопасности»
- services.msc – средство управления службами операционной системы
- taskmgr – «Диспетчер задач»
- taskschd.msc – «Планировщик заданий»








