Как вырезать звук из видео на youtube и сохранить его в формате мр3?
Содержание:
- Format Factory
- Онлайн-извлечение музыки из видео
- Как извлечь музыку из видео онлайн
- Как вырезать звук из видео на Android?
- Movavi Конвертер Видео
- Как извлечь музыку из видео онлайн
- Online audio converter
- Как извлечь аудио из видео youtube онлайн?
- Программы с расширенными возможностями извлечения музыки из видео
- Peggo – скачиваем музыку из видео YouTube
- Как вырезать музыку из видео онлайн
- Free Audio Editor
- Извлечение аудиодорожки в видеоредакторе
- Используя Free Video to MP3 Converter
- Программы для извлечения исходной аудио дорожки
- Топ-4 инструментов для для удаления звука из видео онлайн
Format Factory
Вырезать звук из видео при помощи Format Factory возможно нестандартным методом, а именно преобразованием формата. Программа позволяет изменять расширения и форматы. Так можно загрузить видео и преобразовать его в аудио.

Важно! Для этой методики требуется иметь на компьютере файл, который будет изменяться. Так изъять музыку из видео на YouTube данным методом возможно, но потребуется предварительно загрузить файл
Чтобы выполнить процедуру, стоит:

- Установить приложение, следуя инструкциям мастера;
- Слева необходимо выбрать подходящий формат, для звука оптимальным является MP3, только сначала нужно развернуть список «Аудио», на него и сделать клик;
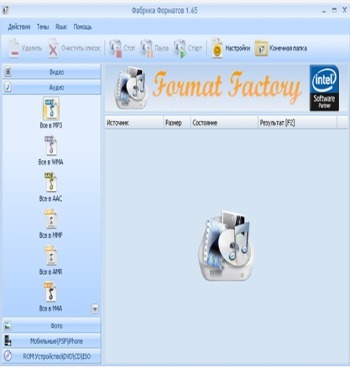
- Затем откроется пустое окно для выбора подходящего файла, справа находится кнопка «Файл»;
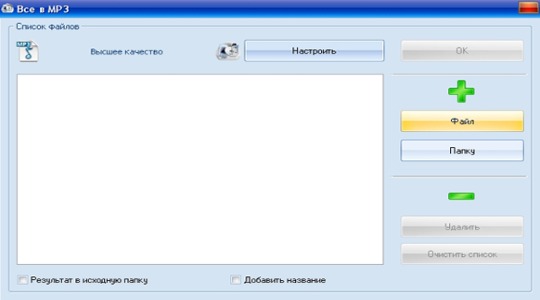
- С помощью Проводника нужно указать путь к нужному видео;
- В окне выбрать добавленный файл и нажать Ок;
- Программа работает в режиме отложенного времени, теперь действие в режиме ожидания и его нужно активировать с помощью кнопки сверху «Запуск»;
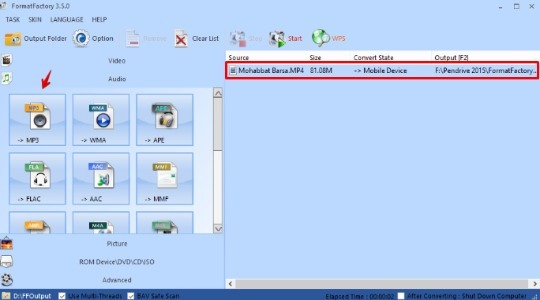
- Возле файла будет отображаться ход преобразования, а по окончанию откроется папка с созданным файлом.
Методика применима и для других типов файлов, но mp3 наиболее популярный. Благодаря достаточно быстрому преобразованию будет сформирован аудио файл из видео.
Онлайн-извлечение музыки из видео
Онлайн-сервисы по преобразованию файлов уже давно научились менять видеоформат на аудио без потери качества и каких-либо дефектов. Представляем вашему вниманию три сайта по конвертированию, которые помогут извлечь интересующую музыку из любого видео.
Способ 1: Online Audio Converter
Сайт 123Apps, который и владеет данным онлайн-сервисом, предоставляет множество услуг для работы с файлами. Их фирменный конвертер спокойно можно назвать одним из лучших, ведь он не имеет каких-то лишних функций, прост в использовании и обладает приятным интерфейсом.
Для извлечения аудиодорожки из видео необходимо сделать следующее:
- Загрузить файл из любого удобного сервиса или с компьютера. Для этого нужно нажать на кнопку «Открыть файл».
После добавления видео на сайт выбрать формат аудио, в который оно будет преобразовано. Чтобы сделать это, необходимо кликнуть левой клавишей по нужному расширению файла.
Для того, чтобы установить качество аудиозаписи, нужно использовать «ползунок качества» и выбрать необходимое из представленных битрейтов.
После выбора качества пользователь может задействовать меню «Дополнительно» для более точной настройки своей аудиодорожки, будь то затухание в начале или в конце, реверс и прочее.
Во вкладке «Информация о треке» юзер может задать основные сведения о треке для более лёгкого поиска в проигрывателе.
Когда всё готово, необходимо кликнуть по кнопке «Конвертировать» и дождаться окончания преобразования файла.
После окончания обработки файла остаётся его загрузить, нажав на кнопку «Скачать».
Способ 2: OnlineVideoConverter
Данный онлайн-сервис полностью ориентирован на конвертирование видео в необходимые форматы. Имеет простой и понятный интерфейс и полностью переведён на русский язык, что позволяет работать с ним без проблем.
Для преобразования видеофайла в формат аудио нужно выполнить следующее:
- Для начала работы с файлом загрузите его с компьютера или перенесите его на кнопку «Выберите или просто перетащите файл».
Далее необходимо выбрать формат, в который будет преобразован файл, из выпадающего меню «Формат».
Пользователь также может воспользоваться вкладкой «Дополнительные настройки», чтобы выбрать качество аудиодорожки.
Для того чтобы преобразовать файл после всех действий, нужно нажать кнопку «Начать» и дождаться конца процедуры.
После того, как файл преобразовался в необходимый формат, для его скачивания нажмите кнопку «Загрузить».
Способ 3: Convertio
Сайт Convertio одним своим названием говорит пользователю, для чего он был создан, и со своими обязанностями он справляется отлично, умея действительно преобразовывать всё, что только возможно. Конвертация видеофайла в формат аудио происходит очень быстро, но недостатком данного онлайн-сервиса является то, что он не позволяет настраивать преобразованную музыку так, как нужно пользователю.
Чтобы конвертировать видео в аудио, сделайте следующие действия:
- Выберите форматы файлов, из которого нужно преобразовать и в какой, с помощью выпадающих меню.
Нажмите на кнопку «С компьютера», чтобы загрузить видеофайл на сервера онлайн-сервиса, или же воспользуйтесь другими функциями добавления на сайт.
После этого, кликните по кнопке «Преобразовать» ниже основной формы.
Дождавшись окончания, загрузите преобразованный аудиофайл, кликнув по кнопке «Скачать».
Однозначного фаворита среди всех онлайн-сервисов нет, и можно использовать любой из них для извлечения аудиодорожки из видеофайла. С каждым сайтом удобно и приятно работать, а на недостатки просто не обращаешь внимания — настолько быстро они выполняют заложенную в них программу.
Опишите, что у вас не получилось.
Наши специалисты постараются ответить максимально быстро.
Как извлечь музыку из видео онлайн
Самые простые способы даже не требуют установки дополнительных программ – всё можно сделать онлайн, т.е. с помощью специально предназначенных для этого сайтов.
Первый ресурс, который я хочу представить https://online-audio-converter.com/ru/
Всё работает очень просто:
- Открывем видео-файл с помощью кнопки «Открыть файлы» и ждём его полной загрузки
- Выбираем формат аудио-файла, по умолчанию «mp3»
- Выбираем качество, например «хорошее»
- Нажимаем «Конвертировать» и сохраняем получившийся файл!
На первом этапе можно не загружать файл, а, например, указать на него ссылку в интернете, если он там. Для этого нужно справа от кнопки кликнуть на «URL». Или же, если ваше видео размещено в облачных хранилищах, таких как Google Drive, SkyDrive или Dropbox, то нажимаем на одноимённые кнопки. В последнем случае сайт попросит авторизоваться в Ваших аккаунтах, что не очень-то и безопасно. Лучше использовать прямые ссылки на файлы.
Формат лучше оставлять по умолчанию – «mp3». У кого особые предпочтения, например извлечение аудио без потери качества – тот сам знает какой формат выбрать (wav или flac, при этом исходное видео должно содержать трэк в несжатом виде, что бывает ОЧЕНЬ редко).
Для речевых файлов качество ставьте — «Хорошее 192 kbps», а для музыки – «Лучшее 320 kbps». Чем выше качество – тем больше будет файл. В принципе, если в записи только речь, то достаточно выбрать «Стандартное 128 kbps», при этом ещё лучше открыть параметры «Дополнительно» и выбрать «Каналы — 1». В этом случае получится моно из стерео.
Я только не понял, для чего нужна галочка «Быстрый режим». Скорость конвертации была одинаково быстрой и с ней, и без неё. Если хотите плавное нарастание или затухание звука – поставьте эти галки.
После процесса конвертации выплывет новая кнопка – «Скачать», с помощью которой можно сохранить извлечённую музыку на диск.
Ещё один онлайн-ресурс
При этом начнёт загружаться файл и, по окончанию процесса, можно скачать свой звук:
Успешная конвертация
По сравнению с первым описанным сервисом, этот ещё умеет конвертировать видео и звук в другие форматы, такие как AVI, QuickTime Video (mov), Flash (flv), Windows Media Video (wmv), DTS, iPhone, iPad, Android и другие форматы, а также GIF-анимация. Но бесплатное использование сервиса ограничено файлами размером до 100 Мб и максимум 10 извлечений в день.
Сразу с YouTube
Чтобы вытащить звук из видео на YouTube не обязательно его скачивать с сайта. Для этого можно использовать ресурс SaveFrom.net, ссылку на описание которого я дал в начале абзаца. Но чтобы достать только музыку выбирайте в списке «Audio MP4»:
Достаём сразу с сервера YouTube
А если пользоваться кнопкой «Скачать» на сайте самого ютуба, которая появляется при использовании расширения, например для браузера Google Chrome, то нужно самостоятельно дописать расширение сохраняемого файла. Если это «Audio MP4», то допишите файлу расширение «aac» или «m4a».
Преимущества извлечения музыки из видео онлайн:
- Простота, не нужно устанавливать программы
- Не зависит от операционной системы
- Не нужно иметь права администратора на компьютере
Недостатки:
- Ограничения на размер загружаемого файла
- Если файл большой или небольшая скорость интернет-соединения, то придётся долго ждать загрузку, а затем ещё и скачивать аудио
- Нельзя выбрать отдельный фрагмент из всего видео
Если будут какие-то проблемы с этим сайтом, то почитайте про ещё один вариант. Я записал видео-обзор представленных сервисов:
Как вырезать звук из видео на Android?
На Андроид нет предустановленных утилит, способных помочь достичь нашей цели. Придётся воспользоваться приложениями от сторонних разработчиков.
ВидеоМАСТЕР
Сразу отметим, что программа позволяет вырезать звук из видео, но требует наличие компьютера. Специального дистрибутива под смартфон на Play Market нет, приложение поставляется под Windows.
Важно! Программа платная, поэтому нужно активировать лицензию или скачать крякнутую версию. Алгоритм действий:
Алгоритм действий:
- Подключаем телефон к компьютеру или загружаем файлы на облако.
- Запускаем приложение, жмём на кнопку «Добавить» (в окне слева) и выбираем «Добавить видео или аудио». Горячие клавиши для перехода к меню добавления – Ctrl + O.
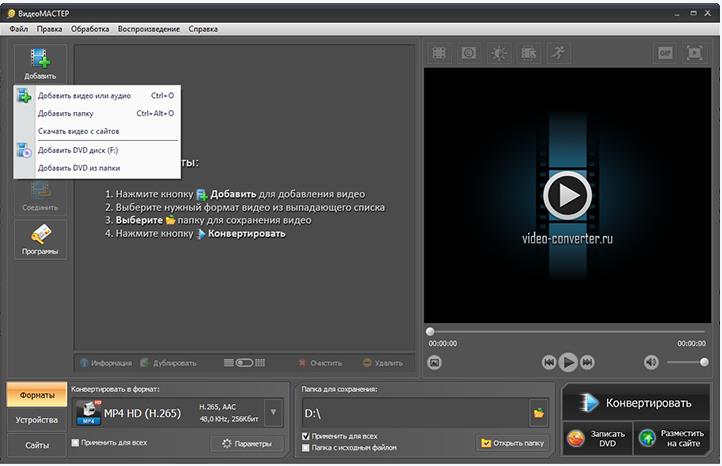
- Указываем путь к файлу на смартфоне или облаке.
- Открываем меню «Конвертировать для» оно находится снизу экрана.
- Выбираем раздел «Форматы» и ставим выделение напротив «Аудиоформаты».
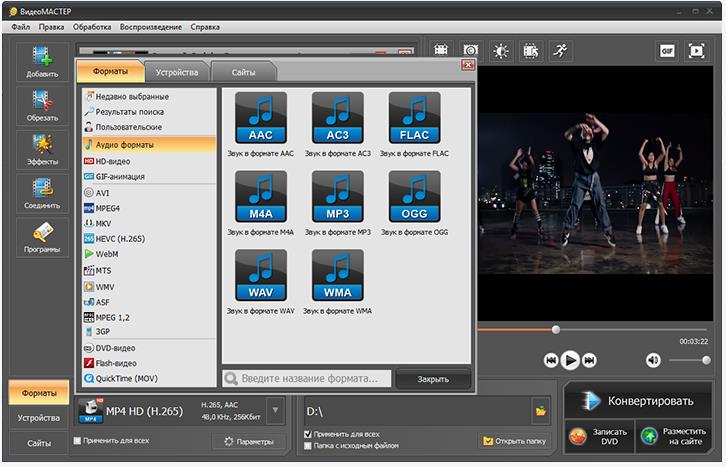
- Выделяем тот формат звука, в который хотим преобразить ролик и жмём «Конвертировать».
- Переносим готовую аудиодорожку на смартфон или синхронизируемое облако.
VideoConverter
Video Converter и Video Converter Android – практически идентичные между собой приложения. Оба способны вытащить звук из видео прямо на смартфоне.
Как пользоваться:
- Активируем программу и добавляем ролик в конвертер видео.
- Указываем желаемый формат на выходе.
- Ставим базовые настройки: битрейт, кодек, частоту, нужно ли сохранить видеодорожку и т. п.
- Запускаем процедуру и ждём её завершения.
Movavi Конвертер Видео
Небольшая и простая в использовании программа, способная не только вырезать любимую песню из видео, но и сконвертировать ее в любой формат. Movavi обладает весьма внушительным функционалом и поддерживает более 180 различных форматов. К счастью, это никак не отражается на быстроте работы, и она показывает отличные результаты даже на слабых компьютерах.
Теперь поговорим о том, как ей пользоваться:
- Загружаем утилиту с официального сайта.
- Жмем по кнопке «Добавить файлы» — «Добавить видео» или перетаскиваем медиафайлы прямо в окно программы.
- Нажимаем по кнопке «Редактировать».
- Перемещаемся в раздел «Обрезка».
- Передвигая маркеры, задаем начало и конец ненужного фрагмента и щелкаем «Удалить фрагмент». После этого программа оставит только нужную часть видеофайла.
- Жмем «Готово».
- В нижней части окна перемещаемся во вкладку «Аудио» и выбираем выходное расширение.
- Указываем местоположение папки, в которую необходимо сохранить песню, нажав по иконке с папкой. Также можно активировать опцию «Объединить», тогда конвертер склеит все музыкальные композиции вместе.
- Начинаем конвертацию, нажав «Старт».
После завершения обработки автоматически откроется папка с готовой песней.
Это лишь небольшая часть из всех возможностей программы. С остальным функционалом вы можете ознакомиться самостоятельно.
Как извлечь музыку из видео онлайн
Самые простые способы даже не требуют установки дополнительных программ – всё можно сделать онлайн, т.е. с помощью специально предназначенных для этого сайтов.

Всё работает очень просто:
- Открывем видео-файл с помощью кнопки «Открыть файлы» и ждём его полной загрузки
- Выбираем формат аудио-файла, по умолчанию «mp3»
- Выбираем качество, например «хорошее»
- Нажимаем «Конвертировать» и сохраняем получившийся файл!
На первом этапе можно не загружать файл, а, например, указать на него ссылку в интернете, если он там. Для этого нужно справа от кнопки кликнуть на «URL». Или же, если ваше видео размещено в облачных хранилищах, таких как Google Drive, SkyDrive или Dropbox, то нажимаем на одноимённые кнопки. В последнем случае сайт попросит авторизоваться в Ваших аккаунтах, что не очень-то и безопасно. Лучше использовать прямые ссылки на файлы.
Формат лучше оставлять по умолчанию – «mp3». У кого особые предпочтения, например извлечение аудио без потери качества – тот сам знает какой формат выбрать (wav или flac, при этом исходное видео должно содержать трэк в несжатом виде, что бывает ОЧЕНЬ редко).
Для речевых файлов качество ставьте — «Хорошее 192 kbps», а для музыки – «Лучшее 320 kbps». Чем выше качество – тем больше будет файл. В принципе, если в записи только речь, то достаточно выбрать «Стандартное 128 kbps», при этом ещё лучше открыть параметры «Дополнительно» и выбрать «Каналы — 1». В этом случае получится моно из стерео.
Я только не понял, для чего нужна галочка «Быстрый режим». Скорость конвертации была одинаково быстрой и с ней, и без неё. Если хотите плавное нарастание или затухание звука – поставьте эти галки.
После процесса конвертации выплывет новая кнопка – «Скачать», с помощью которой можно сохранить извлечённую музыку на диск.
Ещё один онлайн-ресурс

При этом начнёт загружаться файл и, по окончанию процесса, можно скачать свой звук:

По сравнению с первым описанным сервисом, этот ещё умеет конвертировать видео и звук в другие форматы, такие как AVI, QuickTime Video (mov), Flash (flv), Windows Media Video (wmv), DTS, iPhone, iPad, Android и другие форматы, а также GIF-анимация. Но бесплатное использование сервиса ограничено файлами размером до 100 Мб и максимум 10 извлечений в день.
Сразу с YouTube
Чтобы вытащить звук из видео на YouTube не обязательно его скачивать с сайта. Для этого можно использовать ресурс SaveFrom.net, ссылку на описание которого я дал в начале абзаца. Но чтобы достать только музыку выбирайте в списке «Audio MP4»:

Достаём сразу с сервера YouTube
А если пользоваться кнопкой «Скачать» на сайте самого ютуба, которая появляется при использовании расширения, например для браузера Google Chrome, то нужно самостоятельно дописать расширение сохраняемого файла. Если это «Audio MP4», то допишите файлу расширение «aac» или «m4a».
Преимущества извлечения музыки из видео онлайн:
- Простота, не нужно устанавливать программы
- Не зависит от операционной системы
- Не нужно иметь права администратора на компьютере
Недостатки:
- Ограничения на размер загружаемого файла
- Если файл большой или небольшая скорость интернет-соединения, то придётся долго ждать загрузку, а затем ещё и скачивать аудио
- Нельзя выбрать отдельный фрагмент из всего видео
Если будут какие-то проблемы с этим сайтом, то почитайте про ещё один вариант. Я записал видео-обзор представленных сервисов:
Online audio converter
Один из наиболее популярных и доступных ресурсов для того, чтобы вырезать звуковую дорожку из своего видеоролика – это Online audio converter.

Конвертер видео online-audio-converter
- Чтобы воспользоваться его функционалом зайдите на сайт, нажмите на кнопку «Открыть файлы».
- И загрузите на ресурс нужный вам видеофайл (максимальный размер 2 гигабайта).
- Затем выберите формат аудио, в котором вы хотите получить аудиодорожку (mp3, wav, m4a, flac и др.).
- Нажмите на кнопку «Конвертировать» и дождитесь окончания конвертации.
- После этого вы получите возможность сохранить аудиофайл к себе на компьютер с помощью кнопки «Скачать», также есть возможность разметить аудио на Google Driver или Dropbox.
Как извлечь аудио из видео youtube онлайн?
Намедни вышел новый альбом моей любимой группы, но в mp3 новых треков я так и не нашел. Зато нашел клипы на этот альбом в youtub. Так вот, как извлечь аудио из видео youtube онлайн я и расскажу в этой заметке.
Нашел целую кучу вариантов (платных и не очень), но самый удобный и быстрый нашелся не сразу.
Для извлечения аудио из видеоролика я воспользовался сервисом ValidtoMP3.com ссылка доступна по кнопке ниже
Извлечь MP3 из видео youtube
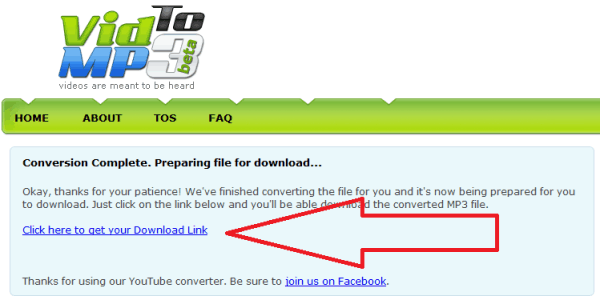
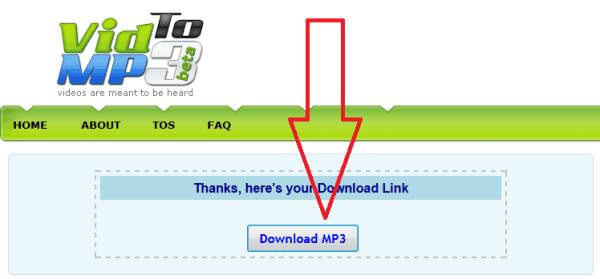 Вот и все! Легко и просто извлекли аудио файл из видеоклипа на youtube. Пользуйтесь на здоровье!
Вот и все! Легко и просто извлекли аудио файл из видеоклипа на youtube. Пользуйтесь на здоровье!
Будьте бдительны! При первом преобразовании, мне предложило сохранить файл в формате EXE, возможно это был вирус, не проверял. При последующих преобразованиях, таких “сюрпризов” не было замечено
Программы с расширенными возможностями извлечения музыки из видео
Free Video to MP3 Converter
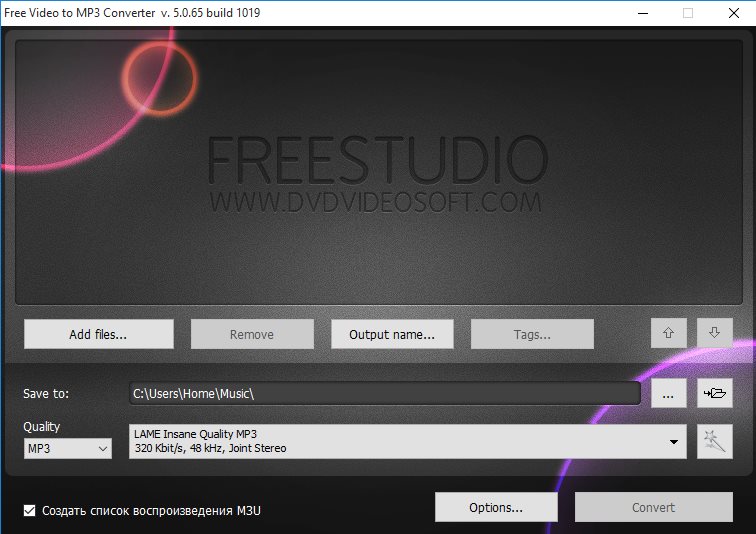 Free Video to MP3 Converter – бесплатный инструмент для обработки видео. Появилась опция удаления исходного файла после модификации.
Free Video to MP3 Converter – бесплатный инструмент для обработки видео. Появилась опция удаления исходного файла после модификации.
Это означает, что скачанный фильм после преобразования в МР3 автоматически удаляется и папка чистится от мусора. Разберем функционал Free Video:
- Начинается работа с «Добавить файлы…». Активен и метод перетягивания файлов. В окне отображается весь список задач с общей продолжительностью видео. В этом списке добавляется / удаляется и меняются названия.
- Определяете куда сохранить результат, формат и качество. Автоматически в опциях задан параметр «Как в оригинале»;
- И получайте аудио «Конвертировать».
Лекция продолжительностью в 44 мин. обработалась за 6 минут.
Скачайте программу тут.
Format Factory
При установке Формат Фактори поставьте галочку на выборочный режим, иначе на компьютер загрузится другой браузер (см. Какой браузер лучше) и сопутствующие поисковики. Отклоняем навязчивое программное обеспечение.
Внимание! Если вы скачиваете с официального сайта, программе для установки требуется подключение к Интернету, время установки зависит от скорости вашего интернета.
Функионал программы широк, но ваши действия следующие:
- Перетягивайте видеофайл в рабочую область, как будто бросаете файлы из папки в папку. Рабочая область – это пустое белое окошко справа от иконок;
- После перетягивания, поверх всех окон откроется выбор формата видео или аудио. Ставьте отметку на одном из форматов аудио и жмите ОК;
- Файл появится в рабочей области. Выделяйте строку с файлом и нажимайте иконку СТАРТ на панели выше. Через некоторое время в углу экрана появится информационное сообщение о результате работы;
- Дальше двойным кликом мышки по строке с файлом вы откроете папку, где хранится ваше аудио.
Any Video Converter
 Any Video предназначен для монтажа и конвертации.
Any Video предназначен для монтажа и конвертации.
При первом открытии появляются стрелочки-подсказки для ориентирования в функционале приложения.
Для трансфигурации пройдите следующие шаги:




Шаг 5. Выбираете сегмент, ставьте галочку и нажимаете «Конвертировать». Исходная папка откроется автоматически.
На официальном сайте доступна бесплатная версия.
Итог
При условии, что у вас хороший интернет выбирайте любой из онлайн сервисов. Впечатляет своей простотой Bender Converter. Для сохранения аудио из Ютуба подходит YouTube-mp3.org – сервис простой и наглядный.
Пользователь определенно разберется в двух кнопках представленных на сайте. Семинар на два часа конвертируется меньше двух минут. Среди программ остановите выбор на Moo0 Video to Audio для однозадачной конвертации. Для нарезки и вариативности монтажа подходит Any Video Converter (см. Какие программы нужны для компьютера).
Peggo – скачиваем музыку из видео YouTube
Peggo – является мощным инструментом не только для конвертации видео из YouTube в музыку в формате mp3, но также позволяет скачать видео из видеохостинга с расширением mp4и плюс вырезать фрагмент из видео и музыки. Хотя есть для этого специальный сервис обрезать видео онлайн. Пользоваться сервисом Peggo очень просто, нужно в специальную строку ввести адрес (URL) видео из видеохостинга ютуба. Автоматически сервис переведет на другую страницу с видео редактором.
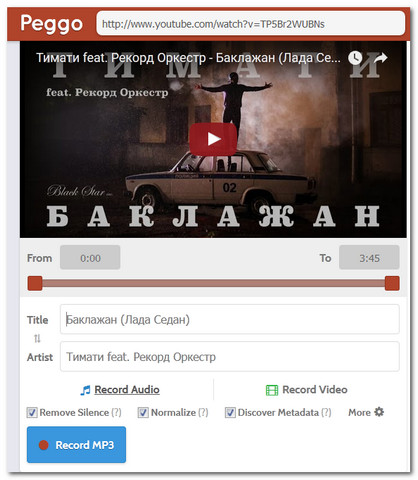
Далее нужно убедится, что выбран пункт Record Audio и нажать на кнопку Record MP3. Также можно в музыку некоторые изменения, например, обрезать фрагмент (который нужен) для рингтона и скачать его.
Сервис Peggo позволяет не только извлечь музыку из видео youtube, но и скачать само видео в формате MP4. Для этого нужно выбрать пункт Record Video, выбрать качество скачиваниого видео и нажать на кнопку Record MP4. Также есть возможность обрезать видео.
Выше я постарался перечислить известные мне способы конвертирования видео с youtube в mp3 формат в режиме онлайн. И все эти способы в момент написания данной статьи являлись быстрыми, бесплатными и без регистрации.
Быстро вырезать музыку из видео можно с помощью онлайн-сервисов, которые извлекают звуковую дорожку и сохраняют её на компьютере отдельно от видеоряда. Но если файл большой по размеру, то удобнее будет использовать видеоредактор, чтобы ускорить процесс обработки ролика.
Как вырезать музыку из видео онлайн
Что делать, если у вас нет программы конвертера, а нужно срочно вытащить музыку? Конечно же можно воспользоваться любым бесплатным сервисом. Я решил рассмотреть три из них, которые мне понравились больше всего.
Онлайн аудио конвертер
- Зайдите на сайт online-audio-converter.com. Вы попадете на этот замечательный сайт
- Выберите в верхнем меню «Аудиоконвертер» (хотя он там стоит по умолчанию) и ждите, когда вам откроется новое окошко.
- Теперь дело осталось за малым. Нажимаем на кнопку «Открыть файл» и ищем в проводнике нужный видеофайл или клип в формате mp4, avi, mpeg и др. После этого пойдет загрузка файла на сервис. Продолжительность конвертации зависит от размера видео.
- Дальше выберете качество и формат (обычно mp3). Если занимаемое место не играет для вас роли, то лучше ставить наилучшее качество, хотя я всегда ставлю 192 KBs. Дальше я уже не особо различаю).
- Также вы можете нажать на кнопку «Дополнительно» и там задать качество в ручную, сделать затухание или вообще сделать музыку задом на перед). После всех этих настроек спуститесь ниже и смело нажимайте «Конвертировать».
- После окончания конвертации у вас появится кнопка «Скачать». Нажимайте на нее и ждите окончания загрузки. После чего зайдите в папку «Загрузки» и можете прослушать этот звуковой файл.
MP3 Cut: Вырезаем фрагмент звука
Случается и такое, что нам ненужно вырезать звук из видео целиком, а нужен только определенный фрагмент, например какая-нибудь песня из фильма или клипа (для создания рингтона). Допустим есть какой-то фильм или сериал и там играет какая-то песня, и она мне очень понравилась. Тогда я могу вырезать только эту песню.
- Зайдите на то же самый сайт, только теперь выберете пункт меню «Обрезать песню». Либо вы можете просто сразу зайти на сайт mp3cut.ru, так как именно туда вас перекинут. Но на самом деле сервис один и вы сами в этом убедитесь.
- Теперь нажмите на кнопку «Открыть файл» и выбирайте видео, из которого нужно вырезать звук.
- Само видео не откроется, но вам сразу же покажется аудиодорожка из этого ролика, с двумя бегунками. Так вот, эти бегунки и нужно двигать, чтобы выбрать нужный нам фрагмент. Левый бегунок означает начало фрагмента, а правый — конец. То есть вам нужно зажать левой кнопкой мыши левый бегуночек, после чего двигать его туда, где по вашему должно быть начало. После этого также зажмите кнопку на правом бегунке и двигайте туда, где должен быть конец. После всех этих манипуляций, нажмите на «Обрезать».
- После этого вылезет похожая по первому способу кнопка «Скачать». Жмём её, не стесняясь.
И всё. Теперь ваш файл в папке «Загрузки». Прослушайте его и оцените как получилось.
Audioextractor
Как стало ясно из названия, онлайн сервис audioextractor создан для того, чтобы бесплатно извлечь звук из видео. Он очень прост в использовании, и сейчас вы в этом сами убедитесь.
- Зайдите на сайт сервиса и нажмите на кнопку «Открыть видео». После этого загрузите нужный нам видеоролик.
- Далее, выбираем формат файла, в котором будет сохранен звук. Обычно используют формат mp3, но для айфонов предпочтительнее выбрать m4a.
- Последним штрихом нажимаем на кнопку «Извлечь звук».
- На следующем экране останется лишь нажать на ссылку сказать, чтобы звуковой файл оказался в папке «Загрузки».
Если вдруг конвертация зависла на месте, то отключите все антирекламные расширения в браузере типа Adblock, так как в данном случае, он не доет извлечь звук.
Free Audio Editor
Данная программа является простым и бесплатным редактором звука (между прочим, сравнительно не плохим для продукта, за который не нужно платить). Помимо прочего, она позволяет легко извлечь звук из видео для последующей работы в программе (обрезка звука, добавление эффектов и другое).
Опять же, будьте осторожны при установке, на втором шаге нажмите «Decline» (отказать), чтобы отказаться от установки дополнительного ненужного ПО.
Для того, чтобы достать звук из видео, в главном окне программы нажмите кнопку «Import From Video», затем укажите файлы, из которых требуется извлечь аудио и куда, а также в каком формате его сохранять. Можно выбрать сохранение файлов специально для устройств Android и iPhone, поддерживаются форматы MP3, WMA, WAV, OGG, FLAC и другие.
Извлечение аудиодорожки в видеоредакторе
Если вы уже загрузили видеоролик, но не знаете, как достать оттуда звук, читайте дальше.
В Movavi Video Editor есть возможность разделить медиа на аудио и видео. Посмотрим, как это делается.
- Добавляем видео на монтажный стол.
- Если нужен только отрывок аудио, обрезаем видео в начале и конце, а ненужные части удаляем.
- Под видео на дорожке находится аудиотрек. Перетягиваем его на дорожку ниже.
- Удаляем видео.
- Выбираем “Сохранить” – “Сохранить аудио”.
Таким образом желаемый результат будет достигнут достаточно быстро. Этот метод хорош тем, что работает со всеми видеозаписями, доступными на компьютере, а рассмотренная программа доступна как для Windows, так и для Mac OS.
Мы рассмотрели несколько основных методов извлечения аудио из видеороликов на YouTube:
- онлайн-сервисы;
- расширения для браузера;
- программы для ПК;
- программы для смартфонов;
- видеоредакторы.
Во всех утилитах управление несложное, поэтому проблем при работе возникнуть не должно.
Используя Free Video to MP3 Converter
Скачать программу: https://www.dvdvideosoft.com/ru/products/dvd/Free-Video-to-MP3-Converter.htm
Пожалуй, самый мощный в плане функциональности бесплатный инструмент по извлечению аудио дорожки из видео файла. Поддерживает видео следующих форматов: AVI, FLV, MP4, MPG, MOV, WMV, MTS, MKV и еще массу форматов, какие только можно встретить. Выходные файлы можно сохранять в форматах MP3, AAC, WAV, OGG, FLAC, а также множестве других. Сейчас давайте посмотрим на интерфейс приложения.
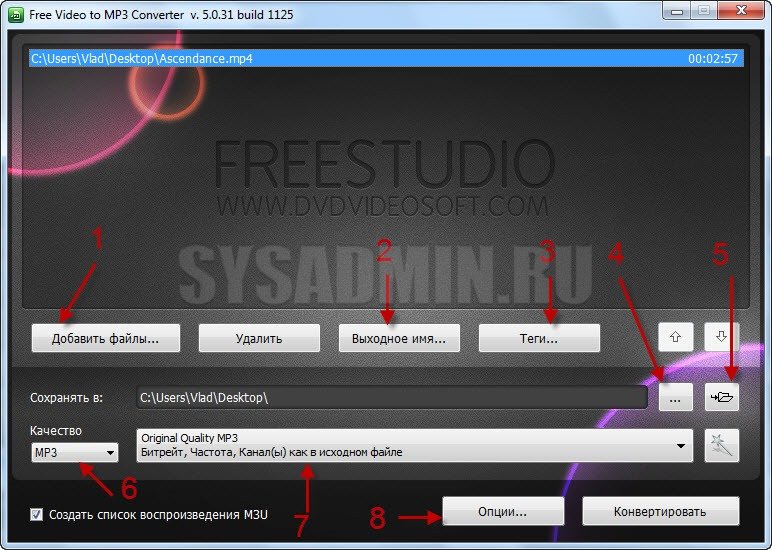
1 – нажимаем “Добавить файлы” и вверху появляется выбранный файл.
2 – в настройке “Выходное имя” можно формировать наименования файлов. Считаю эту настройку бесполезной, так как легче переименовать выходной файл вручную.
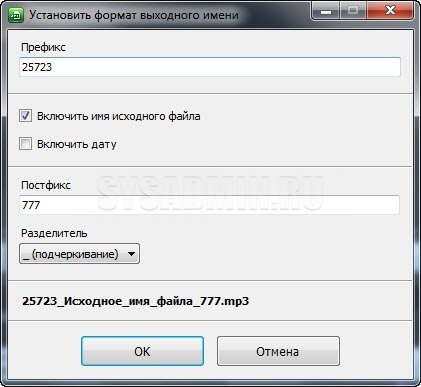
3 – здесь можно задавать метатеги, которые впоследствии будут отображаться в exif.
4 – выбираем путь, по которому будет сохраняться выходной аудио файл.
5 – можно посмотреть выбранную папку в проводнике.
6 – выбираем формат, в который будет конвертироваться файл.
7 – настраиваем качество. В формате MP3 это будет выбор битрейта, частоты и количества каналов звука (моно/стерео). Рекомендую оставить такое же качество, как и в оригинале.
8 – здесь можно настраивать программу (управлять звуками приложения, создавать подпапки, добавлять программу в контекстное меню, выбирать язык и т.п.). Но самый интересный параметр здесь – ускорение кодирования при помощи GPU. Производитель заявляет, что при использовании видеокарт Nvidia с помощью их технологии CUDA кодирование ускоряется до 6-ти раз. Так что, если у вас видеокарта Nvidia, настоятельно рекомендую выбрать эту опцию.
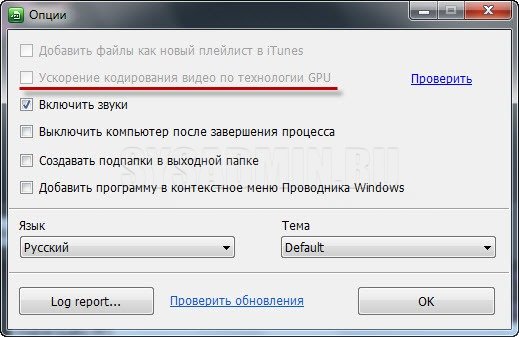
Галочку напротив создания списков воспроизведения можно убрать. Конвертируются те файлы, которые выделены синим в верхней части программы. Из списка конвертации ненужное можно удалять, выделив и нажав кнопку “Удалить”. Если вы хотите создать свой набор настроек, с которыми должен конвертироваться файл (формат, битрейт, частота, количество каналов), то нажмите на волшебную палочку справа от 7 и создайте свой пресет.
Если все настроено, нажимаем “Конвертировать” и пойдет процесс конвертации, по завершению которой вы услышите звуковой сигнал.
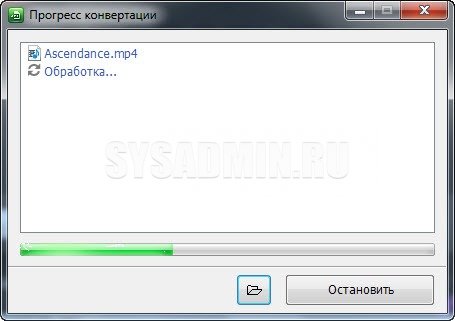
Программы для извлечения исходной аудио дорожки
Описанные способы всем хороши, но они не подходят чтобы вытащить из видео исходную звуковую дорожку, т.е. без конвертации и потери качества. Хотя, если выбирать битрейт 320 kbps, то «потеря качества» — это лишь формальность. Услышать ухом это невозможно. Здесь я вижу недостаток больше во времени преобразования, что заметно при видео длительностью от 10 минут.
Есть программы для извлечения исходного звука, и делают они это быстрее, т.к. процессору не нужно преобразовывать аудио в другой формат. Но для каждого формата придётся использовать отдельную программу.
Из формата фильмов и клипов высокого качества – MKV
Чтобы извлечь аудио из видео формата MKV скачайте и установите утилиту MKVToolNix. Запустите mkvmerge GUI
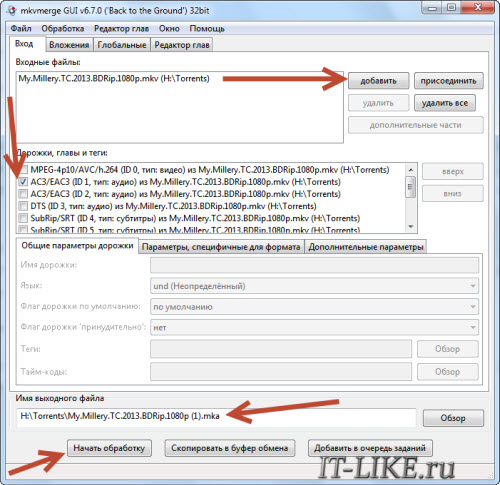
Сначала добавляем свой фильм или клип. Затем в списке «Дорожки, главы и теги» нужно снять галочки со всех дорожек, кроме той, которую нужно сохранить. Самая первая сверху – это само видео (в скобках так и написано), далее идёт аудио и субтитры (если есть). Звуковых дорожек обычно несколько, могут быть разные языки, переводы и качество (Dolby Digital, DTS, MP3). Если не представляете какая дорога вам нужна – экспортируйте все, лишние удалите.
Далее ниже выбираем путь сохранения и жмём «Начать обработку». По окончании процесса ищите звуковые файлы в указанной папке. Здесь хочу отметить, что извлечённые дорожки скорей всего будут иметь расширение «.mka». Если будут проблемы с их воспроизведением на различных устройствах или плеерах, поменяйте расширение у дорожек формата Dolby Digital на «.ac3» или «.wav» (бытовые DVD-плееры отправляют поток на ресивер, а тот понимает что это DD). Аудио формата DTS можно переименовать в «.dts» или «.wav».
Если будете часто пользоваться этой утилитой, то советую скачать небольшое дополнение к ней MKVExtractGUI. Архив нужно распаковать в папку с программой MKVToolNix и запустить файл «MKVExtractGUI2.exe»
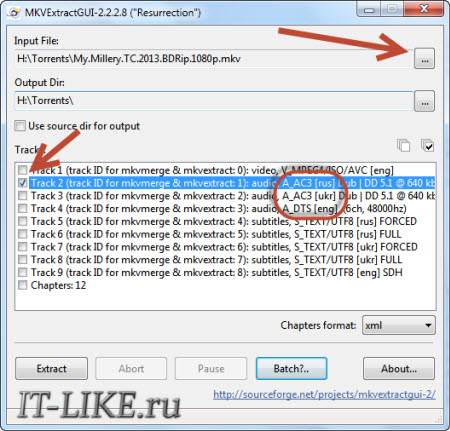
Здесь интерфейс попроще и сразу видно на каком языке звуковая дорожка.
Для формата AVI
Для этого старого доброго формата есть программка AVI-Mux GUI. Установка не требуется, нужно просто распаковать папку из архива и запустить файл «AVIMux_GUI.exe»
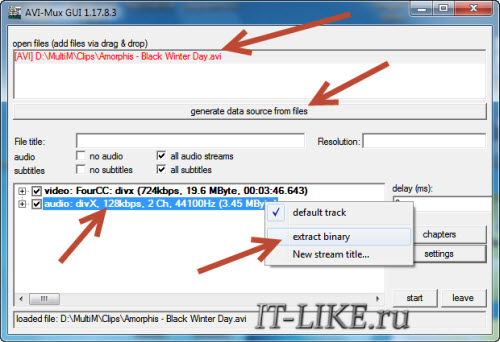
- Чтобы добавить свой клип нужно его перенести мышкой из проводника в верхнее окошко программы
- Далее нужно кликнуть по клипу, чтобы он выделился, и нажать кнопку «generate data source from files»
- Программа просканирует все имеющиеся дорожки и выдаст их в окне. Вам нужно найти нужную звуковую дорожку (они начинаются со слова «audio»)
- Кликаем по ней правой кнопкой и в меню выбираем «extract binary»
- Указываем куда сохранить
Вот такой нехитрый план действий. Кстати, как выяснилось, AVIMux работает и с некоторыми MKV файлами тоже.
Для FLV
С этим форматом всё очень просто – качаем FLVExtract, распаковуем архив и запускаем «FLVExtract.exe»
В окошке оставляем только галочку «Audio» и переносим мышкой из проводника свой клип. Аудио файл появится в той же папке.
Смотрим видео по работе с программами:
Топ-4 инструментов для для удаления звука из видео онлайн
Чтобы извлечь лишнюю музыку из видео, оставив только сам видеоряд, рекомендую воспользоваться следующими сетевыми сервисами:
Cloudconvert.com
Наиболее популярный в Рунете сервис для того, чтобы убрать звук из видеоролика – это англоязычный ресурс cloudconvert.com. Основное предназначение данного ресурса – это конвертация файлов из одного формата в другой (присутствует различные форматы документов, аудио, видео, презентации, шрифты и так далее). Нас же интересует возможность отделить видео от аудио онлайн, и сервис cloudconvert даёт нам такой функционал.
https://www.youtube.com/watch?v=VCWrzui-0MI
Для удаления музыки из видео с помощью сайта cloudconvert выполните следующие шаги:
- Перейдите на сайт cloudconvert.com;
-
Кликните на кнопку «Select files» и загрузите ваше видео на ресурс;
-
Нажмите на кнопочку настроек (с изображением гаечного ключа), и в настройках «Audio codec» выберите опцию «None (remove audio track)», затем нажмите на «Okay»;
- Затем нажмите на кнопку «Start Conversion» внизу, и дождитесь окончания конвертации (полоска прогресса в самом верху);
- Нажмите на зелёную кнопку «Download», и скачайте результат к себе на ПК.
Audioremover.com
Второй англоязычный онлайн сервис, о котором я хочу рассказать – это audioremover.com. Его бесплатный функционал предназначен для отделения видео от музыки, весь процесс выполняется за пару кликов, а затем вы легко можете сохранить полученный результат к себе на диск. При этом ресурс способен обрабатывать лишь видеофайлы размером до 500 мегабайт.
Для работы с audioremover.com выполните следующее:
- Перейдите на ресурс audioremover.com;
- Нажмите на кнопку «Browse» и укажите сервису путь к вашему видео на жёстком диске вашего компьютера;
- Нажмите на «Upload» для загрузки данного видео на ресурс и его обработки;
- Нажмите на «Download video» для сохранения видео без звука на ваш ПК;
Convert-video-online.com
Указанный сервис convert-video-online.com – это ещё один популярный в сети конвертер видео и аудио онлайн. Среди его достоинств – бесплатный характер и наличие русскоязычного интерфейса, что, несомненно, придётся по нраву многим русскоязычным пользователям. Стоит упомянуть, что этот инструмент не способен наложить музыку на видео при необходимости.
Чтобы вырезать аудио из видео с помощью данного сервиса выполните следующее:
- Перейдите на ресурс convert-video-online.com;
- Нажмите на кнопку «Открыть файл» и загрузите нужное видео на ресурс;
- Кликните на кнопку «Настройки» и установите там галочку рядом с опцией «Без звука»;
- Нажмите на «Конвертировать» и дождитесь окончания процесса конвертации;
-
Сохраните полученный результат к себе на жёсткий диск.
Ezgif.com
Функционал сервиса ezgif.com довольно широк, позволяя выполнять различные операции по работе с видео (обрезка видео, изменение его размеров, добавление различных эффектов, конвертация в формат GIF et cetera). Нас же интересует функционал реверса, позволяющий прокрутить видео, что называется, «задом наперёд», и отключить на нём звук. Затем обработанное таким образом видео вновь прогоняется через данный ресурс, оно вновь приобретает нормальный вид, но уже без звука.
Для работы с ezgif.com выполните следующее:
- Перейдите на ресурс ezgif.com;
- Нажмите на кнопку «Обзор», и укажите сервису путь к нужному видеофайлу;
- Кликните на «Upload» для загрузки файла на ресурс;
- Выберите опцию «Mute sound» (выключить звук), а затем нажмите на кнопку «Reverse»;
- В самом низу нажмите на кнопку «Save» и сохраните результат на ПК;
- Затем вновь перейдите на данный ресурс, и загрузите на него ранее реверсивный вами файл;
- Вновь нажмите на «Reverse» — «Save», и сохраните на ваш компьютер файл уже в нормальной последовательности.








