Что такое режим wds в роутере или маршрутизаторе?
Содержание:
- Обзор
- Настройка WDS на маршрутизаторах ASUS
- Настройка режима «Клиент» на D-LINK. Беспроводной мост (WDS)
- Заходим в Web-конфигуратор
- Подключаем роутер Mercusys к другому роутеру по Wi-Fi
- Параметры второго маршрутизатора
- Виды памяти на устройствах Android
- Дополнительные действия
- Предисловие
- Настройка беспроводного моста (WDS) на роутере TP-Link
- Сайт компании Apple
- Получение трассировки в Windows Server 2003, Windows Server 2008 и Windows Server 2008 R2
- Соединение роутеров с использованием кабеля
- Как включить и настроить режим?
Обзор
Предупреждение
При неправильном изменении реестра с использованием редактора реестра или другого способа могут случиться серьезные проблемы. Для решения этих проблем может потребоваться переустановка операционной системы. Компания Microsoft не может гарантировать, что эти проблемы могут быть решены. Вносите изменения в реестр на ваш страх и риск.
Каждый компонент служб развертывания Windows имеет механизм, который можно включить для ведения журнала и для трассировки. Затем можно проанализировать результаты для устранения неполадок. Используйте сведения, приведенные в следующих разделах, чтобы включить ведение журнала и трассировку для компонентов служб развертывания Windows.
Настройка WDS на маршрутизаторах ASUS
Распределенная беспроводная система (WDS) позволяет создать полноценную
беспроводную инфраструктуру. Существует два режима работы WDS: Мост и
Повторитель. Мост позволяет объединить две разных сети, но при этом делает
невозможным подключения к нему беспроводных устройств, таких как КПК.
Повторитель, в свою очередь, позволяет установить соединение между двумя сетями
и при этом подсоединять к нему как проводные, так и беспроводные устройства.
Смешанный режим на беспроводных продуктах ASUS полностью соответствует основной
идее Повторителя, WDS работает только как мост.
Глава 1.
Подготовка к работе
Для примера мы
рассмотрим порядок настройки WDS для двух точек доступа (ТД, AP). В этом
примере ТД1 и ТД2 будут функционировать в смешанном режиме («Hybrid
mode»). MAC адрес ТД1 — 00:0E:A6:A1:3F:87. ТД2 не будет назначать
IP-адреса клиентам (DHCP выключено). Мы оставим только один DHCP-сервер в
подсети и его функции будет исполнять ТД1. MAC адрес ТД2 — 00:0E:A6:A1:3F:6E. В подсети IP адрес ТД1 будет 192.168.1.1, ТД2 — 192.168.1.2.
В смешанном
режиме оба проводных клиента (PC1/PC2) и беспроводных клиента (NB1/NB2) могут
подключаться к любой из точек доступа, при этом в режиме работы WDS такую
возможность имеют исключительно проводные клиенты (PC1/PC2).
Примечание 1:
Для лучшей совместимости используйте маршрутизаторы и точки доступа ASUS для
работы в режиме WDS.
Примечание 2:
Отключите DHCP-сервер на ТД2.
Примечание 3:
Установите разные LAN IP для каждого маршрутизатора.
Примечание 4:
SSID и каналы обоих роутеров должны быть одинаковыми.

Глава 2.
Конфигурируем ТД1
1. Введите в
адресной строке вашего браузера: http://192.168.1.1, нажмите Enter и введите:
Имя пользователя: admin Пароль: admin
2. После входа
в административную часть, перейдите в Wireless->Interface
3. Установите SSID «WL550gE», WEP
Encryption — none. Напоминаем, что обе точки доступа должны иметь
одинаковый SSID.
4. Перейдите в IP Config ->WAN & LAN
5. Установите
IP адрес на ТД1 в LAN 192.168.1.1
6. Перейдите в
Wireless->Bridge.
7. Выберите
режим работы точки доступа Hybrid. Если вы хотите использовать связку между
двумя сетями только в качестве Моста — выбирайте WDS Only.
8. После того,
как вы выбрали WDS или Hybrid, вы можете увидеть сообщение о необходимости
выбора фиксированного канала для работы WDS.
9. Выберите
фиксированный канал WDS. В нашем примере мы использовали 3 канал.
10. Включите
Connect to APs in Remote Bridge List для соединения с другими точками доступа,
которые будут перечислены в вашем листе.
11. Если вы
хотите дать возможность подключения к сети всем желающим, выберите Yes в пункте
Allow anonymous. В нашем примере мы выберем No (Нет).
12. Введите
MAC адрес ТД2. Он должен быть следующим 00:0E:A6:A1:3F:6E.
13. Щелкните
Add после того, как закончите ввод MAC адреса.
14. Щелкните
Finish. Настравиваем беспроводной машрутизатор
15. Щелкните
Save&Restart
Глава 3
Конфигурируем ТД2
1. Повторите
шаги, описанные в пунктах 1-3 Главы 2 и убедитесь, что ТД2 имеет одинаковый
SSID с ТД1.
2. Перейдите в WAN & LAN ->IP Config
3. Измените
LAN IP address ТД2 на 192.168.1.2.
4. Следующим
этапом мы отключим DHCP сервер, т.к. он должен работать только на ТД1 и быть
единственным в сети. Перейдите в IP Config->DHCP Server.
5. Выберите No в Enable DHCP Server и щелкните Apply.
6. Повторите
шаги, описанные в пунктах 6-11 Главы 2. Убедитесь, что ТД2 имеет одинаковый с
ТД1 канал.
7. Введите MAC
адрес ТД1.Он должен быть 00:0E:A6:A1:3F:87.
8. Щелкните
Add после окончания ввода MAC адреса.
9. Повторите
шаги, описанные в пунктах 14-15 Главы 2. После перезапуска, WDS должен
заработать.
Настройка режима «Клиент» на D-LINK. Беспроводной мост (WDS)
Для начала, желательно сделать сброс настроек на роутере D-LINK. Затем, нужно зайти в настройки маршрутизатора. Если не знаете как это сделать, то смотрите инструкцию: как зайти в настройки роутера D-Link? Заходим на адрес 192.168.0.1. У вас панель управления может отличатся. Я покажу на примере своего DIR-615. А вы, если у вас не такие настройки как у меня, можете попробовать обновить прошивку.
- Переходим на вкладку «Wi-Fi» – «Клиент». Ставим галочку напротив пункта «Включить».
- Если вы хотите, что бы роутер раздавал интернет по Wi-Fi, то поставьте галочку напротив «Вещать беспроводную сеть».
- Дальше, в списке ниже выделяем свою Wi-Fi сеть, к которой роутер должен подключиться и получать интернет.
- Осталось только заполнить поле «Ключ шифрования PSK», в котором нужно указать пароль от главной Wi-Fi сети, и нажать кнопку «Применить».

Вы должны увидеть зеленый значок возле названия Wi-Fi сети, к которой подключились.

Дальше, переходим на вкладку «Сеть» – «WAN». Выделяем подключения, которые у вас там есть, и нажимаем кнопку «Удалить».

Затем, нажимаем кнопку «Добавить». Выбираем из списка «Динамический IP».

Нам нужно только в списке «Интерфейс» выбрать «WiFiClient». Нажмите на кнопку «Применить».

Дальше просто сохраните настройки, нажав на сообщение.

Все, роутер D-LINK уже должен подключится к главной Wi-Fi сети, и раздавать интернет. Можете еще перезагрузить роутер.
В настройки можно зайти по обычному адресу. Как правило, это 192.168.0.1.
Заходим в Web-конфигуратор
Если вы знаете как зайти в роутер, то пропустите эту главу и перейдите к следующей. Расскажу коротенько. Наша зада подключиться сначала к первому роутеру, на котором уже настроен интернет и Wi-Fi, а потом ко второму. Подключиться мы можем двумя способами:
- По проводу – берём кабель и вставляем один конец в LAN порт на аппарате, а второй конец в ноутбук или компьютер.
- По Wi-Fi – просто подключаемся к существующей беспроводной сети роутера с любого устройства: ноутбука, планшета, телефона и т.д.
Теперь надо открыть браузер и вписать IP или DNS адрес роутера. По умолчанию:
Вводим данные логина и пароля от администраторской панели. Напомню, что все данные для входа находятся на этикетке под корпусом передатчика. Далее вы должны увидеть интерфейс. Но настройка WDS немного отличается от версий прошивки. Я подробно написал конфигурацию как для новых, так и для старых моделей.
Подключаем роутер Mercusys к другому роутеру по Wi-Fi
Перед настройкой я рекомендую сделать сброс настроек роутера (если он уже был настроен). Для этого нужно на 7-10 секунд зажать кнопку Reset. Должны загореться и погаснуть все индикаторы.
Кабель в WAN-порт подключать не нужно!
Подключитесь к роутеру по Wi-Fi, или с помощью сетевого кабеля и зайдите в настройки. В браузере перейдите по адресу http://192.168.1.1/ или http://mwlogin.net. Подробнее в статье: как зайти в настройки роутера Mercusys. После входа возможны 2 варианта:
- Если роутер новый, или вы сделали сброс настроек, то он попросит вас установить пароль администратора (он нужен для защиты панели управления). Придумайте пароль (запомните его, или запишите), укажите его и нажмите на кнопку продолжить (стрелочка). В следующем окне нажмите на «Пропустить» (крестик).
- Если наш Mercusys уже был настроен, то он попросит вас указать пароль администратора для входа в настройки. Если вы знаете пароль, то укажите. Откроется страница с настройками. Если не знаете – делайте сброс настроек.
В web-интерфейсе переходим в раздел «Расширенные настройки» – «Беспроводной режим» (2.4 ГГц или 5 ГГц в зависимости от того, какой у вас роутер и к сети на какой частоте вы хотите его подключить) – «Беспроводной мост WDS» и нажимаем «Далее».

Роутер начнет искать доступные Wi-Fi сети в выбранном диапазоне. В списке будет указано имя сети (SSID), уровень сигнала и тип защиты. Ставим переключатель «Выбрать» напротив своей сети. Появится окно, в котором нужно ввести пароль от сети, к которой мы хотим подключится. Обязательно убедитесь, что пароль вы ввели правильно.

Дальше нужно задать имя сети и пароль, которую будет раздавать уже роутер Mercusys.

Нужно изменить LAN IP-адрес роутера. В принципе, там все писано, даже с примером. Как правило, нужно просто изменить последнюю цифру. Но смотрите, чтобы IP-адрес роутера Mercusys находился в одной подсети с тем роутером, к которому мы подключаемся. Например, если IP-адрес главного роутера 192.168.0.1, то на Mercusys нужно задать адрес 192.168.0.2.

Проверяем все параметры и завершаем настройку.

Роутер сохранит настройки и перезагрузится. Если вы были подключены к Wi-Fi сети, то подключитесь повторно, так как мы сменили настройки беспроводной сети. Панель управления должна открыться автоматически. Или откройте ее вручную. Но уже по новому IP-адрес. В моем случае это 192.168.1.2. Ну и нужно указать пароль для входа, который мы устанавливали в самом начале (при первом входе в настройки).

Снова открываем вкладку «Беспроводной мост WDS» и смотрим на статус соединения. Должно быть «Подключено».

Если у вас «Отключено», то первым делом проверьте пароль от Wi-Fi сети корневого роутера. Я в процессе настройки неправильно указал пароль, и Mercusys не смог подключится в режиме моста. Скорректируйте пароль и нажмите «Сохранить». Так же можно запустить повторную настройку WDS.
Если статус «Подключено», то интернет через роутер Mercusys уже должен работать. По беспроводной сети и по кабелю. Но это не всегда так. Если у вас возникли проблемы, когда роутер в режиме моста подключился к главной Wi-Fi сети, но доступа к интернету нет, то я рекомендую отключить на нем DHCP-сервер. Это так же решает проблему с объединением клиентов двух роутеров в одну локальную сеть.
Перейдите в раздел «Сеть» – «DHCP-сервер» и отключите его. Сохраните настройки.

Перезагрузите роутер.

После этого все должно заработать. Доступ к интернету должен быть как по Wi-Fi, так и по LAN.
Параметры второго маршрутизатора
Теперь предположим, что на втором девайсе вы установили такие же параметры. Но что это? Режим моста в роутере не работает! Почему? Да только потому, что для подключаемого устройства следует выставлять статический IP-адрес, поскольку при двух одинаковых значения и для первого, и для второго роутера возникает конфликт адресов.

Поскольку первому устройству назначен адрес, оканчивающийся на 0.1, присвойте второму параметр 0.2, а значение основного шлюза не меняйте.
Важно! Изменять нужно только последнюю цифру, поскольку оба устройства должны находиться в одной сети

Далее даете название новому подключению, устанавливаете такой же канал, как и на первом устройстве, включаете задействование WDS и нажимаете кнопку поиска доступных сетей. Когда основная сеть будет определена, нажимаете кнопку подключения, выбираете тип безопасности, вводите указанный для основной сети пароль доступа, сохраняете настройки и полностью перезагружаете маршрутизатор. После рестарта смотрите на пункт состояния WDS. Он должен иметь статус подключенного (Run).
Виды памяти на устройствах Android
Каждый из отделов памяти имеет свои задачи и характеристики, в которых мы сейчас разберемся:
- Встроенная память — эта та память, которая находится на телефоне или планшете изначально и предназначена для хранения различных файлов. Каждое устройство имеет свой жесткий диск, на котором записана сама операционная система и программы, необходимые для нормального и полноценного функционирования. После подключения устройства к интернету, или же с помощью других способов, вы можете начать наполнять внутреннюю память всем, что вам необходимо: файлами, программами, музыкой, видео и т. д.
- Накопитель или карта памяти — это дополнения к внутренней памяти, которое устанавливается отдельно. Все Android-устройства имеют специальный вход для SD-карты, которая позволит увеличить объем памяти на 4, 8, 16, 32, 64 или 128 ГБ. На внешний накопитель можно перенести личную информацию, медиафайлы и приложения.
Если произойдет полное заполнение встроенной и внешней памяти, то вы больше не сможете что-либо поместить на устройство. Также возможно, что телефон начнет зависать, тормозить и отказываться запускать приложения.
- ОЗУ (RAM) – эта память хранит в себе информацию о процессах, которые происходят в данный момент, и скопированные в буфер обмена файлы. То есть, если вы запустили игру или приложение, начали смотреть видео или слушать музыку через интернет, то нагрузка пойдет на ОЗУ. Другими словами, эта память предназначена для хранения кэша. Все, что находится в этой памяти — временные файлы, так как они сотрутся после перезагрузки устройства или при нажатии специальной кнопки.
- ПЗУ (ROM) – в отличие от ОЗУ, это постоянная память, на которой хранятся процессы необходимые для полноценного функционирования системы. То есть ПЗУ отвечает за нагрузки, связанные с операционной системой, и не обнуляется при перезагрузке устройства.
Если ОЗУ или ПЗУ будут полностью заполнены, то телефон начнет зависать, тормозить и перестанет открывать приложения. Также во многих устройствах существует функция, благодаря которой при сильной загруженности ОЗУ или ПЗУ происходит автоматическая перезагрузка и отключение некоторых приложений.
Это интересно: Что такое обещанный платеж на МТС — раскладываем по полочкам
Дополнительные действия
В случае использования более продвинутых устройств вроде маршрутизаторов ASUS можно воспользоваться специальными дополнительными режимами. Как подключить кабель к роутеру от устройства с отсутствующим беспроводным модулем, не рассматриваем, поскольку для этого используется стандартный порт LAN. Более интересным в этом случае выглядит включение режима сетевого адаптера, который можно найти прямо в параметрах веб-интерфейса маршрутизатора. Его-то и нужно выбрать. Впрочем, если речь идет о настройке роутера в качестве репитера, задействовать соответствующий режим тоже просто.
Предисловие
Сделал как-то на работе WDS с множеством плюшек, т.к. устал постоянно бегать с кучей флешек и перезаписывать их.
Помогли мне кстати тогда вот эти статьи:
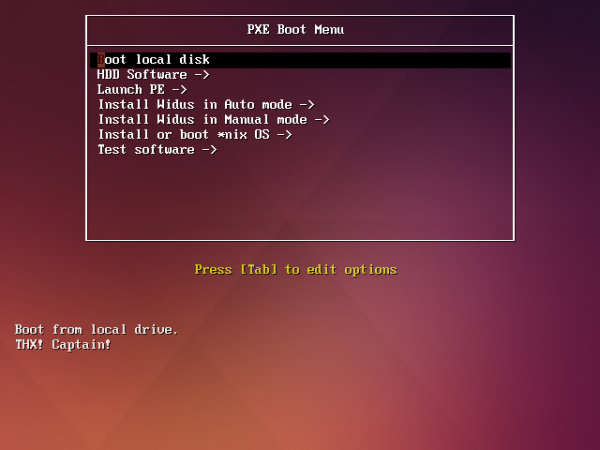
И всё было хорошо, добавлялись новые образы для загрузки, образ winPE обрастал новыми фичами и всё работало.
Но, уже далеко не все устройства поддерживают режим загрузки BIOS/Legacy, либо если поддерживают, то его включение может находится в очень неочевидном месте.
Да и установка windows в legacy режиме, когда есть возможность установки в UEFI — не круто.
В итоге решил добавить возможность загрузки в UEFI, и отправился в гугл.
Но структурированной информации, как получить рабочий WDS + UEFI, я так и не нашёл. Собственно, поэтому я и решил написать эту статью.
Перед тем как начать, я опишу проблему, которая отняла больше всего времени.
Если вы добавляете загрузочный файл к WDS и при попытке загрузится на устройстве в UEFI вы видите следующий текст: Или Но загрузка в legacy у вас работает. Тогда один из возможных вариантов — отсутствие файла wdsmgfw.efi, по следующему пути:
Взять его можно тут: Либо, если у вас отсутствует по какой-то причине этот файл, я его выложил на . За это решение, спасибо ребятам с .
С этой проблемой я убил больше всего времени, т.к. я думал, что проблема где-то в конфигурации WDS или DHCP.
Настраивал политики, путём добавления Vendor Classes(Классы поставщиков) для различных архитектур, и настройкой опций DHCP 060, 066, 067. по настройке политик DHCP.
PXEClient:Arch:00000 — BIOS/Legacy PXEClient:Arch:00006 — UEFI x86 PXEClient:Arch:00007 — UEFI x64
Так же, пробовал различные варианты загрузочных файлов
- syslinux
- grub 2
Так же пытался найти проблему в Журнале событий.
Но, как я уже говорил выше, проблема крылась в файле wdsmgfw.efi. Либо я его сам случайно удалил, либо он не скопировался при установке и настройке WDS.
Ну, приступим!
Настройка беспроводного моста (WDS) на роутере TP-Link
Перейдите на вкладку Wireless.
Возле Wireless Network Name укажите имя новой беспроводной сети, которую будет раздавать наш новый так называемый «Репитер». А возле Region укажите свой регион.
Напротив Channel советую изменить канал на цифру 6 (а лучше установите 1, что бы каналы не совпадали. Попробуйте так и так).
Внимание! Если при установке на главном роутере и на роутере “репитере” одинаковых каналов (например 6) интернет не работает, то установите на втором роутере канал 1 (или другой). Попробуйте так и так
Для включения работы в режиме моста (WDS), установите галочку возле Enable WDS Bridging.
Ну и осталось только запустить поиск Wi-Fi роутеров. Для этого нажмите на кнопку “Survey”.

Откроется страница, на которой будет список беспроводных сетей (может быть и только одна сеть). Выберите сеть (главный роутер) и напротив нее нажмите кнопку “Connect”.

Вы увидите, что поля SSID (to be bridged) и BSSID (to be bridged) будут заполнены. Если на главном роутере установлен пароль на Wi-Fi сеть, то в поле Key type укажите тип шифрования, а в поле Password укажите пароль для доступа к беспроводной сети главного роутера.
Нажмите кнопку “Save” и перезагрузите роутер.

Все должно заработать. На главной странице настроек роутера можете посмотреть статус соединения. Если напротив WDS Status написано Run, то это значит, что роутер подключился к главному роутеру и должен раздавать интернет.

Так же не забудьте на новом роутере (тот который повторитель) настроить защиту беспроводной сети, подробнее читайте в статье Как установить (изменить) пароль для Wi-Fi сети на роутере TP-Link TL-WR841N.
Возможные проблемы при настройке беспроводного моста (WDS)
Если на главной странице настроек роутера в статусе WDS Status длительное время написано Scan…, то это значит, что наш роутер-репитер не может подключиться к главному роутеру.
 1. Проверьте, правильно ли Вы указали тип шифрования и пароль для подключения к основному роутеру.
1. Проверьте, правильно ли Вы указали тип шифрования и пароль для подключения к основному роутеру.
2. Попробуйте поиграться с изменением каналов. Вкладка Wireless пункт Channel (на обоих роутерах).
3. Если у Вас в настройках роутера есть пункт Wireless – Wireless Bridge (например TD-W8960N), то на обоих роутера нужно выставить такие настройки:

Только при настройке главного роутера, нужно указать MAC-адрес вторичного роутера. А при настройке вторичного, указать MAC-адрес главного. MAC- адрес роутера можно посмотреть снизу устройства.
4. На всякий случай проверьте, не включена ли на главном роутере фильтрация по MAC адресам.
Если после настройки, роутеры соединяться, но интернет не работает, то попробуйте отключить DHCP. Зайдите в настройки роутера на вкладку DHCP и измените значение на Disable. Сохраните настройки и перезагрузите устройство.

Послесловие
Возможно немного запутанная статья получилась, но я старался разложить все по полочкам. На самом деле, настройка беспроводного моста на роутере не сложная.
Скажу честно, у меня в качестве главного роутера был телефон HTC, он имеет возможность работать как роутер. Так вот мой TP-Link TL-MR3220, который я настраивал как «Репитер» подключался к телефону по Wi-Fi и раздавал беспроводную сеть дальше. И все отлично работало. Но это не очень важный момент, так как настройки не отличаются.
Просто я хотел убедится, что все работает, да и не очень хорошо писать непроверенную информацию.
Будут вопросы, задавайте! Всего хорошего!
Сайт компании Apple
Получение трассировки в Windows Server 2003, Windows Server 2008 и Windows Server 2008 R2
Чтобы получить сведения о трассировке для Windows Server 2003, Windows Server 2008 и Windows Server 2008 R2, необходимо включить трассировку в компоненте сервера служб развертывания Windows. Для этого задайте следующую запись реестра:
- Путь: HKEY_LOCAL_MACHINE\SOFTWARE\Microsoft\Tracing\WDSServer
- Name: ЕнаблефилетраЦинг
- Тип значения: REG_DWORD
- Данные значения: 1
Затем настройте компоненты, которые требуется заносить в журнал, задав для одного или нескольких из следующих разделов реестра значение 0.
-
Служба подготовки динамической установки драйверов служб развертывания Windows (только для Windows Server 2008 R2)
-
Многоадресная рассылка служб развертывания Windows
-
PXE-сервер служб развертывания Windows
-
TFTP служб развертывания Windows
-
Создание образов служб развертывания Windows (только для Windows Server 2008 R2)
WDS-серверы, на которых работает Windows Server 2008 R2, также поддерживают следующую дополнительную трассировку
Для управления входящими данными разделам реестра можно присвоить следующие значения:
- 7F0000: это значение включает трассировку пакетов и трассировку протокола.
- 3F0000: это значение исключает трассировку пакетов.
- 3E0000: это значение исключает трассировку пакетов и трассировку протокола. По умолчанию используется это значение.
Примечание
Процесс трассировки может повлиять на производительность. Поэтому мы рекомендуем отключить функцию трассировки, если нет необходимости создавать журнал.
После настройки этой записи реестра сведения трассировки для компонента сервера служб развертывания Windows заносятся в следующий файл:%Виндир%\траЦинг\вдссервер.лог
Соединение роутеров с использованием кабеля
Этот вариант можно использовать в случае, когда один из модемов не поддерживает сеть Wi-Fi или нужно более надежное и стабильное соединение.
Потребуется сетевой кабель, который обычно идет в комплекте с купленным роутером. Главный роутер настраивать не придется. Единственное условие: на нем должен быть активирован DHCP-сервер, а также автоматическая раздача IP-адресов. В большинстве случаев эти настройки уже задействованы по умолчанию, а потому нет необходимости переходить в настройки.
Порядок действий будет следующий:
- Подсоединить провод в LAN-разъем на основном устройстве.
- На втором роутере подключается к WAN-разъему.
Если на втором роутере не подключается интернет после соединения, то необходимо сбросить его настройки. А после зайти в настройки, выбрать раздел «Network», чтобы убедиться, что на аппарате стоит пункт «Dynamic IP», то есть динамический.
Как включить и настроить режим?
Для настройки моста нужно знать, что такое состояние WDS на роутере, и какие параметры устанавливать в настройках. Рассмотрим пример для увеличения покрытия WiFi. Здесь потребуется два маршрутизатора. Один играет роль основного (к нему подходит Интернет), а второй является второстепенным устройством.
Раньше мы отмечали, что такое подключение требует применения роутеров одинаковых производителей. В ином случае с настройкой WDS могут быть трудности. Кроме того, упомянутый режим есть не на всех устройствах. Если такой функции нет хотя бы на одном из маршрутизаторов, включить и настроить мост не получится.
Схема наладки WDS на всех роутерах одинакова, но интерфейс индивидуален. Принцип следующий:
- главный роутер (лучше подключить по проводу) — главный приемник, который отправляет сигнал дальше;
- дополнительный роутер раздает отдельный WiFi и выступает в роли репитера.
При правильной настройке два устройства работают одновременно, но с разными данными для подключения к Сети. Зона действия WiFi увеличивается, как минимум в 1,5 раза.
Перед внесением настроек войдите в главное меню маршрутизатора. Для этого:
Найдите IP устройства, который необходимо вписать в адресную строку браузера. Эта информация приводится на дне устройства.
Авторизуйтесь путем ввода логина и пароля (также указаны под IP). По умолчанию это admin, но в дальнейшем эти данные можно изменить поменять через панель управления.
После выполнения этих шагов пользователь попадает в настроечное меню.
Главный роутер
Следующий этап — настройка базового устройства:
войдите в админ-панель роутера для настройки WDS (как пройти авторизацию, рассматривалось выше);
поменяйте имя сети и измените канал, чтобы в дальнейшем было удобнее вносить правки;
- запомните число, которое назначено для канала (пользователь должен знать, что это необходимо для ввода аналогичных данных на другом маршрутизаторе);
- сохраните настройки.
Если роутер уже был подключен к Интернету ранее, указанных мер достаточно. В ином случае нужно указать тип подключения, маску подсети и иные сведения (что это, и куда вводить, можно узнать у провайдера).
Дополнительный роутер
Следующий этап — подготовка работы в режиме WDS дополнительного маршрутизатора. Алгоритм действий такой:
Войдите в настройки маршрутизатора путем ввода логина и пароля.
Перейдите в раздел DHCP и отключите опцию. Это необходимо, чтобы раздачу сетевых настроек в режиме WDS осуществлял лишь один маршрутизатор.
Отключите WPS. Найдите в меню соответствующий раздел и поставьте отметку Отключить. Далее сохраните и перезапустите устройство или жмите на Click Here для автоматической перегрузки.
На следующем шаге поменяйте IP роутера. Для этого сделайте следующее:
- войдите в раздел Network в панели управления;
- перейдите в раздел LAN;
- поменяйте последнее число IP (к примеру, можно поставить 192.168.0.2);
- сохраните изменения;
- перезапустите девайс, чтобы новые правки начали действовать.
Указанные шаги необходимы для корректной работы второго роутера в режиме WDS для усиления сигнала.
Далее настройте беспроводный мост WDS на роутере. Для этого:
- войдите на страницу с настройками с левой стороны и кликните по вкладке Wireless;
- найдите строку Network Name и укажите имя новой сети;
- в строчке Channel пропишите тот номер канала, что вы запомнили ранее (это обязательно);
- активируйте режим WDS, поставив отметку возле пункта Enable WDS Bridging;
- запустите поиск устройств путем нажатия кнопки Survey.
Теперь найдите в перечне нужную сеть от главного роутера и подтвердите решение.
Информацию в строчки SSID и BSSID вносить не нужно. При настройке WDS эти данные автоматически устанавливаются в роутере. Если в сети главного маршрутизатора установлен пароль, нужно найти Key Type и установить тип шифрования. Если статус WDS отображает отметку Run, это говорит о правильной настройке.








