Просканировать код в ватсап на компьютере
Содержание:
- Python SciPy
- Какие преимущества дает WhatsApp Web
- Чем мы можем помочь?
- Как пользоваться веб версией WhatsApp
- 25 нетривиальных советов, которые сделают вашу жизнь проще
- Как отсканировать код в ВатсАп
- Восстановление запуска windows 7. Как отключить восстановление запуска windows 7
- Как отсканировать QR-код в WhatsApp на Android
- Как пользоваться WhatsApp Web на настольном ПК
- Web WhatsApp — войти через компьютер
- Почему не работает — причины и их решения
- Как сканировать QR-код в WhatsApp
- Функции и возможности Ватсап Веб
- Слежка в WhatsApp с помощью приложения Spyzie
- WEB WHATSAPP — КАК ПРОСКАНИРОВАТЬ QR КОД
- Алгоритм настройки
- Как сканировать QR-код в WhatsApp
Python SciPy
Какие преимущества дает WhatsApp Web
- можно заходить в свой аккаунт непосредственно с компьютера, из своего любимого браузера;
- набирать сообщения на полноразмерной клавиатуре все-таки удобнее, чем на виртуальной смартфона;
- вся переписка и личные настройки при этом полностью сохраняются, поскольку все данные хранятся на центральном сервере. И онлайновая версия WhatsApp — это не отдельный профиль, это дополнение к телефонной версии;
- можно изменять статус и данные по профилю непосредственно из Вацап Web;
- привязка аккаунта к телефону по-прежнему сохраняется, поэтому нет риска, что кто-то другой сможет воспользоваться аккаунтом с компьютера;
- можно получать уведомления о сообщениях непосредственно на Рабочем столе компьютера и даже читать миниатюры сообщений.
Как зайти в WhatsApp Web
Чтобы осуществить вход в WhatsApp Web для компьютера со своей учетной записи, нужно:
Чтобы Ватсап Веб на компьютере успешно функционировал, нужно, чтобы был установлен один из следующих браузеров: Opera, Google Chrome, Safari, FireFox, Edge.
Возможности WhatsApp Web
Собственно, при помощи браузерной версии WhatsApp можно делать практически все точно то же самое, что и в полноценной мобильной:
- обмениваться текстовыми сообщениями со своими контактами;
- создавать групповые и индивидуальные чаты;
- вставлять в сообщения смайлики;
- отправлять и принимать графические, аудио- и видеофайлы;
- управлять собственным профилем, включая изменение фотографии на аватаре и статуса;
- отправлять голосовые сообщения. Сервис Вацап Вэб позволяет записать голосовое послание и переправить его в виде звукового файла;
- а вот звонить при помощи браузерной версии абоненту, увы, пока невозможно. Может быть, в последующих версиях программы этот недостаток будет исправлен.
Если невозможно подключиться
Однако бывает и так, что подключиться к браузерной версии WhatsApp не получается. И это может быть вызвано самыми разными причинами:
- самая часто встречающаяся причина – проблемы со связью. Ничего поделать в этом случае невозможно, остается лишь ожидать, когда провайдер решит свои проблемы;
- на WhatsApp попросту нет аккаунта. Увы, но зайти в Веб Ватсапп для компьютера, не имея учетной записи на мобильном телефоне, попросту невозможно;
- проблемы с заходом в аккаунт WhatsApp на телефоне. Прежде, чем заходить в онлайновую версию Ватсапп, нужно сначала активировать мобильную;
- неподходящая версия браузера или не обновленная у WhatsApp. Увы, но знаменитый Internet Explorer не может работать с WhatsApp Web. С другой стороны, поклонников этого браузера осталось не так уж и много. Кроме того, возможно, что установлена устаревшая версия WhatsApp. В этом случае необходимо обновить сам мессенджер;
- если используется какая-нибудь публичная версия Wi-Fi, то возможно, что на ней стоит ограничение доступа к социальным сетям, мессенджерам и т.д. В том числе, и на WhatsApp.
Управление профилем в WhatsApp Web
Любое изменение профиля на компьютере мгновенно отобразится и в мобильной версии. Например, чтобы поставить другое фото профиля, достаточно всего лишь нажать на него левой клавишей мыши и в открывшемся окне выбрать нужную фотографию. Можно также изменить и статус. Для этого достаточно нажать на изображение карандаша под фотографией профиля – и статус станет доступен для редактирования.
Как общаться в WhatsApp Веб
Чтобы начать общение с друзьями, достаточно выбрать в левой части окна нужный контакт – и последний чат с ним откроется. В нижнем поле можно будет писать сообщения и вставлять смайлики. А чтобы отправить какой-нибудь графический файл, нужно нажать на изображение серой скрепки в правой верхней части экрана. При этом будет предложено выбрать либо уже имеющееся фото, либо сделать его при помощи встроенной веб-камеры. Можно также добавить фото, если просто перетащить его мышью в окно чата. Кроме того, можно чаты заархивировать, удалить или очистить. Делается это из меню чата – нажатием на изображение служебной кнопки в виде трех вертикальных точек.
Добавление нового чата в WhatsApp Web
Чтобы начать новый чат, можно, находясь в главном окне, нажать на кнопку в виде текста. Появится возможность добавить уже имеющихся контактов в этот чат, а также создать групповой, если добавить сразу несколько человек. Браузерная версия WhatsApp позволяет получать уведомления о новых сообщениях прямо на Рабочем столе. Более того, можно видеть миниатюры этих сообщений, чтобы не отвлекаться во время работы на прочтение всего текста. При этом можно получать и звуковые сигналы. Уведомление невозможно получить лишь в браузере Edge. Однако звуковое оповещение при этом будет присутствовать. Возможно, что в скором времени такое ограничение будет устранено.
Чем мы можем помочь?
- Откройте WhatsApp. Вы можете выполнить любое из следующих действий:
- Нажмите на эту ссылку, чтобы загрузить WhatsApp и установить его на свой компьютер.
- Откройте WhatsApp Web в своём браузере.
- Когда вам будет предложено, используйте QR-сканер внутри приложения WhatsApp, чтобы просканировать QR-код.
- Для этого откройте WhatsApp на своём телефоне.
- На Android: экран Чаты >Другие опции >WhatsApp Web.
- На iPhone: Настройки >WhatsApp Web .
Выход из сессии WhatsApp на компьютере
- Откройте WhatsApp на телефоне >Настройки или Меню.
- Нажмите WhatsApp Web >Выйти со всех устройств >Выйти.
Если вы подозреваете, что кто-то просканировал ваш QR-код и имеет доступ к вашему аккаунту через WhatsApp Web, воспользуйтесь инструкциями, описанными выше, чтобы выйти изо всех активных веб-сессий в WhatsApp на своём мобильном телефоне.
Примечание. Если вам не удаётся просканировать QR-код, убедитесь, что основная камера на вашем телефоне работает исправно. Если изображение размыто, камера не автофокусируется или сломана, вы не сможете просканировать QR-код. В настоящее время другого способа входа в WhatsApp для компьютеров не существует.
источник
Как пользоваться веб версией WhatsApp
Ватсап Онлайн – это средство для общения в популярном мессенджере прямо с компьютера. В нем предусмотрена система уведомлений, информирующая о получении новых сообщений. Для успешной работы телефон должен быть подключен к интернету на постоянной основе.
В настройках веб-приложения доступны следующие инструменты:
- Смена обоев – предусмотрена широкая палитра цветов от белого до черного, которыми закрашивается чаты с собеседниками.
- Настройка уведомлений – здесь отключаются звуки, настраивается отображение уведомлений на рабочем столе, отключаются и подключаются миниатюры сообщений.
- Работа с блокировками – пользователи могут блокировать своих собеседников или удалять их из черного списка.
- Создание групповых чатов – отличный инструмент для коллективного общения или рабочего мозгового штурма.
- Редактирование профиля – поддерживается загрузка новых аватарок, редактирование имени и дополнительных сведений.
- Просмотр архивных чатов – сюда помещаются редко используемые чаты с собеседниками, чтобы они не мешались в общем списке.
- Просмотр избранных сообщений – отдельный раздел с сообщениями, помеченными как избранные.
- Работа с контактами – отключение звука для отдельных контактов, просмотр дополнительной информации, блокировка, удаление чатов, отправка жалоб на спам.
- Отправка данных – помимо текстовых сообщений, возможна отправка фото и видео, контактов и произвольных документов. Работает отправка фото с веб-камеры.
При отключении смартфона от интернета работа WhatsApp Web прерывается до восстановления связи. В это время пользование сервисом невозможно. Дополнительно предусмотрено оповещение о низком заряде аккумулятора.
25 нетривиальных советов, которые сделают вашу жизнь проще
Как отсканировать код в ВатсАп
Перед началом активации аккаунта на ПК необходимо убедиться, что выполнены 3 важных условия:
- На смартфоне установлена последняя актуальная версия WhatsApp.
- На компьютер загружена десктопная программа.
- Мобильный интернет и/или Wi – Fi подключен и стабильно работает.
Если все условия соблюдены можно переходить непосредственно к считыванию ключа
Инструкция, как сканировать код в WhatsApp (подходит для смартфонов любой операционной системы):
- Открыть установленное на компьютер приложение. QR – код для считывания появится в центре главной страницы.
- Запустить мессенджер на телефоне.
- Перейти в настройки приложения.
- Найти раздел «WhatsApp Web».
На телефонах с операционной системой Андроид камера откроется автоматически, на IOS пользователю придётся её открыть, нажав кнопку «Сканирование кода».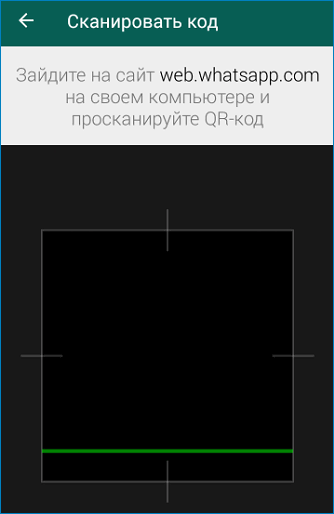
Чтобы отсканировать ключ необходимо навести камеру смартфона на графический квадрат, расположив его в отмеченные рамки. После получения нужной информации, система авторизует пользователя в сети, и проведёт автоматическую синхронизацию данных.
Описанная выше инструкция позволит войти в компьютерную версию ВатсАп буквально за несколько минут. Если же пользователь не успел прочитать код, он может всегда запросить повторную идентификацию. Авторизоваться в мессенджере без сканирования ключа, к сожалению, не получится.
Восстановление запуска windows 7. Как отключить восстановление запуска windows 7
Как отсканировать QR-код в WhatsApp на Android
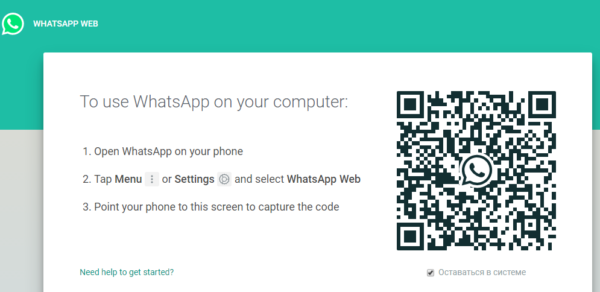 Запустив Ватсап на компьютере, мы увидим QR-код
Запустив Ватсап на компьютере, мы увидим QR-код
Шаг 2. Войдите в WhatsApp на своем Android. Кликните на иконку WhatsApp (как на картинке ниже). В том случаи, если вам нужно войти в Ватсап (если вы не сделали этого раньше), введите номер своего телефона. Когда появится запрос для того чтобы продолжить, проверьте свой номер и войдите в Ватсап.
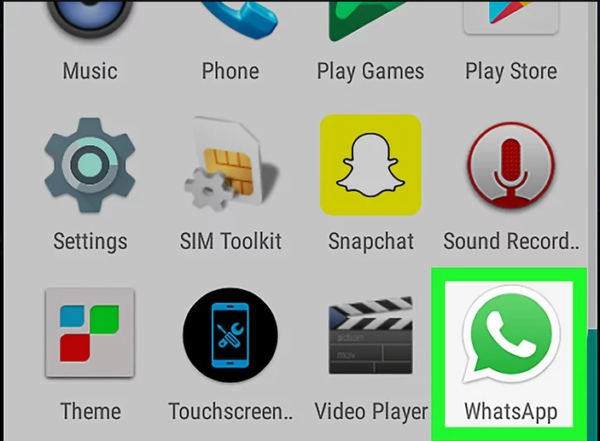 Входим в WhatsApp на своем Android
Входим в WhatsApp на своем Android
Шаг 3. Кликните на 3 точки в самом верху справа. Вы увидите раскрывшееся меню. Если Ватсап запуститься в чат, щелкните на кнопку «Назад» и вернитесь на главную страницу Ватсап.
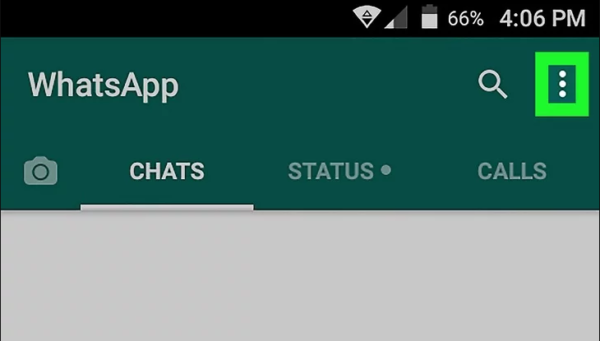 Кликаем на 3 точки в самом верху справа
Кликаем на 3 точки в самом верху справа
Шаг 4. Кликните на «WhatsApp Web», который вы увидите в появившемся меню (как на примере ниже). Вы откроете страницу со сканером WhatsApp QR.
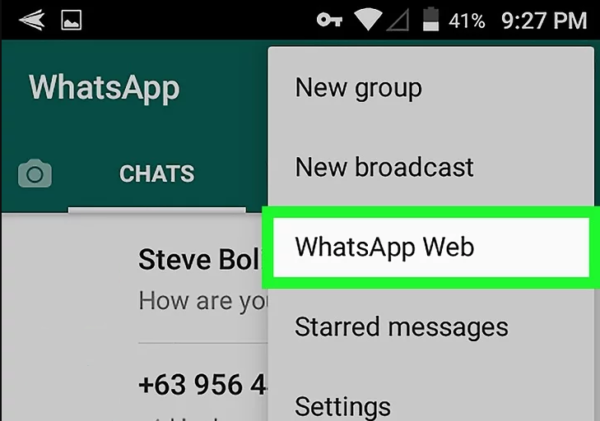 Кликните на «WhatsApp Web»
Кликните на «WhatsApp Web»
Шаг 5. Когда появится запрос, кликните «Ок. Понял». Вы увидите сканер QR.
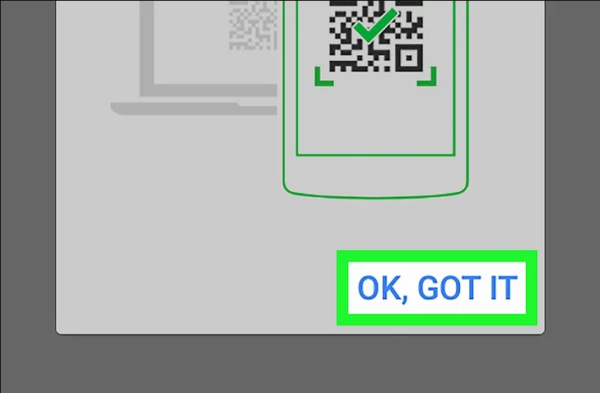 Кликаем «ОК, понял» или «ОК, got it»
Кликаем «ОК, понял» или «ОК, got it»
Шаг 6. Наведите камеру своего мобильного устройства на QR-код. Сделайте это как на примере ниже.
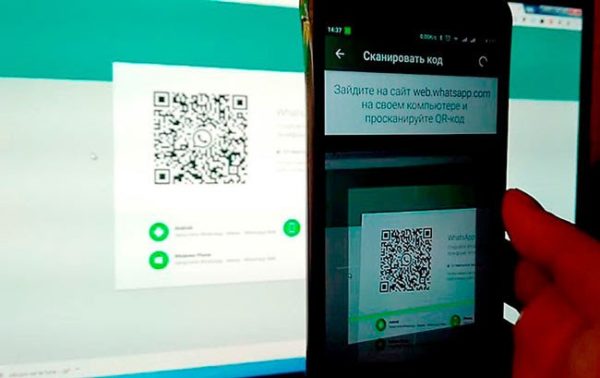 Наводим камеру своего мобильного устройства на QR-код
Наводим камеру своего мобильного устройства на QR-код
Шаг 7. Дождитесь когда сканирование QR-кода закончиться. После окончания сканирования, веб-страница Ватсап обновится. Перед вами появятся чат со всеми вашими разговорами и сообщениями.
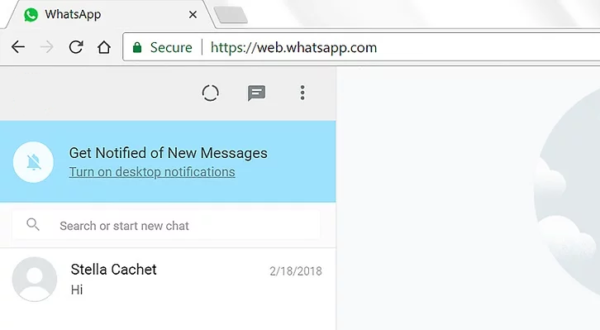 После сканирования QR-кода откроется чат Ватсап
После сканирования QR-кода откроется чат Ватсап
Таким образом, отсканировать QR-код в WhatsApp можно всего за пару минут.
Как пользоваться WhatsApp Web на настольном ПК
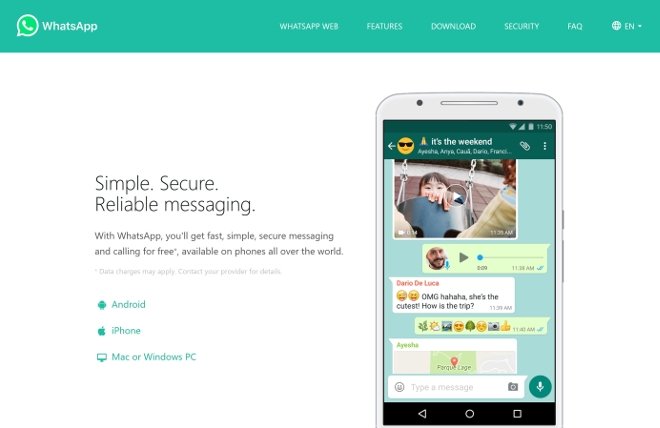 Сайт WhatsApp
Сайт WhatsApp
В этот момент на экране появится QR-код.
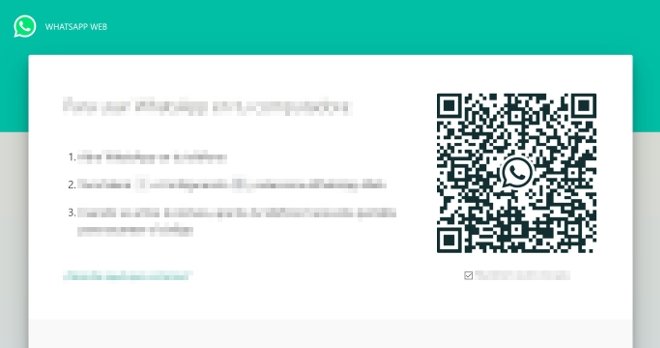 Сканирование QR-кода, чтобы использовать WhatsApp Web на ПК
Сканирование QR-кода, чтобы использовать WhatsApp Web на ПК
Откройте приложение WhatsApp и войдите в меню параметров, нажав значок с тремя вертикальными точками в правом верхнем углу.
Войдите в меню приложения WhatsApp
Выберите WhatsApp Web.
Выберите WhatsApp Web
Откроется камера вашего устройства и квадрат, который действует как сканер того, на что вы наводите. Наведите камеру устройства на QR-код, появляющийся на экране ПК.
Сканировать QR-код на сайте с помощью смартфона
В этот момент сайт распознает ваш аккаунт, и вы получите все чаты на экране.
Web WhatsApp — войти через компьютер
WhatsApp Web – дополнение к мессенджеру на смартфоне, которое функционирует через персональный компьютер. Вся информация и сообщения в версии на смартфоне и версии на ПК синхронизируются, поэтому любые выполняемые действия в приложении будут отражаться и там, и там.
Как зайти в WhatsApp Web через компьютер
Для того чтобы войти в web whatsapp с компьютера необходимо выполнить ряд простых действий:
- Нажмите на кнопку «Войти в WhatsApp Web».
- Откройте WhatsApp на своем смартфоне;
- Перейдите в Меню или Настройки и выберите WhatsApp Web.
- Используя встроенный в приложение QR-сканер отсканируйте код с экрана.
Для правильной расшифровки данных с QR-сканера необходимо качественное и не размытое изображение, поэтому камера на устройстве должна работать исправно.
Видео-инструкция: подключение к веб ватсап через телефон Android и iOS.
- Другого способа войти в вотс апп веб на данный момент не существует.
Другого способа войти в вотс апп веб на данный момент не существует.
Выйти из активной сессии мессенджера на компьютере можно через смартфон:
- Откройте вотс апп на своем смартфоне
- Перейдите в «Меню», затем «Настройки», затем «WhatsApp Web»
- Выберите опцию «Выйти со всех компьютеров»
Возможности веб версии — WhatsApp Web
Вы также можете установить Web-версии WhatsApp для компьютера, программа дает широкий спектр возможностей, включая стандартные функции мессенджера:
— Общение: голосовые сообщения, стикеры, отправка фото и видео. Для этого не требуется установка дополнительных плагинов и ПО.
— Управление: функции быстрого доступа, посредством иконок, расположенных вверху приложения.
Программа WhatsApp Web подойдет для Windows 8 (или более позднюю версию) или macOS 10.10 (или более позднюю версию) , а также планшетов, на которых не поддерживается официальная мобильная версия мессенджера.
https://youtube.com/watch?v=L5jo6juvhv8%3F
Приложение WhatsApp Web на телефон
Скачать вацап веб на телефон можно в AppStore либо в Play Market, введите в поиске: whatsapp web
Play Market ↓
Cкачайте любое из списка приложение, дальше выполняйте вход с помощью QR-кода. Для стабильного функционирования вотсапа также нужно быть онлайн и в мобильной версии – вход в аккаунт должен быть выполнен, а сам телефон не отключать от сети.
Проблема с подключением на смартфоне
Так как WhatsApp Web – всего лишь дополнение к мобильной версии, то первое условие его использования – наличие активированного аккаунта на смартфоне.
Для каждого типа устройств существует свой алгоритм действий при проблемах с подключением, когда сообщения не отравляются. (перезагрузка устройства, обновление приложения, откат настроек подключение и т.д.)
Если после перезагрузки WhatsApp Web отправлять и получать сообщения все еще невозможно, то скорее всего проблемы с подключением имеются на связанном ПК.
Проблема с подключением на компьютере
Для стабильного функционирования Web-версии, как и мобильной, требуется стабильное Интернет-соединение. При наличии сети решить проблему с отправкой сообщений можно только обновив веб-сессию. Для этого необходимо через Меню выйти из приложения и, следуя инструкциям, войти снова.
WhatsApp Web поддерживается только определенными браузерами (Chrome, Firefox, Opera, Safari и Edge). В другом браузере, например, Internet Explorer приложение работать не будет.
Кроме того, при входе в WhatsApp Web возникает проблема: не генерируется QR-код
Для решения необходимо осуществить проверку в инкогнито режиме или поочередно отключать расширения, потенциально препятствующие работе приложения.
Почему не работает — причины и их решения
Синхронизации Вацап Веб с мобильным приложением и, соответственно, всем вытекающим неудобствам зачастую мешают две проблемы:
Так как WhatsApp Web – всего лишь дополнение к мобильной версии, то первое условие его использования – наличие активированного аккаунта на смартфоне.
Для каждого типа устройств существует свой алгоритм действий при проблемах с подключением, когда сообщения не отравляются. (перезагрузка устройства, обновление приложения, откат настроек подключение и т.д.)
Если после перезагрузки WhatsApp Web отправлять и получать сообщения все еще невозможно, то скорее всего проблемы с подключением имеются на связанном ПК.
Для стабильного функционирования Web-версии, как и мобильной, требуется стабильное Интернет-соединение. При наличии сети решить проблему с отправкой сообщений можно только обновив веб-сессию. Для этого необходимо через Меню выйти из приложения и, следуя инструкциям, войти снова. WhatsApp Web поддерживается только определенными браузерами (Chrome, Firefox, Opera, Safari и Edge). В другом браузере, например, Internet Explorer приложение работать не будет.
Для решения необходимо осуществить проверку в инкогнито режиме или поочередно отключать расширения, потенциально препятствующие работе приложения.
Как сканировать QR-код в WhatsApp
Перед началом сканирования, вы должны сделать необходимые приготовления:
- убедитесь, что у вас активная учетная запись WhatsApp на вашем смартфоне, а сам Ватсап обновлен;
- загрузите последнюю версию любого удобного вам веб-браузера на вашем Mac/ПК;
- убедитесь, что ваше устройство и компьютер подключены к стабильной сети.
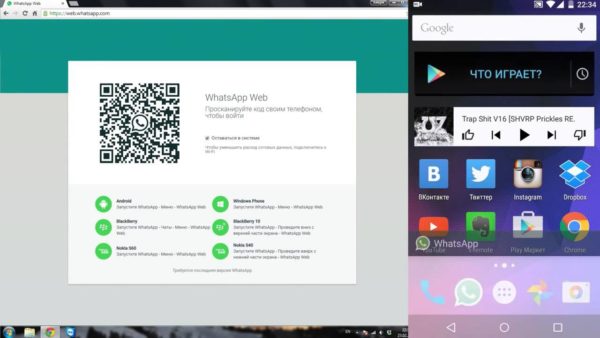 Подготовка к сканированию QR-кода в WhatsApp
Подготовка к сканированию QR-кода в WhatsApp
Сам процесс сканирования QR-кода очень прост:
- на iPhone: нужно зайти в «Настройки»/«WhatsApp Web»;
- на Android: зайдите в «Чаты»/«Меню»/«WhatsApp Web»;
- на Windows Phone: откройте «Меню»/«WhatsApp Web».
В любом случаи нужно перейти в меню. Ниже мы рассмотрим, как сканировать QR-код в Whatsapp на iPhone и на Android. Смотрите подробные инструкции.
Функции и возможности Ватсап Веб
Онлайн версия создана для упрощения входа в мессенджер с любых устройств и позволяет использовать учетную запись через браузер, работающий на тех смартфонах, где стандартное приложение не установлено. Для запуска веб версии подходят не все устройства, а только:
- Android;
- iPhone 8.1+;
- BlackBerry 10;
- Windows Phone 8.0 либо 8.1;
- Nokia S60 или S40 EVO.
Программу «WhatsApp Web» поддерживают все популярные веб-обозреватели. Ее интерфейс интуитивно понятен, при этом функции десктопной версии практически не отличаются от тех, что имеются в мобильном приложении. Это:
- отправка и получение сообщений;
- возможность прикреплять изображения, текстовые и медиафайлы, просматривать фото и видео;
- поддержка чатов различного типа;
- удобство поиска нужного канала или группы;
- возможность вступать в сообщество без необходимости получения разрешения администратора;
- редактирование профиля.
Единственным недостатком программы является то, что здесь отсутствует функция совершения видеозвонков.
Слежка в WhatsApp с помощью приложения Spyzie
Это шпионская программа позволяет легко взламывать приложения, находящиеся на устройстве жертвы.
Пользуются утилитой Spyzie так:
- Создают аккаунт на сайте разработчика, задают имя, адрес электронной почты. После этого приходит письмо с запросом на подтверждение введенных данных.
- Устанавливают программу на телефон цели наблюдения. Если скачивание невозможно, нужно попробовать загрузить демонстрационную версию.
- После завершения скачивания переходят в раздел настроек шпионского ПО. Здесь используют данные входа, содержащиеся в пришедшем на электронную почту письме.
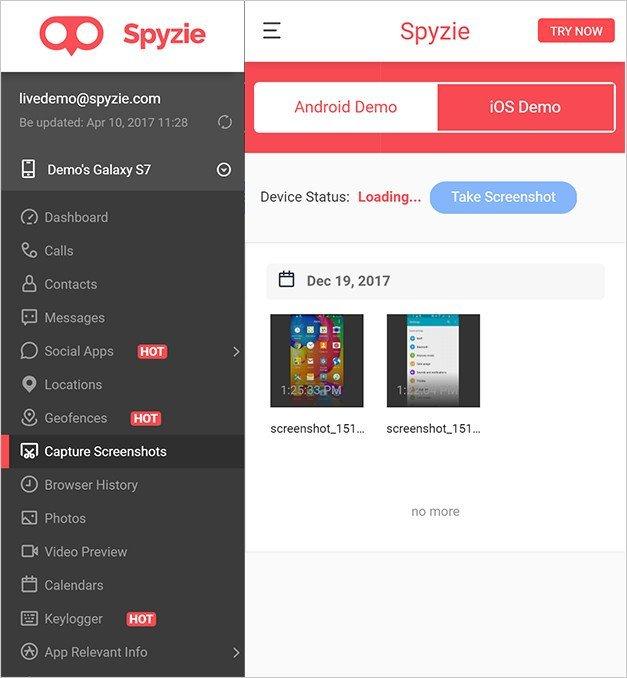 Приложение Spyzie – программа для слежки.
Приложение Spyzie – программа для слежки.
WEB WHATSAPP — КАК ПРОСКАНИРОВАТЬ QR КОД
Порой у некоторых пользователей возникают трудности с тем, как на Web WhatsApp comпросканировать код. Некоторые даже не представляют, что это и зачем он нужен… QR-код – это специальный штрих-код, который в данном случае нужен, чтобы идентифицировать пользователя с его устройства. Как известно, вход в аккаунт WhatsApp осуществляется после ввода номера телефона и получения специального числового кода. Однако в случае с Web-версией разработчики по каким-то причинам решили отойти от данного метода идентификации.
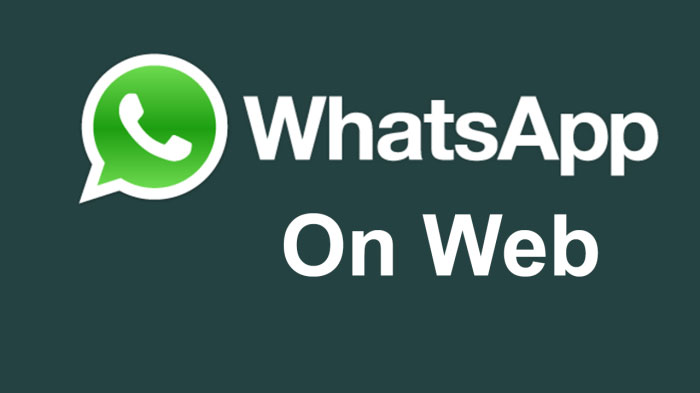
Сразу после того, как пользователь перейдет на страничку с браузерной версией WhatsApp, в левом верхнем углу экрана появится QR-код. Его нужно просканировать при помощи смартфона. Для этого потребуется:
- запустить WhatsApp с мобильного телефона или планшета;
- войти в свою учетную запись, если этого еще не было сделано;
- выбрать в Меню мессенджера пункт «WhatsApp Web»;
- навести камеру мобильного устройства на код так, чтобы он вписался в прямоугольные рамки на экране телефона.
Если все было сделано верно – раздастся характерный звук – и в браузере загрузится мессенджер WhatsApp.
Алгоритм настройки
 Загрузка whatsapp web.
Загрузка whatsapp web.
Сперва откройте браузер. После этого активируйте строку поиска, щелкнув по ней левой кнопкой мыши. Введите «whatsapp web» и войдите на первый сайт, который выдаст поисковая система.
Далее запустите мессенджер с телефона и откройте сканер кода. Наведите камеру на QR-код в компьютере. После этих действий веб-клиент запустится.
Как установить
Система предложит просканировать QR-код. Это двухмерный штрихкод, в котором кодируется разная информация. Камера телефона считывает черно-белые «квадра-тики» и затем переходит на определенный сайт, добавляет новый контакт в адресную книгу или выводит текстовый блок, – все зависит от заложенной в матрице информации.
У нас QR понадобится для входа в аккаунт Вацап.
- Запустите WhatsApp на телефоне.
- Откройте сканер кода. Для этого тапните по трем точкам справа вверху. В появившемся меню выберите «WhatsApp Web».
- Вы перейдете в раздел, где показываются все входы в веб-клиент с компьютера. Тапните по плюсу справа вверху.
- На сайте Web.WhatsApp.com просканируйте QR-код: наведите камеру на матрицу в компьютере.
После завершения процесса на экране появятся диалоги и напоминание «Не отключайтесь от сети». Подключается мессенджер бесплатно. Программа на русском языке.
Требования для использования WhatsApp Web
Для успешной работы зеленого мессенджера:
- скачайте последнюю версию вашего любимого браузера;
- установите Ватсап на телефон. Если вы этого не сделаете, то не войдете в свой аккаунт с компьютера;
- подключитесь к стабильному интернету.
Программа инсталлируется не во все смартфоны. Официально разработчики поддерживают IOS и Android. До 1 января 2020 Ватсап сохранится в магазине приложений Windows Phone. Если у вас телефон с другой операционной системой, мессенджер скачивается со сторонних источников.
Операционная система ПК может быть любой – Линукс, Виндовс, Мак.
Как общаться в программе
Общение в браузерной версии аналогично телефонной.
Вы можете:
- обмениваться текстовыми, видеосообщениями и «войсами»;
- осуществлять аудио- и видеозвонки;
- делиться фотографиями, видео, документами.
Добавляйте эмоций сообщению с помощью эмодзи и текстовых смайлов.
Что делать, если невозможно подключиться
 Сканирование QR-кода.
Сканирование QR-кода.
Не удается сканировать QR-код – проверьте камеру на телефоне. Если вы не навели фокус, и изображение получилось размы-тым, компьютер выдаст ошибку. Нажмите на код – картинка станет четкой.
Чтобы не возникало неполадок с интернет-соединением, подключитесь к сети Wi-Fi. Перебои с работой интернета служат причиной ошибки со входом в систему.
Как сканировать QR-код в WhatsApp
Перед началом сканирования, вы должны сделать необходимые приготовления:
- убедитесь, что у вас активная учетная запись WhatsApp на вашем смартфоне, а сам Ватсап обновлен;
- загрузите последнюю версию любого удобного вам веб-браузера на вашем Mac/ПК;
- убедитесь, что ваше устройство и компьютер подключены к стабильной сети.
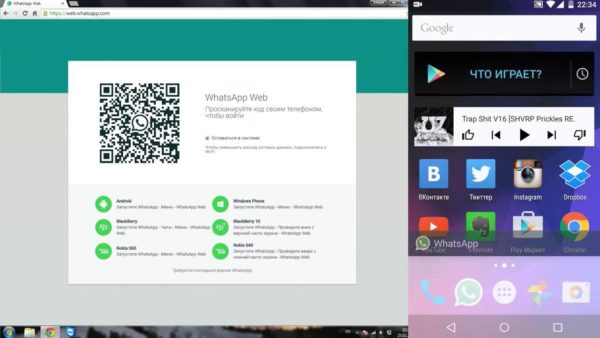
Сам процесс сканирования QR-кода очень прост:
- на iPhone: нужно зайти в «Настройки»/«WhatsApp Web»;
- на Android: зайдите в «Чаты»/«Меню»/«WhatsApp Web»;
- на Windows Phone: откройте «Меню»/«WhatsApp Web».
В любом случае нужно перейти в меню. Ниже мы рассмотрим, как сканировать QR-код в Whatsapp на iPhone и на Android. Смотрите подробные инструкции.








