1win зеркало и официальный сайт 1вин
Содержание:
- Кнопка Win на клавиатуре: полезные сочетания
- Оператор колл-центра на соц. опросы (удаленно)
- Как получить доступ к системным опциям с помощью кнопки Win
- Создание точки восстановления
- Сочетания клавиш для копирования, вставки и других основных действий
- Кнопка Win на клавиатуре — что за клавиша: назначение, особенности, расположение
- Полезные сочетания с клавишей Win
- Как отключить кнопку Win (если вы случайно ее задеваете)
- Клавиши, используемые в сочетании с Win
- Общие действия
- Сочетание клавиш
- 22 полезные комбинации с клавишей Win
- Официальный сайт 1win
- Операционная система windows 10 – не работает кнопка windows, что делать?
- Команды клавиши WIN — зачем она нужна
- Фотошкола Михаила Панина (ЦАО, ВАО)
- Итоги
Кнопка Win на клавиатуре: полезные сочетания
Win
Запускает меню «Пуск» для просмотра пунктов для открытия программ.
Win + B
Позволяет выбирать иконки через системный трей, то есть слева внизу, где находятся часы. Кроме того, она позволяет переключать значки курсорными кнопками.
Win + D
Подходит для открытия рабочего стола.
Win + E
Запускает стандартного проводника Windows.
Win+F
Открывается меню «Поиск» без использования мышки.
Win+L
Если вам требуется заблокировать компьютер, то воспользуйтесь этим сочетанием.
Win+M
Когда открыто много окон, то иногда хочется их все свернуть. Чтобы не делать это по одному, можно благодаря специальной комбинации свернуть сразу все.
Win+P
Если вы пользуетесь проектором или еще одним экраном, то с данной комбинацией вы можете переключаться между мониторами.
Win+R
Открывается окошко для ввода и выполнения команд.
Win+T
Запускает «Панель задач».
Win+U
Открывает «Центр специальных возможностей».
Win+X
В зависимости от версии системы могут запускаться разные программы. Так, в Windows 7 запустится центр мобильных приложений, а в Windows 8 это будет меню «Пуск».
Win+Pause
Запускает свойства системы для их настройки.
Win+F1
Если у вас возникли проблемы с работой Windows или вам что-то непонятно, то откройте справку с помощью этой комбинации.
Win + Ctrl + 1 + 2 + 3
Если одна программа открыта в нескольких окнах, то с помощью представленной комбинации вы сможете переключаться между ними.
Win + Стрелки
Если вы нажмете на стрелку вверх или вниз, то открытое окошко откроется на весь экран или наоборот. Стрелками в стороны можно смещать окна влево или в право.
Win+Shift+стрелки в стороны
Если вы используете два монитора, то таким способом можно переместить окно с одного монитора на другой.
Win+пробел
В седьмой версии системы такой комбинацией активируется рабочий стол, а в восьмой — переключаются языки.
Win+ кнопка + или —
Используются для изменения масштаба страницы.
Оператор колл-центра на соц. опросы (удаленно)
Как получить доступ к системным опциям с помощью кнопки Win
Разобравшись с верхним рядом кнопок, нелишним будет научиться получать доступ к системным функциям. Для этого также зажимают кнопку Win, держат несколько секунд, на экране появится список. Не стоит пугаться, это полезная информация обо всех возможностях доступа к опциям ОС.
 Нажимая клавишу Win, можно увидеть список полезных функций
Нажимая клавишу Win, можно увидеть список полезных функций
Например, зажав кнопку Win и A (английский), пользователь откроет панель уведомлений. С помощью других кнопок раскрываются окна с актуальными на данный момент программами, опцией доступа к системе.
Чтобы разобраться со всеми возможностями Win, необязательно переводить с английского языка на русский. Достаточно сформировать на рабочем столе чистый файл Word, затем нажимать клавиши по списку или вразнобой, предварительно нажав Win и изучать все возможности системы.
Главное, запомнить или записать сочетания «горячих» клавиш. Это может пригодиться в дальнейшей работе. И не стоит забывать, что:
- «тач-пад» может не работать по разным причинам;
- кнопки Win справа и слева от «пробела» работают аналогично;
- «стрелки» на клавиатуре способны заменить мышь;
- при переключении языка возможности Win не меняются;
- если пользователь часто случайно нажимает Win из-за чего происходит сбой в играх, кнопку можно отключить.
Клавиатура ноутбука способна на многое, все это докажет простейшая клавиша Win.
 Список «горячих клавиш» на ноутбуке с ОС Windows 10
Список «горячих клавиш» на ноутбуке с ОС Windows 10
Создание точки восстановления
Перед переназначением клавиш клавиатуры крайне рекомендуется создать системную точку восстановления.
Это сохранит текущие настройки клавиатуры на случай, если потребуется возврат к ним без возможности сделать это другими средствами.
Шаг 1. Нажать сочетание клавиш «Win+R».
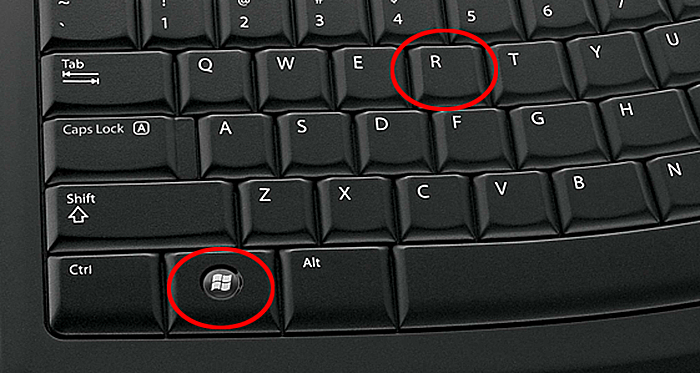
Нажимаем сочетание клавиш «Win+R»
Шаг 2. Напечатать в меню «sysdm.cpl» и нажать «OK».

Печатаем в меню «sysdm.cpl» и нажимаем «OK»
Шаг 3. Щелкнуть на вкладке «Защита системы», выбрать нужный диск и нажать «Создать».
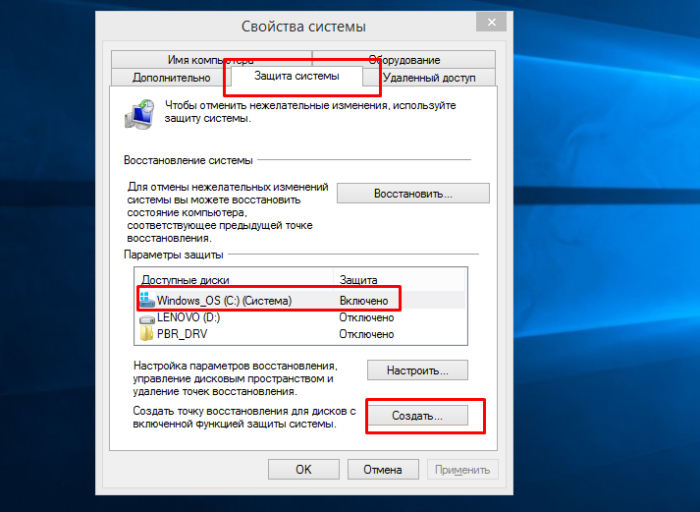
Щелкаем на вкладке «Защита системы», выбираем нужный диск и нажимаем «Создать»
Шаг 4. Вписать имя точки восстановления и нажать «Создать».
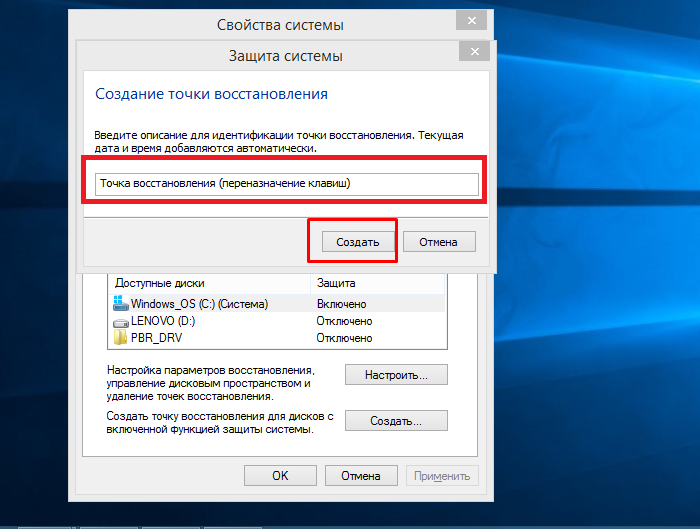
Пишем имя точки восстановления и нажимаем «Создать»
Шаг 5. После создания точки восстановления нажать «Закрыть».
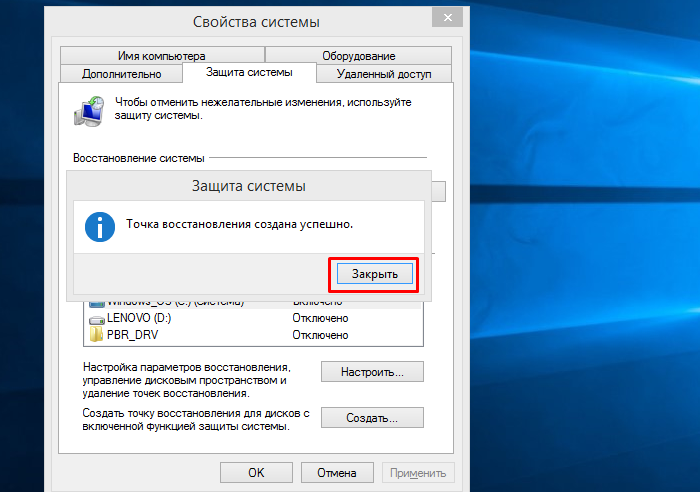
Нажимаем «Закрыть»
Сочетания клавиш для копирования, вставки и других основных действий
| Клавиши | Действие |
|---|---|
| CTRL+X | Вырезание выбранного элемента |
| CTRL+C (или CTRL+INSERT) | Копирование выбранного элемента |
| CTRL+V (или SHIFT+INSERT) | Вставка выбранного элемента |
| CTRL+Z | Отмена действия |
| ALT+TAB | Переключение между открытыми приложениями |
| ALT+F4 | Закрытие активного элемента или выход из активного приложения |
| Клавиша Windows + L | Блокировка компьютера |
| Клавиша Windows + D | Отображение и скрытие рабочего стола |
| F2 | Переименование выбранного элемента |
| F3 | Поиск файла или папки в проводнике |
| F4 | Отображение списка адресной строки в проводнике |
| F5 | Обновление активного окна |
| F6 | Циклическое переключение между элементами экрана в окне или на рабочем столе |
| F10 | Активация строки меню в активном приложении |
| ALT+F8 | Отображение пароля на экране входа в систему |
| ALT+ESC | Циклическое переключение между элементами в том порядке, в котором они были открыты |
| ALT+подчеркнутая буква | Выполнение команды, соответствующей этой букве |
| ALT+ВВОД | Отображение свойств выбранного элемента |
| ALT+ПРОБЕЛ | Открытие контекстного меню активного окна |
| ALT+СТРЕЛКА ВЛЕВО | Назад |
| ALT+СТРЕЛКА ВПРАВО | Вперед |
| ALT+PAGE UP | Перемещение на одну страницу вверх |
| ALT+PAGE DOWN | Перемещение на одну страницу вниз |
| CTRL+F4 | Закрытие активного документа (в приложениях, развернутых на весь экран и допускающих одновременное открытие нескольких документов) |
| CTRL+A | Выбор всех элементов в документе или окне |
| CTRL+D (или DELETE) | Удаление выбранного элемента и его перемещение в корзину |
| CTRL+R (или F5) | Обновление активного окна |
| CTRL+Y | Повтор действия |
| CTRL+СТРЕЛКА ВПРАВО | Перемещение курсора в начало следующего слова |
| CTRL+СТРЕЛКА ВЛЕВО | Перемещение курсора в начало предыдущего слова |
| CTRL+СТРЕЛКА ВНИЗ | Перемещение курсора в начало следующего абзаца |
| CTRL+СТРЕЛКА ВВЕРХ | Перемещение курсора в начало предыдущего абзаца |
| CTRL+ALT+TAB | Использование клавиш со стрелками для переключения между открытыми приложениями |
| ALT+SHIFT+клавиши со стрелками | Если группа или плитка оказалась в фокусе в меню «Пуск», переместите ее в указанном направлении |
| CTRL+SHIFT+клавиши со стрелками | Если плитка оказалась в фокусе в меню «Пуск», переместите ее на другую плитку, чтобы создать папку |
| CTRL+клавиши со стрелками | Изменение размера меню «Пуск», если оно открыто |
| CTRL+клавиша со стрелкой (для перемещения к элементу)+ПРОБЕЛ | Выбор нескольких отдельных элементов в окне или на рабочем столе |
| CTRL+SHIFT+клавиша со стрелкой | Выделение фрагмента текста |
| CTRL+ESC | Открытие меню «Пуск» |
| CTRL+SHIFT+ESC | Запуск диспетчера задач |
| CTRL+SHIFT | Переключение раскладки клавиатуры, если их несколько |
| CTRL+ПРОБЕЛ | Включение и выключение редактора метода ввода для китайского языка |
| SHIFT+F10 | Открытие контекстного меню для выбранного элемента |
| SHIFT+любая клавиша со стрелкой | Выбор нескольких элементов в окне или на рабочем столе, а также выделение текста в документе |
| SHIFT+DELETE | Удаление выбранного элемента без его предварительного помещения в корзину |
| СТРЕЛКА ВПРАВО | Открытие следующего меню справа или открытие подменю |
| СТРЕЛКА ВЛЕВО | Открытие следующего меню слева или закрытие подменю |
| ESC | Остановка выполнения текущей задачи или выход из нее |
Кнопка Win на клавиатуре — что за клавиша: назначение, особенности, расположение

Кнопка WIN
Поначалу кнопку Win вообще не считали обязательной в раскладке и она появилась позднее — когда Windows стала очень популярной и ее стали устанавливать практически на все компьютеры. Таким образом, Microsoft разрекламировала себя через клавиатуру и обозначила, что ее система самая значимая.
- Самое первое и основное назначение кнопки — это запуск меню «Пуск», а если использовать ее вместе с другими кнопками, то можно даже делать разные команды.
- На данный момент эта клавиша является обязательной для каждой клавиатуры. Она уже стала стандартной и ее наличие даже не обсуждается.
- Расположена клавиша всегда слева, и похожа на логотип Windows. От этого и могут возникать проблемы с ее поиском.
- На старых клавиатурах такой кнопки может и не быть вовсе. Тут помочь может только покупка новой клавиатуры.

Сочетания клавиш с WIN
Полезные сочетания с клавишей Win
Win
При однократном нажатии на клавишу открывается меню ПУСК. В Windows 8 – меню Metro. Если ее нажать, находясь в игре, например, то она будет свернута, и вы увидите рабочий стол с открытым ПУСК’ом.
Если вы случайно задеваете эту клавишу в играх и теряете «фокус» – то чуть ниже в статье покажу как ее отключить, и не мучатся более с этим …
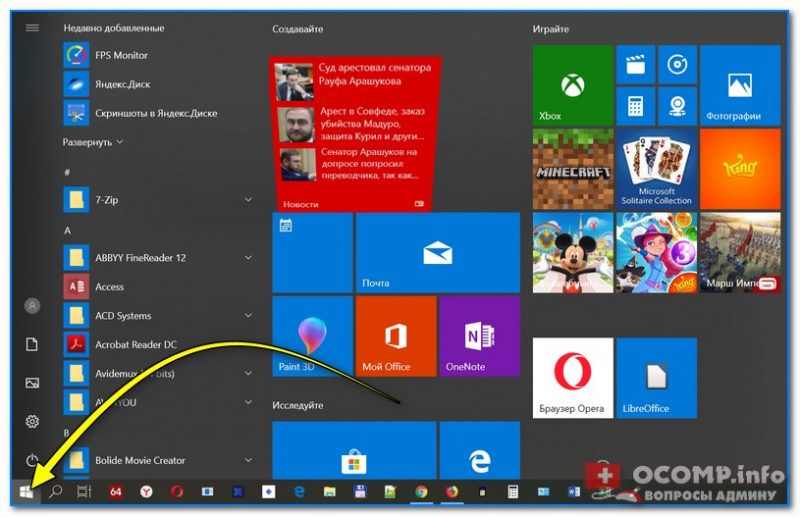
ПУСК был открыт…
Win+R
Очень часто-используемая комбинация клавиш, которая позволяет вызвать окно «Выполнить» (работает во всех версиях Windows).
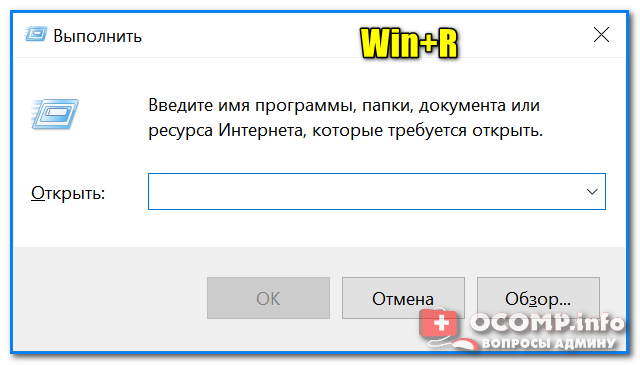
Окно выполнить – появл. после нажатия на Win+R
Win+D
При нажатии автоматически сворачиваются все открытые окна, пред вами предстает рабочий стол. Удобно использовать, когда открыто множество окон, и нужно добраться да значка (файла) на рабочем столе.
Win+T
Выделяет первый значок программы в панели задач (в моем случае выделилась AIDA 64 ). Далее при помощи стрелочек и Enter – можно запустить любую программу, значки которой присутствуют на панели задач.

Выделение первого значка на панели задач
Win+B
Очень удобное сочетание, когда у вас не работает мышка, или нужно быстро перейти к иконкам трея. После нажатия – в трее выделяется первый элемент, дальше используйте клавиши Shift+F10, Enter, и TAB для открытия и просмотра свойства программ (значки которых в трее).
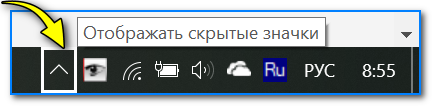
Выделение первого элемента в системном трее
Win+1 (Win+2 и т.д.)
Автоматически запускает первую программу, расположенную на панели задач. В моем случае — все та же AIDA 64 (вторая – Yandex браузер).

Панель задач (Windows 10)
Win+Shift+1 (Win+Shift+1 и т.д.)
Аналогично предыдущей комбинации, только в этом случае вы запускаете копию программы. Например, можно открыть 2-3 окна браузера (и в каждом свои вкладки). В некоторых случаях – очень удобно!
Win+E
Вызвать окно проводника (см. скрин ниже). Кстати, таким образом удобно быстро открывать вкладку «Мой компьютер/Этот компьютер».
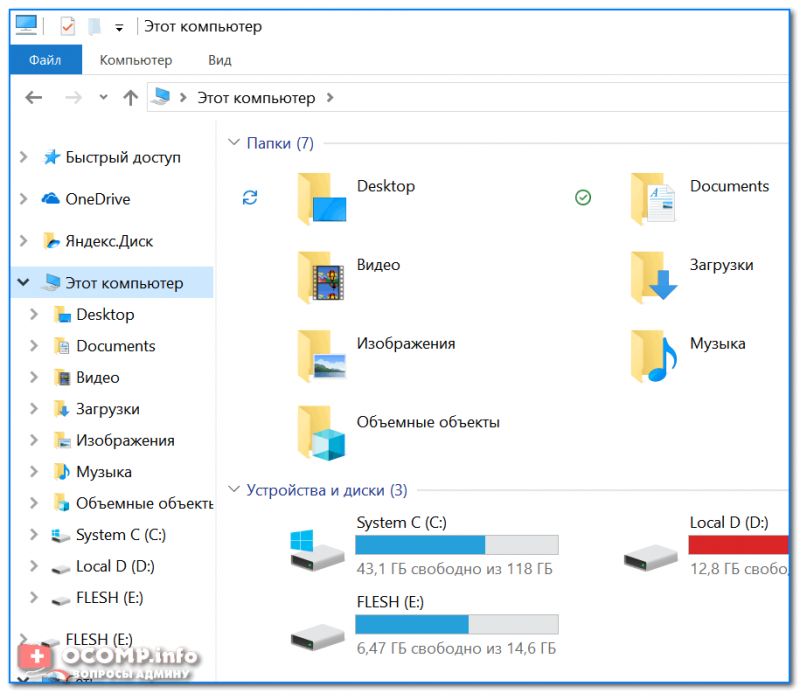
Проводник (Windows 10)
Win+Пробел
Переключение языка клавиатуры: русский/английский.
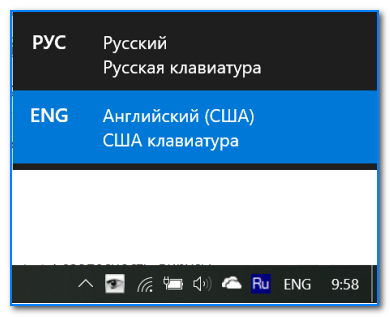
Переключение языка
Win+P
Если у вас подключен 2-й монитор к ноутбуку/компьютеру – это сочетание позволит вам выбрать вариант проецирования. Например, можно сделать, чтобы изображение на мониторах было одинаковым; либо один выключить, а другой включить; либо вообще расширить свое рабочее пространство и открывать разные окна на разных мониторах…
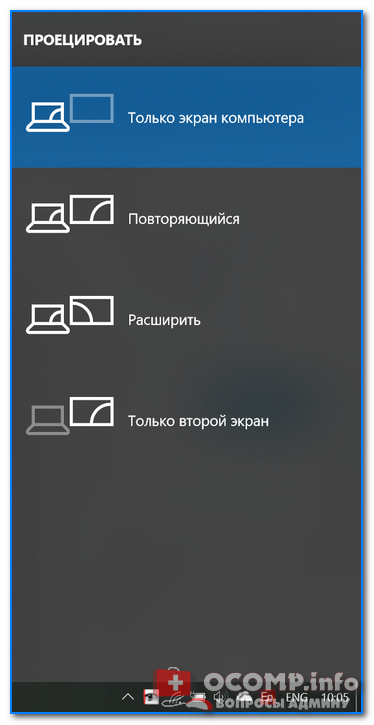
Варианты, как проецировать изображение
Win+Pause (Break)
Вызывает окно свойств системы. Здесь можно:
- посмотреть модель ЦП, имя компьютера, версию ОС, количество ОЗУ и пр. характеристики;
- запустить диспетчер устройств;
- настроить защиту системы;
- настроить удаленный доступ и пр.
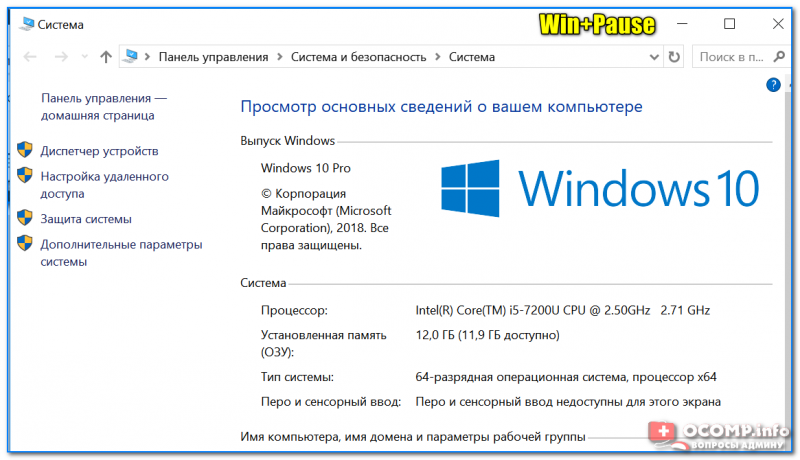
Свойства системы Windows 10
Win+L
Очень полезное сочетание, позволяющее заблокировать доступ к ОС (т.е. появится окно приветствия с просьбой ввести пароль (если он у вас установлен)). Отмечу, никакие открытые программы не закрываются, их работа не прерывается. После входа в ОС – вы можете продолжать дальнейшую работу над своими проектами.
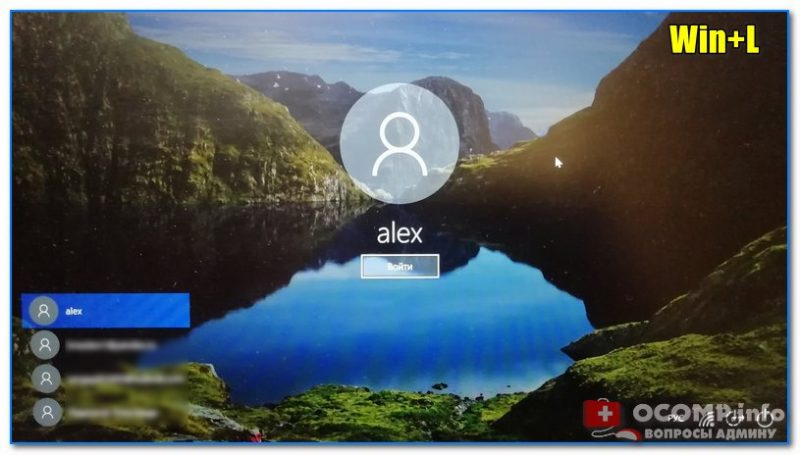
Win+L — заблокировать ОС
Win+M
Свернуть все открытые окна. На мой взгляд просто дублирует сочетание Win+D…
Win+U
После нажатия автоматически открывается окно со специальными возможностями: точечная настройка экрана, экранная клавиатура, диктор и т.д.
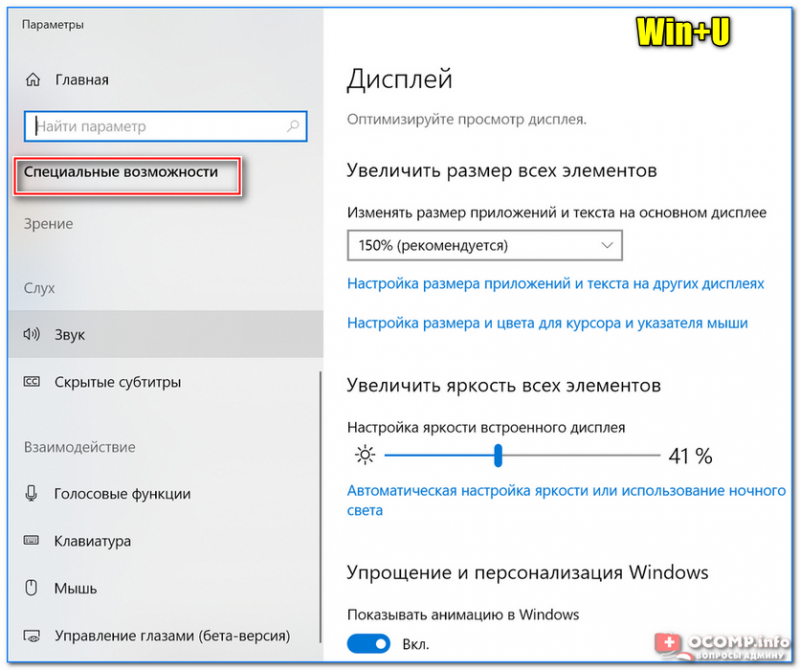
Win+U — спец. возможности
Win+X
Очень полезное сочетание, открывающее окно со ссылками на быстрый запуск самых нужных инструментов: диспетчер устройств, сетевые подключения, управление дисками и пр.;
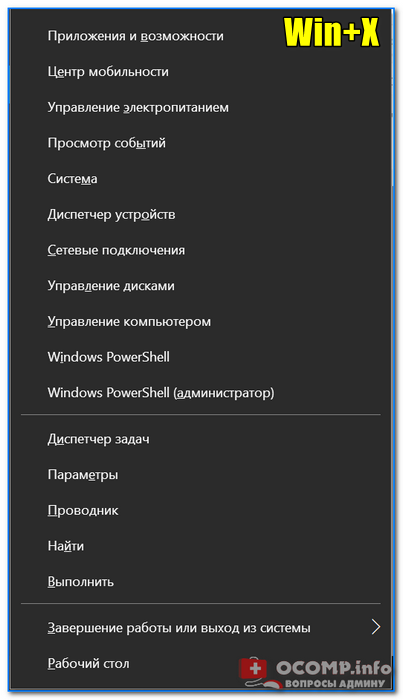
Win+X
Переместить окно из одной части в другое (например, с левой части экрана в правую, см. скрин ниже. Действует на активное окно). Особенно актуально для больших мониторов, где можно открыть несколько окон и быстро их менять местами…
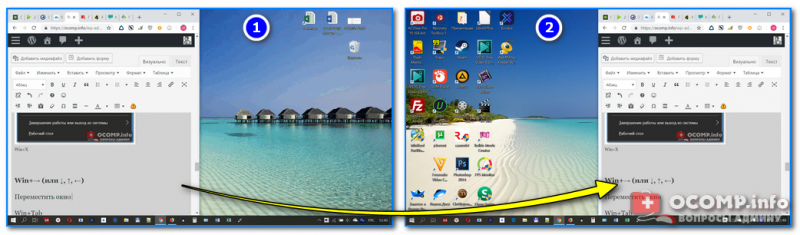
Пример смещения окна
Win+Tab
Удобный способ переключения между различными окнами (см. пример ниже). Позволяет просмотреть все открытые окна в миниатюрах (актуально также для больших мониторов).
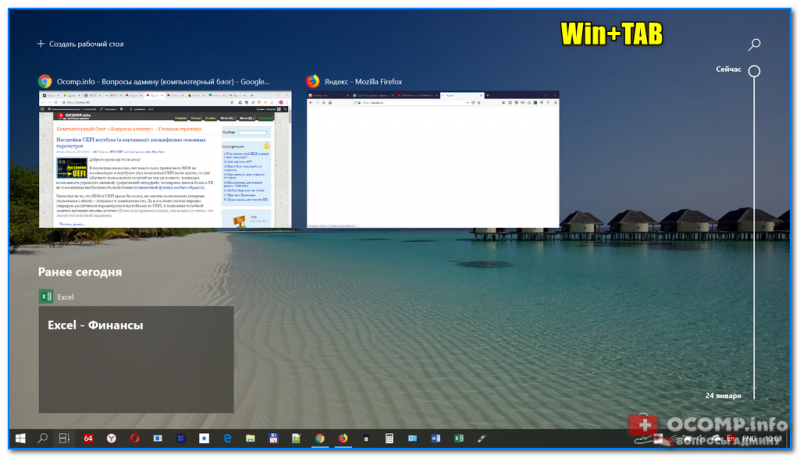
Win+Tab — переключение между окнами (Windows 10)
Обновление от 31.01.2019
Win+G
Используется сочетание в Windows 10 в играх: при нажатии – появляется игровая панель, позволяющая создавать скриншоты и записывать все, что происходит на экране в видеофайл. См. пример ниже.

Кнопка старта записи
Как отключить кнопку Win (если вы случайно ее задеваете)
Довольно часто в играх многие случайно задевают кнопку Windows (Win) – в результате игра сворачивается (в самый ответственный момент), и нередко наступает Game Over (поражение ).
К сожалению, какого-то официального решения этой проблемы нет, поэтому приходится использовать «хитрые штуки»…
Самый простой способ отключить эту кнопку (на мой взгляд) – заменить ее на другую (которая не делает в игре никакого действия). Сделать это можно с помощью спец. утилиты – MapKeyboard.
После ее запуска, вам нужно всего лишь выполнить три действия:
- выбрать клавишу (которая будет вместо Win);
- затем в нижней части окна выбрать «LWin» — это левый Windows, как раз который чаще всего задевают;
- и нажать кнопку «Save Layout» (сохранить настройки). После перезагрузите компьютер и проверьте – вместо Win у вас будет срабатывать клавиша «№»…
Как произвести замену Win на что-нибудь безобидное
Если вдруг когда-нибудь вы захотите возвратить работоспособность кнопки Windows – то просто запустите эту утилиту вновь и сбросьте настройки (кнопка «Reset keyboard layout»).
На этом пока всё. Удачи!
Клавиши, используемые в сочетании с Win
Горячих клавиш, в которых используется кнопка Win огромное количество, и с каждой новой версией Windows их численность растет. Прежде чем рассматривать сочетания, давайте ознакомимся, как правильно их использовать.
Чтобы использовать горячие клавиши, сначала зажмите кнопку Win, затем нажмите кнопку в зависимости от того какой элемент хотите запустить. После открытия элемента, отпустите Win. Ниже приведена таблица кнопок (самых полезных), в сочетании которых используется Win, а также краткое описание.
| Клавиши, используемые с Win | Описание действия |
| B | Переносит фокус на панель задач с возможностью управления стрелками и Enter |
| C | Вызывает всплывающую шторку настроек справа в Windows 8 |
| D | Имитирует действие кнопки «свернуть все окна». |
| E | Открывает проводник Windows |
| F | Вызывает окошко поиска файлов и папок |
| F1 | Вызывает справку Windows |
| L | Блокирует компьютер |
| M | Минимизирует все окна |
| Shift + M | Разворачивает все окна |
| Pause | Запускает окошко свойств системы |
| R | Запускает окно Выполнить |
| U | Открывает специальные возможности, например для включения экранной клавиатуры |
| X | Вызывает центр мобильности в семерки, в восьмерке дополнительное меню |
Общие действия
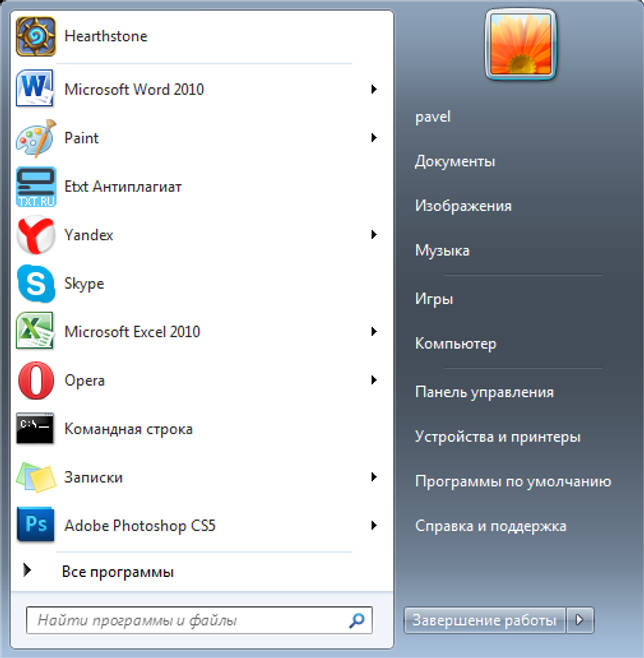 Самое очевидное, что можно сделать с помощью данной клавиши – вызвать системное меню «Пуск». Особенно удобно открывать его подобным образом, когда рабочий стол «захламлен» множеством приложений. Вам нет надобности сворачивать многочисленные окна, чтобы добраться до нужной иконки на панели быстрого доступа – все можно сделать одним нажатием.
Самое очевидное, что можно сделать с помощью данной клавиши – вызвать системное меню «Пуск». Особенно удобно открывать его подобным образом, когда рабочий стол «захламлен» множеством приложений. Вам нет надобности сворачивать многочисленные окна, чтобы добраться до нужной иконки на панели быстрого доступа – все можно сделать одним нажатием.
Похожим образом вы можете запускать (или разворачивать, если уже запущены) программы, которые вы закрепили на панели быстрого доступа в Windows 7. Для этого можно воспользоваться комбинацией Win+1,2,3,4,5 и так далее, в зависимости от номера значка на панели, считая слева направо. Повторное нажатие комбинации свернет окно обратно. 
Если рассматриваемую клавишу нажать одновременно с E (У в русской раскладке), вы откроете проводник Виндовс (Мой компьютер). В сочетании с R (буква «К» при русском языке ввода) вы можете вызвать диалог «Выполнить», полезный сервис для быстрого ввода текстовых команд.
Комбинация с F позволяет запустить интерфейс для поиска данных в файловой системе. Нажатие Win+L на клавиатуре позволяет быстро заблокировать ваш персональный компьютер.
Сочетание клавиш
Теперь рассмотрим, что дает сочетание этой клавиши с другими, какие функции становятся доступными.
Win + B
Комбинация позволяет выбрать нужную иконку в системном трее. А также дает возможность переключаться между разными иконками с помощью курсорных клавиш.
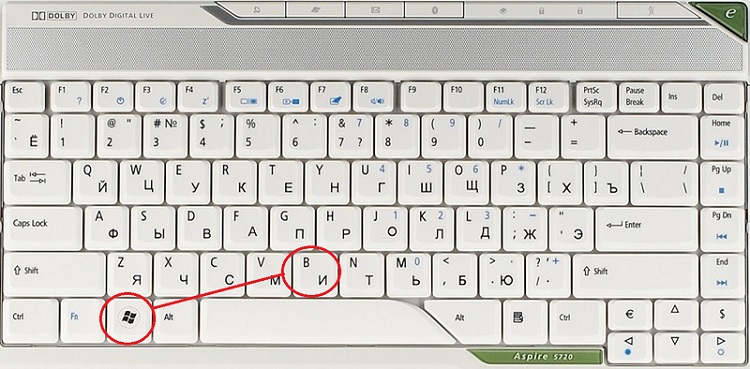
Win + D
Отображение рабочего стола.
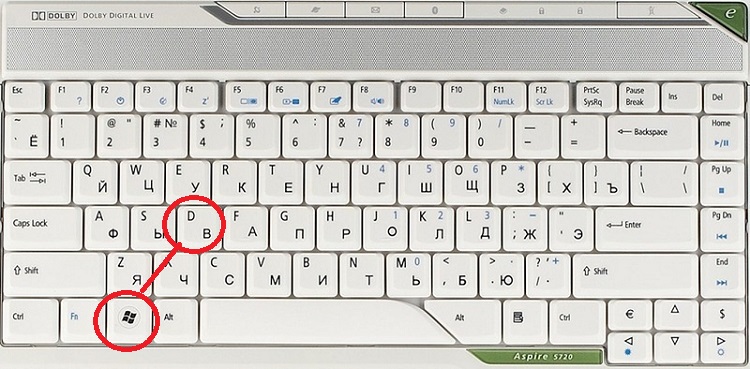
Win + E
Позволяет быстро открыть Проводник Windows.
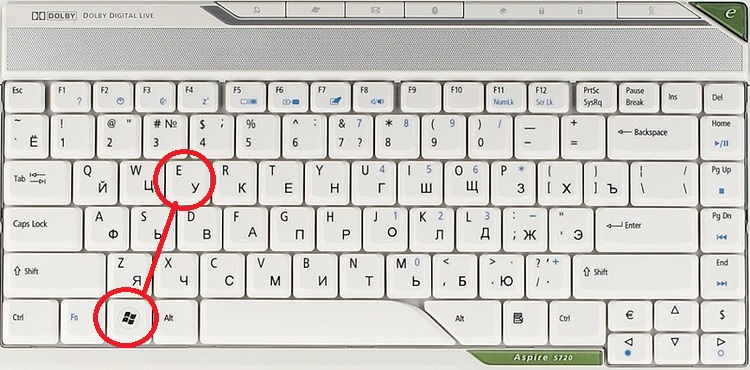
Win + F
Данная комбинация позволяет открыть «Поиск», не используя компьютерную мышь.
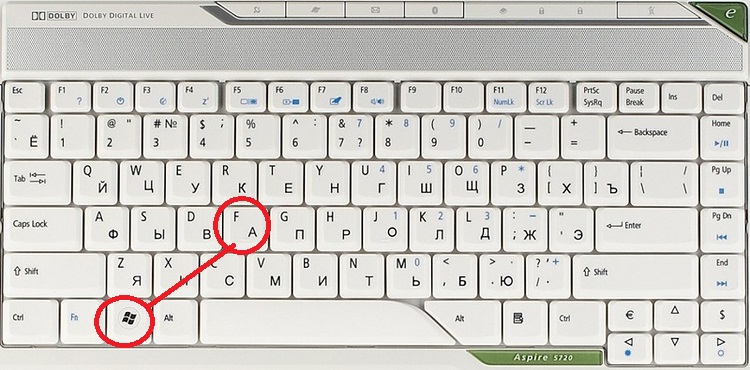
- Win + L — Такое сочетание клавиш блокирует компьютер.
- Win + M — Если ты желаешь свернуть все окна, воспользуйся этой комбинацией.
- Win + P — Позволяет переключить режим работы дополнительного монитора или проектора.
- Win + R — Открывает диалог «Выполнить».
- Win + T — Активирует «Панель задач».
- Win + U — Позволяет открыть «Центр специальных возможностей».
- Win + X — В Windows 7 такая комбинация открывает центр мобильных приложений. В Windows 8 — меню «Пуск».
- Win + Pause — Позволяет открыть «Свойства системы».
- Win + F1 — Эта комбинация открывает справку Windows.
- Win + Ctrl + 1 + 2 + 3 — Обеспечивает переключение между разными окнами одной программы.
- Win + Стрелка вверх — Комбинация этих клавиш позволяет развернуть окно на весь экран; Восстанавливает и минимизирует окно.
- Win + Стрелка вправо или влево — Прижимает окно к правой или левой стороне экрана.
- Win + Shift + Стрелка вправо или влево — Позволяет переместить окно на другой монитор.
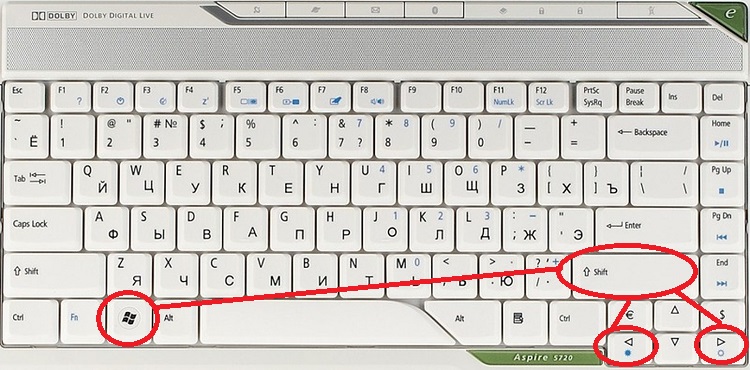
- Win + Пробел — В Windows 7 эта комбинация позволяет переключиться на «Рабочий стол». В Windows 8 — переключиться между раскладками.
- Win + Кнопка «+» — Это сочетание клавиш увеличивает масштаб экрана.
- Win + Кнопка «–» — Позволяет уменьшить масштаб.
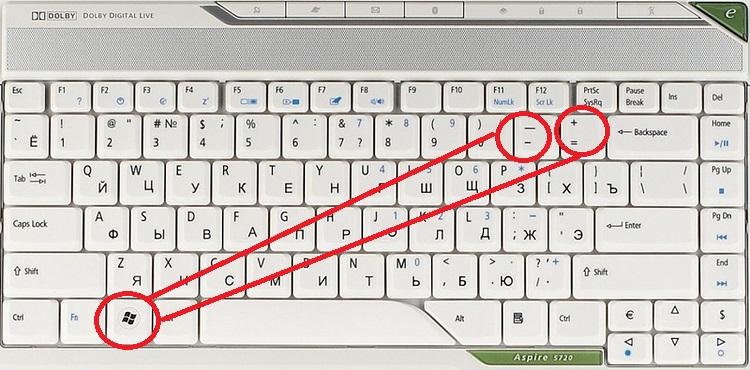
- Win + G — помогает отобразить гаджеты поверх всех окон (только в Windows 7 и Windows Vista);
- Win + H — выводит опции шаринга для используемого вами приложения;
- Win + Print Screen — сделать скриншот экрана и автоматически сохранить снимок в папке «Снимки экрана» в библиотеке изображений (только для Windows 8/8.1)
- Win + ⇧ Shift + M — восстановить окна после сворачивания;
- Win + Q — открыть панель поиска по установленным программам (для Windows 8);
- Win + S — открыть Поиск везде, файлов, программ, параметров (для Windows 8.1);
- Win + Tab ⇆ — переключиться между кнопками окон на панели задач
- Win + Ctrl + Tab ⇆ — «залипание» Windows Flip 3D, переключиться между окнами клавишами со стрелками или колёсиком мыши (только в Windows Aero);
- Win + 1 … 0 — запуск / переключение на программу, закрепленную на панели задач с указанным порядковым номером;
- Win + ↑ — развернуть окно;
- Win + ↓ — восстановить/минимизировать окно;
- Win + Home — свернуть/восстановить все несвёрнутые окна, кроме активного (только в Windows 7), перейти на верх веб-страницы.
- Win + Space — взглянуть на рабочий стол (только в Windows 7) / сменить раскладку (Только в Windows 8).
Этот список неполный, так как в него не включены редко используемые функции. Некоторые функции работают только в определенной операционной системе, поэтому если у вас не получается что-то запустить — не паникуйте, возможно, в вашей версии ОС это и не предусмотрено.
22 полезные комбинации с клавишей Win
- Win – однократное нажатие вызывает меню «Пуск» (Start). Для версий Windows 8 (8.1) разворачивает интерфейс «Metro».
- Win + B – навигация по значкам в области уведомлений. При нажатии первый активный — крайний слева, перемещение с помощью клавиш-стрелок.
- Win + D – отображение рабочего стола. Сворачивает все активные окна, равносильно нажатию курсором кнопки в правом нижнем углу.
- Win + E – вызов проводника Windows. По нажатию раскроется окно директории «Компьютер» с локальными дисками и доступными носителями.
- Win + F – диалоговое окно системного поиска. Разворачивает окно поиска Windows с соответствующими функциями.
- Win + L – блокировка рабочего стола. Скрывает область рабочего стола под экраном приветствия, может потребоваться ввод пароля, если тот установлен для текущей учётной записи.
- Win + M – равнозначно комбинации 3. Сворачивает все активные окна, отображает рабочий стол Windows.
- Win + P – работа с подключённым проектором. Действительно для компьютера с двумя мониторами или активным проектором. Вызывает меню доступных режимов отображения.
- Win + T – навигация по значкам в панели задач (равносильно комбинации 2). Перемещение также проводится слева на право клавишами-стрелками.
- Win + R — вызов диалогового окна «Выполнить» (Run as). Служит для запуска программ и системных инструментов от имени Администратора, например, командной строки «CMD».
- Win + U – раздел специальных возможностей Windows. Раскрывает окно доступных инструментов адаптации для людей с ограниченными возможностями, например, экранная лупа или экранная клавиатура.
- Win + X – центр мобильных приложений в системах Windows Для «восьмёрки» вызывает скрытое меню «Пуск».
- Win + Pause – окно «Свойства системы». Аналогично вызову контекстного меню на ярлыке «Компьютер» с последующим нажатием «Свойства».
- Win + F1 – системная справка Windows. Диалоговое окно с интерактивными сведениями по установленной версии операционной системы.
- Win + 1 (1,2,3…9) – навигация между активными окнами с соответствующим порядковым номером из панели задач.
- Win + Shift + 1 (1,2,3…9) — открытие копии запущенного приложения из панели задач. Соответствует нажатию средней кнопкой мыши по ярлыку программы.
- Win + Ctrl + 1 (1,2,3…9) – навигация между окнами одной из запущенных программ в панели задач. Требуется при запуске более одной копии приложения.
- Win + «стрелка вверх» — восстанавливает окно на весь экран. Если ярлык в панели задач активен, то разворачивает его на рабочий стол.
- Win + «стрелка вниз»- сворачивает или восстанавливает активное окно Windows.при полноэкранном просмотре минимизирует, по двойному нажатию сворачивает в панель задач.
- Win + «стрелки влево или вправо» — закрепляет активное окно к одной из сторон экрана. Позволяет работать с двумя окнами приложений в в доступной области.
- Win + Shift + «стрелки влево или вправо» — перемещение активного окна на второй экран. Требуется при работе за более чем одним монитором (см. пункт 8).
- Win + Пробел – показ рабочего стола для Windows 7, В версиях Windows 8 (8.1) служит для переключения раскладки клавиатуры.
Официальный сайт 1win
Сайт 1Вин визуально отличается от большинства аналогичных ресурсов. Он выглядит свежо и современно, при этом с привычным расположением ключевых элементов. Сочетание черного и синего цветов с яркими акцентами довольно новое решение среди БК.
В правом верхнем углу находятся кнопки входа или регистрации, иконки для установки мобильных приложений и выбор языка. Центральная часть на главной станице не делится на три колонки, а представляет собой перечень live ставок и популярных событий.
Уже при переходе на конкретную игру (матч) экран привычно делится на три части: слева меню с выбором спорта или категории ставок, справа купон и основная информация, а в центре более подробно расписана линия.
 1win букмекерская контора
1win букмекерская контора
Операционная система windows 10 – не работает кнопка windows, что делать?
Проверка целостности файлов
Первое, что рекомендуется в этом случае – это провести проверку для определения целостности файлов системы. Это займет у вас не более получаса.
Активируйте командную строку, нажав комбинацию кнопок Win+X. Если вдруг, клавиша win отвалилась полностью, то все описанное можно найти в панели «пуск». Наберите «sfc /scannow». Таким образом вы активируете проверку. Если поврежденные файлы будут обнаружены, система постарается их поправить.
Средство восстановления
Так как такая проблема часто появляется у большого количество пользователей, компания Майкрософт написала достаточное количество программ для восстановления. Одна из них troubleshooter. Скачиваем, распаковываем, пользуемся.
Перезапуск Проводника
Еще один простой вариант, как можно решить проблему не работающей кнопки Windows – зажмите кнопки Ctrl + Shift + Esc. Так вы окажетесь в Диспетчере задач. Во вкладке «процессы» найдите Проводник и щелкните на клавишу перезапуска.
Отключение учетной записи
Этот метод используется не часто, но попробовать стоит. Выберите пункт “Параметры”, далее перейдите в раздел “Учетные записи”, а затем в раздел “Параметры входа”. Отключаем функцию использования личных данных для попадания в систему
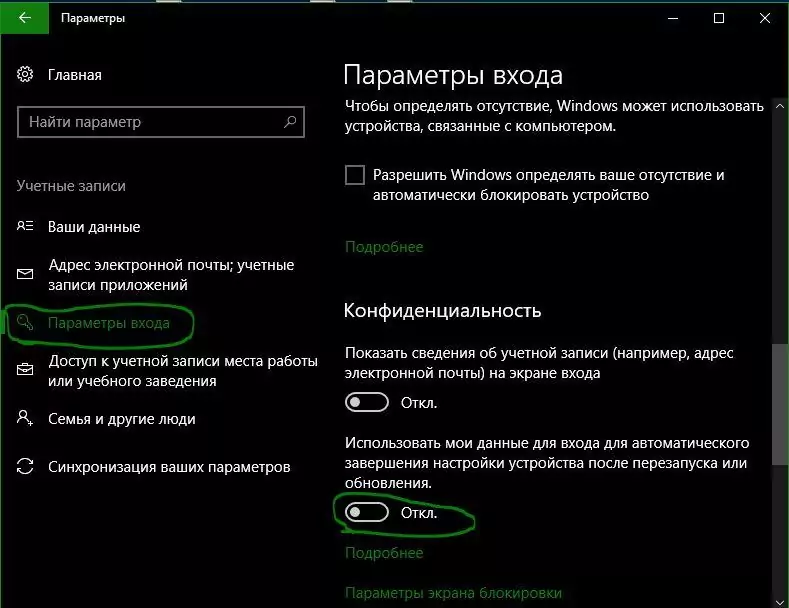
Идентификация приложений
Для того, чтобы активировать зажмите одновременно Win + R (тулза “выполнить” в пуске), введите команду «services.msc» Выберите пункт «Управление приложения», кликните одиночным нажатие правой кнопкой мыши и в появившемся меню выберите команду запуска.
Обязательно выполните перезагрузку вашего устройства
Переустановка меню
Заходим в систему под учетной записью администратора. Выбираем PowerShell и также от имени администратора проводим запуск. Заносим в командную строк вот эту команду: Get-appxpackage -all *shellexperience* -packagetype bundle |% {add-appxpackage -register -disabledevelopmentmode ($_.installlocation + “\appxmetadata\appxbundlemanifest.xml. Выполняем перезагрузку системы.
Драйверы
Как выяснилось, некоторые пользователи регулярно говорили о том, что Dropbox вполне способен помешать работе системы, заблокировав определенные части учетных записей. Поэтому, для того, чтобы выяснить в нем ли заключается проблема, Dropbox рекомендуется удалить. Также можно попробовать приостановить функции, которые связаны с работой видеокарты и посмотреть, будут ли изменения в работе кнопки Windows.
Вывод
С проблемами, связанными с работой ПК сталкиваются рано или поздно все пользователи. Мы перечислили основные варианты того, что можно сделать если в Windows10 не работает кнопка Windows. Если же ни один из этих способов не помог вашему устройству, то настоятельно рекомендуем не заниматься «самолечением», а обратиться в сертифицированный сервисный центр.
Смотри также:
# Android# Windows 7# Windows 8# Windows 10# Windows XP# Безопасность# Железо# Интернет# Как сделать
Команды клавиши WIN — зачем она нужна
Ее использование значительно упрощает работу с компьютером, кроме того, что с помощью нее можно быстро открыть меню ПУСК в Windows. Она еще используется в сочетании с другими клавишами для запуска различных программ и утилит. Вот самые используемые и нужные из них:
Важно! Нажимать нужно их правильно, вначале нажимается клавиша WIN, а уже затем ее пара
- Win + I: Открыть параметры системы Windows
- Win + Pause: Открыть информацию о системе
- Win + CTRL + O: Открыть экранную клавиатуру
- Win + E: Открыть проводник
- Win + B: выбрать первую иконку в области уведомлений, переключаться между иконками клавишами со стрелками
- Win + Ctrl + B: переключиться на программу, отображающую сообщение в области уведомлений
- Win + D: отображение рабочего стола.
- Win + F: открыть Поиск
- Win + Ctrl + F: открыть Поиск компьютеров
- Win + G: запустить Game Bar
- Win + L: переключить между пользователями или заблокировать рабочую станцию
- Win + M: свернуть все окна
- Win + Shift + M: восстановить окна после сворачивания
- Win + P: переключить режимы работы с внешним монитором/проектором (только компьютер, дублировать, расширить, только проектор)
- Win + T: переключить фокус на панель задач
- Win + U: Центр специальных возможностей
- Win + X: открыть контекстное меню ПУСК
- Win + Tab: переключиться между кнопками окон на панели задач
- Win + F1: Центр справки и поддержки Виндовс
- Win + 1 … 0: запуск / переключение на программу, закрепленную на панели задач с указанным порядковым номером
- Win + Shift + 1 … 0: запуск нового экземпляра программы, закрепленной на панели задач с указанным порядковым номером
- Win + Ctrl + 1 … 0: переключение на последнее активное окно программы, закрепленной на панели задач с указанным порядковым номером
- Win + Alt + 1 … 0: открытие списка переходов для программы, закрепленной на панели задач с указанным порядковым номером
- Win + ↑: развернуть окно
- Win + ↓: восстановить/минимизировать окно
- Win + ← или →: переключить режим развертывания окна (в т.ч. между мониторами в многомониторных конфигурациях)
- Win + Shift + ← или →: перенести окно между мониторами в многомониторных конфигурациях
- Win + Home: свернуть/восстановить все не свернутые окна, кроме активного
- Win + Пробел: взглянуть на рабочий стол
- Win + Grey +: активировать экранную лупу / увеличить изображение на 100%
- Win + Grey -: при активной экранной лупе уменьшить изображение на 100%
- Win + ESC: отключить экранную лупу
И многие другие команды, с помощью которых можно действительно быстро управлять своим компьютером под операционной системой Виндовс.
Фотошкола Михаила Панина (ЦАО, ВАО)

Обучение проходит в небольших группах, а все необходимые конспекты выдаются. Группы занимаются утром, днем, вечером, есть также курсы выходного дня.
- Портретная фотосъемка в студии. Начало. 3 недели
- Коммерческая портретная ретушь в Adobe Photoshop 36 ч.
- Арт-фотография. Авторский курс Сергея Романова 3-4 ч.
- Практика портретной ретуши. Интенсивный курс Стива Ласмина 2 дня
- Фудстайлинг и фуд-фото. Двухдневный интенсивный курс 2 дня
Итоги
В сегодняшней статье горячие клавиши Windows 7 — секретные кнопки клавиатуры, мы с вами познакомились с объемным и полезным списком нужных сочетаний комбинаций клавиш, которые помогут вам для работы на ваших компьютерах. Еще я вам показал как активировать режим бога в Windows 7 и насладиться новыми возможностями и привилегиями.
Благодарю вас что читаете меня в Твиттере.
Оставайтесь на связи — мой канал You Tube.
Если приведенная выше информация оказалась для вас полезной, тогда рекомендую подписаться на обновления моего блога, чтобы всегда быть в курсе свежей и актуальной информации по настройке и ремонту вашего компьютера.
Не забудьте поделиться этой информацией с вашими знакомыми и друзьями. Нажмите на социальные кнопки — поблагодарите автора.








