Winrar для mac
Содержание:
- Archiver
- Как открыть rar архив на Mac OS
- Сторонние Архиватиры
- 5 лучших архиваторов для OS X
- WinRAR для Mac OS
- Как архивировать и разархивировать файлы на Mac
- Что такое файл RAR?
- Keka
- Что делать, если я не могу открыть файлы .rar на моем Mac?
- Платные архиваторы
- WinRAR для Mac OS
- BetterZip
- Как сделать архив другого формата на Mac OS
Archiver
Аскетичный, понятный и самодостаточный архиватор для macOS. При этом далеко не из дешевых. Его интерфейс состоит из единственного окна, в котором пошагово предлагается обрабатывать каждый архив.
Для распаковки через Archiver просто переносим архив в окно приложения. В нем сразу же отобразится его содержимое.
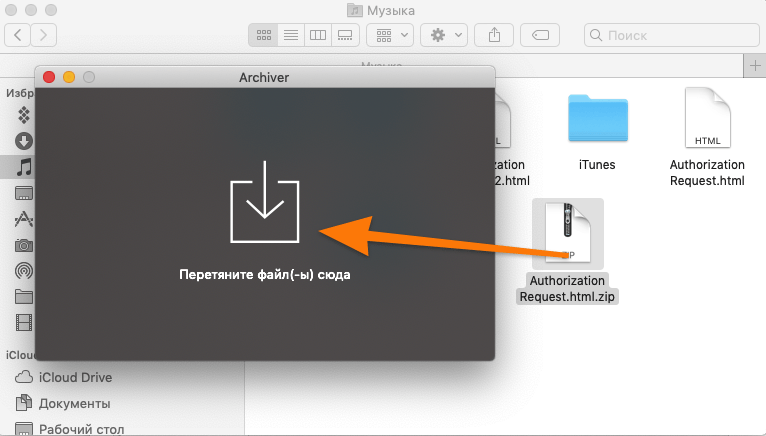
Переносим нужный архив в Archiver
После этого программа предложит:
- Распаковать архив.
- Разделить его на несколько частей.
- Конвертировать в другой формат.

Все предельно просто
С распаковкой все понятно, файлы просто окажутся вне архива в той же папке.
При конвертации можно указать формат файла, который вам больше по душе. Так, rar, например, можно превратить в более универсальный zip, чтобы у других не было проблем с распаковкой вашего архива.

Формат и степень сжатия на выбор
При разделении архива на части можно указать объем для каждой части и их формат. Это необходимо, если вам вдруг понадобилось записать большой массив данных на несколько дисков или загрузить их на файлообменник, где есть ограничение на размер одного файла.

Можно разделить файлы!
Так же, как и встроенный архиватор, Archiver доступен в контекстном меню (в том, что вызывается правым кликом по файлу или папке).
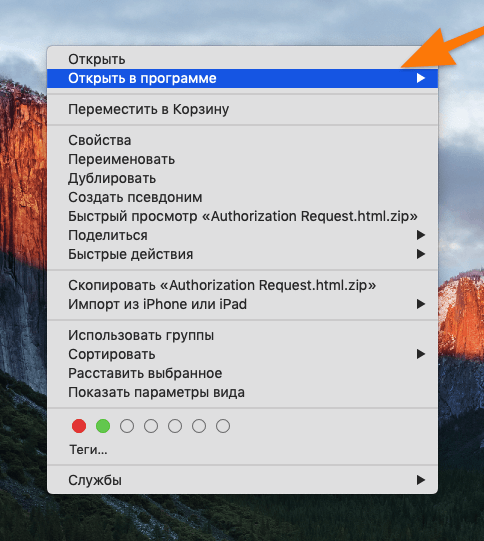
Нажимаем — Открыть в программе

Выбираем Archiver.app
В общем, функций хватает, интерфейс опрятный, не к чему придраться, но вот цена слишком кусачая. Если учесть, что есть более доступные альтернативы, то на контрасте ценник огорчает еще сильнее.
Как открыть rar архив на Mac OS
В Mac OS, как и в Windows, по умолчанию есть встроенная утилита для открытия zip-архивов, что хоть как то да упрощает первоначальную работу, однако ни создать архив, ни открыть архив более популярного формата .rar у вас не получится, пока вы не скачаете что-то более мощное, вроде WinRar или 7zip. Но они, к сожалению, работают только на Windows.
Если у вас операционная система Mac OS то вы скорее всего будете удивлены тем, что открыть .rar архив на Маке стандартными средствами невозможно. Для этого понадобится специальный софт – архиватор. К счастью, для Mac их хватает, и большинство из них бесплатные. Мы отобрали самые популярные бесплатные архиваторы для Mac OS и сравнили их удобство. О том, чем быстрее и удобнее открыть любой архив на Mac мы и расскажем в этой статье.
распаковать архивы множества разных форматов на Mac OS
Так как в данной статье мы рассматриваем только вопрос открытия ахивов – мы не будем говорить о программах, которыми их можно создавать. О них читайте нашу статью как сделать архив на Mac. К сожалению, на компьютерах Apple это удобнее делать разными программами, а универсальной и бесплатной пока что нет.
Итак, The Unarchiver – бесплатная программа, которая к тому же доступна для загрузки в официальном магазине Apple AppStore, что является гарантией безопасности для вашей операционной системы.
Программа умеет открывать (разархивировать) огромное количество различных форматов, в том числе и самые популярные: rar, zip, 7zip и другие.

Программа абсолютно бесплатна и использовать ее проще простого. Просто установите ее из AppStore по этой ссылке стандартным способом. После этого в настройках вы можете выбрать список форматов, которые программа будет автоматически открывать. Основные архивные форматы выделены по умолчанию, так что можно ничего не менять, если вы не знаете, зачем вам это.
Теперь для открытия любого архива вам достаточно сделать двойной клик по нему, и его содержимое автоматически распакуется в ту же папку рядом с ним. Вот и все, теперь открыть любой архив на Mac для вас совершенно не проблема.
Еще стоит добавить, что в случае если вам по какой-либо причине не хочется устанавливать программу на свой компьютер, а архив нужно открыть срочно и прямо сейчас – можно воспользоваться сайтом-разархиватором, совсем недавно мы рассказывали о сервисе, который знает как открыть архив онлайн.
Сторонние Архиватиры
В итоге, многие под Windows продолжают пользоваться rar, как основным архиватором, да и в Сети всё ещё лежит куча файлов, запакованных именно в rar.
Дальше несколько программ, на которые стоит обратить внимание, если стандартные средства Mac OS X не удовлетворяют
Stuffit Expander
Программа, что называется «must have». Основные достоинства — это бесплатность и умение распаковывать кучу форматов, среди которых есть и rar. Архивировать Stuffit Expander вообще не умеет, для этого есть его старший (и платный) брат Stuffit Deluxe.
Не ошибусь, если скажу, что в 99,9% случаев для счастливой mac-жизни с головой достаточно Утилиты Архивирования + Stuffit Expander.
Stuffit Deluxe
Стоит сей архиватор $79, но умеет уже намного больше, чем Stuffit Expander. Во–первых, умеет зажимать в более чем 20 форматов архивов, среди которых rar, sitx, cab и все упомянутые выше по тексту форматы. Я им, честно признаться, не пользуюсь, но если вам необходимо часто зажимать во что–то экзотическое под Mac, или надо разбивать архивы на тома для выкладывания в файловые хранилища (привет варез:), то Stuffit Deluxe пригодится конечно.
The Unarchiver
Хорошей альтернативой Stuffit Expander, да и встроенному архиватору в Mac OS, может быть The Unarchiver. Из названия уже понятно, что софтина заточена под распаковку файлов. The Unarchiver поддерживает множество форматов архивирования (включая sitx от разработчиков Stuffit), интегрируется с Finder, не путается с не английскими названиями файлов и т.д.. The Unarchiver является программой бесплатной и open-source.
RAR для Mac OS X
Чего–то наподобии WinRAR для Mac пока ещё нет. От разработчиков rar-формата маководы дождались пока command-line утилиты. Распространяется она бесплатно как 40–дневная версия (далее надо платить, хотя не знаю как они это контролируют), и если иногда нужно закатать в rar и с Терминалом дружим, то больше ничего и не надо для нормальной работы и беззаботной жизни.
iArchiver
Стоит обратитиь внимание также и на этот архиватор ($26). Как и BetterZip, iArchiver написан в лучших традициях «Mac-Usability»
Поддерживает не так много форматов: зажимает — Zip, DMG, 7-zip, Tar, Gzip, Bzip2, Z и CPIO; распаковывает: Zip, RAR, 7-zip, StuffIt, Gzip, Bzip2, ARJ, Z, LhA, DMG, hqx, rpm и так далее. Кроме этого, умеет конвертировать архивы rar в zip. В целом — прост и понятен.
5 лучших архиваторов для OS X

Прошли времена, когда архиваторы использовались исключительно для уменьшения размеров файлов с целью записать их как можно больше на одну дискетку. Сегодня основным назначением этих приложений является запись нескольких файлов в один архив для удобства распространения и хранения. Это тот тип утилит, которые не относясь к числу наиболее важных, всё же достаточно регулярно используются.
BetterZip

Один из самых известных, популярных и продвинутых архиваторов. Открывает архивы практически всех известных форматов, умеет создавать архивы (правда, в данном случае поддержка форматов не столь широкая), также позволяет просматривать содержимое архива без его предварительной распаковки. Есть возможность создавать защищённые архивы и тестировать уже имеющиеся. Единственный недостаток программы — она платная.
BetterZip
macitbetter | 9,8 МБ | v. 3.0.1 | $19,95 | СКАЧАТЬ
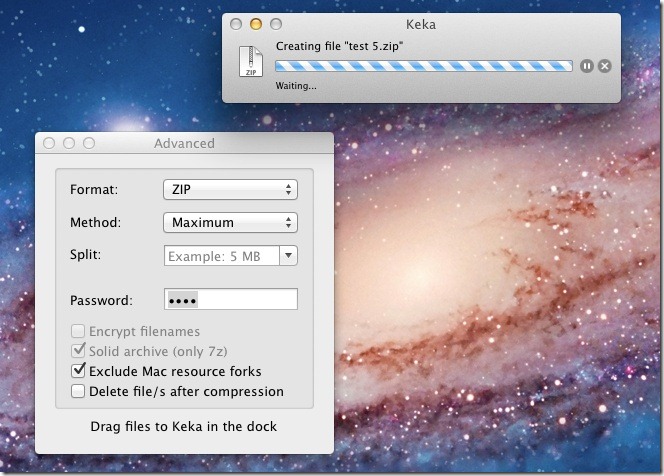
Также достаточно хорошо известный архиватор, пользующийся популярностью благодаря своей бесплатности. Способен распаковывать архивы большинства существующих форматов. Также умеет и создавать архивы, вот только количество форматов при этом не столь широко (например, нет возможности создавать RAR-архивы). Считается, что самый главный недостаток этой программы — её не самая привлекательная иконка.
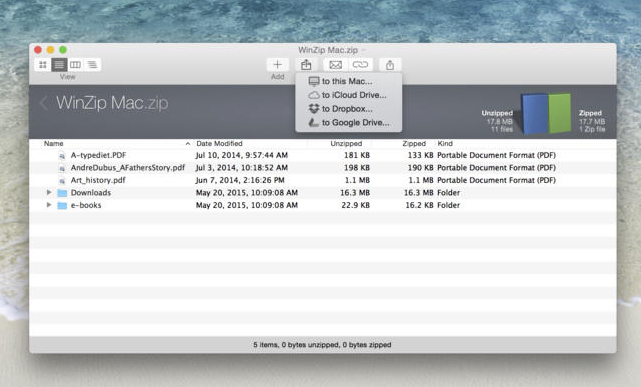
«Классика» из мира Windows, пришедшая также и на OS X. Весьма продвинутое решение с хорошей функциональностью и некоторыми полезными дополнительными возможностями. Одновременно с тем, этот же архиватор — самый дорогой из всех, что мы рассматриваем сегодня.
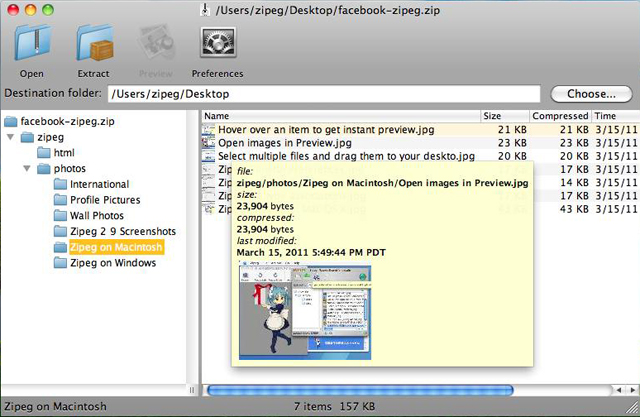
Бесплатное и очень простое приложение, предназначенное только для распаковки архивов, в том числе и защищённых паролями. Поддерживаются все наиболее популярные форматы. Если вам не нужно создавать архивы, то Zipeg может стать хорошим решением. Существует версия как под OS X, так и Windows.
The Unarchiver
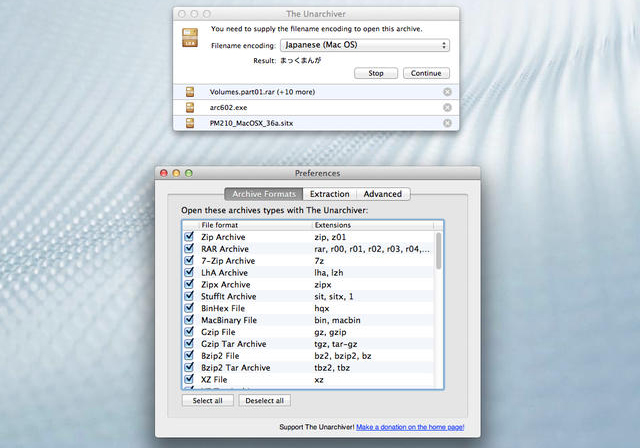
Также очень простая утилита, способная только распаковывать архивы. Поддерживаются наиболее популярные форматы, чего вполне достаточно для большинства пользователей. Дополнительных возможностей совсем немного, но это полностью оправдывается абсолютной бесплатностью приложения. Эта утилита входит в число наиболее популярных.
The Unarchiver
Dag Agren | 5,3 МБ | v. 3.9.1 | бесплатно | СКАЧАТЬ
Пользуюсь техникой Apple еще с «классической эры», с 1995 года. За этот период застал не одну внезапную и значительную (а порой и откровенно шокирующую) «революцию» в развитии компании. Которая, несмотря ни на что не утрачивала своего очарования. Верю, что так оно будет и впредь.

Личный опыт. Использование комбинации лучших фоторедакторов для iOS и Andro > Алексей Лорф
Обзор Adobe Comp — создание мокапов на iOS в два клика
Какой-то у Вас обзор куцый. А как-же мастодонт Мак-пользователей Stuffit Deluxe? Пару лет назад это был единственный архиватор который нормально распаковывал некоторые специфические форматы файлов, такие как плагины для фотошопа и иллюстратора. А как же Entropy? Дорогой, но стоящий своих своих денег в плане юзабилити архиватор (после долгого выбора остановился именно на нем).
я бы засунул куда подальше ваш Entropy. Архиватор который не умеет допутя работать с кодировками и имеет обрезанный юникод. С вышеупомянутого лучше брать или Keka или The Unarchiver.
Выбиралось то, с чем чаще всего работают люди и на что меньше всего жалоб. А на тот же Entropy жалуются достаточно часто. Что же касается Stuffit Deluxe, то 50 бакинских за архиватор, это как-то перебор. Особенно на фоне того, что большинству пользователей достаточно просто распаковывать скачанные из Сети архивы.
WinRAR для Mac OS
В предыдущих статьях мы много писали про работу с Винрар под управлением Виндоус различных версий, в этой статье мы подробно расскажем про WinRAR Mac OS.
Самое большое преимущество данной программы состоит в том, что лишь архиватор от RARLab может создавать архивы RAR (лицензия RAR не позволяет иного, и если создатель другого архиватора утверждает обратное, значит, он лукавит, и вам все равно предстоит приобрести Винрар, как дополнительный модуль).
Особенностью RAR для Mac является отсутствие графического интерфейса.

Вся работа с архивами протекает через Terminal.app, аналог командной строки в Windows. Терминал вызывается очень легко, через функцию Spotlight (доступ с клавиатуры command-пробел), которая тесно интегрирована с операционной системой, имеет доступ к программам и имеет выход в интернет.

Пошаговая инструкция по установке RAR для Mac:
Шаг 1:
Скачайте последнюю версию WinRAR Mac OS с официального сайта, или с нашего. Как правило, установщик скачивается в папку «
/Downloads», извлеките содержимое, теперь мы видим папку «
/Downloads/rarosx-5.2.1» — название зависит от той версии, которую вы скачали. В данной папке будет «/rar»-папка. Полный путь, который мы скопируем в Терминал: «
Шаг 2:
Копируем путь с командой «cd» в терминал.

Шаг 3:
Следующий шаг описывает действия для установки архиватора/разархиватора в версиях операционной системы до 10.9 включительно, для поздних версий есть некоторые отличия, опишем их ниже.


«$user» — это ваш логин, узнать его можно введя команду «whoami».
В версиях от 10.10 если одно небольшое отличие, папки «/usr/local/bin» не существует по умолчанию, создаем ее вручную.

После этого, следуем шагам, которые были приведены для версий 10.9 и ниже.
Шаг 4:
Нажимаем Enter, система предложит ввести пароль (администратора), вводим его.
Шаг 5:
Следующим, финальным шагом мы тестируем архиватор. Введите команду «unrar» в терминале, мы увидим большое количество информации в терминале, данная информация представляет нам, о том, как пользоваться программой, и заодно показывает, что установка программы произведена корректно, и готова к работе.

Может показаться, что работа с терминалом сложна, и невозможно выучить, запомнить все команды, но стоит помнить, что только данная программа полноценно работает с RAR-файлами. Немного терпения, и овладеть можно любой программой, а если вам надо только разархивировать файлы, то запомнить одну команду не так уж сложно.
Тем более существуют некоторые хитрости для быстрой разархивации, например, чтобы не писать полный путь архива, предварительно наберите команду «unrar x», нажмите пробел, а после достаточно перетащить архив непосредственно на консоль терминала, и полный путь файл тут же отобразится.
Как архивировать и разархивировать файлы на Mac
Без стороннего софта macOS может архивировать и разархивировать данные в формате ZIP. Чтобы использовать другие форматы, понадобятся дополнительные приложения. Про всё это подробнее мы расскажем в этой статье.
Зачем используют архивы
Архивы — это специальные файлы-контейнеры, в которых могут храниться папки, офисные документы, изображения, мультимедийные и любые другие файлы. В одном архиве даже могут храниться другие архивы.
Архивы предназначены для простого переноса файлов между устройствами в любом виде. Их удобно отправлять через электронную почту и мессенджеры; их загружают в облачные хранилища и на сайты в интернете.
С помощью архивов файлы также можно уменьшить в объёме. Эффективность этого процесса может быть очень разной в зависимости от используемой информации. Например, текстовые файлы почти не уменьшаются, а аудиозаписи после сжатия могут потерять до 50% веса.
Архивы отличаются по форматам. Наиболее распространённым считается ZIP — инструменты для работы с ним встроены в macOS. Есть также RAR и другие архивы, для использования которых понадобится дополнительный софт.
Как архивировать файлы в формате ZIP
Шаг 2. Выделите один или несколько файлов, которые необходимо добавить в архив.
Шаг 3. Активируйте контекстное меню для работы с файлами.
Шаг 4. Выберите возможность «Сжать» ли «Сжать объекты».
После этого в этой же папке Finder появился новый архив. Его можно будет использовать любым удобным образом: отправить через интернет, оставить в хранилище, перенести на внешний накопитель.
Как разархивировать файлы в формате ZIP
Чтобы извлечь файлы из архива формата ZIP, просто найдите его в Finder и нажмите на него дважды. Mac тут же запустит встроенное приложение для работы с архивами, которое извлечёт все данные в эту же папку.
Как настроить встроенный архиватор macOS
Шаг 2. Перейдите в меню «Переход» и выберите возможность «Переход к папке».
Шаг 3. Скопируйте в строку «Переход к папке» путь «/System/Library/CoreServices/Applications» и нажмите «Перейти».
Шаг 4. Запустите приложение «Утилита архивирования».
Это меню поможет вам настроить работу встроенного приложения macOS для создания архивов. С помощью него вы сможете выбрать, куда сохранять новые архивы и где должны находиться файлы после их извлечения.
Как извлекать файлы из архивов других форматов
С ZIP-архивами на Mac получится справиться средствами системы. Если вам попался другой формат, понадобится дополнительный софт. Например, можно использовать простое бесплатное приложение под названием The Unarchiver.
Программа даёт возможность распаковать архивы ZIP, RAR, 7-ZIP, TAR, GZIP, BZIP2, LZH, ARJ, ARC и многие другие. Она также работает с образами дисков ISO и BIN, может извлечь файлы из установочных файлов для Windows в формате EXE.
Чтобы распаковать архивы с помощью The Unarchiver, достаточно перетянуть их на значок приложения. Вы также можете сделать его программой по умолчанию и извлекать файлы двойным нажатием по аналогии со встроенным софтом macOS.
Загрузить приложение из Mac App Store:
Цены, указанные в статье, актуальны на момент публикации материала и могут меняться с течением времени.
источник
Что такое файл RAR?

RAR-файлы — это обычный формат архивных файлов вместе с ZIP-файлами. Названные в честь российского разработчика, создавшего их, файлы R- oshal AR сжимают большие объемы данных в один файл формата .rar для удобной передачи.
Обычно вы сталкиваетесь с файлами RAR при загрузке контента из Интернета. Это связано с тем, что файлы .rar уменьшают размер загружаемых файлов и объединяют документы и папки в одну загрузку. Файлы RAR также имеют защиту паролем и восстановление после ошибок!
После загрузки RAR-файла вам нужно использовать сторонний экстрактор для распаковки содержимого. Тогда вы можете использовать их как обычно.
В чем разница между RAR и ZIP файлами?
RAR и ZIP файлы очень похожи. Оба они являются форматами архивов, которые используются для сжатия документов в один файл меньшего размера. Они также могут быть защищены паролем и зашифрованы с использованием шифрования AES-256.
Файлы RAR и ZIP обычно доступны в Интернете из-за меньшего размера загрузки и удобной загрузки одним файлом, которую они предлагают. Но между ними все еще есть различия.
Наиболее заметно, что macOS может извлекать файлы ZIP без загрузки стороннего программного обеспечения. Просто дважды щелкните файл .zip, и ваш Mac сделает все остальное. Это потому, что ZIP был выпущен в общественное достояние в 1989 году, тогда как формат файла RAR все еще находится в частной лицензии.
Почему люди используют файлы RAR против ZIP?
Файлы RAR получают более эффективное сжатие, чем ZIP. В результате уменьшаются архивные файлы, которые быстрее переносятся. Кроме того, сжатие RAR может работать с большими объемами данных.
Максимальный объем данных, которые вы можете архивировать с помощью ZIP, составляет около четырех гигабайт. ZIP64 увеличил это, но не является стандартным для всех систем. Тогда как максимальный объем данных, которые вы можете сжать с помощью RAR, составляет около одного миллиарда гигабайт или один эксабайт.
Можете ли вы открыть файлы .rar на Mac?
Файлы формата ZIP изначально открываются в macOS, просто дважды щелкните файл .zip, и он автоматически извлечется. Файлы формата RAR более сложны, но на Mac можно открывать и извлекать файлы .rar.
Обычно для этого вам нужно скачать дополнительное программное обеспечение.
Keka
Проект, который распространяется бесплатно на официальном сайте и развивается исключительно за счет пожертвований и продаж из Mac App Store (это тоже некая форма пожертвований, так как программы с сайта и магазина не различаются).
В отличие от предыдущего экземпляра Keka умеет создавать архивы, причем в разных форматах. Среди них:
- 7Z.
- TAR.
- GZIP.
- DMG.
- ISO.
Для сжатия файла или папки надо перенести их на иконку Keka в панели с избранными приложениями (Dock).

Забавный логотип, не правда ли?
После этого нажимаем на кнопку «Сжать» и ждем.

Долго ждать не придется
Аналогичная ситуация с распаковкой. Переносим архив на иконку приложения.
Если запустить Keka отдельно, то программа предложит:
- Выбрать формат архива.
- Установить на него пароль.
- Удалить файлы, попавшие в архив.
- Сделать пошаговую архивацию всех файлов в папке.
- Разбить архив на отдельные куски. При этом программа сама предложит размер архива под нужный носитель (CD-диск, дискета или DVD-диск).
Указанные настройки сохранятся для новых файлов, добавленных в Keka.
Что делать, если я не могу открыть файлы .rar на моем Mac?
Эти советы по устранению неполадок могут помочь, если вы выполнили действия, описанные выше, но по-прежнему не можете открыть файлы .rar на вашем Mac.
Обновите операционное программное обеспечение

Убедитесь, что вы используете последнюю версию macOS. Перейдите в «Системные настройки» и нажмите «Обновления программного обеспечения», чтобы проверить наличие новых выпусков. Вы также должны убедиться, что ваше стороннее программное обеспечение обновлено, посетив веб-сайт разработчика.
Если вы недавно обновили macOS, вы можете обнаружить, что Unarchiver, Keka или другое программное обеспечение, которое вы использовали, перестали работать. Удалите приложение и перезапустите ваш Mac. Затем вернитесь на сайт разработчика и загрузите последнюю доступную версию.
Разрешить определенные приложения через брандмауэр
Брандмауэр на вашем Mac отлично защищает вас. Но может также мешать сторонним приложениям. Убедитесь, что сторонние приложения, которые вы используете, разрешены через брандмауэр без каких-либо проблем.
- Перейдите в Системные настройки> Безопасность и конфиденциальность> Брандмауэр .
- Нажмите на замок и введите пароль администратора, чтобы разблокировать изменения.
- Выберите « Параметры брандмауэра…», затем нажмите кнопку « плюс» (+) .
- Найдите и выберите стороннее приложение, затем нажмите « Добавить» .
- Нажмите OK и закройте значок замка, чтобы предотвратить дальнейшие изменения.
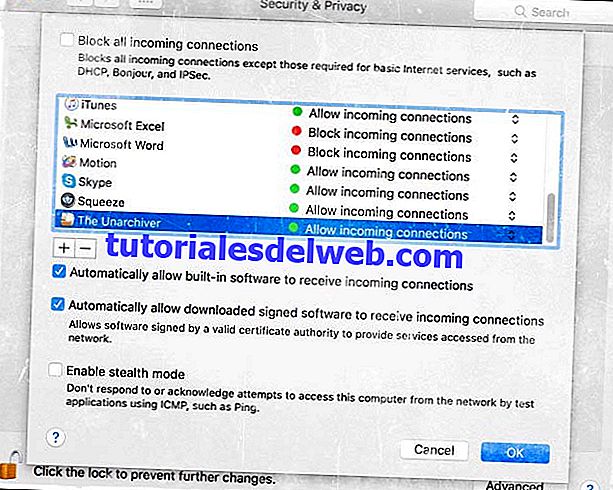
Это должно быть все, что вам нужно знать, чтобы открыть файлы .rar на вашем Mac. Проверьте этот пост, чтобы узнать об их открытии на вашем iPhone.
Платные архиваторы
В топ платных архиваторов для Mac вошли программы, с которыми мы предлагаем вам ознакомиться.
WinRAR 5.0
С этой утилитой можно работать с самыми популярными форматами для архивных документов.

Её можно скачать и использовать в бесплатной Trial версии в течение 40 дней. Это будет версия, которая работает через командную строку.
Archiver 2.0
Понятная и удобная утилита, которая устанавливается в системе от Apple. Приложение имеет всего 1 окно, которое даёт возможность работать с одним архивом, то есть по очереди. Для начала работы всё, что нужно, это просто перетянуть файл в окно приложения.

Программа легко работает с RAR архивами, но нужен дополнительный плагин, который сам автоматически устанавливается. А для того чтобы было удобнее работать в дальнейшем, и вовсе можно изменить формат в ZIP. Если же нужно заархивировать много документов сразу, следует указать объём каждой части, и тогда программа сама будет делить информацию на диски.
Чтобы воспользоваться данным приложением, можно скачать его с Mac App Store. Стоимость данной утилиты 19$.
Compress Files for Mac
У программы отличный интерфейс, есть необходимый набор возможностей, таких как упаковка, распаковка файлов в различные форматы, но без RAR.
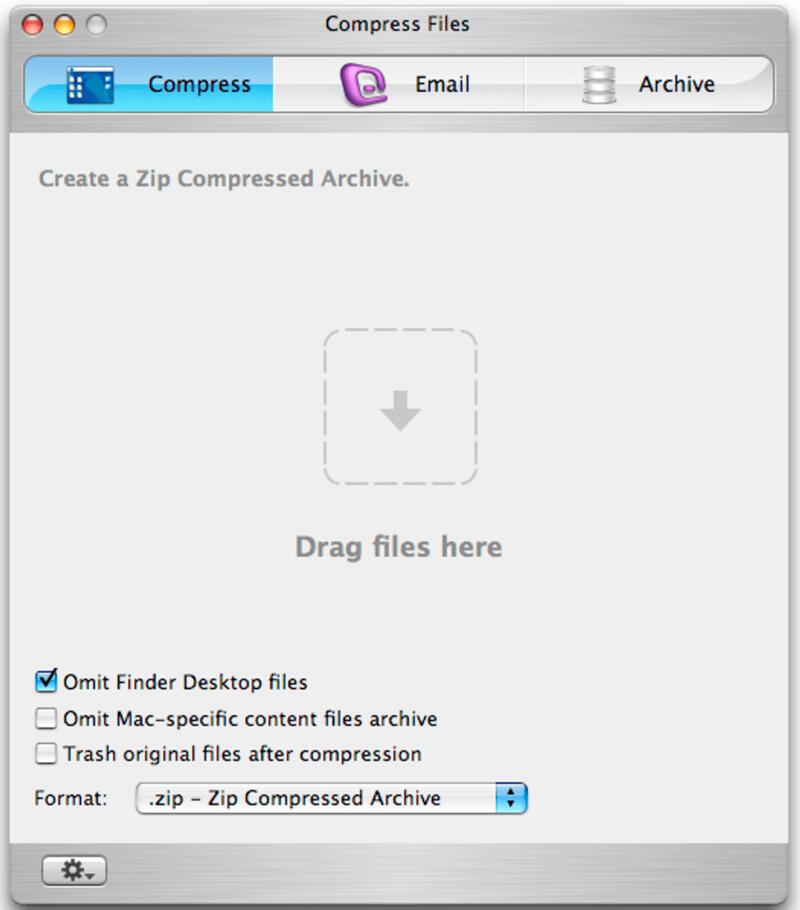
Стоимость данной утилиты 15$.
BetterZip 2
Удобная программа, но за её использование придётся заплатить. Включая её, сразу видно, что разработчики хорошо потрудились, чтобы создать такой хороший продукт с большими возможностями.
Чтобы указывать файлы в RAR, нужно установить WinRAR 5.0 в командной строке. Данную утилиту всегда можно найти в App Store,
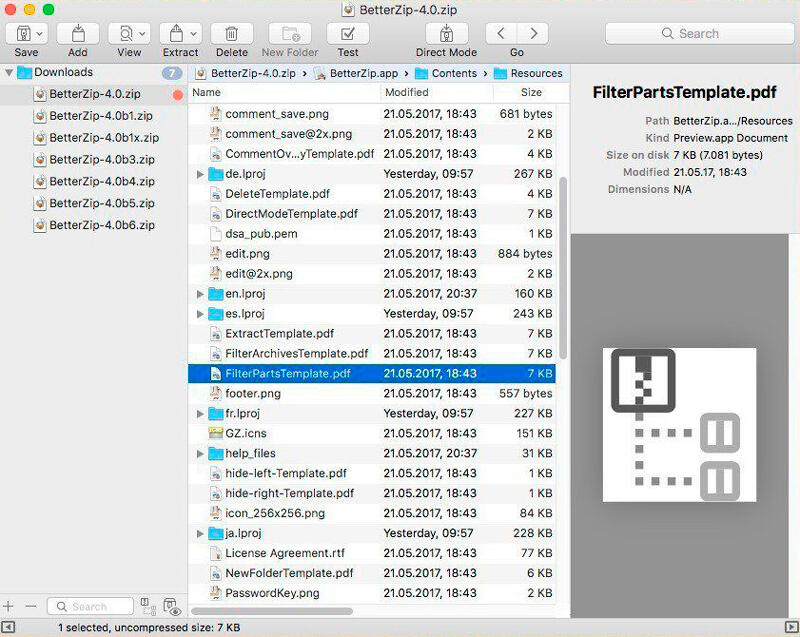
Здесь также можно использовать менеджер пресетов, и с помощью таких сценариев обработки архивов работа с разными документами будет проходить куда быстрее, поскольку уменьшатся повторяющиеся движения. Но стоит помнить, что в этой утилите всё на английском.
Важно отметить, что при покупке программы через сайт обновления на неё пользователи будут получать только в течении первого года. Стоимость данной утилиты 19,95$
Стоимость данной утилиты 19,95$.
YemuZip
Эта программа одна из самых дешёвых, и её всегда можно найти в App Store. Используя её, можно работать с файлами формата ZIP. Приложение часто помогает в случае, когда нужно создать архивы из разных файлов, чтобы передать важную информацию одним блоком.
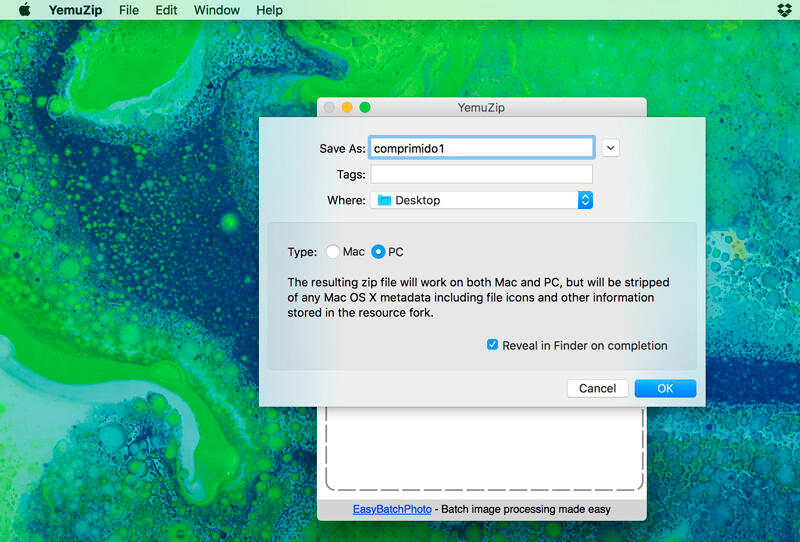
Стоимость данной утилиты 3,99$.
С помощью архиваторов можно сжимать файлы, соединять или перемещать их. Таким способом куда проще навести порядок в большом количестве различных документов и файлов
Выбирая лучшую программу, обращайте внимание на её функционал
А какой, по вашему мнению, из описанных выше архиваторов для Mac лучше остальных? И какие его преимущества для вас стали самыми ценными?
WinRAR для Mac OS
Утилита RAR под Mac OS выполняет аналогичные функции, что и в операционной системе Windows: создает и распаковывает архивы.
Существенное отличие мак-версии программы связано с работой из командной строки. Графического интерфейса в данном релизе приложения не предусмотрено.
Инсталляция
Первый шаг – загрузка РАР удобным способом: магнет через пиринговые сети (Mac OS torrent) или прямая ссылка. В первом случае, необходимо иметь торрент клиент на компьютере.
Следующий этап – распаковка скачанного пакета. Разместить файлы (10 единиц) лучше в отдельном каталоге, как показано на рисунке.
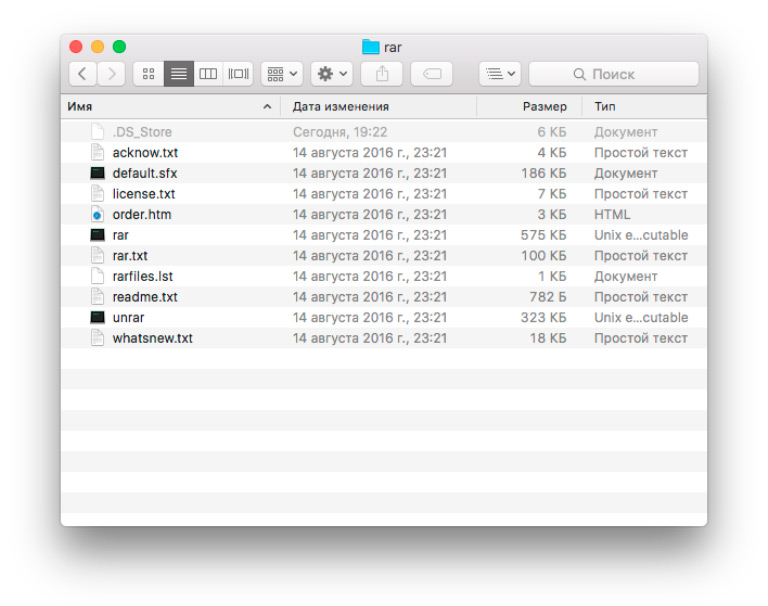
Установка архиватора производится командой:
Для MacOS El Captain и старше необходимо указать папку /usr/local/bin. Параметр UserLogin – логин пользователя. Фактически, функция переносит оба исполняемых файла, включая unrar, в системную директорию.
Работа с архиватором
Компрессия и распаковка сжатых пакетов осуществляются из командной строки.
Шаблон для набора включает:
На месте ключа «действие» указывается:
- a – сжатие;
- l – просмотр содержимого;
- e – обычная распаковка;
- x – декомпрессия с полными путями.
В частности, создание обычного архива задается следующей строкой:
Команда сформирует пакет без алгоритмов сжатия.Для максимальной компрессии следует установить параметр –m5.
Использование PAP для Mac компьютеров на протяжении trial периода – бесплатно.Далее, следует позаботиться о приобретении лицензии.
BetterZip
Безумный комбайн в мире архиваторов для macOS. На самом деле мне даже трудно представить, для чего нужны такие возможности для работы с архивами, но скрупулезность разработчиков подкупает из BetterMac. Они сделали самый продвинутый архиватор из всех, что я видел.

Вот пустая папка
Интерфейс BetterZip делится на несколько частей. В левой панели находятся файлы с компьютера. В центральной части находится свободное поле архива. Там находятся файлы, которые будут сжаты. Справа — инспектор, отображающий информацию о файлах и папках. Можно взглянуть на изображения и текст в документах, не доставая их из архива.
Более того, в архив можно добавить папки и сделать целую иерархию папок, не создавая их в файловой системе компьютера. Достаточно нажать на кнопку New Folder, и в BetterZip появится папка, которая автоматически становится частью архива.

Создать иерархию проще простого
То есть можно заранее подготовить структуру, а только потом создавать архив. Но это не все. При желании можно включить Direct Mode, и каждое действие будет выполняться моментально. То есть можно дополнять архив в реальном времени.
Естественно, в BetterZip можно открыть любой другой архив (в том числе в формате rar) и вытащить из него любой документ отдельно, не распаковывая архив полностью. Более того, можно перенести файл из одного архива в другой, ничего не распаковывая.
Если думаете, что на этом все, то заблуждаетесь.
В BetterZip есть встроенный менеджер пресетов. Это такие сценарии обработки архивов, помогающие сократить ручной труд после очередной распаковки или создания архива.
Допустим, после распаковки вы всегда удаляете архив, а файлы из него переносите на рабочий стол. Вместо того, что бы проделывать это каждый раз вручную, можно сделать сценарий в BetterZip, который будет выполнять уборку и транспортировку папок за вас автоматически. Правда, придется выучить английский, чтобы в полной мере освоить эти возможности.

Настройка собственного пресета
Потрясающий продукт, который я рекомендовал бы вместо того же Archiver, если вы часто работаете с архивами. Да, он немного дороже, но зато и пользы от него намного больше.
Как сделать архив другого формата на Mac OS
Если вам нужно сделать архив формата, отличного от стандартного.zip — вам придется установить отдельную программу архиватор. Лучшая из бесплатных на сегодняшний день — программа Keka. Скачать её можно абсолютно бесплатно с сайта разработчиков .
Программа умеет создавать архивы множества разных форматов: 7z, Zip, Tar, Gzip, Bzip2, DMG, ISO. Также её можно использовать для распаковки архивов следующих форматов: RAR, 7z, Lzma, xz, Zip, Tar, Gzip, Bzip2, ISO, EXE, CAB, PAX, ACE (PPC). Так же программа поддерживает создание архивов с паролем
Хоть все и привыкли за долгие годы к формату архивов.rar — он является проприетарным (не свободным) и получил распространение только на просторах постсоветского пространства, да и программа WinRAR существует только для Windows и вряд ли это изменится.
Мы же рекомендуем использовать формат архивов .7z
(и то только если вас по какой-то причине не устраивает.zip), как наиболее удобный и открытый формат, читаемый всеми разархиваторами и ничем не уступающий другим популярным архивным форматам.
Итак, как же сделать архив с помощью программы Keka на Mac OS.
Ежедневно статьи и новости из мира Apple.
Написать об архивации файлов и архиваторах для Mac OS
подсказал один из читателей, который задал мне вопрос: есть ли архиваторы и разархиваторы для маков? Постараюсь описать то, что есть в Mac OS «из коробки» и что можно ещё доставить, чтобы комфортно работать с архивами.
Утилита Архивирования — zip-архивы
Одно из удобств, которое я обнаружил в своё время после перехода с Win на Mac, была встроенная в Mac OS X поддержка zip–архивов — одного из самых распространённых форматов, который во многих операционных системах поддерживается. Чтобы создать zip–архив, достаточно выделить файл(ы) в Finder, кликнуть правой кнопкой мышки (или ctrl+клик) и выбрать в контекстном меню «Сжать». После чего создаёться zip–файл с копией файлов и с названием «Архив.zip», если архивируемых файлов больше одного, или если файл один, то название архива будет совпадать с именем изначального файла.
Распаковка zip–файлов проходит аналогично просто, как и архивация. По умолчанию «Утилита Архивирования» запускается автоматом по двойному щелчку по zip-архиву, что приводит к распаковке содержания архива в одноимённую папку, если файлов больше одного. Кроме этого оригинальный zip-файл остаётся не тронутым, то есть при распаковке создаётся копия содержимого архива.
Всторенная поддержка zip проявляет себя также при скачивании файлов из Сети в Safari. После того, как zip–скачается, он автоматически будет распакован всё той же «Утилитой Архивирования». В большинстве случаев такое поведение по умолчанию — «то что надо», но иногда докучает.








