Terms and conditions of use
Содержание:
- Штатные возможности Microsoft Word
- Практическая работа на тему СОЗДАНИЕ ОБЪЕКТОВ WordArt
- Налоги для дольщиков
- Как изменить оформление WordArt
- Обтекание Межсимвольный интервал WordArt
- Неразрывный пробел в Word 2013 — как вернуть фиксированную ширину пробела
- Декоративный текст WordArt
- Полотно
- Графический объект WordArt
- Вставка текста WordArt
- Меню для работы с рисунками
- Определение размера
- Элемент SmartArt с несколькими изображениями
Штатные возможности Microsoft Word
В стандартном режиме работы приложение предоставляет следующий набор базовых функций и компонентов:
- продвинутое форматирование содержимого с выбором шрифта, обрамления; задания отступов, межстрочных интервалов, ориентации; добавления маркированных, нумерованных и многоуровневых списков; выравнивания по заданной области; выбором заливки и стиля, а также другими элементами компоновки
- вставка таблиц. Поддерживает как добавление стандартных таблиц, сформированных вручную в самом редакторе Word, так и импорт готовых объектов из табличного процессора Excel с переносом числовых данных. Также документы Word могут вмещать в себя рисунки, изображения из Интернета, фигуры, значки, трехмерные модели, объекты SmartArt, диаграммы и снимки экрана
- интеллектуальный конструктор тем. Доступно как применение шаблонов из встроенной в Word библиотеки, так и загрузка дополнительных образцов с сервера разработчика
- точная и детальная компоновка макета документа. Доступно конфигурирование полей, ориентации, размера страниц; колонок, разрывов, номеров строк; расстановки переносов; отступов и интервалов выбранных областей
- набор инструментов Word включает в себя мастера электронных рассылок, осуществляемых с помощью цифрового инфо-ассистента Outlook
- расширенные возможности проверки правописания, тезауруса и грамматики текста, написанного практически на любом языке мира. От версии к версии данный модуль заметно эволюционирует, обрастая интеграцией с AI-движком Cortana и поддержкой рукописного ввода посредством цифрового пера или стилуса
- рецензирование документов в режиме совместной работы. Рецензенты могут оставлять собственные комментарии, делать их доступными для других, а также принимать или отклонять предложенные правки в самом редакторе
- несколько режимов просмотра документов, среди которых режим чтения, видимой разметки страницы, просмотра веб-документа, а также отображением структуры и черновика
- поддержка широкого числа форматов, среди которых нативный для Microsoft Office стандарт Open XML, ставшая уже классической спецификация RTF, а также более привычная для пользователей инструментария OpenOffice или LibreOffice технология OpenDocument. Кроме того, последние издания утилиты способны полноценно импортировать и экспортировать PDF-документы, вносить в них соответствующие правки и сохранять выполненные изменения уже в DOCX-формате.
Практическая работа на тему СОЗДАНИЕ ОБЪЕКТОВ WordArt
Как организовать дистанционное обучение во время карантина?
Помогает проект «Инфоурок»
СОЗДАНИЕ ОБЪЕКТОВ WordArt. Цель занятия. Изучение информационной технологии создания объектов WordArt в текстовом редакторе MS Word. Инструментарий. ПЭВМ IBM PC, программа MS Word. Домашнее задание. Зарисовать панель инструментов «WordArt » и изучить назначение кнопок панели.

ЗАДАНИЯ
Задание 1. Вставка в текст объектов WordArt и их форматирование. Порядок работы.
1. Откройте текстовый редактор Word и задайте альбомную ориентацию бумаги ( Файл/Параметры страницы/ Ориентация – альбомная ).
2. Откройте панель инструментов «Рисование» ( Вид/ Панели инструментов/ Рисование ).
3. С помощью команды Вставка/ Рисунок запустите на выполнение программу WordArt.
Краткая справка. Программу WordArt можно открыть нажатием кнопки “Добавить объект WordArt” панели инструментов “Рисование”.
4. Выберите нужный стиль надписи WordArt (рис.1), затем нажмите ОК.
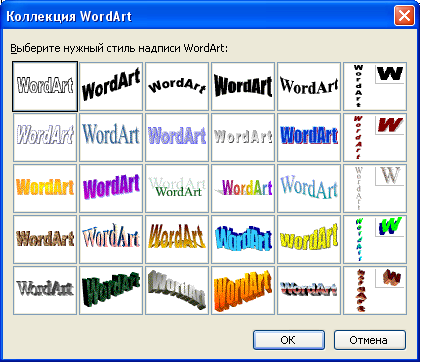
Рис.1. Выбор стиля надписи WordArt
5. В окне «Изменение текста WordArt» введите текст — «художественное оформление текста» и нажмите ОК.
6. Скопируйте текст WordArt семь раз и произведите перемещение, поворот/отражение и форматирование по образцу (рис.2).

Рис.2. Образец выполнения заданий
Для поворота/отражения графического объекта (объекта WordArt, автофигуры, рисунка или картинки) выполните следующие действия:— выделите графический объект щелчком мыши;— на панели инструментов «Рисование» нажмите кнопку ДЕЙСТВИЯ или РИСОВАНИЕ (для Word-2003);— выберите команду Повернуть/отразить и укажите один из вариантов действий ( поворот, отражение, свободное вращение ).

Краткая справка. Для изменения размера рисунка необходимо его активизировать (щелчком мыши по рисунку) и переместить маркер рисунка на новое место. Перемещение рисунка по документу производится путем его перетаскивания мышью.
Задание 2. Вставка в текст автофигур и их форматирование. Порядок работы.
1. Вставить в текст работы автофигуры по образцу (рис.3).
Рис.3. Образцы оформления автофигур
Добавление автофигуры производится командой Вставка/ Рисунок/ Автофигуры или кнопкой «Автофигуры» панели инструментов «Рисование» (рис.4).
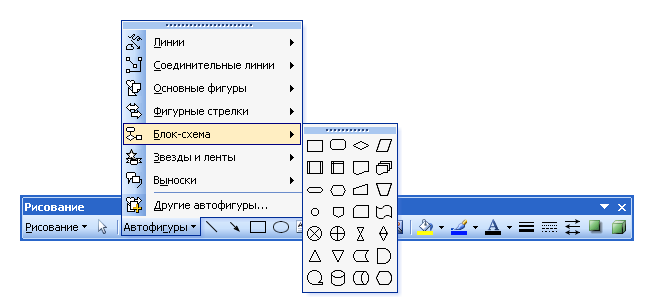
Рис.4. Кнопка «Автофигуры» панели инструментов «Рисование»
2. Произведите их поворот/отражение и форматирование ( Формат/ Автофигура )
Задание 3. Создание фигур из стандартных элементов и их форматирование. Порядок работы.
Нарисуйте дугу (с наклоном 450) ( Автофигуры/ Основные фигуры/ дуга )
Внимание! Чтобы дуга имела наклон 450, при рисовании держите нажатой клавишу .Скопируйте дугу семь раз, отразите, поверните и переместите дуги таким образом, чтобы получилась фигура “цветок” (рис.5).Отформатируйте цветок по образцу
Рис.5. Фигура «цветок»
Задание 4. Создание рисунка «спасательный круг» из стандартных элементов. Порядок работы.
Для создания спасательного круга (рис.6) в основных автофигурах выберите «арку», нарисуйте ее, держа нажатой клавишу .Скопируйте ее и отобразите сверху вниз. Соедините арки таким образом, чтобы получился круг. Залейте верхнюю арку красным цветом.
Рис.6. Спасательный круг
Создайте надпись «спасательный круг» средствами WordArt. Откройте панель WordArt ( Вид/ Панели инструментов/ WordArt ). Активизируйте надпись «спасательный круг», в панели инструментов WordArt в меню «Текст-Фигура» выберите фигуру «кольцо» (рис.7). При этом ваш текст примет форму кольца. Наложите текст на фигуру спасательного круга.
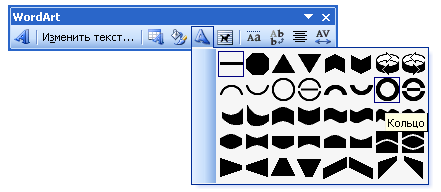
Рис.7 Меню «Текст-Фигура» в панели инструментов WordArt
Инструментом «свободное вращение» разверните текст таким образом, чтобы слово «круг» оказалось наверху.
Задание 5. Создание автофигур с тенью. Порядок работы.
Создайте фигуру «Улыбающееся лицо» ( Автофигуры/ Основные фигуры/ Улыбающееся лицо ). Скопируйте ее два раза (рис.8).
Наложите тень, используя меню «Тени» панели инструментов «Рисование», измените улыбку и проведите вращение фигур по образцу.
Задание 6. Создание объемных автофигур. Порядок работы.
Создайте фигуру «Звезда» ( Автофигуры/ Звезды и ленты ) (рис.9). Задайте объем автофигуре, используя меню «Объем» панели инструментов «Рисование».
Налоги для дольщиков
Как изменить оформление WordArt
Естественно, что на предопределенном списке стилей WordArt не заканчивается. Вы можете настраивать как отдельные части объекта, так и весь его текст. Для этого выделите тот отрывок текста, который будем дополнительно оформлять. Теперь рассмотрим возможные действия с оформлением:
- Замена готового стиля. Для этого кликните Формат – Стили WordArt – Экспресс-стили . В открывшейся галерее выберите новый готовый стиль
- Изменение цвета заливки. На ленте это кнопка Формат – Стили WordArt – Заливка текста . Открывайте галерею цветов и выбирайте подходящий. Так же, можно сделать градиентную заливку.
- Формат контура текста. Выберите способ начертания контура (сплошная линия, точки, пунктир и т.п.). Кроме того, укажите цвет и толщину контура
- Задание дополнительных эффектов. На ленте в меню Формат – Стили WordArt – Текстовые эффекты можно задать для объекта: тень, отражение, подсветку, рельеф, поворот относительно плоскости экрана. Кроме того, в пункте Преобразовать выберите контур, вдоль которого будет располагаться текст.
Обтекание Межсимвольный интервал WordArt
Добавить объект Коллекция
Форма текстом
WordArt WordArt
WordArt Вертикальный
текст WordArt

Изменить текст Формат
Свободное Выровнять
объекта
вращение буквы WordArt
WordArt
по высоте
Рис.
5
Добавить
объектWordArt.
Эта кнопка предназначена для вызова
окна Коллекция
WordArt
(Рис. 6),
в котором
будет предложено выбрать нужный стиль
надписи WordArt.
После подтверждения выбранного стиля
появляется окно Изменение
текста WordArt
(рис. 8), в
котором будет предложено изменить
текст, выбрать из соответствующих
списков шрифт, размер. Можно также
применить полужирное или курсивное
начертание.
((__lxGc__=window.__lxGc__||{‘s’:{},’b’:0})=__lxGc__||{‘b’:{}})={‘i’:__lxGc__.b++};
((__lxGc__=window.__lxGc__||{‘s’:{},’b’:0})=__lxGc__||{‘b’:{}})={‘i’:__lxGc__.b++};
Рис.6
-
-
Изменить текст.
Данная
кнопка вызывает окно Изменение
текста WordArt(Рис. 8).
-
Коллекция
WordArt.
-
Данная кнопка
активизирует окно Коллекция
WordArtи позволяет
изменить стиль надписи, выбрав его из
коллекции WordArt.
Рис.7
-
Формат объекта
WordArt.
После нажатия
этой кнопки появляется одноименное
диалоговое окно (Рис. 9) в котором можно
выбрать параметры для цветов, линий
положения и обтекания. -
Форма WordArt.
Кнопка
указывает форму надписи (текста), то
есть, как она будет выглядеть в документе
(ее наклоны, изгибы, вертикальное и
горизонтальное смещение и т.д.). С помощью
этой кнопки можно выбрать форму текста
из предложенных шаблонов (Рис.7).
Рис.8
Свободное
вращение. Перед
нажатием этой кнопки объект, к которому
будет применена
эта функция, необходимо выделить. После
нажатия кнопки при помощи указателя
мыши перетащить угол объекта в
направлении поворота.
Ч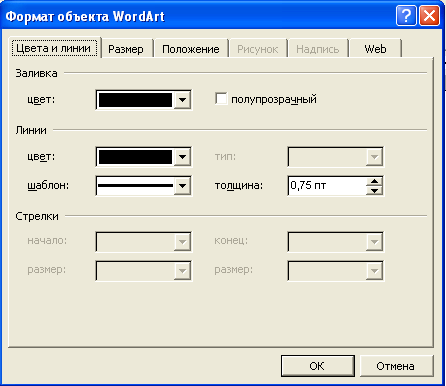 тобы
тобы
угол поворота объекта был кратен
15˚. При
выполнении описанных выше действий
надо удерживать нажатой клавишу Shift.
Чтобы повернуть объект вокруг маркера,
противоположного используемому, при
выполнении вышеперечисленных действий
надо удерживать нажатой клавишу Ctrl.
Обтекание
текстом.
Для выбора того
или иного стиля обтекания необходимо
вначале вы- делить
объект, а затем воспользоваться
соответствующей кнопкой на панели
инструментов WordArt(рис. 10).
Рис. 9
-
Выравнивание
букв WordArt
по высоте.
Данная кнопка предназначена для быстрого
преобразования текста с разными
размерами символов в текст одного
размера. -
Вертикальный
текст
WordArt.
За данной
кнопкой закреплена функция преобразования
направления текста с горизонтального
на вертикальное и наоборот. -
Выравнивание
текстаWordArt
относительно рамки объекта. -
Межсимвольный
интервал.
Позволяет задавать интервалы между
символами объекта.
Для завершения
редактирования текста при помощи WordArtдостаточно
щелкнуть мышью в любом месте документа
в не объекта. Для внесения изменений в
объ-
ект
WordArtнеобходимо
выполнить
Рис. 10
по нему щелчок мышью.
Неразрывный пробел в Word 2013 — как вернуть фиксированную ширину пробела
Проблема: в версии Microsoft Word 2013 всем известный неразрывный пробел (No-Break Space), вводимый по сочетанию Ctrl + Shift + Пробел, перестал быть «привычно неразрывным». Он потерял одно из своих свойств — фиксированную ширину, т.е.
возможность оставаться неизменным при выравнивании по ширине, теперь он ведет себя в этом случае также, как и обыкновенный пробел, растягиваясь на варьируемую ширину при выравнивании строки. Функция же «неразрывности» теперь его единственное предназначение — т.е.
не давать словам «разрываться» на разные строки при переносе. Возможно это и правильно в некоторых случаях. Но многие привыкли использовать неразрывный пробел, например, при вводе номеров документов, единиц измерения и т.п.
Решение: использование пробела вида «Narrow No-Break Space», назначив его на привычные сочетания клавиш.
Итак, рассмотрим, как это сделать…
По умолчанию на сочетание клавиш Ctrl + Shift + Пробел назначен символ неразрывного пробела, о котором сказано выше. Хотелось бы, чтобы это сочетание выполняло ту же функцию в Word 2013, как и раньше.
Вот пример текста, набранного в новосозданном документе Word 2013 с использованием старого и нового неразрывного пробела (см. на фрагменты «№ 1548» и «2001 г.»):В предложении 1 использован обычный пробел, 2 — традиционный неразрывный пробел, а в 3 — пробел «Narrow No-Break Space». Говорят, решение о переназначении функции неразрывного пробела в новой версии Word было принято ради совместимости с правилами пробелов в каскадных стилях CSS. Если требуется именно фиксация ширины пробела, то, конечно, можно использовать «короткий пробел» (En Space, код символа 2002), но он не обладает свойством «неразрывности».
Если же необходима как фиксация ширины, так и неразрывность, то лучше всего использовать специальный пробел — «Narrow No-Break Space» (код символа 202F), который обладает этими свойствами.
Чтобы ввести такой пробел, делаем команду вставки символа и вводим код знака 202F:Чтобы постоянно не искать его через вставку символов, можно назначить ввод на привычное сочетание клавиш.
Для этого переходим по кнопке «Сочетание клавиш…» и в открывшемся окне «Настройка клавиатуры» сразу же нажимаем сочетание — Ctrl-Shift-Space. Сохраняем по кнопке «Назначить».
Теперь привычная функция будет на своем месте, однако проблема может «выползти» в документах предыдущих версий, где ранее использовался неразрывный пробел, при попытке преобразовать его в формат документа 2013 версии.
) или предыдущего неразрывного пробела (в виде º).
Кстати, в Word 2016 вернули всё обратно и пробел по ctrl+shift снова стал неразрывный и фиксированным. Однако теперь появилась обратная задача — как сделать такой пробел неразрывным, но при этом масштабируемым (растягиваемым по ширине при необходимости). Как это сделать смотрите в статье Word 2016 — неразрывный масштабируемый пробел
Декоративный текст WordArt
Как ни парадоксально это может звучать, но WordArt – это тоже объекты, но только с текстовыми фрагментами, к которым уже применены готовые эффекты, тем не менее, к ним применять дополнительные параметры форматирования – можно менять их цвет, заливку, высоту и ширину шрифта, применять различные эффекты. WordArt лучше всего использовать для создания заголовков журнальных статей (и им подобных)
Это позволяет придать документу оригинальный вид и привлечь внимание читателя к заголовку или разделам статьи. Использование WordArt позволяет существенно расширить возможности художественного оформления документов
Добавление заголовка
Чтобы добавить заголовок WordArt, сделайте следующее:
- Поместите курсор в место, где будет расположен текст WordArt;
- Откройте вкладку «Вставка»;
- В группе «Текст» нажмите кнопку «WordArt»;
- В открывшемся меню выберите один из шаблонов;
- В области редактирования содержимого объекта WordArt введите нужный текст (вместо «Поместите здесь ваш текст»)

Рисунок 9. Добавление заголовка WordArt
Примечание: К декоративному тексту WordArt могут быть применены практически все параметры форматирования, как и к обычному текст, то есть вы можете сделать текст полужирным, изменить высоту кегля и семейство шрифта, добавить к нему различные художественные эффекты.
Изменение текста WordArt
Если вы сначала добавили текст WordArt, а затем вам потребовалось его изменить, сделайте следующее:
1 способ:
- Подведите курсор к тексту и нажмите и удерживайте левую кнопку мыши;
- Выделите ненужный больше фрагмент текста и нажмите <Delete>;
- На месте удаленного текста введите новый
2 способ:
- Подведите курсор к границе объекта WordArt и нажмите правую кнопку мыши;
- В контекстном меню выберите пункт «Изменить текст» и дальше действуйте, как описано выше
Примечание: Редактирование текста WordArt почти ничем не отличается от аналогичных действий с обычным текстом, просто первый размещается в рамках фигуры WordArt
Изменение направления текста
Конечно, чаще всего заголовки в WordArt используются с горизонтально расположенным текстом, но его направление можно изменить, например, создавая заголовок для газетной колонки. Для этого сделайте следующее:
- Выберите объект WordArt;
- Откройте вкладку «Формат»;
- В группе «Текст» нажмите кнопку «Направление текста» и в открывшемся меню выберите:
- «Горизонтальное» — заданное по умолчанию направление текста;
- «Повернуть весь текст на 90» — задает вертикальное направление текста, сверху вниз;
- «Повернуть весь текст на 270» — задает вертикальное направление текста, снизу вверх

Рисунок 10. Изменение направления текста
Изменение стиля
Иногда возникает необходимость изменить стиль уже добавленного текста WordArt, например вы применили стиль «Заливка – Оранжевый, акцент 6, градиентный контур, акцент 6», но вас не устроил его цвет, и вы хотите его изменить на более темный – «Градиентная заливка – Синий, акцент 1». Для этого сделайте следующее:
- Выделите текст WordArt;
- Откройте вкладку «Формат»;
- В группе стили «Стили WordArt» нажмите кнопку «Дополнительные параметры» и выберите нужный стиль
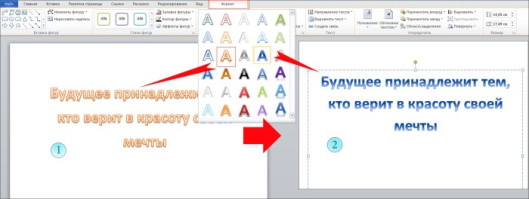
Рисунок 11. Изменение стиля
Изменение фигуры WordArt
Специфика расположения букв WordArt определяет геометрическую форму фигуры WordArt, которую можно менять в любой момент работы. Чтобы изменить фигуру WordArt, сделайте следующее:
- Выделите объект WordArt;
- Откройте вкладку «Формат»;
- В группе «Вставка фигур» нажмите кнопку «Изменить фигуру» и в открывшемся меню подведите курсор к одноименному пункту;
- В открывшемся меню выберите нужную фигуру

Рисунок 12. Изменение фигуры WordArt
Выравнивание текста WordArt
По умолчанию текст в фигуре WordArt выравнивается сверху, но зачастую текст нужно поместить посредине и, иногда, в низу фигуры WordArt, для этого предусмотрено соответствующее выравнивание текста. Чтобы выровнять текст внутри фигуры WordArt, сделайте следующее:
- Поместите курсор в фигуре WordArt;
- Откройте вкладку «Формат» и в группе «Текст» нажмите кнопку «Выровнять текст»;
- В открывшемся списке выберите тип выравнивания – «Сверху», «Снизу» и «По середине»

Полотно
Начиная работу с автофигурами, лучше всего начинать с создания полотна – это что-то вроде холста для картины – на нем вы сможете размещать большое количество фигур, менять их размер, форму и упорядочивать, в зависимости от требований. Особенно полезно использовать полотно при работе с большим количеством автофигур.
Полотно, как и холст, имеет свои границы, отделяющие его рабочую область от остальной части документа. При этом границы имеют маркеры, которые позволяют изменять его размер – по горизонтали, вертикали и по диагонали. Полотно само по себе также является объектом, поэтому к нему отчасти применимо тоже форматирование, что и к автофигурам.
Чтобы создать полотно, сделайте следующее:
- Поместите курсор в месте, где будет расположена автофигура (или группа автофигур);
- Откройте вкладку «Вставка»;
- В группе «Иллюстрации» нажмите кнопку «Фигуры» и внизу открывшегося меню выберите пункт «Создать новое полотно»;
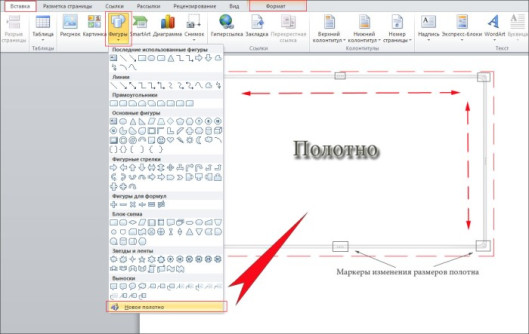
Рисунок 1. Полотно
Изменение размеров полотна
Когда полотно создано, чаще всего приходится подгонять его размер под используемую под автофигуры рабочую область. Чтобы изменить размер полотна, сделайте следующее:
- Если полотно не выбрано, подведите курсор в любую точку на нем и нажмите левую кнопку мыши;
- Подведите курсор к маркерам в углах и посередине граней полотна – они должны принять вид двусторонней стрелки;
- Нажав и удерживая левую кнопку мыши, перетащите рамку полотна в нужном направлении
Чтобы разом увеличить размер полотна, примерно, на 12% по высоте и 15% по ширине, сделайте следующее:
- Подведите курсор к границе полотна и нажмите правую кнопку мыши;
- В контекстном меню выберите пункт «Увеличить»
Выравнивание размера полотна относительно фигур
Если необходимо подогнать полотно под размер, занимаемый расположенными там фигурами, сделайте следующее:
- Подведите курсор к границе полотна и нажмите правую кнопку мыши;
- В контекстном меню выберите пункт «Подобрать размер»
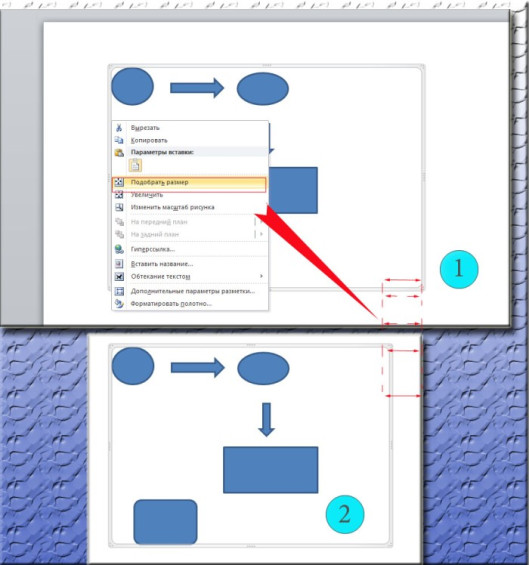
Рисунок 2. Выравнивание размера полотна относительно фигур
Одновременное изменение масштаба фигур
Чтобы одновременно изменить масштаб всех объектов, расположенных на полотне, сделайте следующее:
- Подведите курсор к границе полотна и нажмите правую кнопку;
- В контекстном меню выберите пункт «Изменить масштаб рисунка» (впоследствии он будет выделен желтым);
- Подведите курсор к маркерам на границах полотна и измените размер полотна в нужном направлении. Учтите, если вы растяните таблицу вниз по вертикали, то точно так и растянутся фигуры, если по диагонали – изменение размеров полотна и фигур также будет пропорциональным;
- Чтобы снова получить возможность менять размер полотна без одновременного изменения размеров фигур – опять откройте контекстное меню и повторно выберите пункт «Изменить масштаб рисунка» — выделение желтым будет снято с него
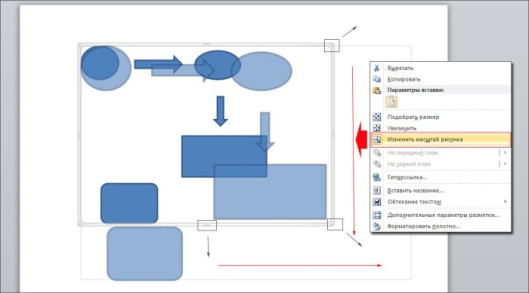
Рисунок 3. Одновременное изменение масштаба фигур
- Выделите полотно, подведя к нему курсор и нажав левую кнопку мыши;
- Нажмите клавишу <Delete> — полотно будет удалено со всеми расположенными в нем фигурами
Графический объект WordArt
Сегодня мы рассмотрим, что можно создать с помощью WordArt.
Внизу на панели рисование выбираем иконку « Добавить объект WordArt ».

В Word 2007/2010 перейдите в меню « Вставка » – блок « Текст » – инструмент « WordArt ».
Откроется окно « Коллекция WordArt », в котором нам надо выбрать стиль. Выбор вроде бы и не велик, а хочется попробовать всё. Но остановимся пока на одном.

И так я выбираю 22-ой по счету и нажимаю внизу кнопку « ОК ».

В окошке « Текст » пишем « Жизнь прекрасна! » и меняем размер и стиль шрифта. Вот, что у нас получилось.

 Формат графического объекта
Формат графического объекта
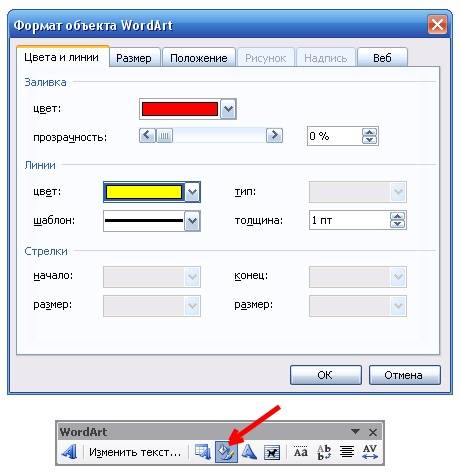
 Текст – Фигура
Текст – Фигура

Откроется выбор силуэта надписи. Я выбрала « Вогнутый верх ».

Теперь наша надпись выглядит так.

 Вставить
Вставить

Если Вы всё правильно делали, то должно получиться, так как у меня.
 РисованиеПовернуть/отразитьОтразить сверху вниз
РисованиеПовернуть/отразитьОтразить сверху вниз
У нас получилось зеркальное отражение.

объект WordArt,
Вставка текста WordArt
В этом курсе:

Совет. Видео не на вашем языке? Попробуйте выбрать Скрытые субтитры
Переход к вставке > WordArt
Выберите нужный стиль WordArt.

Примечание: Чтобы преобразовать существующий текст в объект WordArt, выделите его, а затем на вкладке Вставка нажмите кнопку WordArt.
Изменение цвета
Выделите текст WordArt, который нужно изменить.
В разделе Формат фигуры или инструменты рисованиявыберите команду Заливка текста или контур текста, а затем выберите нужный цвет.
Щелкните или коснитесь за пределами надписи, чтобы увидеть эффект.

Выбор текстового эффекта
Выделите текст WordArt, который нужно изменить.
В разделе Формат фигуры или средства рисования выберите формат > текстовых эффектов >преобразовать.
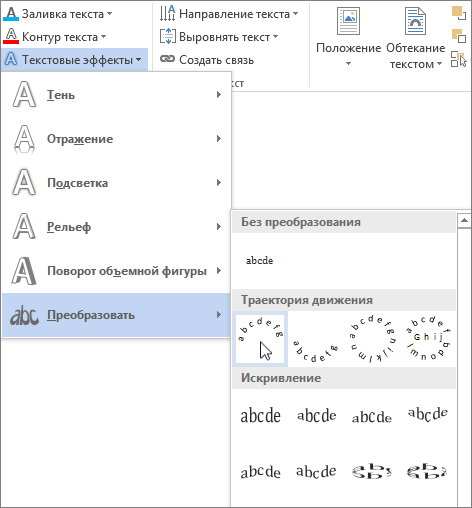
Выберите нужный эффект.
Щелкните за пределами текстового поля, чтобы увидеть результат.
Посмотрите, как изогнуть текст вокруг круглого объекта.
Дополнительные сведения о том, как рисовать объект WordArt, можно найти в разделе изогнутый текст вокруг круга или другой фигуры.
Поворот
Выделите объект WordArt, а затем перетащите круглый маркер поворота в верхней части поля.

Чтобы отразить объект WordArt или повернуть его на 90 градусов, перейдите в раздел Формат фигуры или средства рисования > повернуть, а затем выберите нужный вариант.

Выделите текст WordArt, который нужно изменить.
Перейдите на вкладку Главная и выберите параметры, такие как стиль шрифта, размер шрифта или подчеркивание.
Дважды щелкните объект WordArt, который нужно удалить, затем нажмите клавишу DELETE.
Щелкните или коснитесь того места, куда нужно вставить объект WordArt.
Перейдите к разделу вставка > WordArt.
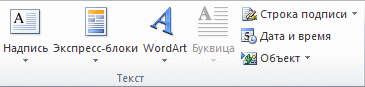
Выберите стиль WordArt и начните вводить текст.
Примечание: Чтобы преобразовать существующий текст в объект WordArt, выделите его, а затем на вкладке Вставка нажмите кнопку WordArt.
Выделите текст WordArt, который вы хотите изменить.
Перейдите в раздел форматирование > средства рисования и выберите нужные параметры.
Дважды щелкните объект WordArt, который нужно удалить, затем нажмите клавишу DELETE.
Перейдите к разделу вставка > WordArt.
Выберите нужный стиль WordArt.

Примечание: Чтобы преобразовать существующий текст в объект WordArt, выделите его, а затем на вкладке Вставка нажмите кнопку WordArt.
Выделите текст WordArt.

Перейдите к разделу Формат фигуры > текстовые эффекты > преобразуйте и выберите нужный эффект.

Дополнительные сведения о том, как рисовать объект WordArt, можно найти в разделе изогнутый текст вокруг круга или другой фигуры.
Выделите текст WordArt, который нужно изменить.
После этого появится вкладка Формат фигуры.
Перейдите к разделу Формат фигуры > Заливка текстаи выберите нужный цвет.

Чтобы изменить контур текста WordArt, перейдите в раздел Формат фигуры > контур текста и выберите цвет.
На панели инструментов нажмите кнопку Вставить .
Нажмите кнопку WordArt и выберите нужный стиль WordArt.
Примечание: Чтобы преобразовать существующий текст в объект WordArt, выделите его, а затем на вкладке Вставка нажмите кнопку WordArt.
Выделите текст WordArt.
После этого появится вкладка Формат фигуры.
Перейдите в раздел > Формат фигуры > текстовые эффекты > преобразовать и выберите нужный эффект.
Выделите текст WordArt, который нужно изменить.
После этого появится вкладка Формат фигуры.
Перейдите к разделу Формат фигуры > Заливка текстаи выберите нужный цвет.
Чтобы изменить контур текста WordArt, перейдите в раздел Формат фигуры > контур текста и выберите цвет.
В Веб-приложение Word вы можете увидеть объект WordArt, который уже есть в документе, но добавить другие объекты WordArt, чтобы открыть или изменить документ в классической версии Word.
Вы можете использовать возможности шрифта на вкладке Главная , чтобы изменить цвет и размер шрифта, а также применить к тексту полужирное начертание, курсив или подчеркивание.
Примечание: Эта страница переведена автоматически, поэтому ее текст может содержать неточности и грамматические ошибки
Для нас важно, чтобы эта статья была вам полезна. Была ли информация полезной? Для удобства также приводим ссылку на оригинал (на английском языке)
Меню для работы с рисунками
Кнопка

Предоставляет
следующие возможности:
-
группировать
разгруппировать
перегруппировать
Группировка
позволяет объединять несколько
графических объектов в единое целое.
Это удобно для перемещения, копирования,
изменения размеров и т.п.
Чтобы сгруппировать,
выделяем несколько объектов инструментам
«выбор»
 ,
,
а затем выполняем команду.
-
изменение порядка
расположения объекта: команда Порядок.
Аналогично работает команда Порядок
из контекстного меню. -
привязка к сетке
позволяет более точно выравнивать
объекты. В этом случае при перемещении
объекты смещаются фиксированными
шагами. Для задания параметров сетки
используется команда Сетка. -
команды:
а) Выровнять
б)
Распределить
а) выравнивает
объекты друг относительно друга или
относительно заданной границы.
б) равномерно
располагает объекты по горизонтали или
по вертикали.
-
повернуть
-
отразить
Определение размера
Размеры дивидендов устанавливаются политикой акционерного общества и наличием дохода в конкретный отчётный период. Когда компания не получает прибыль, дивиденды выплачиваться не будут. Если руководители компании посчитают, что такое решение наиболее эффективно, прибыль может реинвестироваться в бизнес: закупается оборудование, открываются новые офисы и филиалы и т.п.

Размер дивидендов может быть больше или меньше выплаченных ранее не зависимо от прибыли компании.
Дивидендная политика обусловлена следующими аспектами:
| Аспект | Описание |
| Обеспечивается стабильность | В прошедшем финансовом году могло наблюдаться резкое увеличение прибыли, обусловленное разовой причиной, которое не повторится в следующих периодах. Чтобы не дестабилизировать ситуацию на рынке и не обмануть ожидания вкладчиков, размер дивидендов не увеличивается. Бывает и обратная ситуация. |
| Применяется налоговая политика | Иногда налоговая ставка по дивидендам бывает выше налога на прибыль компании, что делает выплаты бессмысленными |
| Используется реинвестирование средств | Средства вкладываются в рост и расширение бизнеса, поддержание ликвидности и финансовую устойчивость |
| Демонстрируются намерения | Увеличением суммы дивидендов привлекаются инвесторы, повышается рыночная цена и ликвидность акций |
Для определения размера выплат, в большинстве крупных компаний созывается собрание акционеров. Советом директоров рекомендуются предварительные значения, которые не могут превысить акционеры. Средняя доходность акций крупных и успешных компаний составляет 5 — 10% в год.
Элемент SmartArt с несколькими изображениями
В этом видео показано как вставить SmartArt в MS Word:
Рекомендуем смотреть видео в полноэкранном режиме, в настойках качества выбирайте 1080 HD, не забывайте подписываться на канал в YouTube, там Вы найдете много интересного видео, которое выходит достаточно часто. Приятного просмотра!
Новые статьи
- Коэффициент туманности текста и статистика удобочитаемости в Word — 02/06/2018 08:20
- Как поставить пароль на Word. Защита документов — 14/09/2017 16:49
- Одновременный просмотр двух частей документа Word — 12/09/2017 17:23
- Как сделать объявления с отрывными листочками в word. Скачать шаблон объявления — 10/09/2017 14:12
- Как сделать из Word PDF файл, в Open Office, онлайн конвертеры — 09/09/2017 14:27
- Изменение междустрочных интервалов в Word — 06/05/2017 15:44
- Фигуры WordArt в MS Word: добавление и оформление WordArt в ворде — 06/05/2017 14:51
Предыдущие статьи
- Создание и изменение гиперссылок в Word — 31/03/2017 19:08
- Подложка word, вставка рисунка в фон подложки — 21/03/2017 16:34
- Добавление номеров страниц в колонтитул в Word — 10/03/2017 20:06
- Форматирование и настройка оглавления в Word — 10/03/2017 19:45
- Печать документа в Word, параметры страницы — 14/02/2017 17:02
- Горячие клавиши в Microsoft Office Word — 04/06/2016 14:21
- Как убрать пробелы между словами в ворде — 02/06/2016 17:45
- Как сделать таблицу в ворде, три способа замены Excel — 04/02/2016 19:14
- Формулы в ворде, как использовать редактор формул — 07/01/2016 18:43
- Альбомный лист в ворде, как сделать страницу альбомной — 07/01/2016 10:05
- Помощь Word. Как начать работать в Ворде — 26/12/2015 15:48








