Индекс производительности windows 10
Содержание:
- WinAero WEI Tool
- Командная строка
- Отчет XML
- Быстрая оценка производительности
- Тест производительности компьютера
- Когда ссылка не сработает
- WinAero WEI Tool
- Как проверить производительность компьютера в Windows 10
- Использование командной строки
- Программа Winaero WEI tool
- Командлет PowerShell
- Индекс производительности в командной строке и PowerShell
- Для чего нужен индекс производительности
- Утилиты проверки индекса производительности
- Как узнать индекс производительности на Windows 10
- Тест производительности с использованием приложения «Winaero WEI Tool»
- Командная строка
- WSAT
WinAero WEI Tool
Свободно распространяемая портативная утилита выполняет те же функции, что и командная строка, но все завернуто в красивую графическую оболочку для упрощения работы и восприятия информации новичками. Загрузить утилиту можно с официального ресурса по адресу . После распаковки дистрибутива программу можно запускать.
Если оценка индекса производилась ранее, в окне приложение отобразятся результаты тестирования, экспортированные из последнего xml-файла (самые свежие). В случае необходимости провести свежий тест нажимаем «Re-run the assessment» и ждем завершения тестирования (прежде следует завершить ресурсоемкие приложения). По окончании процесса результаты в окне утилиты обновятся. Для выполнения действия необходимы администраторские привилегии.
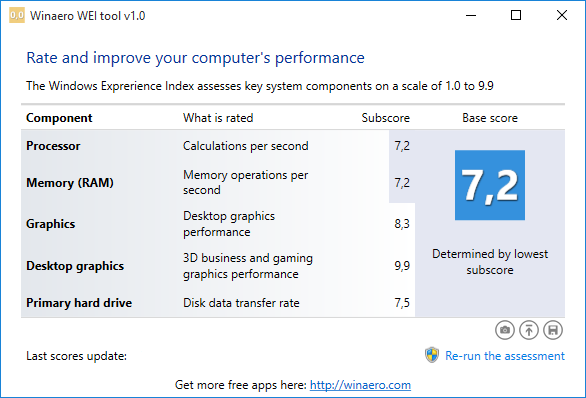
Полученный результат можно экспортировать в текстовый файл, отправить по почте или через используемый на компьютере мессенджер, в также сделать снимок окна программы ее же средствами.
Это интересно: Как найти и установить экранную заставку (скринсейвер) в windows 10: разбираемся по порядку
Командная строка
Один из возможных вариантов – применение в подобных целях такого ресурса, как командная строка. Открыть ее можно, найдя соответствующий пункт среди других ярлыков быстрого доступа, представленных в меню пуск, или воспользовавшись там же возможностями поисковой строки.
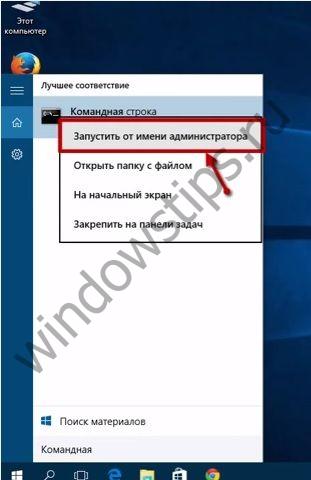 Запомните, что открывать командную строку следует на правах администратора. После открытия соответствующего компонента вы увидите окно для ввода данных.
Запомните, что открывать командную строку следует на правах администратора. После открытия соответствующего компонента вы увидите окно для ввода данных.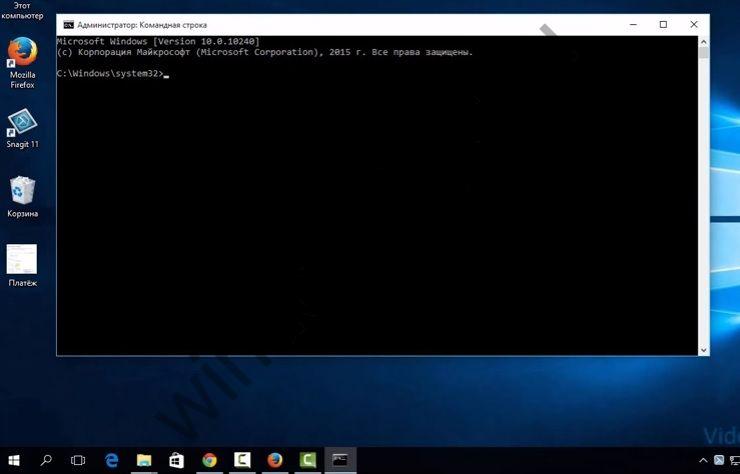 Напишите туда команду winsat formal — restart clean и нажмите кнопку Enter. Информация об требуемом вами индексе будет предоставлена автоматически. Отчет лежит в папке Windows\Perfomance\WINSAT\DataStore. Ищите файл с названием на подобие «2017-08-23 12.40.12.400 Mem.Assessment (Recent).WinSAT» и типом XML документ. По дате и времени вы найдете последний созданный.
Напишите туда команду winsat formal — restart clean и нажмите кнопку Enter. Информация об требуемом вами индексе будет предоставлена автоматически. Отчет лежит в папке Windows\Perfomance\WINSAT\DataStore. Ищите файл с названием на подобие «2017-08-23 12.40.12.400 Mem.Assessment (Recent).WinSAT» и типом XML документ. По дате и времени вы найдете последний созданный.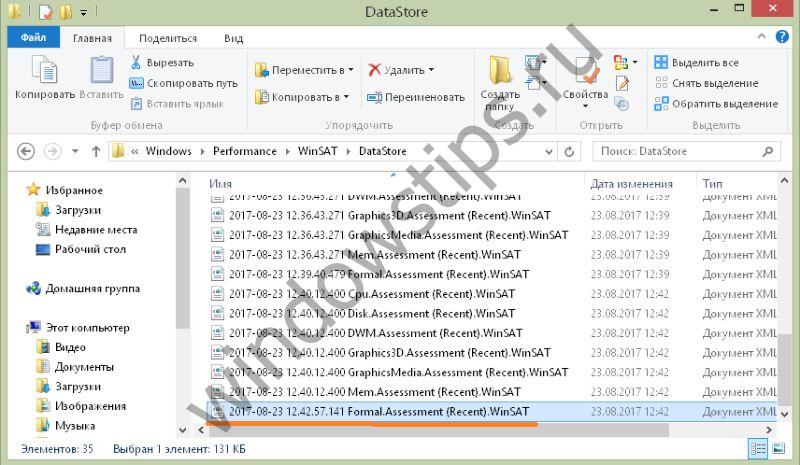 Обратившись к документу через браузер, найдите раздел «WinSpr». Ниже указанной надписи в нем будет сразу же содержатся интегральный балл, отражающий общую характеристику производительности оборудования, а далее сведения об его основных разделах.
Обратившись к документу через браузер, найдите раздел «WinSpr». Ниже указанной надписи в нем будет сразу же содержатся интегральный балл, отражающий общую характеристику производительности оборудования, а далее сведения об его основных разделах.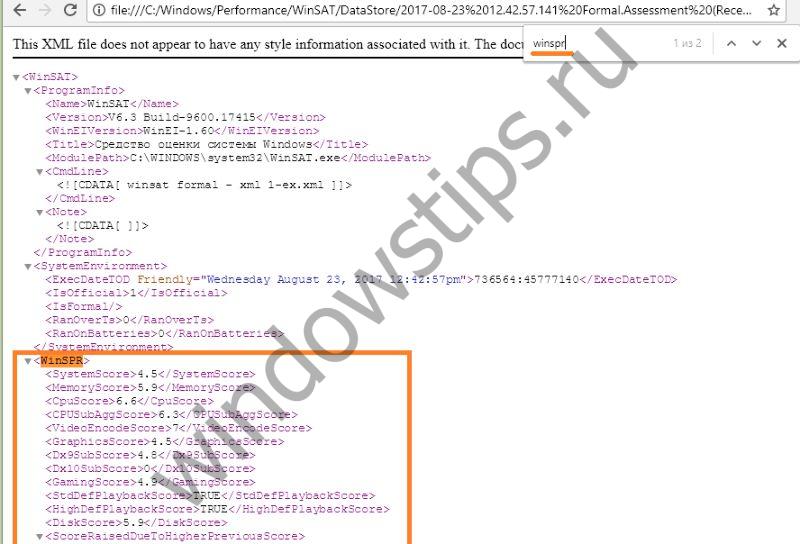
Отчет XML
Для выполнения оценки требуется воспользоваться одной из входящих в состав операционной системы оболочек командной строки.
Открываем расширенное меню «Пуск» сочетанием клавиш «Win+X». Запускаем оболочку, установленную в системе по умолчанию. Это будет либо классическая CMD, либо как показано на скриншоте Windows PowerShell.
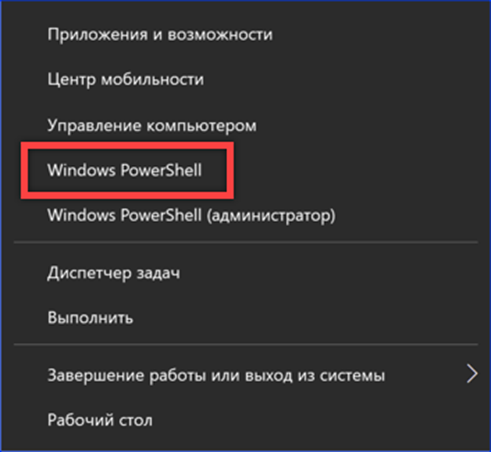
Набираем в строке-приглашении команду «winsat formal -restart clean» и нажимаем Enter. Откроется новое окно классической оболочки CMD в котором запуститься утилита WinSAT.exe. Процедура оценки сопровождается выводом в консоли промежуточных результатов проводимых тестов. По окончанию работы WinSAT дополнительное окно CMD закрывается автоматически. Сеанс PowerShell завершаем вручную.
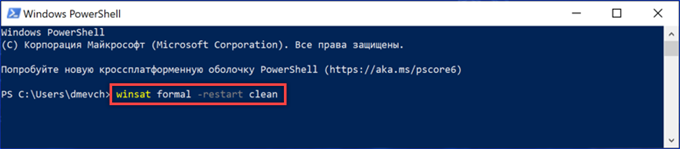
Открываем Проводник и переходим в нем по пути, выделенному зеленым маркером в адресной строке. В директории DataStore находится шесть файлов с расширением XML. Дважды щелкаем мышкой по строке выделенной на скриншоте рамкой.
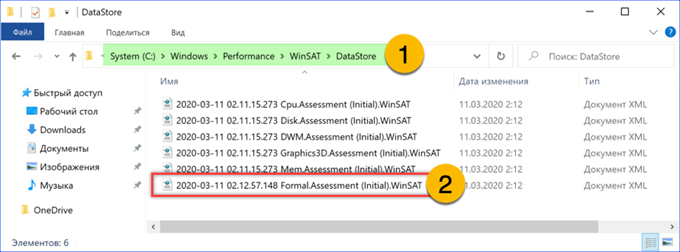
По умолчанию отчет открывается в браузере IE. Прокручиваем информацию в окне до раздела «WinSPR», в котором собраны результаты тестирования. На скриншоте информационный блок подсвечен маркером. Общая оценка приводится в строке «SystemScore» и соответствуют наименьшему результату, набранному компонентами аппаратной конфигурации ПК. Остальные строки отчета содержат следующую информацию:
-
MemoryScore – интегральная оценка оперативной памяти, RAM;
-
CPUScore и CPUSubAggScore – основной и дополнительный индекс производительности центрального процессора CPU;
-
VideoEncodeScore – показатель производительности при работе с видеофайлами;
-
GraphicsScore – общая оценка графической подсистемы;
-
Dx9SubScore и Dx10SubScore – быстродействие при использовании соответственно DirectХ 9 и 10;
-
GamingScore – производительность в игровых приложениях;
-
DiskScore – интегральная оценка системного накопителя данных.
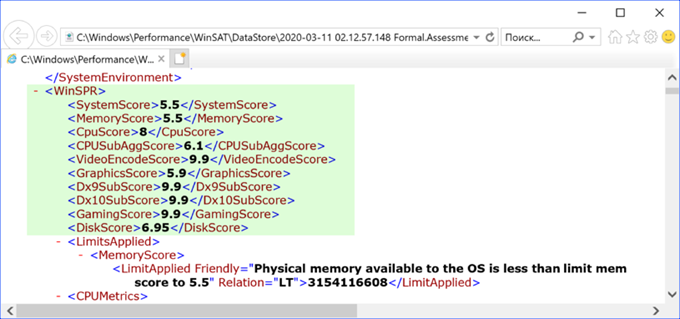
Быстрая оценка производительности
Способ 1
В современной ОС Windows 10 убрали из виду индекс производительности (что на мой взгляд, очень зря). Поэтому в этом первом способе я порекомендую стороннюю утилиту, работающую почти во всех версиях Windows.
ExperienceIndexOK
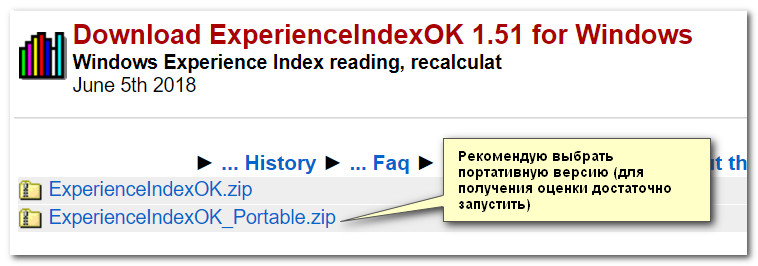
Скрин с сайта разработчика
Совсем небольшая утилита (~63КБ), которая не требует установки в систему (что очень удобно!).
После ее запуска она автоматически оценивает индекс производительности процессора, видеокарты, дисковой подсистемы, памяти. По наименьшему индексу — ставится общая оценка.
Утилита работает во всех современных ОС: Windows XP, 7, 8, 10 (32/64 bits). Поддерживает русский язык, есть удобные ссылки на диспетчер задач, диспетчер устройств и пр.

Пример работы утилиты
Способ 2 (без сторонних утилит)
Не всегда есть возможность загрузить сторонние утилиты (и тем более их запустить, особенно, если ПК не ваш…). В этом случае можно воспользоваться возможностями, которые дает нам Windows…
Для Windows Vista/7
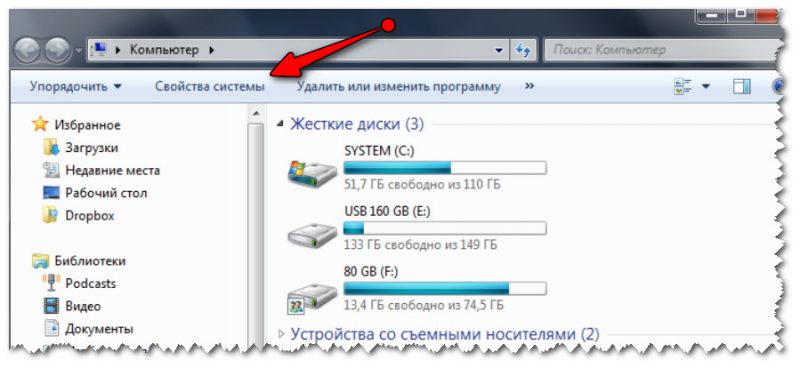
Свойства системы (Мой компьютер Windows 7) / Кликабельно
Далее в разделе «Система» вы увидите общую оценку (в пример ниже, это 4,9 балла).
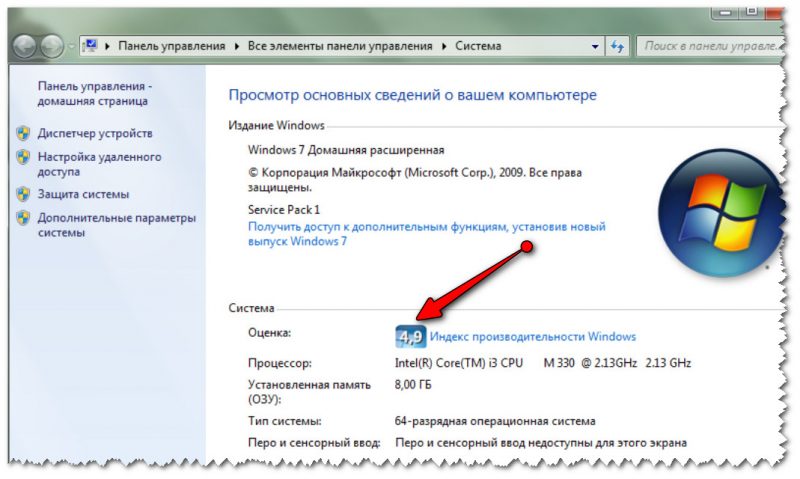
Система — индекс производительности (кликабельно)
В следующем открывшемся окне вы увидите несколько оценок для каждой железки в отдельности: ЦП, память, графика (видеокарта), жесткий диск.
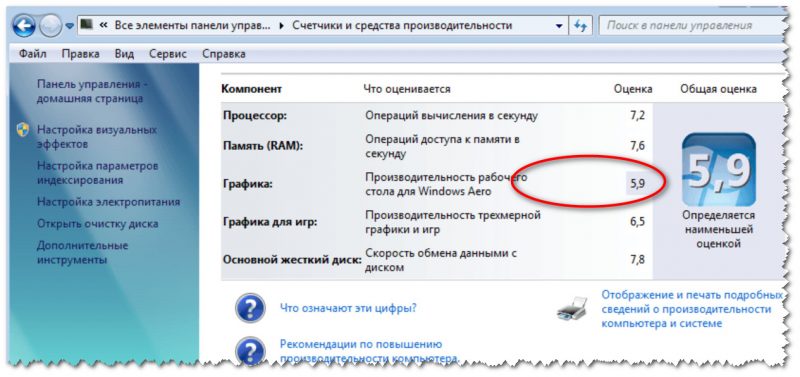
Оценка по каждой железке (Windows 7) / Кликабельно
Для Windows 8/10
В Windows 8/10 индекс производительности «убрали» от глаз подальше (что, на мой взгляд, зря). Но использовав несколько команд, можно получить эти данные…
1) Сначала необходимо открыть Windows PowerShell (или командную строку) — в Windows 10 для это достаточно щелкнуть правой кнопкой мышки по ПУСК (либо нажать Win+X).
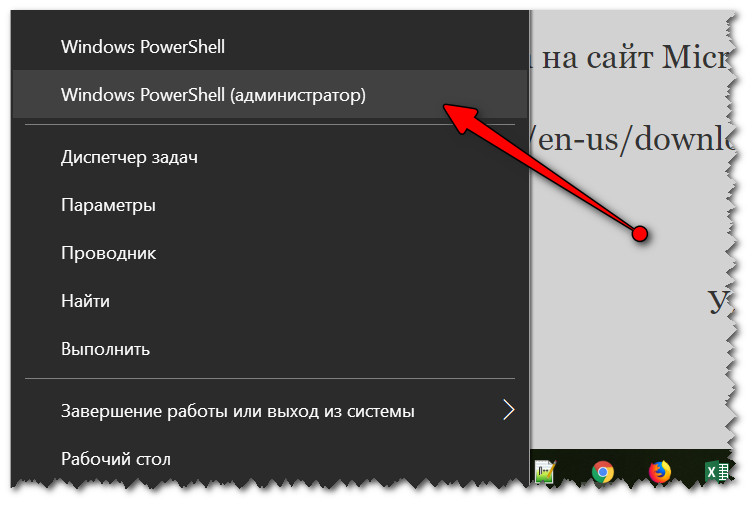
Windows Powershell (администратор). Windows 10
2) Далее введите команду winsat formal и нажмите Enter. После этого должно запуститься тестирование компьютера — 1÷2 мин. придется подождать…
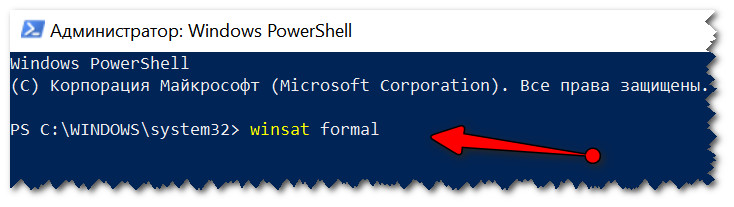
winsat formal — команда для запуска тестирования ПК

Та же самая команда для командной строки (CMD)
3) Если вы работали через Windows PowerShell: то введите команду — Get-CimInstance Win32_WinSAT и нажмите Enter. Должно появиться несколько строк с индексами (см. пример ниже ).
- CPU Score — оценка для процессора;
- Disk Score — для жесткого диска;
- Graphics Score — для видеокарты;
- Memory Score — для оперативной памяти;
- SPR Level — общая оценка (выставляется по наименьшему значению из предыдущих)
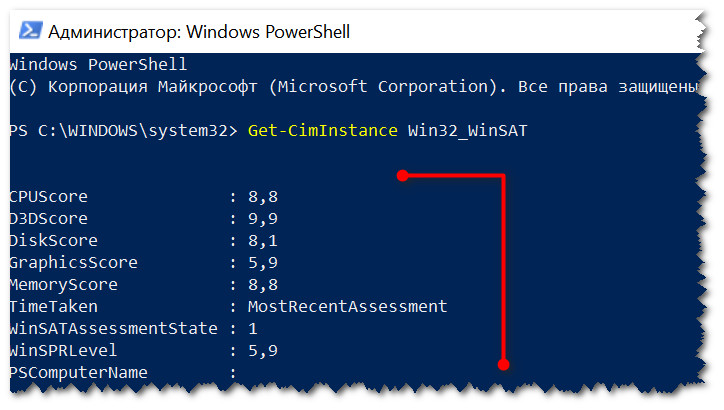
Get-CimInstance Win32_WinSAT — смотреть результаты тестирования
Если работали через командную строку:
- откройте папку C:\Windows\Performance\WinSAT\DataStore в проводнике (прим.: можно просто скопировать адрес и вставить его в адресную строку проводника);
-
далее найдите файл «…Formal…» и откройте его с помощью Microsoft Edge (для этого достаточно по этому файлу нажать правой кнопку мышки и воспользоваться контекстным меню, как в примере ниже ).
-
после чего найдите подзаголовок «WinSPR» (почти в начале файла). Здесь можно увидеть индекс производительности для каждого компонента ПК (аналогичные тому, что показываются в Windows PowerShell).
Дополнение!
Он позволяет очень удобно просматривать те же индексы — см. скриншот ниже (на мой взгляд, если его сравнить с предыдущим — всё смотрится нагляднее на порядок!).
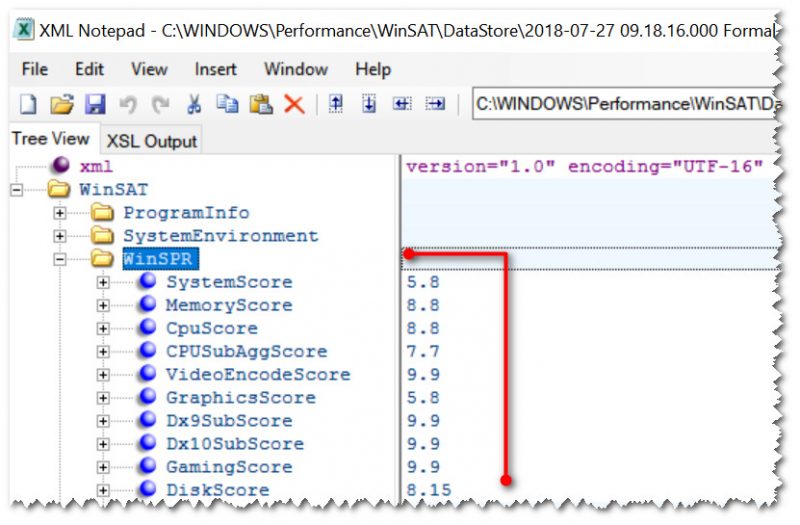
XML Notepad 2007 — просмотр XML файла
На этом пока всё…
Успехов!
Первая публикация: 28.07.2018
Корректировка: 28.09.2020
Тест производительности компьютера
Системный монитор может быть наиболее полным и заслуживающим доверия инструментом, который поставляется с каждой копией Windows 10. Этот инструмент можно использовать для просмотра и анализа приложений, а также данных об оборудовании для решения проблем, связанных с производительностью системы. Помимо Performance Monitor Tool, вы найдете несколько других способов тестирования вашей системы.
Когда речь идет о каком-либо инструменте для тестирования вашей системы, встроенные инструменты намного лучше, чем любое стороннее программное обеспечение. Мы будем тестировать нашу систему, используя три метода:
- Запуск монитора производительности
- Использование командной строки
- Использование Windows PowerShell
Запуск монитора производительности (performance monitor)
Вы можете запустить этот инструмент разными способами вместе с различными наборами данных. Но для простоты мы создадим два отчета, а именно отчеты о производительности системы и диагностики системы.
Производительность системы
Нажмите клавиши Win + R на клавиатуре. Откроется окно «Выполнить». Введите perfmon и нажмите Enter. Приложение Performance Monitor откроется и начнет сбор необходимых данных. Подождите, пока приложение завершит сбор данных и обработает их.

В сводке системы вы можете увидеть все детали вашего компьютера. От имени устройства до доступной памяти, дискового пространства, информации о процессоре и т. д.На левой панели раскройте наборы сборщиков данных Системы. Щелкните правой кнопкой мыши на Производительность системы и нажмите Пуск. Теперь он снова выполнит процесс сбора данных.

На левой панели увеличьте Отчеты > Система > Производительность системы. Нажмите на отчет с сегодняшней датой в названии. Если процесс сбора и обработки данных еще не завершен, подождите некоторое время.
Он будет включать отчет о производительности системы, сводку, результаты диагностики, статистику отчета и информацию об использовании процессора, сети и диска.
Диагностика системы
Нажмите клавиши Win + R на клавиатуре. Откроется окно «Выполнить». Введите perfmon / report и нажмите Enter. Приложение Performance Monitor откроется и начнет сбор необходимых данных. Подождите, пока приложение завершит сбор данных и обработает их.

Через 60 секунд вы получите отчет об эффективности. Наряду с некоторыми подробностями, такими как загрузка ЦП, сети и диска, отчет также будет содержать сведения о конфигурации устройства. Раскройте дерево конфигурации оборудования, нажмите на Desktop Rating. Раскройте данный запрос и данный под запрос и вы получите список результатов на основе конфигурации вашего устройства.
Тест производительности с использованием командной строки
Откройте меню Пуск, введите cmd. Выберите командную строку и нажмите «Запуск от имени администратора».

Введите следующую команду и нажмите Enter:
winsat formal—restart clean
Подождите некоторое время, пока команда не завершит свою работу. После этого вы получите список результатов, показывающих, насколько хорошо ваша система может работать. Некоторые результаты теста будут отображать данные в МБ / с (мегабайт в секунду), в то время как другие будут отображаться в кадрах в секунду (кадров в секунду).
Тест производительности с использованием Windows PowerShell
Некоторые команды могут выполняться только в командной строке, а некоторые — только в Windows PowerShell. Откройте меню Пуск, введите PowerShell. Выберите Windows PowerShell и нажмите «Запуск от имени администратора».
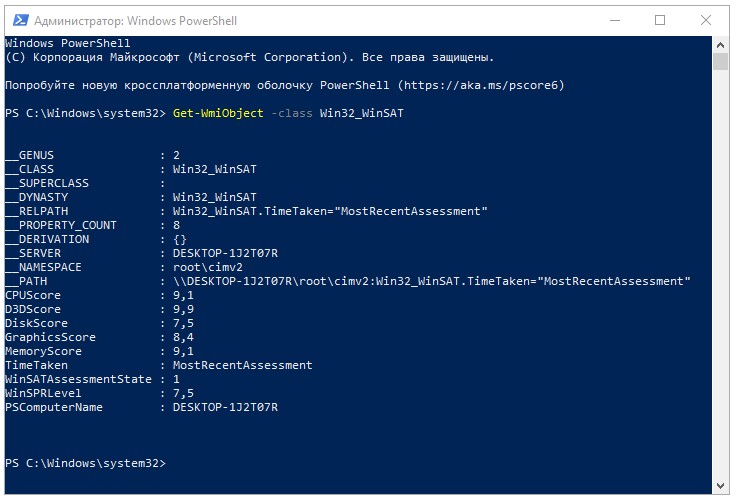
Введите следующую команду и нажмите Enter:
Get-WmiObject -class Win32_WinSAT
Подождите некоторое время, пока команда не завершит свою работу. После этого вы получите список результатов, показывающих, насколько хорошо ваша система может работать. Команда выдаст оценки процессору, графическому процессору, диску и памяти, присутствующим в системе.
Когда ссылка не сработает
WinAero WEI Tool
Это бесплатная утилита, автоматически проводящая тестирование производительности компьютера и предоставляющая результаты в красивом и понятном оформлении.
Для проведения оценки системы с помощью данного инструмента необходимо:
- Скачать исполнительный файл, расположенный на официальном сайте программы (http://winaero.com/download.php?view.79), и открыть его. Если тестирование системы уже проводилось ранее, программа сразу предоставит пользователю индекс производительности и результаты по каждому конкретному устройству.
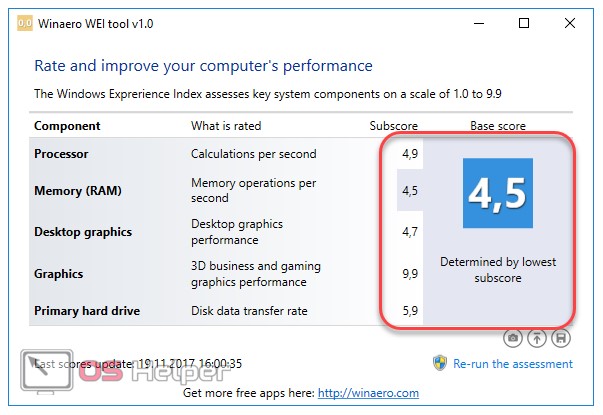
- Для получения актуальных данных необходимо повторно протестировать ОС. Произвести измерение быстродействия системы можно нажатием на кнопку «Re-run the assessment».
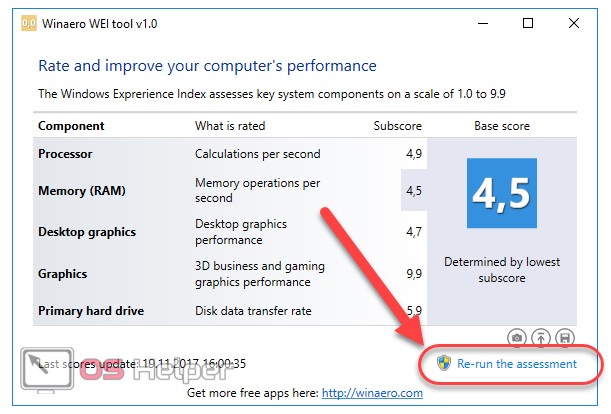
- Ожидаем завершения операции.
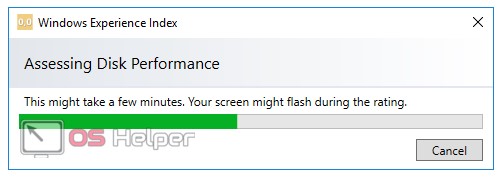
- Результат будет представлен в том же окне. Напомним, что счётчик значений варьируется от 1 до 9.9 балла.
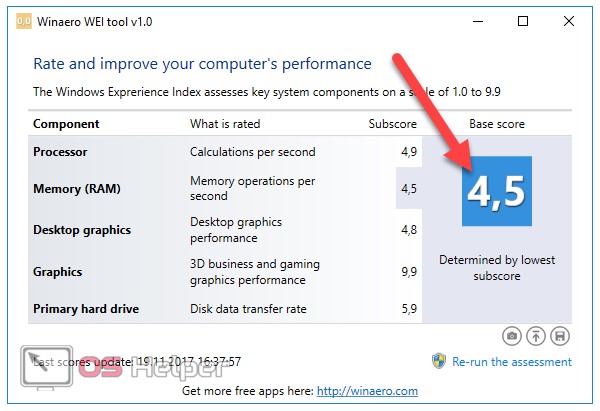
Помимо WEI Tool существует ещё одна утилита с подобным функционалом.
Как проверить производительность компьютера в Windows 10
Итак, в предыдущих версиях операционной системы можно было найти нужные данные в разделе «Счетчики и средства производительности», но теперь этот раздел отсутствует. Поэтому найти оценку в свойствах компьютера нельзя, но сделать это можно при помощи выполнения определенных команд.
Через выполнение команд
- Используя поисковую строку Windows, откройте командную строку.
- Начните автоматический процесс оценивания компьютера, выполнив команду winsat formal –restart clean.
- Дождитесь окончания операции, которая может идти несколько минут, так как системе предстоит оценить большое количество статистики. Результат оценки в командной строке вы не увидите, чтобы найти его, необходимо открыть проводник.
- Перейти к специальной папке, пройдя следующий путь: C:\ Windows\ Performance\ WinSAT\ DataStore.
-
В конечной папке будет расположен файл Formal.Assessment (Recent).WinSAT.xml, который вы должны запустить через браузер или текстовый редактор.
- После того как откроется файл с большим количеством текста, найдите в нем блок WinSPR и просмотрите статистику по производительности для каждого из оценённых составляющих компьютера.
Строки, вызванные открытым файлом, обозначают следующие вещи:
- SystemScore — индекс производительности Windows 10, вычисленный по минимальному значению.
- MemoryScore — оперативная память.
- CpuScore — процессор.
- GraphicsScore — производительности графики (имеется в виду работа интерфейса, воспроизведение видео).
- GamingScore — производительности в играх.
- DiskScore — производительность жесткого диска или SSD
Через сторонние программы
Можно найти много сторонних программ, позволяющих оценить производительность компьютера, но сейчас будет рассмотрена одна из лучших из них — Winaero WEI tool. Приложение имеет простой и приятный дизайн, распространяется бесплатно на официальном сайте разработчика —
http://winaero.com/download.php?view.79. Чтобы пользоваться этой программой, достаточно ее запустить, все остальное она сделает сама: оценит производительность системы и выдаст подробную статистику об отдельных частях компьютера. Оценка проходит по той же десятибалльной системе: от 1.0 до 9.9. Кликнув по кнопке Re-run the assessment, вы можете перезапустить процесс оценки.
Видео: как узнать уровень быстродействия компьютера
Используя стандартные или сторонние способы для просмотра индекса, вы можете оценить, насколько хорошо работает ваша система на данный момент. Оценка система даст вам понимание, максимальна ли производительность вашего компьютера или ее можно увеличить.
Использование командной строки
Это наиболее простой метод снятия оценки. Оно осуществляется приложением WinSAT (Windows System Assesment Tools), оставшимся от предыдущих версий Windows. Недостаток такого метода заключается в плохой удобочитаемости результатов, которые не отображаются в окне программы, а сохраняются в отдельный файл XML. Для его прочтения используется Internet Explorer или «Блокнот».
https://youtube.com/watch?v=_TPqxY2CmSA
Параметры и компоненты, которые проверяются средством, по порядку:
- Direct3D. Он позволяет запускать игры с 3-мерной графикой.
- Компоненты DirectX.
- Быстродействие центрального процессора.
- Системная память (RAM).
- Последовательное, а затем случайное чтение жёсткого диска.
- Кодирование и декодирование мультимедиа.
После этого, появляется сводная информация со скоростями по каждому этапу. Более подробные сведения, а также сами оценки после окончания будут сохранены утилитой в файле: (Дата и время проверки)_Formal.Assesment (Recent).WinSAT.xml. Он находится в папке: Системный диск:\Windows\Performance\WinSAT\DataStore\.
Программа Winaero WEI tool
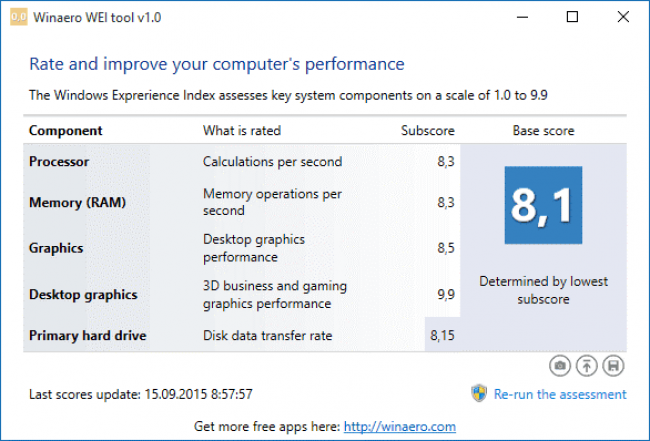
Главное окно программы Winaero WEI
Чтобы посмотреть индекс продуктивности системы, пользователю достаточно просто установить и открыть программу. В главном окне будет указан общий индекс и значения работоспособности отдельных элементов компьютера.
Клавиша Re-run the assessment позволяет провести повторную оценку уровня производительности ПК. Для выполнения действия программа запросит права администратора.
Проводите повторную оценку производительности системы, если вам необходимо проверить индекс после оптимизации ОС.
Тематические видеоролики:
Командлет PowerShell
Использование командлета Get-CimInstance позволяет просматривать полученные в результаты тестирования оценки непосредственно в окне консоли.
Запускаем оболочку PowerShell описанным выше способом. Вводим в строку-приглашение команду «Get-CimInstance Win32_WinSAT» и жмем Enter на физической клавиатуре. Вывод результатов в итоговую форму несколько отличается от содержимого файла XML. Показатели производительности в играх и DirectX сведены в одну строку «D3DScore». Дополнительный индекс CPU и обработки видео не выводятся. Итоговое значение приведено в отмеченной цифрой «2» строке «MinSPRLevel».
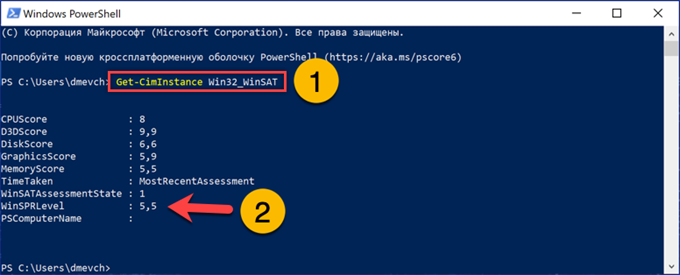
Если при использовании командлета таблица заполняется нулевыми значениями проводим повторную принудительную оценку производительности командой, приведенной во втором шаге предыдущего раздела.
Индекс производительности в командной строке и PowerShell
Командная строка
Дwinsat prepopprepop
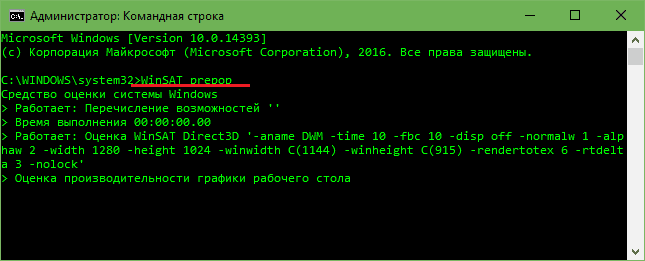
После выполнения инструкции в окне командной строки появится много текста. Читать его не нужно, просто закройте консоль и откройте папку %SystemRoot%\Performance\WinSAT\DataStore. Найдите в ней документ, имя которого начинается с сегодняшней даты и заканчивается на «Formal.Assessment (Initial).WinSAT.xml». Обычно он один из самых тяжелых.
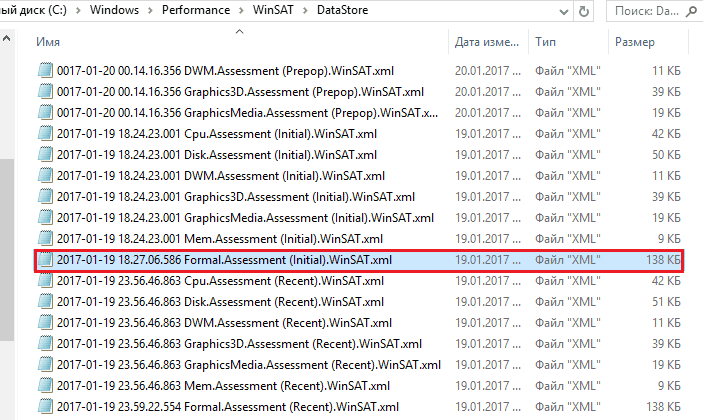
Откройте этот файлик в браузере Internet Explorer. Отыщите на странице теги <WinSPR></WinSPR>. Между ними и находится то, что вы хотите узнать.
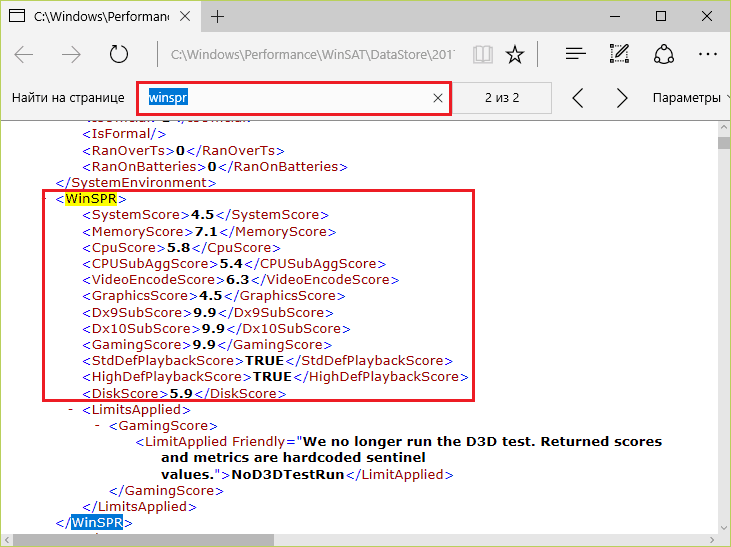
Здесь:
- SystemScore – сводная оценка (она же наименьшая).
- MemoryScore – быстродействие памяти (RAM).
- CpuScore – число процессорных операций вычисления в секунду.
- CPUSubAggScore – добавочная оценка «шустрости» ЦП.
- VideoEncodeScore – скорость операций кодирования видео.
- GraphicsScore – общая производительность видео, в WinSAT и аналогах учитывается как графика рабочего стола.
- Dx9SubScore – быстродействие DirectX 9.
- Dx10SubScore – быстродействие DirectX 10.
- GamingScore – быстродействие в играх без учета версии DirectX
- DiskScore – скорость системного диска.
WinSAT оценивает производительность только системного накопителя без учета того, есть ли на компьютере другие диски.
PowerShell
ДЗапустить от администратора
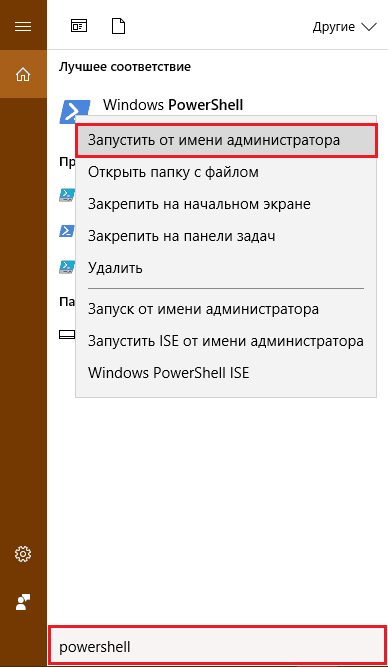
Вставьте в синее окошко инструкцию Get-WmiObject –Class Win32_WinSAT и нажмите Ввод. За результатом не нужно никуда лезть – он будет выведен ниже.
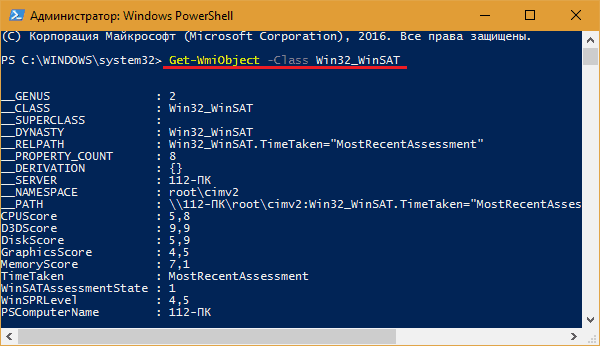
Сводный индекс производительности здесь называется WinSPRLevel. Остальные «непонятные слова» вам уже знакомы.
Запускать PowerShell можно и из командной строки (разумеется, от админа). Для этого просто выполните в ней команду «PowerShell», а следом, когда перед приглашением ввода появятся буквы «PS», впишите основную инструкцию.
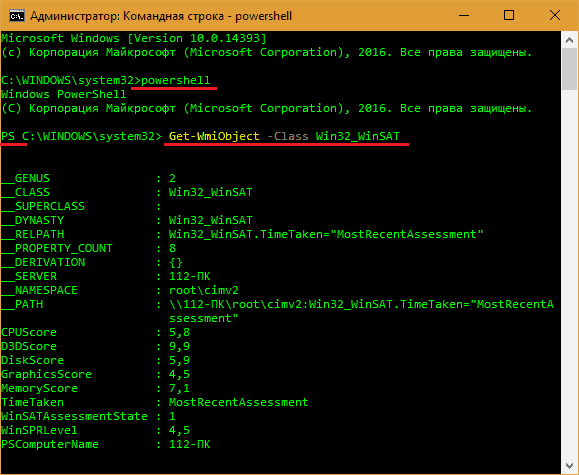
Результат, как видно на скриншотах, получается таким же, как в его родной синей консоли.
Для чего нужен индекс производительности
Индекс производительности (ИП) показывает, насколько эффективно реализуется потенциал компьютера. При выставлении оценки учитывается производительность следующих компонентов:
- процессора;
- оперативной памяти — скорость выполнения операций, связанных с ОЗУ;
- жёсткого диска — скорость записи и чтения файлов;
- качество воспроизведения 2D и 3D графики для рабочего стола и игр.
Исследуя вышеперечисленные элементы, система выдаёт среднюю арифметическую оценку, значение которой распространяется от 1.0 балла (наихудший вариант) до 9.9 баллов (наилучший вариант). Низкий балл говорит о том, что один или несколько просканированных компонентов плохо справляются со своей задачей, то есть перегружены, сломаны или слишком слабы.
Утилиты проверки индекса производительности
Мы выяснили, где можно посмотреть индекс производительности Windows 10, учитывая встроенные возможности, но есть и другие способы – более простые для обывателя. Так в бесплатном доступе есть две утилиты, которые не требуют установки и выдают результат без шаманства с бубнами вокруг командной строки. Ниже описано, как определить индекс производительности компьютера с их помощью.
- WSAT – интерфейс привычный и полностью схож с графическим олицетворением в предыдущих версиях винды. На русском и английском языках, сразу после запуска показывает оценку. Если вы с ней не согласны, можете повторить действие.
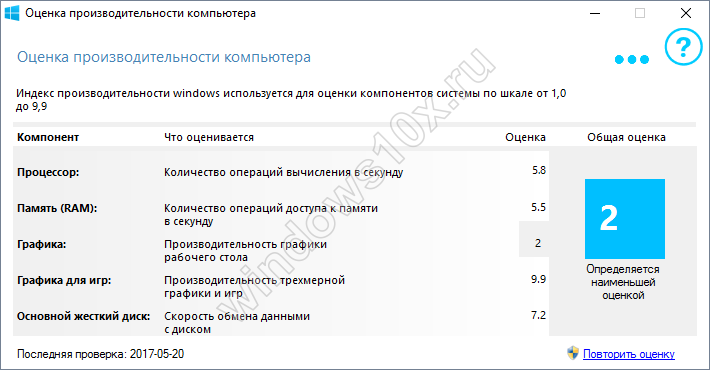
- Winaero WEI tool и WSAT, как говорится «двое из ларца, одинаковых с лица» — алгоритм работы тот же. Бесплатный, не русифицирован, только английская версия, никаких дополнительных функций нет. Но показатели немного ниже по некоторым позициям, чем у брата-близнеца. Если вы оптимист – принимайте оценку которая выше, если же – реалист и немного пессимист – принимайте нижние показатели и улучшайте их. Сравните по скриншотам каждый показатель.


Как узнать индекс производительности на Windows 10
В Windows 10 Microsoft решили убрать возможность тестирования компьютера из привычного всем по более ранним версиям меню. Теперь узнать индекс производительности, не прибегая к установке дополнительных программ, стало чуть сложнее. Есть несколько способов, рассмотрим каждый из них.
Способ 1 – командная строка
Пожалуй, самый проблематичный для новичков способ подсчета индекса. Позволяет сделать тестирование и подсчитать индекс, а также найти результаты.
Открываем командную строку. Сделать это можно с помощью меню “Пуск”, написав в поле поиска “Командная строка”;
Появится небольшое окно с черным фоном, где необходимо будет ввести следующую команду “winsat formal -restart clean”, нажимаем клавишу Enter. После ввода данной команды будет запущено тестирование и подсчет индекса. По завершении подсчета (нас уведомят об этом) закрываем командную строку;
Теперь осталось узнать результаты. Для этого в проводнике открываем диск, на который и установлена Windows. Находим там папку “Windows”, далее открываем “Perfomance”.. В общем, переходим по пути “C:\Windows\Perfomance\WinSAT\DataStore”. Здесь находим файл вида “YYYY.MM.DD 111.111.11.11 FormalAssessment (Recent) WinSAT.xml”
Вместо букв будет дата, а вместо единиц могут быть (и будут) другие числа – это не важно. Главное надпись “FormalAssessment” и все то, что идет после нее
Если совпадает – открываем;
Файл скорее всего откроется в браузере, нам важно его содержимое и строка “WinSPR”. С помощью поиска находим данную строку, и сразу после нее будут идти вычисленные оценки. Расшифровки строк: SystemScore – общий индекс, MemoryScore – оценка при тестировании ОЗУ, CpuScore – оценка возможностей процессора, GraphicsScore – результат тестирования работы интерфейса, GamingScore – быстродействие и работа в играх и DiskScore – результат работы жесткого диска.
Способ 2 – используем PowerShell
Более простой способ, который не заставит нас вручную искать результаты тестирования. Способ позволяет только узнать результаты (если вы уже делали тест и запускали индекс производительности) с помощью службы PowerShell, сам подсчет индекса служба делать “не умеет”!
- Открываем меню “Пуск” и в строке поиска вводим “PowerShell”. Среди результатов выбираем “Microsoft PowerShell”, открываем;
- После запуска службы появится небольшая консоль с синим фоном, в которой нужно ввести команду “ Get-CimInstance Win32_WinSAT”. После ввода нажимаем клавишу Enter и ждем;
- После ввода команды на экране отобразится список полученных компьютером оценок.
Способ 3 – самый простой
Данный способ показывает не подробные результаты, а лишь общую оценку (при условии, что тестирование и подсчет индекса уже проводилось).
- Зажимаем несколько клавиш “Win” и “R”, после чего в появившемся окне пишем “shell:games” и нажимаем Enter;
- Откроется окно с названием “Игры”, где и будет указан общий индекс производительности.
Способ 4 – скачиваем программу
И все же самый простой способ именно этот, если не брезговать установкой сторонних программ. Благодаря программе Winaero WEI tool можно не только узнать результаты тестирования, но и в любое время запустить службу определения индекса производительности. Все результаты будут показаны в удобном интерфейсе программы. После скачивания и запуска программы будут показаны все оценки, а с помощью кнопки “Re-run the assessment” можно запустить расчет индекса вновь.

Тест производительности с использованием приложения «Winaero WEI Tool»
Специально для удобства пользователей, которые не желают осваивать функционал командной строки, разработано бесплатное приложение, осуществляющее тест производительности и выводящее на дисплей привычный интерфейс с оценками, позаимствованный в «Седьмой» версии операционной системы. Главным преимуществом этой утилиты является отсутствие необходимости инсталляции ее в Windows 10.
Программу достаточно скопировать в память компьютера и можно сразу запустить для работы.
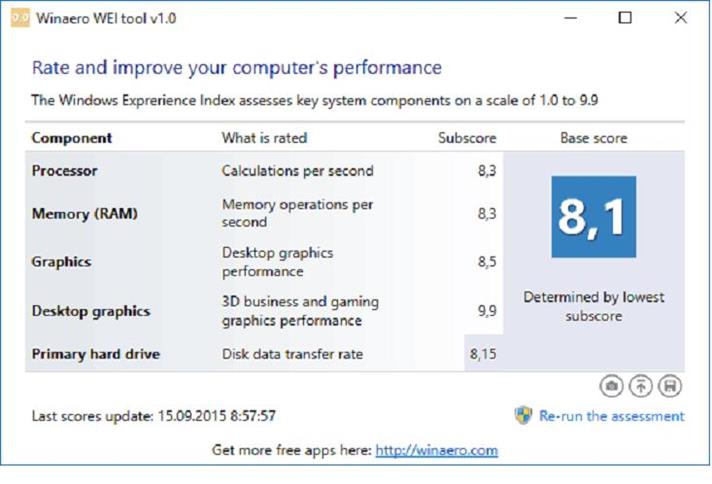 Индекс производительности Windows 10 программой определяется с помощью стандартных инструментов операционной системы, т. е. оценки будут полностью совпадать с отображаемой информацией из файла, описанного в предыдущем абзаце статьи. На случай возникновения каких-либо сомнений у владельца компьютера по поводу выведенных оценок, в «Winaero WEI Tool» предусмотрена специальная кнопка «Re-run the assessment», которая после нажатия запускает тест снова и пользователю будут доступны обновленные оценки.
Индекс производительности Windows 10 программой определяется с помощью стандартных инструментов операционной системы, т. е. оценки будут полностью совпадать с отображаемой информацией из файла, описанного в предыдущем абзаце статьи. На случай возникновения каких-либо сомнений у владельца компьютера по поводу выведенных оценок, в «Winaero WEI Tool» предусмотрена специальная кнопка «Re-run the assessment», которая после нажатия запускает тест снова и пользователю будут доступны обновленные оценки.
Командная строка
1. Запускаем командную строку с привилегиями администратора.
2. Выполняем команду «winsat formal –restart clean».
3. Дожидаемся отображения результата ее выполнения.
Процесс займет несколько минут и сопровождается информацией о выполнении текущего теста.
Для более объективной оценки необходимо завершить все ресурсоемкие приложения.
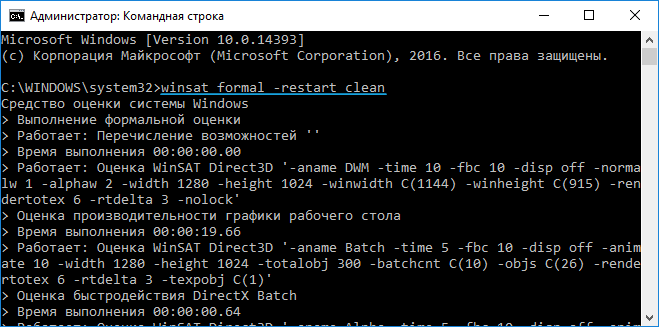
4. По завершении оценки производительности закрываем программу и переходим по пути «Performance\ WinSAT\ DataStore», открыв папку «Windows».
5. Находим файл с названием «Formal.Assessment (Recent).WinSAT.xml», где вначале стоит дата и время тестирования и открываем его, например, через интернет-обозреватель, хотя для этого подойдет любая программа для чтения текстовых документов (тот же блокнот).
6. Переходим к разделу «WinSPR», воспользовавшись поисковой строкой. Здесь находятся все нужные данные.
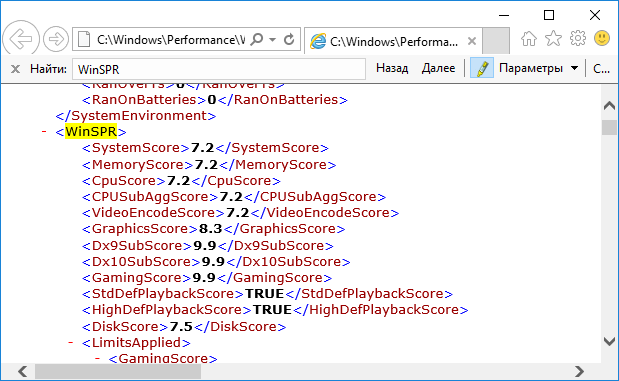
- SystemScore — общая оценка производительности системы, высчитанная по самому низкому показателю (по сути, общий индекс будет равняться оценке производительности самого медленного компонента системы).
- MemoryScore — оценка оперативной памяти.
- CpuScore — скорость работы центрального процессора.
- GraphicsScore — быстрота работы видеокарты в интерфейсе Windows (обработка двухмерной графики, декодирование видео).
- GamingScore — обработка игровых сцен.
- DiskScore — общая оценка скорости доступа к данным на винчестере.
На этом все. Проверить скорость компьютера, например, при покупке устройства можно средствами самой операционной системы, не прибегая к посторонним утилитам (о них речь пойдет в последнем разделе).
WSAT
Windows System Assessment Tool – ещё одна простая утилита для тестирования эффективности работы системы. Её главным преимуществом перед предыдущей является поддержка русского языка, благодаря чему гораздо проще интерпретировать получаемые результаты.
Как и в вышеописанном случае, при открытии данного ПО результат будет отображён лишь тогда, когда стресс тест уже проводился ранее, например, с помощью командной строки.
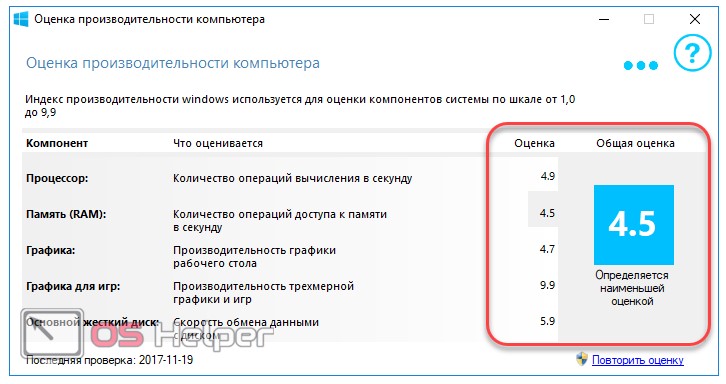
Для проведения повторного тестирования достаточно нажать на кнопку «Повторить оценку». Кроме того, утилита позволяет получить максимально подробную информацию о компонентах системы путём нажатия на символ «…» в верхнем правом углу окна.
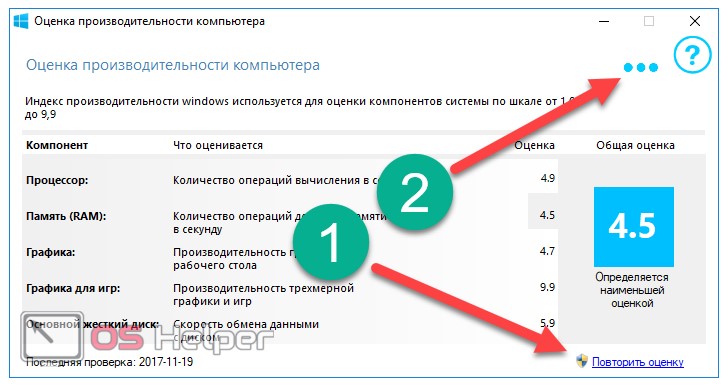
Утилита способна показать информацию об установленном процессоре, оперативной памяти, дисплее, графическом адаптере и жёстком диске.
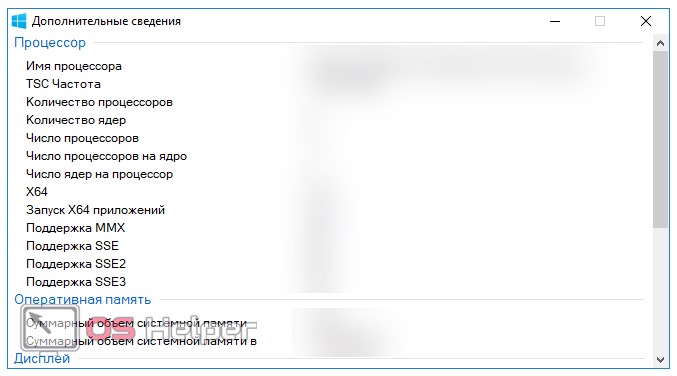
Чтобы увидеть индекс производительности, необходимо:
- Открыть меню «Выполнить» путём нажатия на клавиатуре комбинации клавиш Win+R.
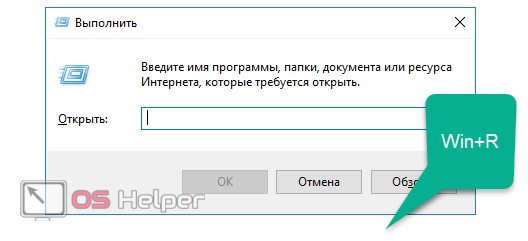
- Ввести команду «shell:games» и нажать «OK» либо Enter.
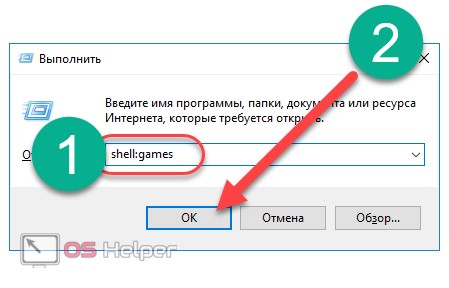
- Посмотреть оценку, расположенную в правой части открывшегося окна.
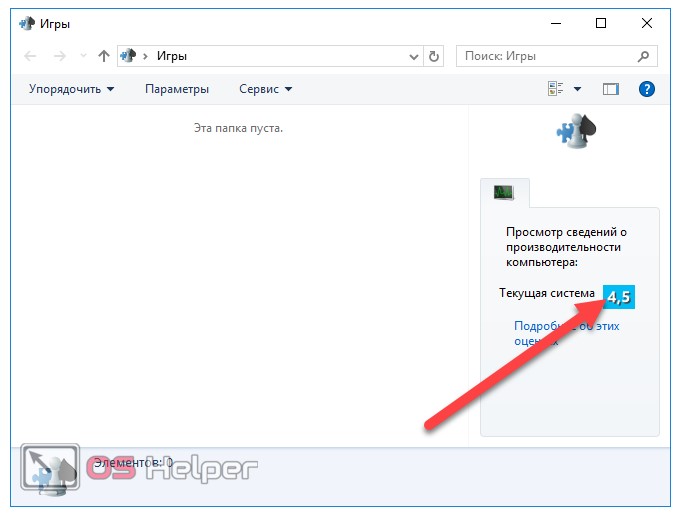
Многие пользователи желают проверить производительность компьютера онлайн, однако такой метод не является самым точным. Гораздо проще и эффективнее будет применить любое уже встроенное в операционную систему средство или же вовсе облегчить данный процесс и оценить быстродействие, применив сторонний специализированный инструмент.
Чаще всего тестирование проводится для того, чтобы определить, какие игры компьютер сможет запускать без каких-то проблем. Главным тестом в данном случае станет тест видеокарты. Существует несколько утилит для проведения ее стресс-тестирования, однако мы рассмотрим самые распространённые.








