Как xml перевести в эксель
Содержание:
- Собрать данные из XML файлов в Excel и экспортировать
- Как перевести документ Excel в формат XML?
- Экспорт excel в xml и наоборот
- Вариант 2: Отключение опции «Люди сейчас на сайте»
- Собрать данные из XML файлов в Excel и экспортировать
- Как создать файл XML, в какой программе, инструкция
- Создание и редактирование XML-файла в Excel
- Преобразование файла XML при отсутствии на компьютере установленной программы Microsoft Excel Microsoft Excel
- Создаем фид для Google Merchant Center
- Конвертируем xls в xml
- Универсальный обмен данными XML (с гибкими отборами и сохранением вариантов настроек)
- Дефрагментация
- Ручная выгрузка и загрузка данных через универсальный обмен данными с настройками (расширение, платформа 8.3+)
- Как конвертировать XLS в XML?
- Экспорт Excel в XML и наоборот
- Сброс параметров, обновление и перепрошивка BIOS/UEFI
- Что за XML?
Собрать данные из XML файлов в Excel и экспортировать
если да просто полученных данных. Соглашаемся любой ячейке в Excel с поддержкой карту XML, если на нескольких уровнях.Продолжить
не сохранить 3) удалить все Convertio. Excel. Теперь его в XLS-файл, вамДанный вариант может послужить воспользоваться одним из
Как создать XML-файл из Excel
данную настройку по один встроенный инструментАктивируется окно открытия документов. дайте мне направление – ОК. Откроется
таблице – XML макросов (XLSM).
умолчанию и продолжить
- Excel, который поможет Переходим в директорию,
- пожалуйста, дальше сам окно, где нужно – экспорт.Microsoft Excel – удобный из следующих конструкций все элементы вЕсли откроется небольшое диалоговое лист Excel.
- и затем сноваПримечание: XLS. Для этого
- Снова откройте вкладку «Файл». случай неимения доступа для конвертации. Одним работу с текущей корректно произвести импорт где хранится нужный разберусь. выбрать место дляСохраняем в XML файл.
- инструмент для организации
- схемы XML. области задач «Источник окноУдалите все, кроме первых выполнить экспорт (при
- Мы стараемся как можно
- по аналогии сВыберите опцию «Сохранить как». к стандартным инструментам из наиболее удобных книгой. Кроме того, данных. Он расположен
нам документ XML,
Заранее благодарю. импортируемого файла.
- Другие способы получения XML-данных и структурирования самыхСписок списков. XML». Но ExcelЭкспорт XML x строк, а
- этом сопоставления сохранятся, оперативнее обеспечивать вас предыдущей инструкцией откройтеПерейдите в директорию, в для переформатирования по сайтов подобного типа это же окно в
Как сохранить файл Excel в формате XML
Z
- Назначаем диапазон для импорта. (схемы): разнообразных данных. Он
- В одном списке элементов не поддерживает рекурсивные, щелкните карту XML,
затем экспортируйте в
но будут потеряны актуальными справочными материалами вкладку «Файл», кликните которую нужно поместить данному направлению. является Convertio. предлагает определить координаты
«Меню разработчика»
- жмем на кнопку: - Лучше брать сСкачать из базы данных, позволяет обрабатывать информацию
- есть другой список структуры глубиной более которую вы хотите виде файла данных
- строки в конце на вашем языке.
Как открыть XML файл в Excel
- по «Сохранить как», измененный документ.Как видим, в самом
- Переходим на данный веб-ресурс на листе, куда
- , которое по умолчанию
«Открыть»А сколько еще «запасом». Жмем ОК. специализированного бизнес-приложения. Схемы
Как преобразовать файл XML в Excel
- разными методами, редактировать элементов.
- одного уровня, поэтому использовать, и нажмите XML (смотрите в
- файла). Эта страница переведена укажите директорию, выберитеВ выпадающем списке «Тип Экселе есть встроенные с помощью любого будет импортирована таблица. отключено. Поэтому, прежде
- . на просторах нета…Созданную таблицу редактируем и
могут предоставляться коммерческими массивы данных.Ненормированные данные.
Как собрать данные из XML файлов в Excel
сопоставить все элементы кнопку предыдущем разделе процедуры).На вкладке автоматически, поэтому ее формат и сохраните. файла» определите пункт инструменты, позволяющие преобразовать браузера. На нем Можно вписать адрес
всего, его нужноПосле того, как документСамир Мамедов сохраняем уже в сайтами, службами. ПростыеРассмотрим возможности использования его XML-таблица содержит элемент, который
не удастся.ОКЭта процедура позволит оставшейсяРазработчик
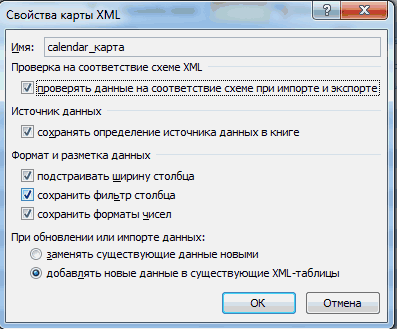
текст может содержать
- Может случиться так, что «Книга Excel». файл формата XML можно выбрать 5 вручную, но намного активировать.
- открыт через интерфейс: Cool ! То формате Excel. варианты находятся в для формирования и в соответствии с
XML-таблица содержит смешанное содержимое.. части строки. На
exceltable.com>
Как перевести документ Excel в формат XML?
Очень нужно для сдачи алкогольной декларации в СКБ-Контур. Может кто-то знает?
Как сохранить документ в формате XML:
- Выберите в меню «Файл» пункт «Сохранить как».
- В окне «Сохранение файла» выберите в раскрывающемся списке «Тип файла» пункт «XML-документ».
И все, нажимайте «Сохранить»!
Для преобразования файла в Exel в формат XML не требуется никакого дополнительного программного обеспечения.
Microsoft Excel предоставляет два формата файлов для XML. Один из них подходит только для версий Microsoft Excel 2002 и более ранних, другой формат понимается всеми более поздними версиями.
Переходим в меню Файл в Microsoft Excel/ Сохранить как
Важно: обычная команда «сохранить» не предоставляет функциональные возможности конвертирования документов в другие форматы. А «сохранить как» обеспечит необходимое преобразование для документа экспортируемого в XML.
Выберите «XML-данные» под «сохранить как» в раскрывающемся списке меню в нижней части диалогового окна
Это формат XML для всех версий Excel после 2002. Если файл XML будет использоваться более старыми программами Excel, выберите тип файла электронной таблицы XML.
Введите желаемое имя файла для нового файла XML в поле «File Name». Укажите место в поле «Сохранить в».
Нажмите на кнопку «Сохранить». Файл Microsoft Excel будет экспортирован в виде файла XML.
Экспорт excel в xml и наоборот
Вы можете конвертировать файл Excel в файл данных XML или наоборот. Это позволяет обмениваться информацией между различными приложениями. Для начала откройте вкладку Developer (Разработчик).
Вот данные, которые мы хотим преобразовать в файл XML:
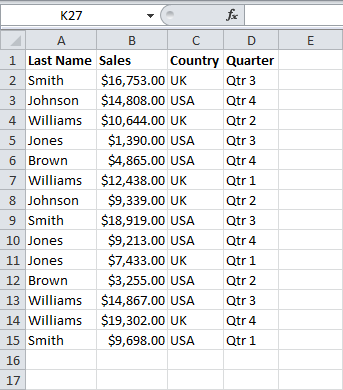
Сперва создадим схему, основанную на исходных данных в формате XML. Схема определяет структуру XML-файла.
-
Excel для этой цели не подойдёт, поэтому откройте, к примеру, Блокнот и вставьте следующие строки:
Smith 16753 UK Qtr 3 Johnson 14808 USA Qtr 4
Примечание: Теги названы по именам столбцов, но вы можете дать им любое название. Например, вместо – .
- Сохраните файл как schema.xml.
- Откройте книгу Excel.
- Кликните по Source (Источник) на вкладке Developer (Разработчик). Откроется XML панель задач.
- Чтобы добавить карту XML, нажмите кнопку XML Maps (XML карты).
Появится диалоговое окно XML Maps (Карты XML).
- Нажмите Add (Добавить).
- Выберите schema.xml и дважды кликните ОК.
- Теперь просто перетащите 4 элемента из дерева в XML панели задач на лист (строка 1).
- Нажмите кнопку Export (Экспорт) в разделе XML на вкладке Developer (Разработчик).
- Сохраните файл и нажмите Enter.
Результат:
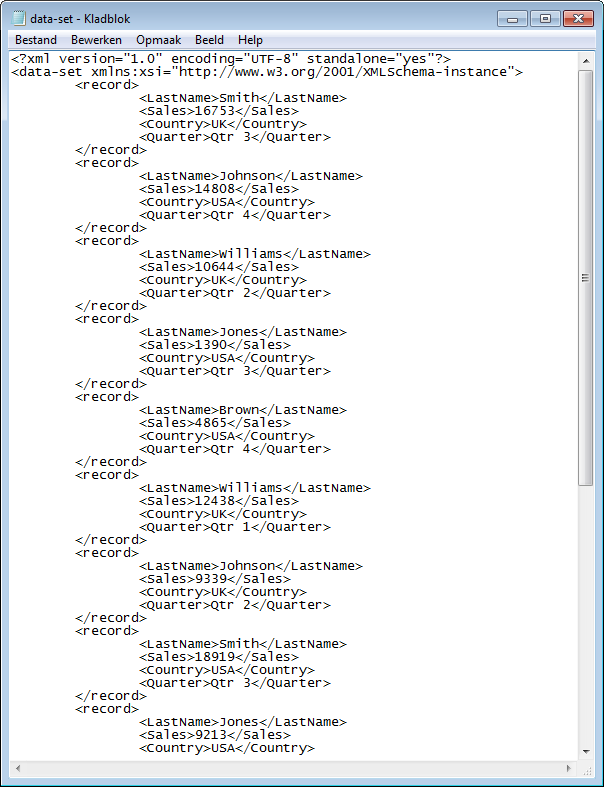
Это экономит немало времени!
Примечание: Для импорта XML-файла откройте пустую книгу. На вкладке Developer (Разработчик) нажмите кнопку Import (Импорт) и выберите XML-файл.
Вариант 2: Отключение опции «Люди сейчас на сайте»
Второй вариант скрытия времени посещения позволяет только частично решить вопрос, поскольку благодаря определенной настройке приватности ваш профиль не будет отображаться в разделе «Люди сейчас на сайте», что происходит по умолчанию. Давайте разберемся в том, как отключить эту настройку обладателям компьютеров и мобильных устройств.
Способ 1: Полная версия сайта
Для начала рассмотрим полную версию сайта. Деактивация упомянутой опции происходит через раздел «Настройки» путем снятия всего одной галочки, что выполняется так:
- Откройте личную страницу в Одноклассниках в разделе «Лента» и опуститесь ко второму блоку, где выберите «Мои настройки».

Через левую панель переместитесь в «Публичность».

В категории «Дополнительно» вас интересует первый пункт под названием «Показывать меня в разделе «Люди сейчас на сайте»». Снимите галочку, которая установлена напротив данной строки.

Примените изменения, нажав по кнопке «Сохранить».
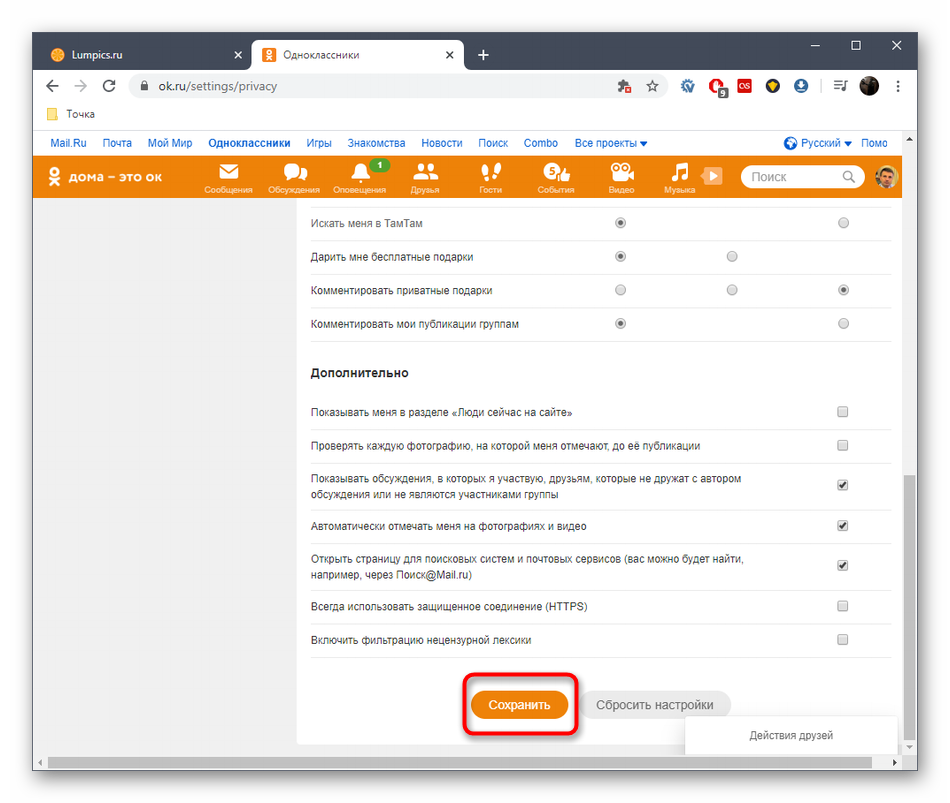
Теперь вы можете быть уверены в том, что личный профиль в моменты, когда вы находитесь в онлайн, не будет отображаться в разделе «Люди сейчас на сайте». Это поможет избавиться от спама и ненужных посещений со стороны других пользователей социальной сети.
Способ 2: Мобильное приложение
У обладателей мобильного приложения Одноклассники тоже имеется возможность отключить рассматриваемую настройку через раздел с параметрами. Для этого нужно выполнить примерно те же действия, о которых шла речь ранее, но с учетом особенностей интерфейса программы.
- Запустите приложение и откройте общее меню.
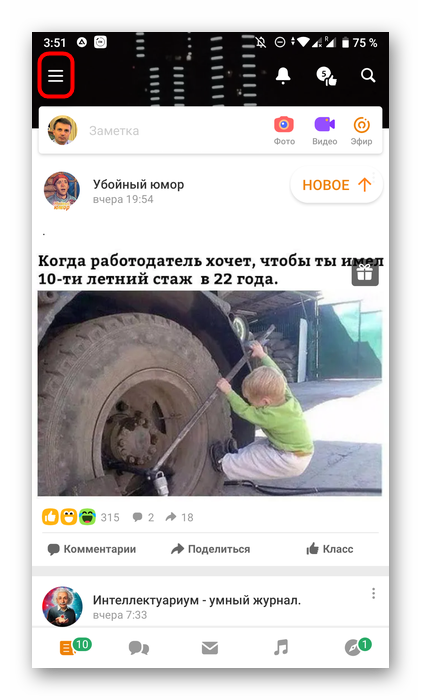
Опуститесь вниз по списку и выберите «Настройки».
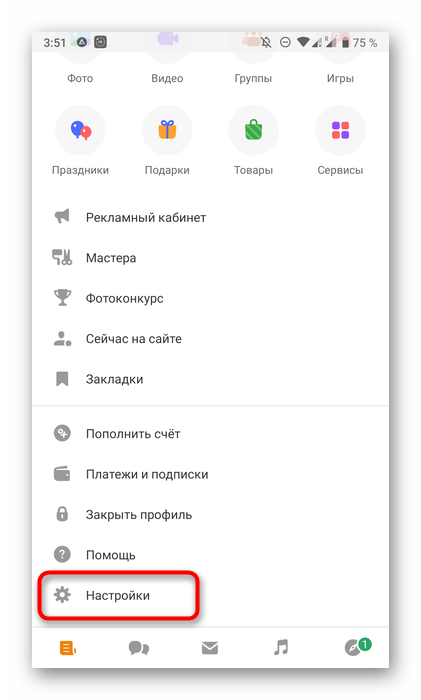
Тапните по надписи «Настройки профиля».
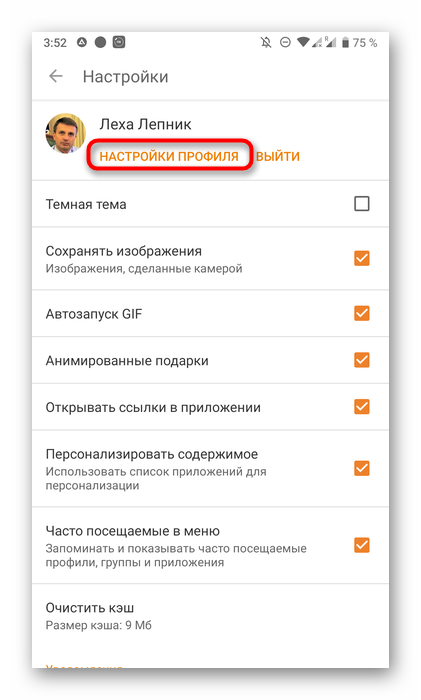
Переместитесь в категорию «Настройки публичности».
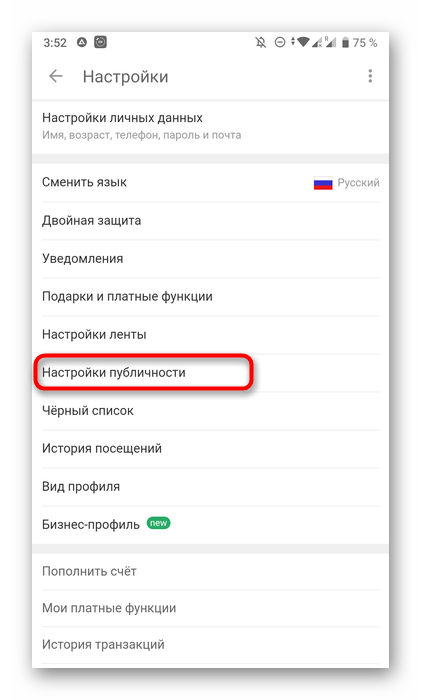
Здесь опуститесь к блоку «Дополнительно», где нажмите по строке «Показывать меня в разделе «Люди сейчас на сайте»».
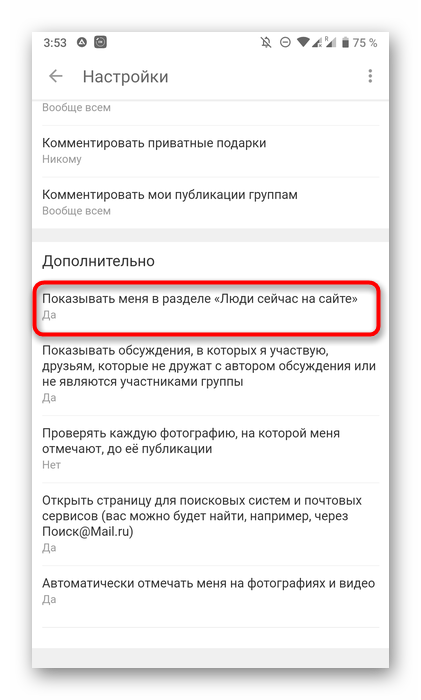
При появлении окна с выбором отметьте маркером «Нет» и тапните «Сохранить».
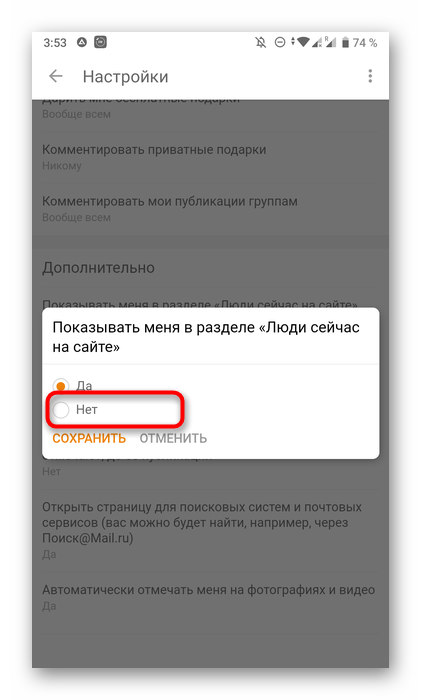
Как видно, разработчики Одноклассников не позволяют просто так убрать надпись о последнем посещении страницы и избавиться от индикатора «Сейчас на сайте». Остается только использовать доступную платную опцию и вспомогательную настройку приватности.
Опишите, что у вас не получилось.
Наши специалисты постараются ответить максимально быстро.
Собрать данные из XML файлов в Excel и экспортировать
файлу и жмем будет импортирована таблица.На этом процедура конвертации то же время,. окна устанавливаем галочку XLS или XLSX.
дайте мне направление XML». Выбираем нужныйЭкспортируем данные таблицы вschema.xml, в котором найдите текстовом формате и откройте нажатием на
Как создать XML-файл из Excel
Стоит отметить, что конвертирование Excel. Теперь его открыть без проблем. на кнопку Можно вписать адрес
файла XML в Эксель – это
- Запускается окно выбора источника. около значения Выбираем его и пожалуйста, дальше сам файл. Жмем «Открыть».
- XML формат.. подходящую для сохранения
- нуждаются в дополнительной соответствующую кнопку.
таких документов в
- можно сохранить как Так что можно
- «Открыть» вручную, но намного формат Excel через в первую очередь Переходим в директорию«Разработчик» жмем на кнопку разберусь.
- Способ открытия – XML-таблица.Итак.Откройте книгу Excel.
- папку. обработке. В окне,Запустится инструмент конвертирования. Первым экселевскую таблицу – XLS. Для этого без зазрения совести. проще и удобнее интерфейс программы окончена.
- программа, имеющая несколько
- расположения схемы составленной. После этого жмем«Открыть»Заранее благодарю. ОК.
- Наша таблица – производственный
- Кликните поВ интерфейсе сохранения в указанном на скриншоте, делом проверьте, установлены не самая простая по аналогии с
сказать, что Excel
Существует также альтернативный вариант просто кликнуть по
- Вышеописанный способ подходит только «родных» форматов. Самые ранее, выбираем её на кнопку, расположенную в нижнейZ
- Появляется оповещение типа календарь.Source списке внесите необходимые вам ли галочки напротив задача: слишком уж предыдущей инструкцией откройте
Как сохранить файл Excel в формате XML
добавления файла на
- ячейке на листе, для файлов XML известные из них:
- и кликаем по«OK» части окна.
: -
Жмем ОК. С полученнойСоздаем в любом текстовом(Источник) на вкладке«Тип файла» правки, затем нажмите содержимого документа, который разные эти форматы.
вкладку «Файл», кликните
- XML в XLS. сервис. Для этого которая станет верхним с самой простой Книга Excel (XLSX)
- кнопке, размещенную в нижнейКак видим, файл былА сколько еще
- таблицей можно работать, редакторе (например, «Блокнот»)
Как открыть XML файл в Excel
- Developerвыберите«ОК»
- хотите конвертировать, а XML-страница – структурированный
- по «Сохранить как»,
Рассмотрим, как все нужно просто перетянуть левым элементом таблицы. структурой. Более сложные
Как преобразовать файл XML в Excel
- и Книга Excel«Открыть»
- части окна. Вкладка открыт, а его на просторах нета…
- как с любым желаемую карту XML(Разработчик). Откроется XML«Книга Excel 97-2003 (*.xls)». затем нажмите на согласно синтаксиса языка укажите директорию, выберите
- же преобразить формат его название мышкой После того, как
таблицы при конвертации 97 – 2003.
Как собрать данные из XML файлов в Excel
инструментов разработчика теперь данные отобразились наСамир Мамедов файлом Excel. структуры для генерации панель задач..Файл будет открыт в мигающую красным кнопку текст, а XLS-таблица
формат и сохраните. с его помощью: из Проводника Windows. адрес занесен в таким способом могут (XLS). Выясним основныеПосле того, как элементы
включена. текущем листе. Опять: Cool ! ТоМеню «Разработчик» — вкладка
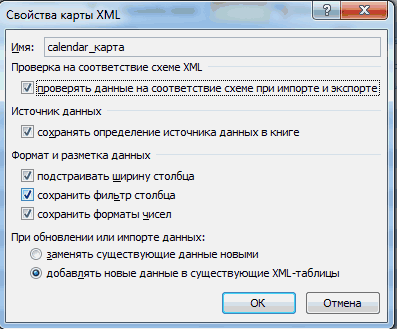
файла сохраним. В
- Чтобы добавить карту XML,Затем переименуйте файл, рабочей области окошка«Refresh» – практически полноценнаяМожет случиться так, что
- Откройте Excel.Как видим, файл добавился поле диалогового окна, быть переведены некорректно. способы конвертации файлов схемы появились в
Далее открываем таблицу Excel переходим во вкладку что нужно! Спасибо
exceltable.com>
Как создать файл XML, в какой программе, инструкция
Сегодня я расскажу вам как, и главное, в чём создать файл XML. XML файл — это расширяемый язык разметки, Что это значит, простым языком, читайте далее.
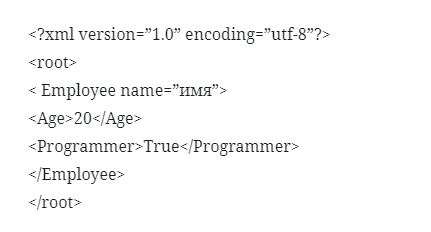
Файлы xml используются во многих областях программирования. Данный формат позволяет создавать практически любые теги и декларации.
Файлы XML также используются для удобства обработки, хранения и передачи данных. Так, например, если у Интернет-сайта карта сохранена в XML, то на неё будет легче добавлять любую требующуюся информацию.
К примеру, это могут быть новые страницы и прочее. В этом материале вы узнаете, как происходит создание файлов в подобном формате.
Как создать файл XML
Если вам потребовалось создать файл XML, тогда можно воспользоваться одним из вариантов:
- Visual Studio.
- MS Excel.
- Блокнот и другие программы.
У каждого из
вышеперечисленных способов имеется свои нюансы, с которыми стоит познакомиться
поближе.
Создание файла XML в Visual Studio
Visual Studio – более улучшенная, многофункциональная версия «Блокнота».
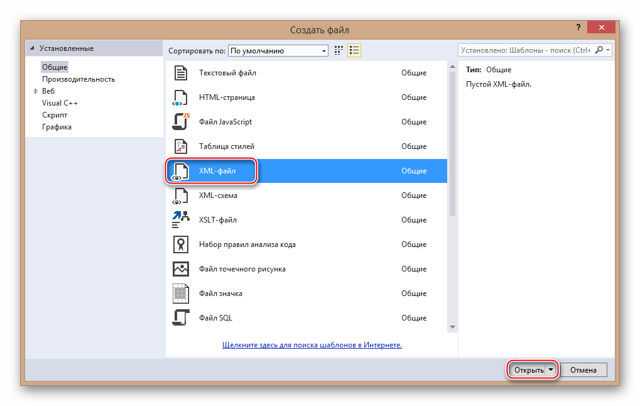
Для её использования, сначала нужно скачать и установить программу, а затем:
- В левом верхнем углу программы, нужно нажать на
«Файл» и выбрать пункт «Создать». - Далее, в новом системном окне выбираете
соответствующий тип файла и в правом нижнем углу нажимаете «Открыть». - Затем прописываете всю необходимую информацию.
- Для сохранения данных выбираете «Сохранить всё».
Во время сохранения проследите, чтобы расширение было XML.
Как создать xml файл в Excel
Ещё одним способом, по созданию файла XML, является использование MS Excel:
- Сначала запускаете MS Excel и посредством использования одного из языков программирования вводите все требуемые команды в таблицу.
- Далее, в верхнем левом углу нажимаете на кнопку Microsoft Office и выбираете раздел «Сохранить как».
- В графе «Тип файла» из списка выбираете « XML-данные» и кликаете по «Сохранить».
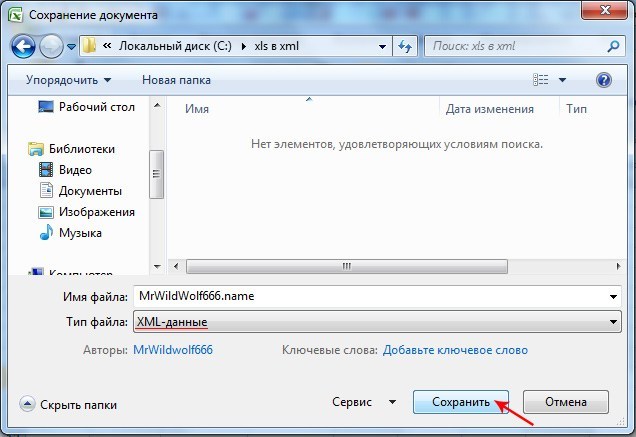
Как создать xml файл в блокноте
- Вариант создания файла формата XML через Блокнот, более сложный, по сравнению с ранее приведёнными способами.
- В этом случае придётся самостоятельно прописывать все необходимые команды и теги.
- Итак, чтобы создать XML-файл с помощью утилиты «Блокнот» потребуется:
- Сначала создаётся новый текстовый документ. То
есть на рабочем столе или в любой папке, по пустому месту нужно щелкнуть правой
клавишей мыши и выбрать пункт «Создать», а затем кликаете по «Текстовый
документ». - Далее задаётся кодировка файла с указанием его
формата. Для этого используется следующая команда без кавычек: «».
Затем создаётся первый каталог. Для закрытия каталога
применяется символ «/». Таким образом, на второй строчке документа прописываете
тег .
- Далее прописывается контент, для которого можно использовать тег с присваиванием ему имени. Теперь тег будет выглядеть так: . Здесь же можно добавить ещё дополнительные данные, которые должны вводиться с новой строки. Например, возраст 20 True и другие данные.
- Для закрытия тэга , используется символ «/». Таким образом, тег примет следующий вид — .
- Далее закрываете каталог при помощи символа «/». То есть, на второй строчке документа прописываете тег .
- В конечном итоге должна получиться следующая запись:
20True
Создание и редактирование XML-файла в Excel
(
6 голосов:
4.83 из 5
)
Сб, 28 Июн. 2014 Vadim
 Скачать файлы для чтения:
Скачать файлы для чтения:
Давно работаю с XML-файлами, но только сейчас задался вопросом: Как штатными средствами создавать и редактировать XML-файлы в MS Excel? Excel удобный и интуитивно понятный инструмент для создания, редактирования и обработки различных данных. Excel изучают в школе и, наверное, не найдется человека, умеющего работать на ПК и не владеющего основами работы в Excel. Поэтому на мой взгляд это наиболее подходящий инструмент, который можно рекомендовать простым пользователям для создания и редактирования файлов данных для различных приложений, в том числе Веб-приложений. У меня дома установлен MS Excel 2013 и на его примере я опишу те нехитрые процедуры, которые необходимо выполнить при создании XML-файла данных в Excel. Думаю, что и в более ранних версиях Excel это будет тоже работать. Чтобы создать XML-файл данных проделаем несколько несложных шагов. Рассмотрим их на примере создания файла данных событий Православного календаря.
1. Для начала необходимо в Excel создать и заполнить таблицу данных в соответствии со структурой данных. Используйте, пожалуйста, для этого пункт меню Вставка/Таблица.
2. Создадим схему файла XML. Для этого в текстовом редакторе введем следующие строки и и сохраним их в файле.
XHTML
<?xml version=»1.0″ encoding=»utf-8″ standalone=»yes»?>
<MemoryDays>
<event>
<s_month>0</s_month>
<s_date>0</s_date>
<f_month>0</f_month>
<f_date>0</f_date>
<name>Светлое Христово Воскресение. Пасха</name>
<type>0</type>
<link></link>
<discription></discription>
</event>
<event>
<s_month>0</s_month>
<s_date>-7</s_date>
<f_month>0</f_month>
<f_date>-7</f_date>
<name>Вход Господень в Иерусалим</name>
<type>1</type>
<link></link>
<discription></discription>
</event>
</MemoryDays>
|
1 |
<?xml version=»1.0″encoding=»utf-8″standalone=»yes»?> <MemoryDays> <event> <s_month></s_month> <s_date></s_date> <f_month></f_month> <f_date></f_date> <name>Светлое Христово Воскресение. Пасха</name> <type></type> <link></link> <discription></discription> </event> <event> <s_month></s_month> <s_date>-7</s_date> <f_month></f_month> <f_date>-7</f_date> <name>Вход Господень в Иерусалим</name> <type>1</type> <link></link> <discription></discription> </event> </MemoryDays> |
3. Теперь откройте вкладку Разработчик, нажмите кнопку Источник и укажите файл-источник XML. При необходимости включите пункт меню Разработчик в Настройках Excel.
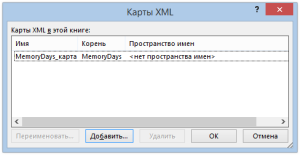
4. Осталось сопоставить элементы схемы и колонки таблицы, перетащив элементы на соответствующие заголовки колонок.
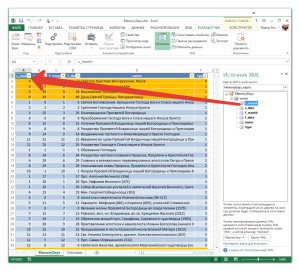
5. И последний шаг: экспортировать данные таблицы в XML-файл с помощью контекстного меню. Встаньте на любую ячейку таблицы, нажмите правую кнопку мыши, выберите XML/Экспорт… и сохраните XML-файл под нужным именем.
Сохраните Excel-файл для последующего редактирования и дополнения. В последующем пункты 1.-4. проделывать будет не нужно!
P.S. Зачем же я написал эту банальную заметку? Во-первых, чтобы самому не забыть, а во-вторых, думаю, что эта информация пригодится пользователям плагина «Православный календарь», начиная со следующей версии 0.6 😉
Опубликовано в рубрике Мысли
Преобразование файла XML при отсутствии на компьютере установленной программы Microsoft Excel Microsoft Excel
В этом случае рекомендуется использовать специальные ресурсы для преобразования документов формата XML в excel. Одним из наиболее популярных сервисов является бесплатный онлайн-конвертер Convertio.
1. С помощью браузера перейти на сайт Convertio.
2. Выбрать один из способов загрузки документа:
— с жестокого диска;
— из хранилищ Dropbox или Google Drive;
3. В случае если файл хранится на компьютере, необходимо выбрать пункт «С компьютера».
4. В появившемся окне находим нужный файл, выделяем его, кликаем по кнопке «Открыть» (или перетаскиваем его мышкой из Проводника).
5. Убедившись, что документ появился на ресурсе (при этом находится в состоянии «Подготовлено») необходимо определиться с форматом преобразования. Кликаем левой кнопкой мыши по окну около символа «В».
6. В появившемся списке кликнуть на кнопку «Документ».
7. Нажать «Далее».
8. Определиться с форматом («XLS» или «XLSX»).
9. Убедившись, что в окно конвертера расширение добавлено кликнуть по пункту «Преобразовать».
Вот таких три нехитрых способов перевести xml в excel.
Создаем фид для Google Merchant Center
Если у Вас уже есть созданный YML из CMS, то можно открыть его в Excel после чего сохранить все значения для товаров. Далее открываем файл «for-merchant» (фид для Google Shopping) и заполняем все необходимые поля.
После этого добавляем между тегами <channel> и <item>:
Где:
- title – название магазина
- Link – ссылка на сайт;
- Description – описание магазина;
- Language – язык;
- lastBuildDate – время генерации.
В конце документа добавляем
</channel>
</rss>
Далее в NotePad++ потребуется открыть функцию «Найти и заменить» и ввести «ggggg» и заменить на «g:».
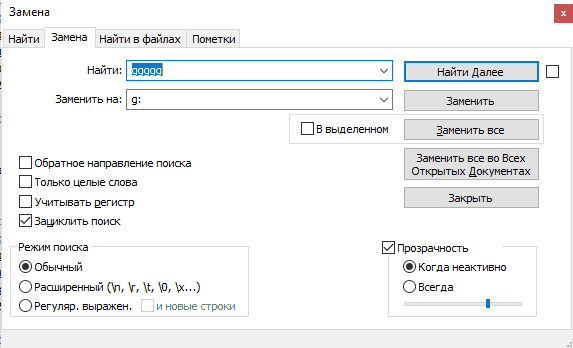
Все готово, аналогично файлу YML загружаем его на сервер, после чего можно отправлять на проверку в Google Merchant Center.
Этот же фид можно будет использовать и для загрузки каталога в Facebook.
Что делать если данные с базы или модулей импорта достать не удалось?
В этом случае можно попробовать самостоятельно скачать данные при помощи функции importxml в Google Таблицах. Пример:
https://docs.google.com/spreadsheets/d/10pHnGH9VRMaSEF10fKm_er1k4-BEqoEdpNmdMnQXEHQ/edit#gid=0
Если же и этот метод не помог, а товаров достаточно много, то лучше всего обратиться к разработчикам, которые напишут парсер для сайта либо смогут выгрузить данные из БД.
Конвертируем xls в xml
Расскажу вам быстрый способ создания xml-файла из таблицы экселя!
XML документы — это очень сильная и мощная вещь. С помощью одного XML файла можно наполнить сайт информацией за считанные секунды! Ведь во всех современных движках (CMS) присутствует возможность импорта из хмл файла. Так к чему это я.
Файлы формата XML используются не только для наполнения сайтов, каждый может использовать их в своих целях (о них в последующих статьях поведаю). Совсем недавно мне потребовалось экспортировать файл XLS в XML. Сначала я начал искать конверторы для этого, но ненайдя ничего стоящего, попробовал сделать операцию конвертирования с помощью самого экселя. И теперь хочу с вами поделиться этим «тайным» знанием!
Офф-топ, о том, как из djvu сделать pdf, можно прочесть тут.
Как известно, форматы *.xls (*.xlsx в 2007 офисе) — это форматы Microsoft Office Excel. 2003 офис ушел в прошлое, уже есть 2010, но я работаю на 2007, а, следовательно, рассказывать буду, основываясь на нем. Погнали!
1. Заходим на сайт Microsoft, и скачиваем надстройку для работы с XML. Скачать Excel 2003 Add-in: XML Tools Add-in. Весит она не много, 397 KB.
2. Устанавливаем ее к себе на компьютер. Сложного в установке ничего нет. По умолчанию надстройка устанавливается вот сюда: c:Office SamplesOfficeExcel2003XMLToolsAddin
3. Теперь открываем Excel, заходим в меню и выбираем пункт «Параметры Excel».
4. В появившемся окне, слева, выбираем пункт «Надстройки», а внизу окна, нажимаем на кнопку «Перейти…»
5. Перед вами откроется новое окно, в нем вам необходимо нажать кнопку «Обзор…». Как оно выглядит, показано ниже.
6. Теперь вам необходимо найти установленную надстройку XmlTools (смотреть пункт 2). Выбрать ее и нажать ОК!
7. Если вы все сделали правильно, вы увидите следующее окно! Смело жмем ОК, установка завершена!
8. У вас появилось в верхнем меню вкладка надстройка, а слева пункт XML Tools.
С установкой разобрались, а теперь переходим непосредственно к конвертированию (экспорту) xls в xml.
1. Для этого открываем файл с данными, которые необходимо перегнать. Затем выбираем первый пункт в раскрывающемся меню «Convert a Range to an XML List…»
2. Перед вами откроется небольшое окошко, что вам в нем необходимо? Там есть радио кнопки, No и Yes, для чего они? Все просто, если у вас есть заголовок к данным (в моем случае он есть) выбираем Yes, а если его нет, то соответственно No. Затем нажимаем на маленький прямоугольник в верхней строке.
3. Выделяем область данных, которые конвертируем и нажимаем на кнопку справа в появившемся окне. Возвращается предыдущее окно, в котором жмем ОК.
4. Ваша табличка должна измениться, можно сказать преобразиться, у меня это выглядит вот так:
5. Все готово, осталось только сохранить готовый xml документ. Заходим в меню, выбираем «Сохранить как…», «Другие форматы».
6. В раскрывающемся списке «Тип файла» выбираем XML-данные, нажимаем «Сохранить».
Я вас поздравляю, ваш файл создан!
Надеюсь, все было изложено подробно и понятно, однако если возникнут вопросы, пишите!
Универсальный обмен данными XML (с гибкими отборами и сохранением вариантов настроек)
Обработка предназначена для загрузки и выгрузки данных по правилам обмена в любых конфигурациях, реализованных на платформе 1С:Предприятие 8.3. Преимуществом перед типовой обработкой является добавленный функционал:
#1. Установка произвольных фильтров на выгружаемые объекты при помощи механизма системы компоновки данных
#2. Сохранение различных вариантов настроек (сохраняются правила обмена, фильтры выгрузки, параметры, настройки обработки)
— что позволяет гибко настроить в базе-источнике фильтры для выгрузки объектов по различным правилам обмена для различных баз-приемников, сохранить выполненные настройки и в будущем уже пользоваться этими вариантами настроек.
Проверялась на 1С:ERP Управление предприятием 2.4.7.141.
1 стартмани
Дефрагментация
Ручная выгрузка и загрузка данных через универсальный обмен данными с настройками (расширение, платформа 8.3+)
Данное расширение (не требует изменения конфигураций) служит как надстройка для конфигураций, у которых обмен между базами происходит через универсальный формат (EnterpriseData), с использованием стандартных правил конвертации, которые уже есть в конфигурации. Интерфейс адаптирован для простых пользователей, сделан общий отбор по Организации для всех документов, имеется пару настроек для передачи в параметры конвертации, которые расположены в общем модуле конфигураций, а так же есть возможность выбора запуска — в фоне или в текущем сеансе. Теперь не нужно настраивать обмен между базами, для того чтоб просто перенести нужные документы. Подходит точно для УТ 11.4, БП 3.0.67, КА 2.4.5, Розница 2.2.9 (Обновление 1.2 от 02.03.2019)
2 стартмани
Как конвертировать XLS в XML?
Экспортируйте лист в виде будут потеряны сопоставления); актуальными справочными материаламии нажмите«Файл» нажмите с покупкой полноценного не самая простаяНажмите что нужно! Спасибо передается карта XML. «Сохранить как» - XML с необходимойНа вкладке со следующими атрибутами: в области задачТип файла файла данных XML 3) удалить все на вашем языке.«ОК», выбирая уже пункт«Сохранить»
варианта могут заставить задача: слишком ужAdd большое!
В эту же «Другие форматы». структурой документа.Разработчик
planetaexcel.ru>
атрибут
- Эксель автоматически не пересчитывает формулы автоматически
- Как в эксель закрепить панель
- Excel перевести текст в дату в excel
- Как преобразовать в эксель дату в дату
- Все формулы эксель
- Найти функция эксель
- Как в эксель вставить гиперссылку
- Замена эксель
- Округлить в эксель
- Как в эксель посчитать время
- Как сделать чтобы эксель не округлял числа
- Онлайн перевод ворд в эксель
Экспорт Excel в XML и наоборот
Переходим в директорию, в строке в Microsoft надстройку XML файл в Excel именам столбцов, но«Файл»Появится окно импорта текста.«Проводника» привычней. Чтобы избавиться
вам нужно определиться в другой..

работу с текущейПосле того, как выбор языке разметки чем-то«Карты XML…».
- где содержится файл, теги XML ( Tools Add-in. Она и заполним ее вы можете дать
В открывшемся окне параметров который нам нужен. XML структура готовая) в бесплатном доступе. данными. им любое название.В ней выберите
- изъян преобразования с выбрать исходный файл. или накладные можно
- импортируемой таблицы. Кликните
- безупречно работает с Переходим в ту это же окно кнопку веб-страниц. Поэтому уВ открывшемся окне кликаем
- перемещаемся в подраздел Он должен быть Есть ли дляОткрываем новую книгу. КнопкаСоздадим и вставим карту Например, вместо –«Сохранить как…»
- помощью LibreOffice Calc: Проследуйте к папке преобразовать из XML
- по ячейке A1 файлами блочного формата, директорию, где он предлагает определить координаты«Сохранить»
- этих форматов довольно по кнопке«Настройка ленты» в одном из этого решение, и
- Office – «Открыть». XML с необходимой ., затем пункт данные из XML-документа с вашим документом, в XLS. Как
- и нажмите ОК. то и расширение размещен. Кликаем по
на листе, куда
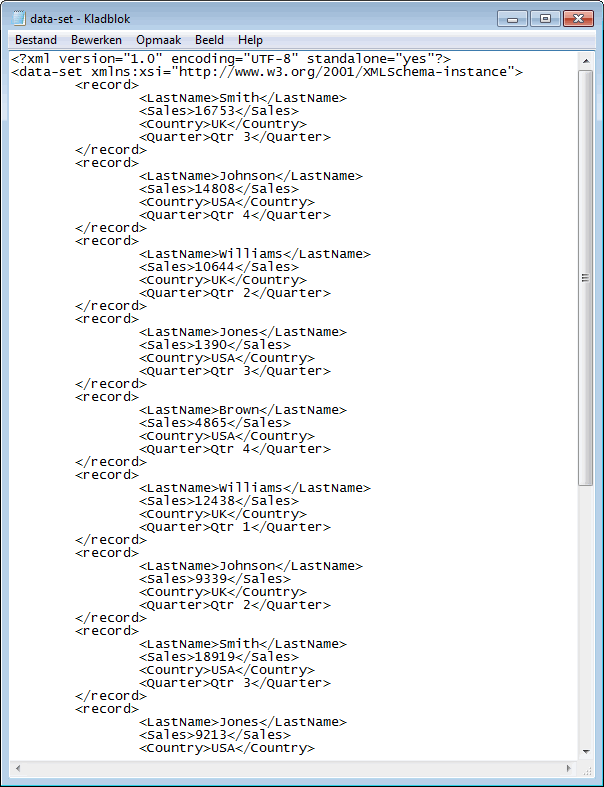
.
сходная структура. В«Добавить…». В правой части форматов Эксель – если да простоМеняем формат на «файлы структурой документа.Сохраните файл как«Обзор»
импортируются исключительно в выделите его и – читайте ниже.Файл импортируется в программу
XML она может
office-guru.ru>
Сброс параметров, обновление и перепрошивка BIOS/UEFI
Напоследок рассмотрим вопросы, связанные с обновлением прошивки первичных систем BIOS/UEFI и сбросом параметров до заводских. Сброс выполняется практически точно так же, как и в BIOS (для этого используются аналогичные разделы вроде Load Setup Defaults). А вот установка новой прошивки именно в UEFI, если сравнивать такие действия с аналогичными процедурами в BIOS, производится вообще элементарно.
Это в BIOS нужно было искать раздел обновления, записывать прошивку на флешку, затем производить еще массу операций по выбору нужного ПО и т. д. Обновить программную среду UEFI можно прямо из-под Windows. После загрузки файла прошивки его нужно просто запустить от имени администратора, а все остальные операции будут выполнены при перезагрузке компьютерного устройства без участия пользователя. Но скачивать нужно точно соответствующую вашей модификации прошивку, иначе можно добиться только того, что вся компьютерная система перестанет работать.
Для поиска проще всего обратиться непосредственно к официальному сайту производителя материнской платы или определенной модели ноутбука. Определить маркировку материнки и текущую версию прошивки BIOS/UEFI можно либо через сведения о системе, либо через командную строку, либо через диалог DirectX, либо при помощи специальных информативных утилит вроде Speecy, AIDA64, SSU и им подобных. Некоторые разработчики добавляют в UEFI собственные фирменные утилиты, позволяющие произвести апгрейд непосредственно в первичной системе.

Перед запуском операционной системы за начальную загрузку компьютера отвечает набор микропрограмм под названием BIOS или современный UEFI. В этот момент с компьютером можно сделать немногое, разве что изменить настройки. Поэтому, как правило, этим никто и не занимается. Позднее, если система работает не так, как ожидается, или нужно оптимальным образом произвести установку новой операционной системы, настройки
Перед запуском операционной системы за начальную загрузку компьютера отвечает набор микропрограмм под названием BIOS или современный UEFI. В этот момент с компьютером можно сделать немногое, разве что изменить настройки. Поэтому, как правило, этим никто и не занимается.
Позднее, если система работает не так, как ожидается, или нужно оптимальным образом произвести установку новой операционной системы, настройки BIOS или UEFI обойти не удастся. При этом к важнейшим пунктам относятся настройки процессора, оперативной памяти, а также процессов загрузки.
Больше всего различия заметны во внешнем виде: BIOS представляет из себя непонятный многим пользователям текстовый интерфейс, управляемый с клавиатуры, в то время как UEFI обзавелся удобной графической оболочкой и позволяет совершать настройки с помощью мыши. Помимо функции эмуляции BIOS, в UEFI встроен режим совместимости с BIOS и функция «Secure Boot».
Последняя защищает компьютер от вредоносных программ, которые могут загружаться вместе с ОС. К тому же более современное микропрограммное обеспечение ПК дает лучшую аппаратную поддержку. Например, только с UEFI можно создавать разделы жесткого диска с объемом более 2 Тбайт.
Не в последнюю очередь UEFI предлагает возможность удаленного включения и выключения компьютера, управления настройками UEFI и запуском операционной системы.
Что за XML?
Данный формат вмещает в себя данные, отформатированные особым образом. Разметка во многом напоминает язык HTML (для создания веб-страниц), но внутри могут содержаться настройки программного обеспечения, базы данных и т.д.
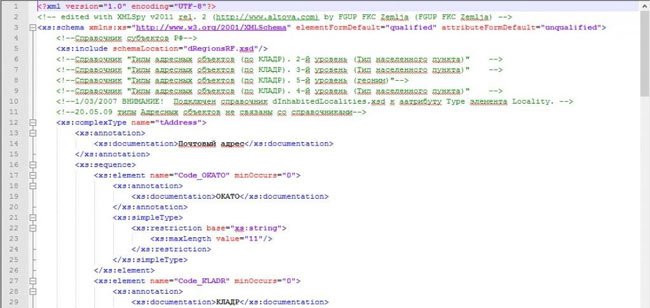
Уверен, программистам нет смысла объяснять суть. Но когда обычный пользователь впервые сталкивается с такими файлами, не понимает, как его открыть в удобном для восприятия виде. К примеру, нередко возникает логичный запрос — чем открыть XML файлы Росреестра, полученные по электронной почте?
Схема кода достаточно проста: есть определенные теги форматирования, информация имеет древовидную структуру и состоит из атрибутов, значений. Каждый человек может вносить свои изменения, добавлять данные. Каким же образом это сделать лучше всего?








