Где найти на компьютере скачанные файлы из интернета
Содержание:
- Как выбрать папку для скачивания файлов
- Задание к этому уроку
- Структура и виды
- Воспроизведение любого аудиоформата на Android
- Временные файлы и программы
- Лагерь «Открываем Нью-Йорк!» с FLS Intl
- Изучение английского в летних лагерях Америки
- Безопасность при скачивании некоторых файлов
- Где хранятся скачанные файлы в Google Chrome
- Обновление:
- Как найти скачанные файлы на Андроиде в браузере
- Как найти скачанный файл в Мозиле (Mozilla FireFox)
- Путь для хранения скачанных файлов в Хроме
- Как открыть zip файл на Андроид
- Как найти загрузки на Андроиде сразу после закачки
- Как задать другую папку
- Возобновление загрузки файлов из Интернет после разрыва соединения. Программа
- Куда сохраняются файлы
- Как открыть файл doc на Андроид
- Как скачивать файлы
- Как найти файл после его загрузки из интернета
- Поиск файла
- Путь для хранения скачанных файлов в Опере
Как выбрать папку для скачивания файлов
По умолчанию все файлы скачиваются в папку «Download». Она создается в корне доступного для пользователя каталога. Чтобы изменить путь и загружать данные, например, на SD-карту, необходимо:
- Перейти в веб-браузер, с которого выполняется скачивание.
- Перейти в его контекстное меню и выбрать «Настройки».
- Найти раздел «Дополнительно» и подраздел «Параметры содержимого».
- Указать в параметре «Хранилище по умолчанию» путь к SD-карте или любой папке.
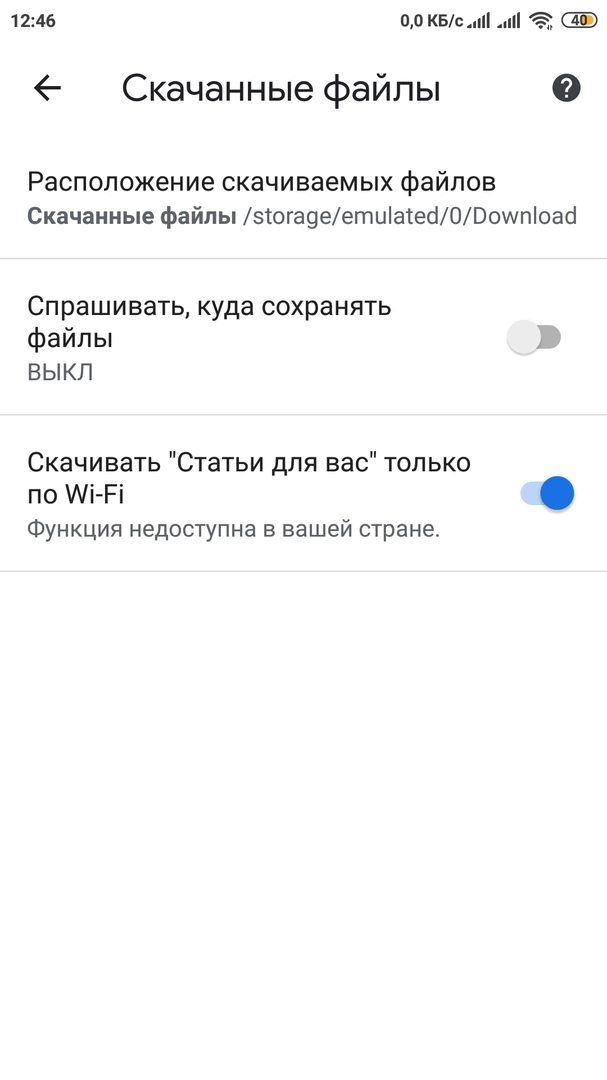
Любой браузер позволяет задать папку загрузок
Теперь понятно, где находится папка «Загрузки» на андроиде и как изменить путь сохранения данных из Сети. После прочтения этой статьи больше не придется задаваться вопросом: «Где загрузки на моем телефоне-андроид?».
https://youtube.com/watch?v=zo8cwf0KIxM
Задание к этому уроку
Если Вы пользуетесь разными браузерами для просмотра сайтов в Интернете и(или) у Вас есть свободный от операционной системы Локальный диск, создайте общую папку для загрузки файлов (можете ее также и назвать: Загрузки с Интернета).
Даже если у Вас сейчас на компьютере всего один Локальный диск с операционной системой, то было бы полезно пройти и усвоить этот урок, потому что в любой момент Вы, может быть, приобретете другой компьютер. А, пройдя этот текущий урок, Вы уже будете уметь настраивать общую папку для скачанных файлов.
Переместите в нее все файлы, ранее скачанные с Интернета, чтобы они были все в одном месте. Кстати, проанализируйте эти файлы, — может быть уже какие-то файлы давно не нужны. В таком случае есть возможность заодно избавиться от лишнего.
Структура и виды
Воспроизведение любого аудиоформата на Android
Стандартный мультимедийный проигрыватель Android не имеет проблем с MP3 и может воспроизводить аудиофайлы в форматах MP4, 3GP, M4A, OTA, MKV и TS, но есть некоторые форматы аудио, которые могут быть немного хлопотными.
Любой пользователь системы Android, использующий музыку и аудиокниги на своем смартфоне или планшете, рано или поздно приступит к поиску аудиоплеера, который может удовлетворить его конкретные требования.
Сегодня существует множество различных приложений-аудиоплееров на самый разный вкус. Что касается абсолютной универсальности поддерживаемых форматов файлов, то здесь есть два кандидата, достойных вашего рассмотрения.

Лучшие приложения для прослушивания музыки на ходу.
PowerAmp
Помимо MP3, музыкальный проигрыватель PowerAmp поддерживает следующие форматы: MP4, M4A, ALAC, OGG, WMA, FLAC, WAV, APE, WV и TTA. Обширные функции, интуитивно понятный пользовательский интерфейс и всесторонняя адаптивность делают это приложение одним из самых популярных аудиоплееров. Есть бесплатная пробная версия, но если вам хочется большего, вам придется раскошелиться на несколько долларов за платную версию.
Временные файлы и программы
Если файл был загружен с помощью программы Torrent, то его можно найти в папке «Мои документы» или в папке «Загрузки» или самостоятельно задать место хранения скачанного файла, зайдя в настройки программы.
Практически всех начинающих пользователей интересует также вопрос о месте хранения временных файлов. Оно будет зависеть от их характеристики. Например, временные файлы любых программ автоматически сохраняются на том жестком диске, где находится операционная система: диск С — папка «Documents and Settings» — папка «Имя пользователя» — папка «Local Settings» — папка «Temp». Это при наличии установленной программы Windows XP. Для Windows 7 и Windows Vista поиск будет выглядеть немного иначе: диск C – папка «Users» — папка «Имя пользователя» — «Local Settings» — «Temp».
Временные файлы браузера легко найти, пройдя по следующей цепочке: диск C:\users\Имя пользователя\Local Settings\Application Data\Название браузера. Если же файл так и не был обнаружен, но в памяти осталась хотя бы несколько слов из его названия, то можно воспользоваться обычным поиском системы Windows через меню «Пуск».
Лагерь «Открываем Нью-Йорк!» с FLS Intl
Изучение английского в летних лагерях Америки
Стандартный курс английского в американском лагере включает 18 уроков в неделю – это учебный максимум, который допускает американская туристическая виза. Если ребенок готов к более интенсивному обучению, потребуется получать студенческую визу в США.
Дети с продвинутым уровнем английского часто получают возможность выбирать дополнительные учебные блоки – подготовку к языковым экзаменам TOEFL, разговорные клубы, писательское мастерство, страноведение, посещение лекций в университетах США. Некоторые лагеря предложат дополнительные индивидуальные уроки или отработку специальных тем в мини-группе. Также новую лексику и большой объем языковой практики дети получают во время досуга – занятий спортом, творческих мастер-классов, игр, квестов, экскурсий.
Как школьнику из России недорого поехать на учебу в школу США? По обмену! EduTravel открывает набор на программу обмена со школами США для старшеклассников 15-18 лет. Количество мест ограничено!
Безопасность при скачивании некоторых файлов
Итак, система может выдать предупреждение о безопасности открытия файлов с расширением .exe
:
Так как есть вредители, которые распространяют программы, содержащие вирусы и т.п., то система и предупреждает, чтобы мы скачивали подобные файлы только с сайтов, которым доверяем.
Про безопасность в Интернете, это отдельная тема для разговора, но если есть желание, то можете почитать об этом, перейдя по предлагаемой в окошке ссылке: Как определить, какую программу можно запускать?
Естественно, мне лично не к чему распространять вирусы. Так что, если доверяете мне и моему сайту, то можете соглашаться и запускать файл без проблем. Но, для страховки всегда можете дополнительно проверять, как любые файлы, так и любой сайт, например, с помощью онлайн-сканера Dr.Web .
Если нужно проверить сайт, то выбирайте: УРоЛог Dr.Web
.
Если нужно проверить файл, то выбирайте: Файлопатолог Dr.Web.
Т.е. скачиваете файл, но пока не запуская
его, загружаете его для проверки в сканер Dr.Web через кнопку Обзор
и нажимаете на Проверить
. Немного ждете и получаете результат проверки, — безопасный файл или нет:
Где хранятся скачанные файлы в Google Chrome
Чтобы посмотреть, где находятся скачанные файлы в браузере Google Chrome, достаточно воспользоваться горячими клавишами или зайти в настройки управления браузера.
Открываем браузер и жмём комбинацию клавиш Ctrl + J (при нажатой клавише Ctrl, нажимаем и сразу отпускаем клавишу J).
Второй вариант, это зайти в настройки управления браузера и нажать вкладку “Загрузки”. Для этого переходим в правый верхний угол Google Chrome, там находим три вертикальные точки, нажимаем и выбираем нужную вкладку.
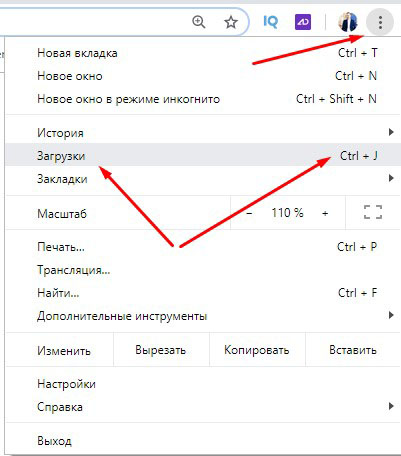
Перед вами откроется страница со всеми скачанными файлами. Если вам нужно открыть файл, просто жмёте “Показать в папке”. Бывает так, что нужно заново скачать удалённый файл, а вы не помните путь. В этом случае жмите ссылку ниже удалённого файла, и вы заново его скачаете.
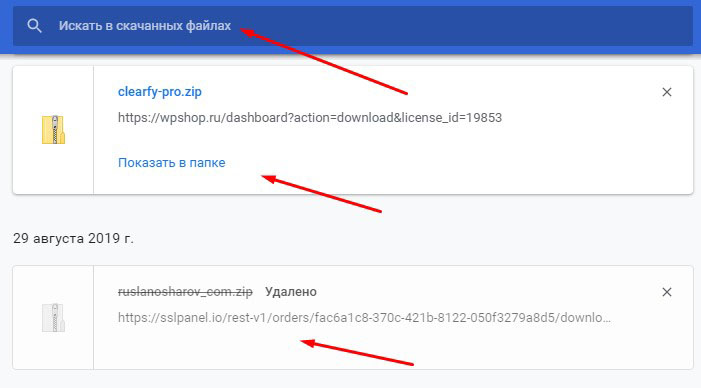
Чтобы очистить все загрузки или открыть папку загрузок, переходите в правый верхний угол страницы и жмёте три вертикальные точки. Откроется меню с выбором действий.
Как изменить папку скачанных файлов в Google Chrome
Чтобы задать удобную папку для хранения скачанных файлов или настроить запрос места сохранения, нужно зайти в настройки через уже известные три точки в правом верхнем углу.
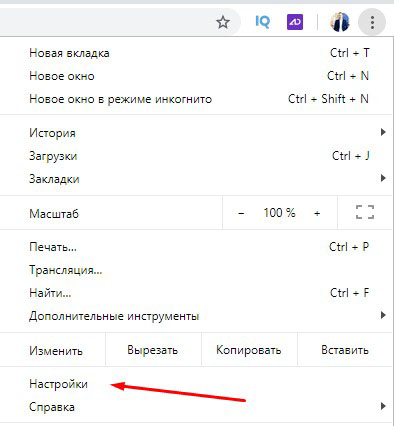
Далее слева открываете дополнительные настройки, выбираете “Скачанные файлы”, и здесь уже настраиваете необходимые параметры.
Вы можете включить “Всегда указывать место для скачивания” и больше ничего не менять. В этом случае при скачивании браузер будет запрашивать место куда сохранить файл, а вы вручную указывать место.
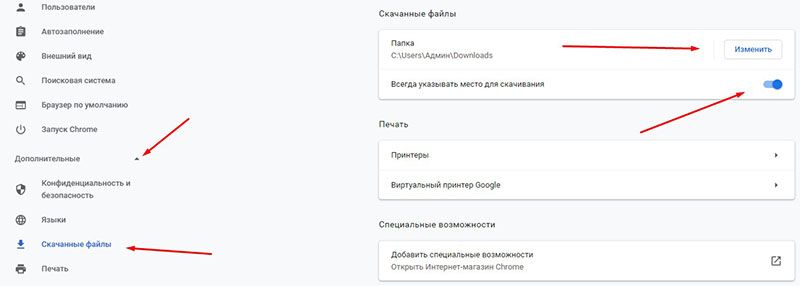
Или можете не включать настройку, но указать отдельную папку для сохранения скачанных файлов. Папку можете указать на любом диске.
Обновление:
Теперь мы рекомендуем использовать этот инструмент для вашей ошибки. Кроме того, этот инструмент исправляет распространенные компьютерные ошибки, защищает вас от потери файлов, вредоносных программ, сбоев оборудования и оптимизирует ваш компьютер для максимальной производительности. Вы можете быстро исправить проблемы с вашим ПК и предотвратить появление других программ с этим программным обеспечением:
- Шаг 1: (Windows 10, 8, 7, XP, Vista — Microsoft Gold Certified).
- Шаг 2: Нажмите «Начать сканирование”, Чтобы найти проблемы реестра Windows, которые могут вызывать проблемы с ПК.
- Шаг 3: Нажмите «Починить все», Чтобы исправить все проблемы.

Как найти скачанные файлы на Андроиде в браузере
Все загрузки на смартфон Андроид отображены в панели уведомлений. Зайдя в шторку, можно выполнить различные действия с ними – просмотреть скачанные картинки, воспроизвести видеоролик или аудиозапись. Но как же найти загруженные на телефон файлы чуть позже?
После того, как уведомление пропало из так называемой шторки, найти нужные файлы можно несколькими способами. Сделать это можно через браузер, а также приложение Загрузки. Можно воспользоваться и специальным файловым менеджером.
Быстрота
10
Возможность совершать различные действия с файлами
10
Возможность отсортировать загрузки
7
Итого
9
Неплохой вариант поиска загрузок, не занимает много времени
Специалисты рекомендуют периодически открывать загрузки и очищать список. Это позволит освободить память в телефоне и ускорить его работу.
Как найти загруженные файлы на андроид с помощью мобильного браузера Google Chrome
В этом мобильном браузере можно легко просмотреть скачанную информацию. Для этого нажимают три точки в правом верхнем уголке.
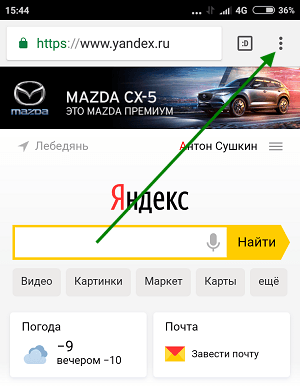
Далее появляется меню, где нужно выбрать строку «Скачанные файлы».
Для поиска определённого файла можно воспользоваться строкой поиска.
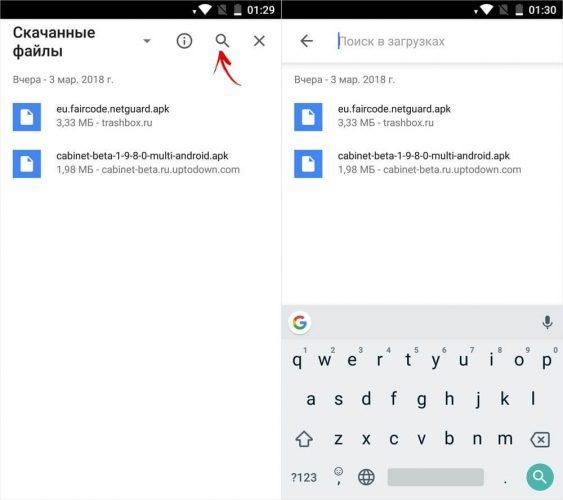
Также тут можно отсортировать скачанную информацию по типу, для этого достаточно щёлкнуть по стрелочке рядом.
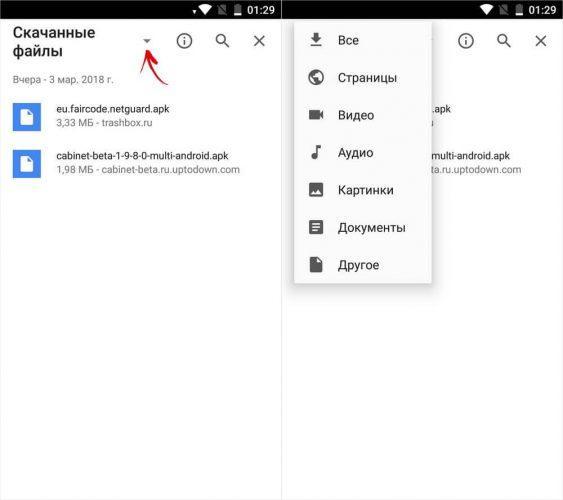
Быстрота нахождения информации
10
Возможность совершать различные действия с файлами
10
Возможность отсортировать загрузки
10
Итого
10
Отличный вариант поиска загрузок, не занимает много времени.
Этот способ позволяет быстро просмотреть все скачанные с интернета файлы. Сделать это можно буквально в два клика.
Как найти загруженные файлы на андроид с помощью Opera Mobile
Чтобы найти загруженные файлы в браузере Opera Mobile, необходимо тапнуть по ярлычку в правом нижнем уголке экрана. После этого открывается меню загрузок. Как и в остальных случаях тут предусмотрена сортировка по разным параметрам.
При желании можно быстро отсортировать загруженные документы по дате, названию или виду. Также файлы можно копировать, отправлять и удалять.
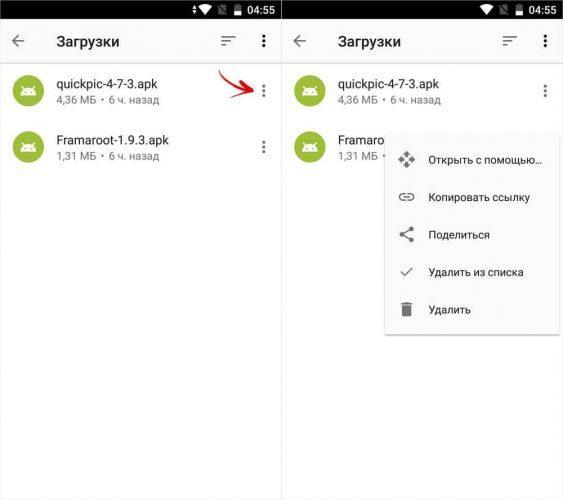
Быстрота нахождения информации
10
Возможность совершать различные действия с файлами
10
Возможность отсортировать загрузки
10
Итого
10
Отличный вариант поиска загрузок, занимает совсем мало времени
При необходимости можно сразу очистить весь список загрузок. Для этого их просто смахивают в сторону.
Как найти скачанный файл в Мозиле (Mozilla FireFox)
У некоторых пользователей браузер Мозила может быть настроена таким образов, что после нажатия на кнопку Сохранить файл
совершенно не понятно, пошло скачивание файла или нет. И только после загрузки может внизу справа в браузере «всплыть» на короткое время вот такое сообщение:
При этом если нажать на ссылку Все файлы были загружены
, то можно перейти к скачанному файлу. Но, часто бывает, что это окошко исчезает быстро и если пользователь никогда до этого не скачивал в Мозиле файлы, то он может не понимать теперь, ну где найти скачанный файл?
Чтобы найти в таком случае скачанный файл, переходим в меню Инструменты
, далее в . Появляется дополнительное окно со списком скачанных файлов. Если дважды кликнуть по выбранному файлу левой кнопкой мыши, то мы, таким образом, откроем данный файл:
А если на файл нажать правой кнопкой мыши, то появится контекстное меню, в котором можно перейти при необходимости в папку с файлом и узнать, куда Мозила сохраняет скачанные файлы, т.е. в какую папку на компьютере.
Переходим к последнему браузеру.
Путь для хранения скачанных файлов в Хроме
Осталось настроить путь к общей папке для хранения файлов в Хроме, скачиваемых через этот браузер. В правом верхнем углу браузера находим значок параметров, нажимаем на него левой кнопкой мыши и выбираем Настройки:

Далее в Настройках опускаемся в самый низ и нажимаем на Показать дополнительные настройки

Далее в разделе Скачанные файлы нажимаем на кнопку Изменить. В открывшемся Обзоре папок находим на компьютере нашу папку, созданную для хранения скачанных файлов, и жмем ОК.
В результате мы видим, что место расположения загружаемых файлов через браузер Хром тоже поменялось на нашу выбранную папку:

По этому же принципу можно настроить путь для сохранения файлов и в других браузерах, кроме обсуждаемых в этом уроке, или в какой-нибудь программе, типа Download Master, специально предназначенной для удобного скачивания файлов с Интернета:

Настройка хранения скачанных файлов в общую папку завершена!
Сейчас хранение файлов, которые мы будем скачивать через любой браузер или программу, будет в одном месте:

Удобно и практично!
И, получается, что если до этого у Вас скачанные с Интернета файл загружались в папку Пользователя Загрузки, о чем говорили в первом уроке, то теперь Вы можете из той папки перенести все скачанные ранее файлы в созданную общую папку, чтобы они уже были все в одном месте.
А в следующем уроке мы настроим быстрый доступ к этой папке Загрузок, а также к Фото, Видео, Музыке и Документах. Это будет полезно для тех, у кого на компьютере есть свободный Локальный диск без установленной на нем операционной системы.
Как открыть zip файл на Андроид
Архивы удобны тем, что они имеют несколько предназначений. Во-первых, данные, которые внесены в архив, сжимаются без потери информации. Во-вторых, кто-то использует архивы как способ передачи данных, к примеру, фотографий. Чтобы не передавать по сети по одной фотографии, их загружают в архив. Многие пользователи используют на своём компьютере программу WinZip. Как открыть файл на Андроид? Существует архиватор WinZip, который помогает открыть файл на Андроид. Загрузить его можно с Play Market .
С помощью него можно создать архив или распаковать его.
У программы простой интерфейс, что сделает работу с ним понятной и удобной.
WinZip не сможет открыть файл на Андроид, который был создан в программе WinRar.
Как найти загрузки на Андроиде сразу после закачки
Сразу после закачки файлы можно найти через специальный файловый менеджер. Эту программу можно найти на панели приложений. Названия могут быть разные, в зависимости от модели мобильного телефона – «Проводник», «Файловый менеджер», «Файлы», «File Manager» или что-то подобное.
- Если на мобильнике есть приложение «Загрузки», «Менеджер загрузок», «Менеджер закачек», «Downloads» или «Download Manager», то следует коснуться ярлычка, чтобы открыть программу и сразу посмотреть список скачанных файлов. Если файлового менеджера на смартфоне нет, рекомендуется установить его.
- Выбирают пункт «Внутренняя память» или «Внутреннее хранилище». В списке находят имя скачанного файла и нажимают на него, чтобы открыть.
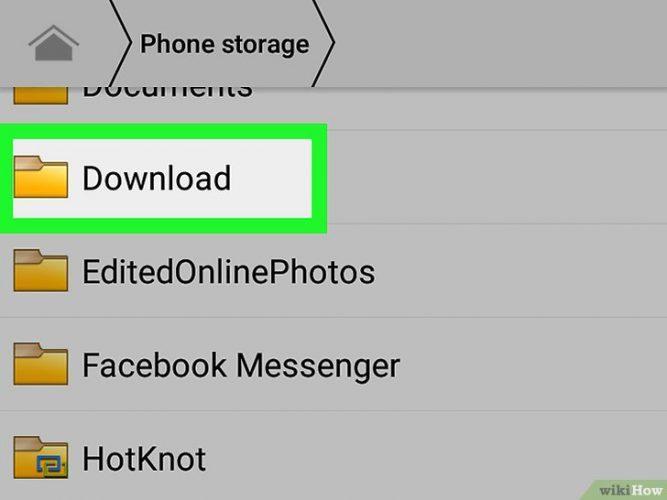
Если этот файл необходимо удалить, то нажимают на него, удерживают палец несколько секунд, а потом перемещают ярлычок в корзину.
В зависимости от производителя и модели смартфона названия указанных папок могут несколько меняться.
Как задать другую папку
Запускаем браузер и переходим в меню Сервис. Здесь находим пункт Просмотреть загрузки, на который необходимо кликнуть. Вызвать это же меню можно нажав сочетание Ctrl+J. В результате этих действий, перед нами откроется окно, в котором есть возможность просматривать и отслеживать загрузки.
В нижней части находим ссылку Параметры. В них кликаем на папку Обзор. Далее выделяем ту папку, в которой необходимо сохранят документы. Это может быть любое место на компьютере. Вы также можете создать специальную папку, расположить ее на Рабочем столе и отметить как папку для закачек.
Создать папку также просто как и . В таком случае вам не придется ломать голову над тем, куда сохраняет загрузки internet explorer, и терять время на их поиск.
Возобновление загрузки файлов из Интернет после разрыва соединения. Программа
Все мы прекрасно знаем, что сегодня Интернет активно используется для загрузки файлов. При этом в зависимости от скорости соединения процесс загрузки файлов может растянуться на несколько часов или дней. В этом случае может возникнуть ситуация, когда процесс загрузки обрывается из-за разрыва соединения с Интернет.
После этого Вам, скорее всего, придется загружать скачиваемый файл заново, а значит, все потраченные на загрузку этого файла часы прошли впустую. Для того, чтобы иметь возможность докачать файл из Интернет, можно воспользоваться специальными программами – менеджерами загрузок.
Об одной из таких программ — Download Master — мы расскажем в данной статье.
Загрузка программы
Download Master бесплатная программа, скачать ее можно с официального сайта разработчиков.
https://youtube.com/watch?v=zo8cwf0KIxM
Следуйте инструкциям мастера установки: нажмите «Далее», прочитайте и примите условия лицензионного соглашения, обратите внимания, что во время установки у Вас должны быть закрыты любые браузеры.
Выберите папку для установки Download Master, папку для хранения ярлычков и т.д. Также в процессе установки Download Master Вам будет предложено установить Яндекс.Бар (это не является обязательным). Затем нажмите «Завершить».
На этом установка программы закончена.
При первом запуске Download Master предлагает выбрать тип Вашего Интернет соединения (рис.1).
Рис.1 Выбор типа Интернет соединения
Основное окно Download Master представлено на рис.2.
Рис. 2 Основное окно Download Master
Сверху расположено основное меню программы («Файл», «Закачка», «Действия» и т.д.). Присутствует пункт меню «Справка», в котором на русском языке подробно описаны возможности Download Master.
Поэтому в данной статье мы не будем подробно рассматривать все пункты меню, остановимся лишь на некоторых. Мы рекомендуем Вам посмотреть пункт «Автоматизация», в нем можно отметить настройки закачки файлов
Также обратите внимание на пункт «Инструменты», а в нем на подпункт «Настройки» (рис.3)
Рис.3 Инструменты Download Master
Отметьте галочками необходимые Вам пункты во вкладке «Общие»
Также обратите внимание на вкладку «Интеграция» (рис.4)
Рис.4 Вкладка «Интеграция»
Здесь можно выбрать параметры интеграции Download Master в браузеры. Если Вы хотите, чтобы все закачки сразу же передавались в Download Master, можете отметить галочками все браузеры в разделе «Другие браузеры». В данном случае мы не интегрировали Download Master в браузер Opera. Изменить место сохранения загружаемых файлов можно во вкладке «Закачка» (рис.5).
Рис.5 Вкладка «Закачка»
Для того, чтобы изменить место загружаемых файлов, кликните по кнопке «Изменить» и выберите любую папку или создайте новую. Также в этой вкладке можно изменить некоторые параметры Download Master, например, максимальное количество одновременных закачек.
Вы можете автоматически проверять загружаемые файлы Вашим антивирусом. Для этого выберите вкладку «Антивирус» (рис.6).
Рис. 6 Вкладка «Антивирус»
Поставьте галочку напротив надписи «Проверять файлы на вирусы после закачки», нажмите кнопку «Найти» и выберите запускаемый файл (файл с расширением .exe) Вашего антивируса. Если у Вас не отображаются расширения файлов, можете воспользоваться статьей «Отображение расширения файла».
Сейчас перейдем непосредственно к описанию закачки файлов с помощью Download Master.
Как закачать файл при помощи Download Master
Теперь при загрузке файла у Вас на экране появится такое сообщение (рис.7).
Рис.7 Информационное сообщение о загрузке файла
А по центру экрана отобразится сам закачиваемый файл в программе Download Master (рис.8).
Рис.8 Закачиваемый файл
Нажмите «Начать закачку», после этого начнется загрузка файла. Скачанный файл будет находиться в указанной для сохранения папке (см. рис.8). Все закачки отображаются в главном окне Download Master (рис.9).
Рис.9 Закаченный файл
Если в процессе закачки был разрыв Интернет соединения, Вы можете возобновить загрузку файла, кликнув по нему правой кнопкой мыши и нажав «Возобновить». При этом загрузка файла будет продолжена с места разрыва соединения с Интернет.
Рис.10 Добавления закачки в Download Master
На этом рассказ о программе Download Master завершен.
Все вопросы относительно данной статьи Вы можете обсудить на нашем форуме.
Куда сохраняются файлы
Неопытные пользователи часто «теряют» в ПК свои скачанные фильмы, музыку и документы, потому что банально не знают, куда он «улетел».
Если вы не меняли настройки, то все загружаемые объекты попадают в папку «Загрузки» на системном диске С. В более ранних сборках она может называться Downloads.
- Полный путь к папке выглядит вот так —
- Или так —
Но если у вас в браузере указан иной путь, тогда фильмы или картинки придется поискать в компьютере. Быстрее найти их через браузер. В Яндексе есть журнал сохраненных файлов:
- Откройте браузер и нажмите кнопку «Меню» (бургер в виде трех полос) в правом верхнем углу.
- Выберите в открывшемся контекстном меню вкладку «Загрузки». Или нажмите комбинацию клавиш Ctrl + J.
- Все сохраненные объекты тут рассортированы по дате.
- При наведении курсора мыши на нужном файле справа отображается кнопка «Показать в папке».
- Откроется проводник, в нем папка, куда был загружен документ. Он будет выделен, чтобы его можно было легко найти среди большого количества других файлов.
Отсюда вы можете переместить объект в другое место, удалить, изменить название и прочее. Если это исполняемый файл, то двойным кликом можно инициировать установку, если это музыка или фильм, то запустится соответствующий плеер, установленный в системе по умолчанию.
Как открыть файл doc на Андроид
Открыть файл на Андроид формата doc можно многими программами, которые доступны бесплатно в Google Play. Одна из таких – Cool Reader .
Интерфейс Cool Reader разработан в стиле книги, потому что разработчики создавали утилиту для чтения книг. Даже перелистывания страниц в Cool Reader выглядит как переворачивание листов в книге. Конечно, стандартная загрузка страниц тоже присутствует.
Помимо расширения doc утилита поддерживает такие форматы:
- epub (без DRM)
- mobi (без DRM)
В приложении есть удобный доступ к папкам. У каждой книги есть обложка. Можно искать фрагменты в тексте, настраивать яркость под определённое время суток, менять размер шрифта и делать закладки.
Главная особенность Cool Reader – это чтение книг из.zip-архива.
Формат.txt эта утилита тоже поддерживает.
Как скачивать файлы
Рассмотрим, как скачивать файлы из интернета на примере браузера Internet Explorer 11, входящего в поставку наиболее распространенной операционной системы Windows 7 (на момент публикации статьи).
- Откройте веб-сайт, который содержит загружаемые файлы. Обычно веб-сайты предлагают кнопку «Скачать» («Download») или ссылку, которая инициирует загрузку файла.
- Щелкните на соответствующей ссылке, чтобы продолжить. Windows может отобразить диалоговое окно с запросом на разрешение продолжить загрузку. Щелкните на кнопке «Да» («Yes»).
- В открывшемся диалоговом окне загрузки файла, которое всплывет в нижней части окна браузера, выберите один из следующих вариантов: «Выполнить», «Сохранить», «Отмена» (в случае, если вы передумали).
При щелчке на кнопке «Открыть» файл загрузится во временную папку и запустится. Таким образом, можно запустить, например, утилиту установки программного обеспечения. Однако будьте осторожны: запуская программу непосредственно из Интернета, можно “впустить” в свою систему опасные вирусы. Желательно воспользоваться антивирусной программой для сканирования файлов перед их загрузкой.
При щелчке на кнопке «Сохранить», файл сохраняется на жестком диске. Если в диалоговом окне выбрать «Сохранить как», то будет необходимо выбрать папку на своем компьютере или съемном носителе (например, флешке, подключенной через USB-порт), в которой будет сохранен файл. Если вы загружаете программное обеспечение, для его установки нужно будет найти загруженный файл на своем компьютере и щелкнуть на его имени.
Как найти файл после его загрузки из интернета
В Windows 7 по умолчанию файлы, скачанные из интернета, находятся в папке «Загрузки», в которую можно попасть, выполнив следующую команду: Главное меню>Компьютер или щелкнув по значку « Компьютер» на рабочем столе. В левой части открывшегося окна выберите папку «Загрузки».
Если вы подозреваете, что определенный файл может быть небезопасным (например, если он загружается из неизвестного ресурса и, будучи файлом выполняемого типа, может содержать вирус), щелкните на кнопке «Отмена» в диалоговом окне загрузки файла.
Если загрузка выбранного файла отнимает много времени (некоторые из файлов могут загружаться 20 минут и даже дольше), вам, возможно, придется контролировать этот процесс. Перейдя в режим ожидания, компьютер может приостановить загрузку. Если ваш компьютер автоматически загружает обновления Windows, это может привести к его автоматическому перезапуску, а также к отмене или остановке загрузки. Проверяйте периодически ход загрузки, чтобы она могла продолжаться.
Поделиться.
Поиск файла
Обычно при загрузке с помощью браузера от Майкрософт, перед пользователем появляется вопрос о том, где должен располагаться файл. Если пользователь проигнорирует это сообщение, то internet explorer сам решит о местоположении загрузки, в соответствии с ее форматом.
Так, текстовые файлы могут быть определены в Документы, графические – в Рисунки, медиа – в Музыку.
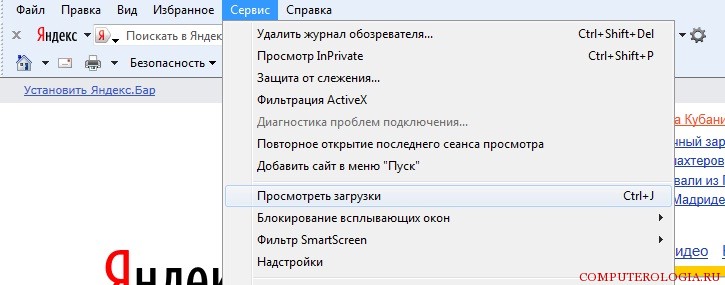
Если говорить, куда загружает файлы internet explorer, которые могут быть потенциально опасными, то обычно они помещаются во временную папку, откуда копируются туда, куда будет указано. Программы впоследствии можно найти в разделе Downloads.
Обычно если сохраняется несколько документов, то браузер спрашивает о месте их сохранения только первый раз. Впоследствии приложение автоматически направляет по этому адресу все загрузки в этом сеансе. Если вы хотите скачать на компьютер изображение, то щелкните на нем правой мышью, после чего выберите Сохранить рисунок как. Автоматически графический файл будет направлен в папку Изображения.
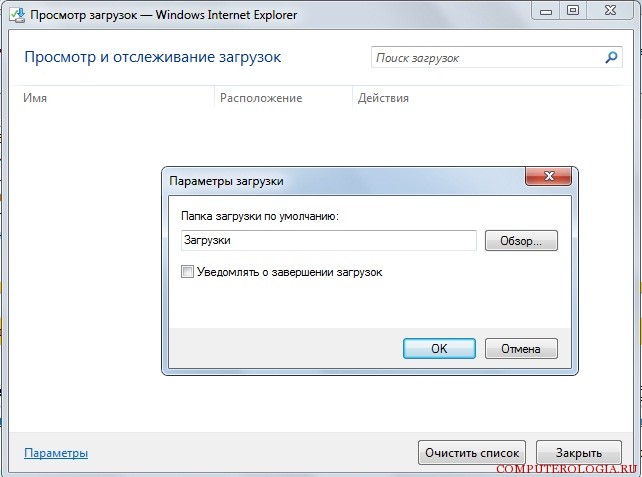
В случае, если вы все же не обратили внимание, куда скачивает файлы internet explorer, то чтобы найти их можно воспользоваться следующим способом. Зайдите в Пуск
Здесь просмотрите по очереди папки Документы, Downloads, Музыка, Изображения. Если известно название файла, то воспользуйтесь поисковой строкой. В случае, когда вы не хотите задаваться вопросом, куда скачивает internet explorer и где впоследствии найти нужные документы, задайте путь для браузера, где и будут находиться загрузки.
Путь для хранения скачанных файлов в Опере
Сделаем всё тоже самое, что и в предыдущих браузерах, только теперь в Опере. Находим в левом верхнем углу Оперы значок с таким названием, нажимаем на него левой кнопкой мыши и в появившемся меню выбираем Настройки -> Общие настройки:
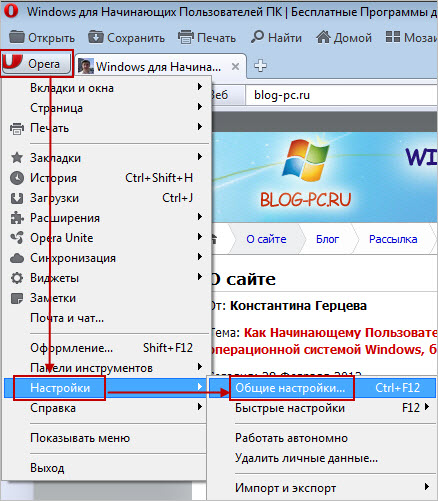
В Настройках переходим во вкладку Расширенные, далее в Загрузки, находим на компьютере нашу общую папку для хранения скачанных файлов через браузеры (в моем случае созданная папка Загрузки с Интернета), жмем в этом окне ОК и в Настройках еще раз ОК, чтобы сохранить изменения:
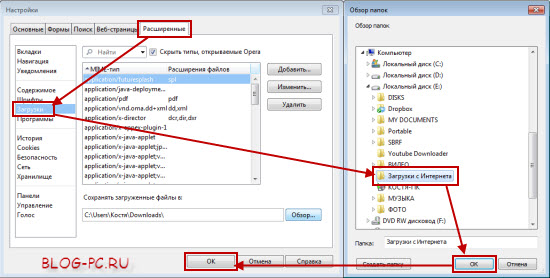
Готово! Теперь в настройках Оперы тоже можем увидеть, что загруженные файлы через этот браузер будут сохраняться и храниться в выбранной нами папке:









