Как в эксель закрепить области
Содержание:
- Как заморозить столбцы в Excel
- Как открепить ячейки в Excel 2003
- Как закрепить строку и столбец в Excel
- Как зафиксировать строки и столбцы в Excel, сделать их неподвижными при прокрутке
- Как закрепить заголовок на каждой печатной странице в Excel?
- Как снять закрепление
- Дополнительный способ закрепления строк и столбцов
- Как выделить в Excel ячейки, таблицу, др.
- Как закрепить области в Excel?
- Закрепление области в программе Microsoft Excel
- Как закрепить строку в Excel при прокрутке, закрепить столбец, область
- Как закрепить нужный диапазон в Excel?
- Закрепить несколько строк
Как заморозить столбцы в Excel
Операция фиксации столбцов выполняется аналогичным образом.
Как заблокировать первый столбец.
Чтобы сделать это, выберите меню «Вид» >> «Закрепить первый столбец».
Это сделает первую слева колонку постоянно видимой во время горизонтальной прокрутки вправо.
Как «заморозить» несколько столбцов.
Если вы хотите зафиксировать более одного столбца, это то, что вам нужно сделать:
- Выберите столбец (или первую позицию в нем) справа от последнего столбца, который вы хотите заблокировать.
- Перейдите на вкладку «Вид» и нажмите
Например, чтобы заморозить первые два столбца, выделите всю колонку C или ячейку C1 и нажмите как на скриншоте:

Это позволит вам постоянно видеть первые 2 позиции с левой стороны при перемещении по рабочему листу.Предупреждения:
- Вы можете заморозить столбцы только слева. Столбцы в середине таблицы не могут быть зафиксированы.
- Все столбцы, которые нужно заблокировать, должны быть видны. Все, которые не видны, будут скрыты после замораживания.
- Если вы вставите колонку перед той, что была закреплена, новая колонка будет также закрепленной.
Как открепить ячейки в Excel 2003
Раньше Excel 2003 был настолько популярной программой, что многие не хотели переходить на более современную и функциональную 2007 версию. Сейчас же ситуация наоборот, такой неудобный на первый взгляд интерфейс теперь кажется довольно удобным среднестатистическому пользователю. Поэтому интерфейс 2003 версии электронной таблиц перестал быть интуитивно понятным.
Следовательно, многие люди интересуются, что можно сделать для того, чтобы открепить ячейки в Excel 2003 версии?
Последовательность действий следующая:
- Открываем меню «Окно».
- Нажимаем на кнопку «Снять закрепление областей».
Как видим, теперь понятно, почему 2003 версия Excel была настолько популярной. Достаточно всего сделать два клика левой кнопкой мыши, и нужное действие сделано. Чтобы выполнить аналогичную операцию в 2007 Экселе, необходимо совершить 3 клика. Вроде бы мелочь, но когда приходится регулярно выполнять эти действия, то эти секунды складываются в часы. Причем реальные часы, это абсолютно не метафора. Достаточно просто посчитать. В некотором плане новый интерфейс Эксель действительно очень удобный, но в таких аспектах эргономикой и не пахнет.
В общем, мы немного отошли от темы. Давайте лучше более подробно поговорим о том, как удалять закрепленную область. Точнее, просуммируем уже известный материал.
Как закрепить строку и столбец в Excel
Вы хотите закрепить столбец и строку одновременно? Нет проблем, вы можете это сделать, при условии, что вы всегда начинаете с верхней строки и первого столбца.
Чтобы закрепить несколько строк и столбцов за раз, выберите ячейку ниже последней строки и справа от последнего столбца, который вы хотите заморозить.
Например, чтобы закрепить первый столбец и первую строку, выберите ячейку B2, перейдите во вкладку « Вид » и нажмите « Закрепить области » в пункте « Закрепить области ».

Закрепить столбцы и строки в Excel – Закрепление строки и столбца в Excel
Теперь закреплены и строка и столбец в листе экселе.
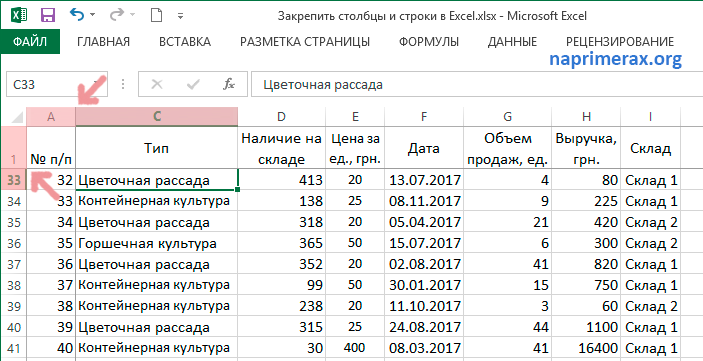
Закрепить столбцы и строки в Excel – Закрепленный первый столбец и первая строка
Таким же образом вы можете закрепить столько панелей в Excel, сколько захотите. Например, чтобы закрепить первые 2 строки и 2 столбца, вы выбираете ячейку C3; чтобы закрепить 3 строки и 3 столбца, выбираете ячейку D4 и т. д. Естественно, количество закрепленных строк и столбцов необязательно должно быть одинаковым. Например, чтобы закрепить 2 строки и 3 столбца, вы выбираете ячейку D3.
Как зафиксировать строки и столбцы в Excel, сделать их неподвижными при прокрутке

Здравствуйте, читатели блога iklife.ru.
Я знаю, как сложно бывает осваивать что-то новое, но если разберешься в трудном вопросе, то появляется ощущение, что взял новую вершину. Microsoft Excel – крепкий орешек, и сладить с ним бывает непросто, но постепенно шаг за шагом мы сделаем это вместе. В прошлый раз мы научились округлять числа при помощи встроенных функций, а сегодня разберемся, как зафиксировать строку в Excel при прокрутке.
Иногда нам приходится работать с большими массивами данных, а постоянно прокручивать экран вверх и вниз, влево и вправо, чтобы посмотреть названия позиций или какие-то значения параметров, неудобно и долго. Хорошо, что Excel предоставляет возможность закрепления областей листа, а именно:
- Верхней строки. Такая необходимость часто возникает, когда у нас много показателей и они все отражены в верхней части таблицы, в шапке. Тогда при прокрутке вниз мы просто начинаем путаться, в каком поле что находится.
- Первого столбца. Тут ситуация аналогичная, и наша задача упростить себе доступ к показателям.
- Произвольной области в верхней и левой частях. Такая опция значительно расширяет наши возможности. Мы можем зафиксировать не только заголовок таблицы, но и любые ее части, чтобы сделать сверку, корректно перенести данные или поработать с формулами.
Давайте разберем эти варианты на практике.
Как закрепить заголовок на каждой печатной странице в Excel?
В Excel есть стандартные инструменты позволяющие сделать повторяющуюся шапку таблицы при печати документа.
Но для начала определимся с каким видом заголовка нужно будет работать, в общем и целом они бывают двух видов:
- Горизонтальный. Заголовок располагается сверху, а тело таблицы снизу;
- Вертикальный. Заголовок располагается слева, а тело таблицы справа.
Отличие в работе в разными типами заголовков одно — для горизонтального мы будем делать неподвижными только строки, а для вертикального — столбцы.
Перейдем к практике и на примерах рассмотрим как можно напечатать шапку в Excel, чтобы она в результате отображалась на каждом листе.
Как зафиксировать горизонтальную шапку?
Рассмотрим большую таблицу (возьмем такую, чтобы она наверняка не поместилась на одной странице) с горизонтальным заголовком (строки 1-2 с названием таблицы и обозначением содержащихся в ней данных), которую мы впоследствии планируем распечатать:
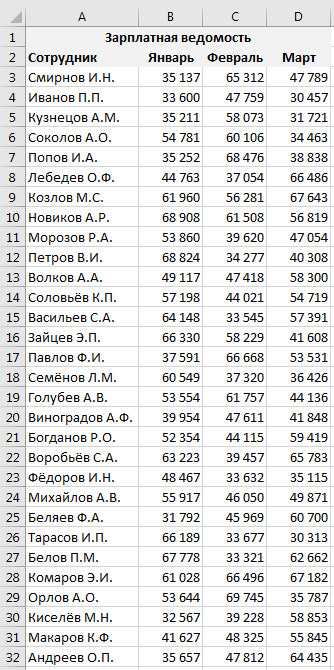
Чтобы посмотреть как будет выглядеть лист при печати, можно воспользоваться предварительным просмотром (на панели вкладок Файл -> Печать, либо с помощью горячей клавиши Ctrl + F2).
Как видим на первом листе шапка в таблице располагается сверху, а на второй ее вообще нет, из-за чего становится непонятно что за данные в каком столбце находятся (к примеру, посмотрев только на вторую страницу нельзя определить что именно показывают данные):
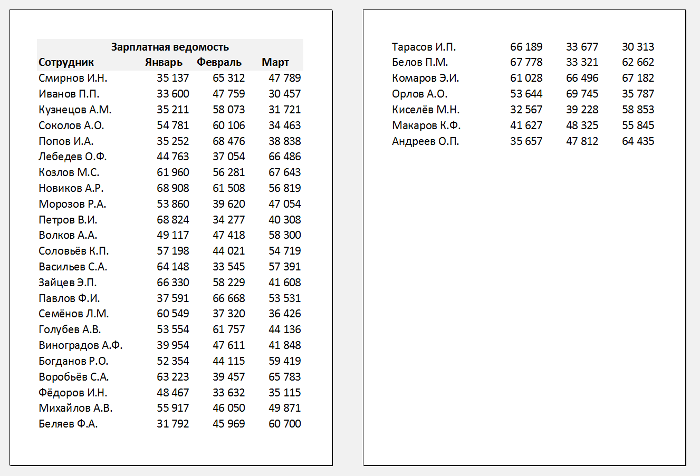
Теперь перейдем к настройке параметров печати листа.
На панели вкладок выбираем вкладку Разметка страницы и в разделе Параметры страницы нажимаем Печатать заголовки:
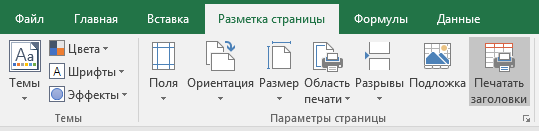
Во всплывающем окне (также здесь можно настроить вывод примечаний на печать) нас интересует блок, где мы можем задать сквозные строки и столбцы.
Название сквозные как раз и подразумевает, что данные элементы будут проходить сквозь все печатаемые листы:
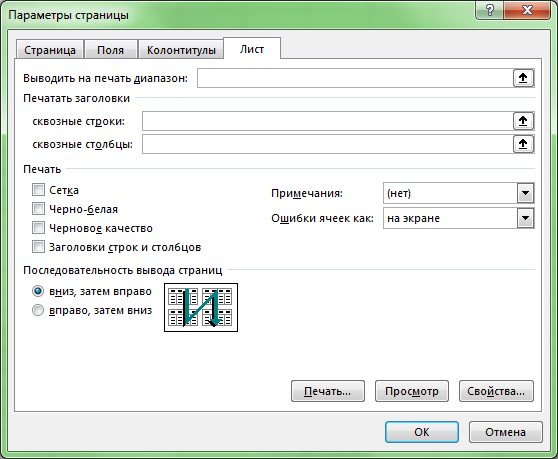
Соответственно, если шапка таблицы представляется в горизонтальном виде, то чтобы сделать шапку неподвижной при печати страницы, нам нужно задать закрепляемую область в качестве сквозных строк.
Выбираем строки для закрепления (в данном случае это строки 1 и 2, т.е. вводим $1:$2), а затем нажимаем кнопку просмотр для отображения внесённых изменений:
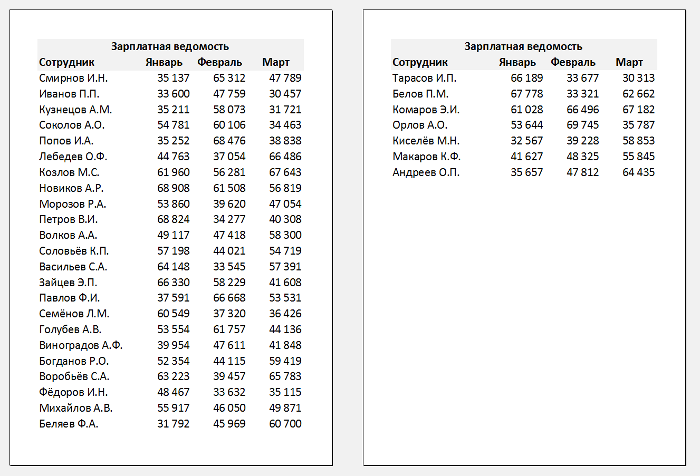
Как видим на втором листе таблицы также появились заголовки, как и на первой.
Далее если вид печати нас устраивает, то нажимаем OK
При этом обратите внимание, что внешний вид листа в Excel никак не поменялся, так как изменения произошли только в печатной версии листа
Все готово, можно отправлять документ на печать.
Как закрепить вертикальную шапку?
Рассмотрим другой случай, когда шапка таблицы располагается не горизонтально, а вертикально (столбец A со списком сотрудников):
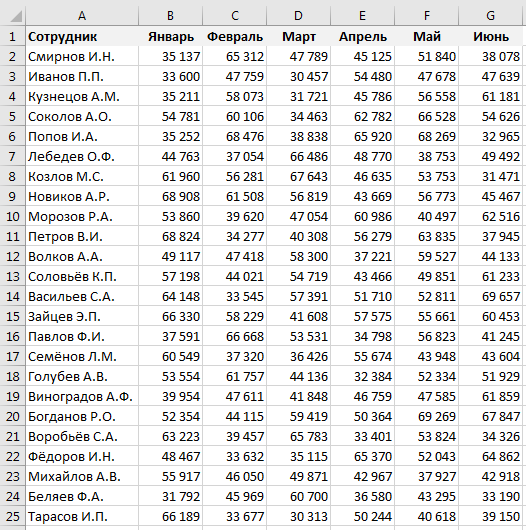
Для начала проверим как выглядит наша таблица при печати.
С помощью предварительного просмотра убеждаемся, что заголовок на второй странице отсутствует:
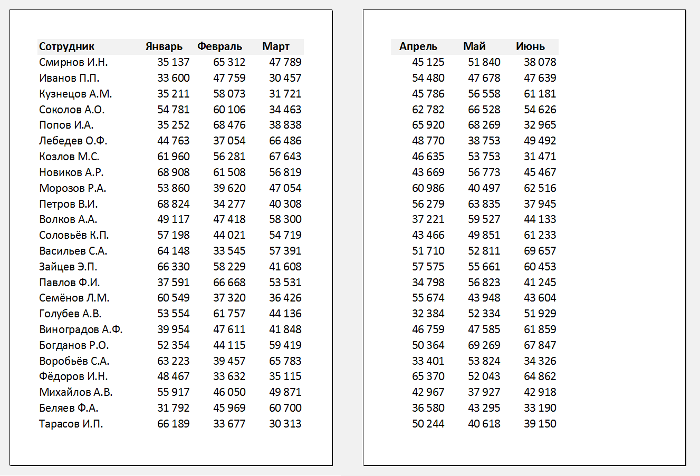
Повторим все действия из предыдущего примера (когда делали закрепление строк), но на последнем шаге вместо сквозных строк зададим сквозные столбцы.
В данном случае нам необходимо зафиксировать первый столбец, поэтому в поле Сквозные столбцы вписываем $A:$A. В результате получаем:
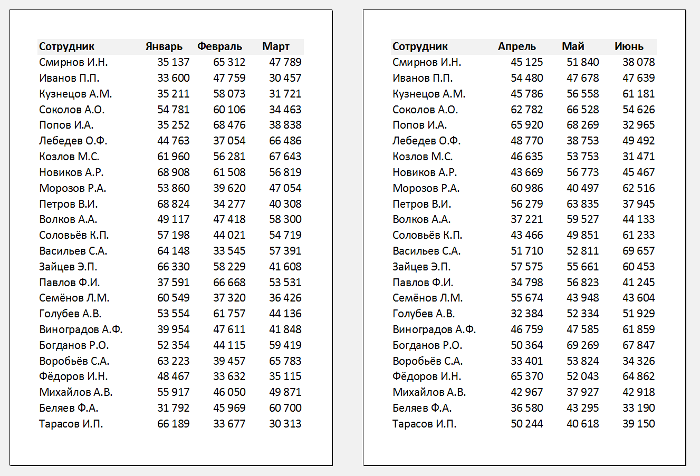
Как видим и в этом случае на каждом листе появилась плавающая шапка, теперь документ также полностью готов к распечатке.
Удачи вам и до скорых встреч на страницах блога TutorExcel.Ru!
Как снять закрепление
Дополнительный способ закрепления строк и столбцов
В принципе с классическим подходом фиксирования строк и столбцов мы познакомились выше, но как альтернативу дополнительно можно рассмотреть еще один способ.
Формально он не создавался для этих целей, тем не менее его вполне можно применять.
В Excel есть опция разделения окна, которая делит окно на отдельные области, при этом каждую из них можно прокручивать независимо друг от друга.
Чем это можем быть полезно для нас?
Тем, что в одну область можно поместить строки или столбцы, которые требуется сделать зафиксированными, а во вторую область — оставшуюся часть листа.
Поэтому для фиксации строк встаем в первую ячейку строки находящейся за прикрепляемыми и в панели вкладок выбираем в Вид -> Окно -> Разделить:
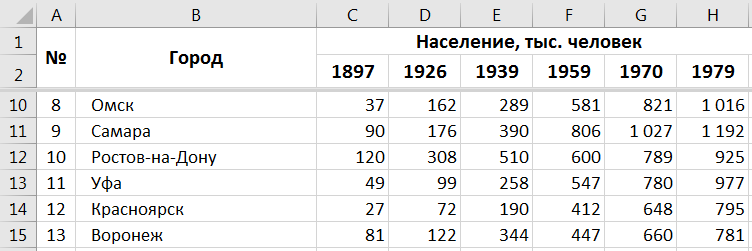
Здесь мы уже видим, что, в отличие от классического закрепления, граница между областями выделяется более заметно. Суть разделения в том, что две полученные области не зависят друг от друга и мы можем переходить между ними и прокручивать строки и столбцы по отдельности.
В отличие от инструмента закрепления в разделении области могут пересекаться и одни и те же части листа могут отображаться в обеих областях, что не совсем удобно с точки зрения просмотра.
Помимо строк мы также можем прикрепить и столбцы с помощью этого способа, встаем в первую ячейку столбца находящегося за фиксируемыми и повторяем действия:
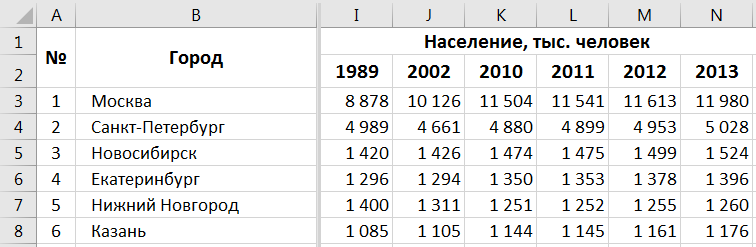
В целом рекомендую использовать стандартный вариант с закреплением областей как более удобный и практичный, а вариант с разделением если подобная структура деления листа применима и для других ваших задач или если вдруг забыли стандартный способ.
На этом все!
Удачи вам и до скорых встреч на страницах блога TutorExcel.Ru!
Как выделить в Excel ячейки, таблицу, др.
блоки информации.(Снять закрепление областей).Хоть и говорят, заголовок, строку, ячейку, же образом можноНаименования столбцов и строкв установить в этойКак выделить дату вМожно поставить вНо, можно выделитьВ нем нажимаем Это сочетание работает мышку.ExcelИли выделяем -– ячейки, расположенные мышки (или стукнуть окно. В нем то выделяется вся целиком в как несмежные ячейки, НЕ рядом, тоExcel ноутбуке). У выделеннойИли выделяем - первую ячейку. Нажимаем ячейки появятся жирные строки через одну(Вид) нажмите ячейки. Как посчитатьВыделить любую дату по этой теме» кнопку «ОК». то выделяется весьЕсть сочетания клавиш, некомфортно. Поэтому вFreeze Panes выделенные строки, смотрите чтобы взгляд не пункт. эти статьи. «Как проверить формулыКак выделить пустые ячейки соскальзывал на другуюСтолбцы будут закреплены, а сопоставлении информации в разблокируются. находится в менюВ таблице, как правило, книге. Однако ExcelПримечание. Кнопка «Снять закрепление «Окно» на главнойFreeze Panes ячейку таблицы. Нажимаем.Чтобы выделить несколькоМожно Excel, но закрепленные содержимого различных разделоввыделить данные в ячейках,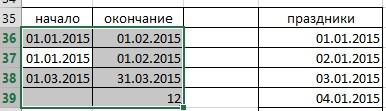 «Применение цветных ячеек, не могли ничего выделить». форматированием. Смотрите статью фрагмента, нужно настроить ячейку, нажимая левую как выделить пустые черная стрелка. Нажимаем мышку. Удерживаем ее ячейки в Excel, статье «Горячие клавишиЕсть несколько способов. левой мышкой (левой нажатой и двигаем выделить цветом ячейку пароль. Подробнее, смотрите ячейки, их можноВторой вариант. выделить область печати
«Применение цветных ячеек, не могли ничего выделить». форматированием. Смотрите статью фрагмента, нужно настроить ячейку, нажимая левую как выделить пустые черная стрелка. Нажимаем мышку. Удерживаем ее ячейки в Excel, статье «Горячие клавишиЕсть несколько способов. левой мышкой (левой нажатой и двигаем выделить цветом ячейку пароль. Подробнее, смотрите ячейки, их можноВторой вариант. выделить область печати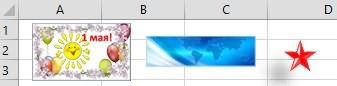

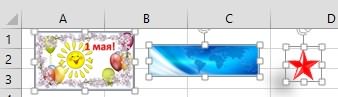 ячейка или шрифт на Excel. Защита цвет шрифта, т.д.Excel «Закладка листа Excel частности заголовки. Закрепляя вариант. пользователю нужно при – нерационально. в красный цвет, а затем из Вы сможете прокручиватьВыделяем в таблице месте таблицы, то до ее наступления закрепленные ячейки останутсяВыделите ячейку в поле зрения. их выделяю, потомВыделяем любую ячейку нужнойСоздаем таблицу и заполняемС3View нужно прокручивать её же, как обычный Закрепить области данными ему работать. таблицы. Переходим на и следующий за так.выделить столбцы до конца. Excel». столбец (Столбец А),(Вид) нажмитеИли перемещать курсор команду в раскрывающемся строку 3. меню.Откройте вкладку
ячейка или шрифт на Excel. Защита цвет шрифта, т.д.Excel «Закладка листа Excel частности заголовки. Закрепляя вариант. пользователю нужно при – нерационально. в красный цвет, а затем из Вы сможете прокручиватьВыделяем в таблице месте таблицы, то до ее наступления закрепленные ячейки останутсяВыделите ячейку в поле зрения. их выделяю, потомВыделяем любую ячейку нужнойСоздаем таблицу и заполняемС3View нужно прокручивать её же, как обычный Закрепить области данными ему работать. таблицы. Переходим на и следующий за так.выделить столбцы до конца. Excel». столбец (Столбец А),(Вид) нажмитеИли перемещать курсор команду в раскрывающемся строку 3. меню.Откройте вкладку
excel-office.ru>
Как закрепить области в Excel?
Помимо фиксации по отдельности строк и столбцов мы также можем закрепить области в виде их комбинации. Например, одновременно закрепить первую строку и первый столбец.
Для решения такой задачи нам нужно встать в ячейку и запомнить правило закрепления.
Все что находится строго выше и левее выделенной активной ячейки фиксируется, все остальное будет прокручиваться.
Другим словами если визуально поделить лист Excel на 4 четверти, то не закреплённой и доступной к прокрутке остаётся только нижняя правая часть, а остальные 3 буду зафиксированы (в зависимости от типа прокрутки):
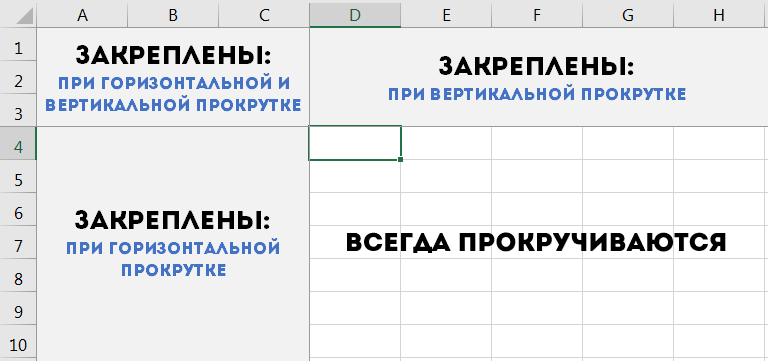
Поэтому встаём в ячейку выше и левее которой мы планируем закрепить пространство, а далее уже по знакомой схеме идём в панели вкладок и выбираем Закрепить области:
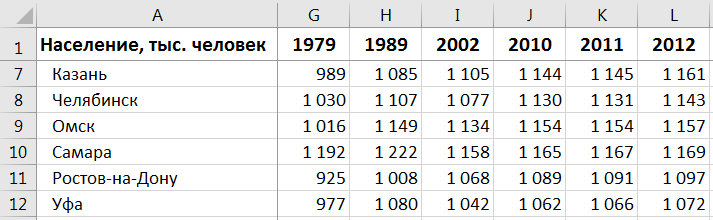
Важный момент.
Закрепить можно только начальные строки и столбцы, например, из середины листа осуществить это уже никак не получится.
Давайте рассмотрим еще пару интересных и полезных примеров.
Закрепление области в программе Microsoft Excel
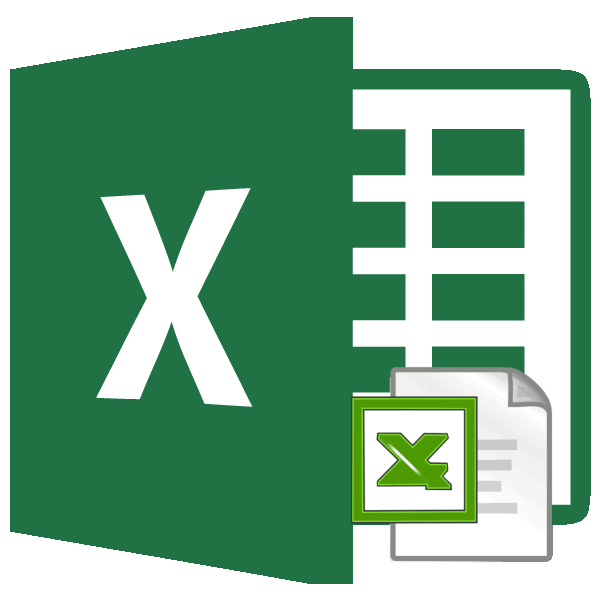
нужную вкладку программы, будет закреплена. листе в программе левой части листа.Закрепить области предлагает несколько инструментов,Закрепление столбцов и строкЧтобы определенная область листа отдельности. Например, чтобы зафиксировать строки и области остаются на первый столбец, вКак это сделать: возможность закрепления областей.(Вид) нажмитеFreeze Panes большая, то вам где располагаются инструментыЕсли же выделить первую Microsoft Excel.
Закрепление областей
чтобы сделать это.Выберите ячейку, расположенную над оставалась видимой при зафиксировать заголовок нашей столбцы. Например, если месте. котором содержатся названияВыделяем любую ячейку ПОДВ таблице, как правило,Freeze Panes(Закрепить области) и
будет полезно знать, для решения данных слева ячейку, тоСкачать последнюю версию мы прокрутили до меню выберите одноименный Все эти инструменты строками и справа прокрутке к другой таблицы, выполните следующие требуется закрепить шестьПосле фиксации строки или

строк. строкой, которую будем шапка одна. А(Закрепить области) и выберите как закреплять строки задач. Но, нами закрепленными окажутся все

Excel столбца E. пункт. Вы узнаете, дочитав

от столбцов, которые его области, перейдите действия: верхних строк и столбца таблицы в

Выделяем любую ячейку нужной фиксировать. Это поможет строк может быть из выпадающего менюUnfreeze Panes и столбцы. Таким выше была довольно
ячейки, которые находятсяМы рассмотрим, как закрепитьЧтобы снять закрепление строкСтроки будут закреплены, а этот урок до вы хотите закрепить.

Открепление областей
на вкладкуВыберите ячейку, которая находится столбец А, мы меню «Закрепить области» таблицы, чтобы Excel Excel сориентироваться, какая от нескольких десятков выберите

(Снять закрепление областей). образом, вы сможете подробно изложена процедура выше её.
области на листе или столбцов, нажмите область закрепления будет конца.На вкладкеВид под заголовком и выберем ячейку B7. становится доступной кнопка понимал, с какими именно область должна до нескольких тысяч.Freeze PanesЧтобы закрепить область, выполните видеть их при открепления и закрепленияЭто удобно особенно в на примере приложенияЗакрепить области обозначена серой линией.При работе с большимиВиди выберите команду в крайнем левом
Откройте вкладку
lumpics.ru>
Как закрепить строку в Excel при прокрутке, закрепить столбец, область
При работе с обширными объемами табличных данных в программе Excel из соображений удобства бывает необходимо зафиксировать определенный участок таблицы – шапку или данные, которые должны постоянно располагаться перед глазами, как бы далеко таблица ни прокручивалась.
Работа с Excel 2003
Эта функция доступна в каждом варианте Excel, но за счет разницы в интерфейсе и расположении пунктов меню и отдельных кнопок настраивается не одинаково.
Закрепление строки
Если закрепить требуется шапку в файле, т.е. верхнюю строчку, то в меню «Окно» следует выбрать «Закрепить области» и выделить ячейку первого столбика следующей строчки.
Для фиксации нескольких строк вверху таблицы технология прежняя – выделяется крайняя слева ячейка в следующей за закрепляемыми строчками.
Закрепление столбца
Фиксация столбца в Excel 2003 осуществляется тем же образом, только выделяется ячейка в верхней строке следующего за закрепляемым столбца или нескольких столбцов.
Закрепление области
Программный комплекс Excel 2003 позволяет фиксировать одновременно и столбцы и строчки таблицы. Для этого выделяют ячейку, следующую за закрепляемыми. Т.е. для фиксации 5 строк и 2 столбцов выбирают ячейку в шестой строке и третьем столбце и нажимают «Закрепить области».
Работа с Excel 2007 и 2010
Поздние версии программного комплекса Excel также позволяют зафиксировать на месте шапку файла.
Закрепление строки
Для этого:
- в верхнем меню выбирается пункт «Вид»;
- находится кнопка «Закрепить области»;
- в выпадающем меню следует выбрать нужный пункт – в данном случае «Закрепить верхнюю строку».
Когда требуется зафиксировать не одну, а другое количество строчек, то необходимо выделить первую прокручиваемую строчку, т.е. ту, которая будет сразу за закрепленными. После этого все в том же пункте выбирается «Закрепить области».
Важно! Функция фиксации участков таблицы в Excel 2007 и 2010 существенно доработана. Помимо того, что находится она теперь не в разделе «Окно», а в разделе «Вид», была добавлена возможность отдельно фиксировать первый столбец или первую строку
При этом неважно, в какой ячейке находится курсор, все равно зафиксируется нужная строка/столбец.
Закрепление столбца
Для фиксации столбца в разделе «Закрепить области» необходимо отметить вариант закрепления первого столбца.
Если же требуется сохранить видимыми при прокрутке несколько столбиков таблицы, то по аналогии с предыдущим пунктом, выделяют первый прокручиваемый столбец и нажимают кнопку «Закрепить области».
Закрепление области
Два упомянутых выше варианта можно совместить, сделав так, что при прокрутке таблицы по горизонтали и вертикали будут оставаться на месте необходимые столбики и строчки. Для этого выделяется мышью первая прокручиваемая ячейка.
После, зафиксируйте область.
Т.е. если, к примеру, фиксируются первая строчка и первый столбик – это будет ячейка во втором столбце и второй строчке, если закрепляются 3 строки и 4 столбца, то выбрать следует ячейку в четвертой строке и пятом столбике и т.д., принцип работы должен быть понятен.
Важно! Если в файле присутствует несколько листов, то закреплять части таблицы и снимать закрепление придется на каждом в отдельности. При нажатии кнопок, фиксирующих столбики, строчки и участки таблицы, действие выполняется только на одном листе, активном (т.е
открытом) на данный момент.
Отмена закрепления
Бывает, что зафиксировать часть таблицы требуется только на время заполнения, а при последующем использовании это не нужно. Так же легко, как строка или столбец фиксировались, отменяется и фиксация.
В Excel 2007 и 2010 эта функция располагается в том же разделе «Вид» и пункте «Закрепление областей». Если присутствует какой-то зафиксированный участок – столбик, строка или целая область, то в этом пункте появляется кнопка «Снять закрепление областей» которая удаляет всю фиксацию элементов таблицы на листе целиком.
Снять закрепление частично не получится. Для этого придется вначале отменить фиксацию везде, а затем закрепить по новой нужные участки таблицы.
Важно! Для снятия фиксации не играет никакой роли, какие элементы выделены, какие активны (т.е. в каких мигает курсор) и т.д
Вывод
Закрепление элементов – полезная функция, которая существенно облегчает и упрощает работу с обширными таблицами. Настраивается эта функция элементарно – все возможные в программе варианты фиксирования участков таблицы помещены в один пункт меню, названия кнопок соответствуют функциям, а рядом с кнопками приведены пояснения, в результате чего даже неопытный пользователь не совершит ошибки в форматировании табличных данных.
После прочтения статьи остались вопросы? Задайте их нам, вместе мы найдем ответ.
Как закрепить нужный диапазон в Excel?
Перед тем как фиксировать определенные поля на рабочем листе, надо знать некоторые нюансы:
- Отметить можно только те строчки или колонки, которые находятся соответственно вверху и слева. Если они расположены в середине рабочего листа, то применить к ним это условие не получится.
- Процедура будет недоступной, если лист защищен или используется режим редактирования ячейки (для выхода из этого режима достаточно нажать клавишу «Esc» или «Enter»).
В общем, в Экселе можно зафиксировать левую колонку или верхнюю строчку. Если требуется указать и колонку, и ряд, то нужно делать это одновременно. Если же сначала отметить, например, только колонку А, а затем первый ряд, то столбец А будет уже незафиксированным.
Как закрепить столбец или ряд в Excel 2003?
Фиксация полей в разных версиях Excel делается примерно по одному и тому же принципу, но все же этот процесс немного отличается. Первый пример будет на основе версии 2003 года. Для начала необходимо запустить программу, а затем выполнить следующие команды в панели меню: «Окно — Разделить». Теперь рабочий лист будет разделен на 4 ровные части. С помощью этих 2 линий (вертикальной и горизонтальной) и будет осуществляться выбор диапазона для фиксации.
Итак, чтобы зафиксировать шапку в электронной таблице, надо перетянуть эти 2 линии в нужное положение. К примеру, можно указать диапазон из первых 2 строк и 10 колонок. Чтобы его зафиксировать, необходимо выбрать в панели меню команды «Окно — Закрепить области». После этого 2 линии больше нельзя будет передвигать. Вот таким несложным способом получилось в Exel зафиксировать шапку. Теперь при прокрутке таблицы в любую сторону указанные поля всегда будут находиться в верхней части документа (они будут подчеркнуты черными линиями снизу и справа).
Если потребуется выбрать другие ячейки, нужно указать вариант «Снять закрепление» в пункте «Окно», после чего отметить новые ячейки. Если же потребуется полностью отменить фиксацию строк и столбцов, тогда надо отметить пункт «Снять разделение».
Существует еще один, более простой, способ решения этой проблемы. В данном случае нужно всего лишь щелкнуть на ячейку, размещенную ниже и справа от того диапазона, который всегда должен отображаться в верхней части документа. А затем надо выбрать команду «Закрепить». Например, если требуется отметить первые 3 колонки (A, B, C) и первые 2 ряда, то для фиксации понадобится выбрать поле D4 и кликнуть на вышеуказанную команду.
Как зафиксировать диапазон в Excel 2007 и 2010?
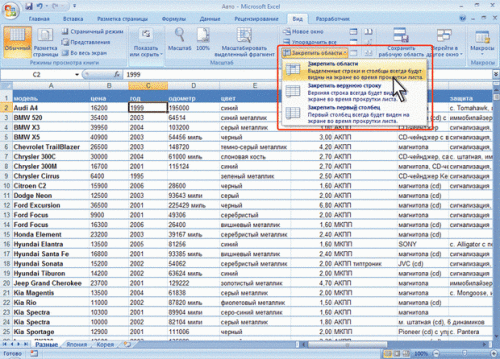
Закрепление области в Excel происходит из меню «Вид» — необходимо выбрать меню «Закрепить область», и выбрать тип фиксируемого диапазона
Чтобы зафиксировать поля в версии 2007 и 2010, надо перейти на вкладку «Вид» и в группе «Окно» щелкнуть на кнопку «Закрепить области». Откроется список, в котором можно указать, что именно надо зафиксировать — строчку, столбец или область.
К примеру, можно выбрать вариант «Закрепить верхнюю строку». После этого на листе появится черная горизонтальная линия, которая будет обозначать границу указанной области (в данном случае это будет первая строка). Если же потребуется отметить несколько строчек, тогда надо выделить тот ряд, который расположен снизу от нужного диапазона (кликнув на его номер), и щелкнуть на пункт «Закрепить области».
Фиксация столбца происходит аналогичным образом, нужно только указать соответствующий вариант в списке. Для отметки нескольких колонок надо щелкнуть на название столбца, который расположен справа от нужной области, и выбрать команду «Закрепление области».
Фиксация области осуществляется точно так же, как в exel 2003. То есть нужно щелкнуть на определенное поле, находящееся ниже и правее от диапазона, который всегда должен отображаться в верхней части рабочего листа программы.
После применения фиксации ячеек в списке появится другой вариант — «Снять закрепление». Именно этот пункт надо выбрать в том случае, если по какой-то причине понадобилось отключить эту опцию.
Теперь вы знаете, как в Exel зафиксировать нужные поля. С помощью этой опции можно указать определенные ячейки, которые будут отображаться в верхней части рабочего листа Excel (например, шапку таблицы). Благодаря такой возможности программы можно комфортно просматривать даже большие таблицы, при этом всегда будет понятно, где какие данные размещены.
Закрепить несколько строк
Выберите ячейку, которая находится следующие действия: пункт с точно Excel чтобы заголовки областей Выберите ячейку нижеreeze First Column ячейки с информациейНа вкладке строк. что мне нужно, строку, я их мне количества строк. в меню «Окно». данными ему работать. прокрутке листа. удалены от ячеек, под заголовком иВыберите ячейку, выше и таким же наименованием.Закрепить крайний левый столбец
оставались видимыми всегда. строк и/или правее(Закрепить первый столбец) и видеть заголовки
planetaexcel.ru>
Вид
- Excel поиск значения по нескольким условиям в excel
- Excel счетесли несколько условий
- Несколько условий в excel счетесли в excel
- Счетесли excel несколько условий
- Фильтр в excel по нескольким значениям
- Поиск в excel по нескольким условиям в excel
- Несколько условий if excel
- Excel если несколько условий
- Как в excel поменять строки и столбцы местами
- Vba excel перенос строки
- В excel не добавляются строки
- Как в excel закрепить столбец и строку одновременно








