Замена оперативной памяти на ноутбуке
Содержание:
- Как выбрать ОЗУ
- Что нужно знать до замены ОЗУ
- Можно ли заменить оперативную память на ноутбуке
- Как правильно добавить оперативную память в ноутбук
- Разборка ноутбука HP
- Calvin
- Меняем DVD-привод на Optibay
- Проверка установки RAM
- SSHD диск лучше, чем SSD
- Когда имеет смысл увеличивать оперативную память
- Определяем тип ОЗУ в БИОСе
Как выбрать ОЗУ
Необходимо помнить о том, что оперативная память ноутбуков — это не то же самое, что оперативная память настольных компьютеров, в которых используются полноценные DIMM-модули. В ноутбуках применяется SO-DIMM. Форма у плашек разная, соответственно, контакты немного иначе расположены и чипы распаяны ближе.
Сколько слотов в ноутбуке
Если устройство было куплено в последние пять лет, то высока вероятность, что у него будет дополнительный слот для оперативной памяти. Чтобы убедиться в этом, можно перейти на страницу производителя и просмотреть конкретные параметры. Большинство из них перечислит текущие характеристики и скорость ОЗУ. А также список одобренных (марки и модели) для замены. Необходимо проверить, какое поколение поддерживает материнская плата компьютера. Эта информация представлена в виде версии DDR.
Какой тип поддерживается процессором
В данном вопросе будут полезны сторонние приложения/веб-сайты, которые просканируют компьютер и покажут внутреннюю комплектацию. Некоторые сообщат максимальный объём оперативной памяти, доступной для использования.
 @mymemory.co.uk
@mymemory.co.uk
То есть если ноутбук может поддерживать только 4 ГБ, а устанавливается 6, то фактически можно будет использовать 4, а оставшиеся 2 будут буквально потрачены впустую. Оперативная память будет понижена, чтобы соответствовать скорости FSB/контроллера процессора.
Применять ли двухканальный режим работы
Рекомендуются многоканальные комплекты, которые в совокупности дают желаемый общий объём ОЗУ. Допустим, нужно 32 ГБ DDR4 SDRAM. В этом случае покупка двух плашек по 16 ГБ даст более оптимизированную производительность, чем одна на 32 ГБ. Кроме того, если первая ОЗУ выйдет из строя, можно легко заменить неисправную, вместо того, чтобы снова приобретать полный объём.
Что нужно знать до замены ОЗУ
Производители сделали так, чтобы два основных компонента пользователи могли установить самостоятельно, без обращения в сервисный центр. Это накопитель (SSD или жесткий диск) и RAM Другие компоненты также можно извлечь и установить своими руками, но это потребует чуть больше знаний и усилий.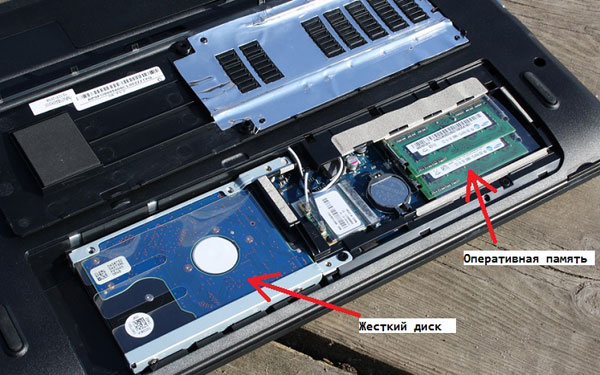
Если замена памяти ноутбука Asus или другого предстоит вам впервые, ознакомьтесь с рекомендациями наших инженеров.
-
Не устанавливайте планку объемом более 4 ГБ, если на ноуте работает 32-разрядная операционная система Windows — она не умеет работать с ОЗУ свыше этой отметки.
-
Ознакомьтесь с характеристиками ноутбука и выясните, какой максимальный объем оперативной памяти он поддерживает.
-
Используйте специальное ПО (утилиты), чтобы выяснить, сколько слотов под ОЗУ предусмотрел производитель ноутбука и какие из них уже заняты.
-
Если у вас ультрабук, высока вероятность, что оперативная память запаяна в материнскую плату ради экономии места, поэтому менять придется оба компонента в комплексе.
Не вскрывайте корпус и не выполняйте с ним никаких действий, если еще не закончился срок гарантийного обслуживания ноутбука. После вмешательства гарантия уже не будет распространяться на любые поломки и дефекты. В таком случае единственный выход – обращение в авторизованный сервисный центр. Только там возможна замена памяти в ноутбуке без прекращения гарантии.
Можно ли заменить оперативную память на ноутбуке
Заменить оперативную память, несомненно можно, в отличие от других важных элементов, например, таких как процессор или видеочип.
Кроме того, вы вполне можете сделать это самостоятельно, даже если никогда ранее не занимались ничем подобным. Процедура не потребует много времени, поэтому с задачей справится даже новичок, не имеющий специальных навыков и особых знаний в области техники.
Но следует понимать, что вы будете разбирать свой гаджет и вставлять вместо одного элемента другой — важно быть очень внимательным и аккуратным, а также тщательно изучить подробную инструкцию перед тем, как приступать к работе. Первым делом необходимо разобраться, какие именно слоты для оперативной памяти используются в вашем ноутбуке и сколько их
Это поможет понять, какой тип памяти следует приобрести и куда её вставлять
Первым делом необходимо разобраться, какие именно слоты для оперативной памяти используются в вашем ноутбуке и сколько их. Это поможет понять, какой тип памяти следует приобрести и куда её вставлять.

Для того чтобы проверить тип операционной памяти в вашем устройстве, можно воспользоваться специальным инструментом в Диспетчере задач, который появился в последнем обновлении операционной системы Windows 10. Сначала перейдите в Диспетчер задач, где имеется специальная вкладка «Производительность». После этого вам понадобится пункт «Память», который появится в списке слева.
На экране появится полная информация о памяти вашего ноутбука — количество слотов и объём свободного места, скорость и тип памяти, который понадобится для дальнейшей работы.
В случае если у вас не установлена Windows 10, придётся воспользоваться другими способами узнать всю нужную информацию. Самым простым вариантом станет установка какого-либо стороннего приложения. Например, CPU-Z, который является наиболее популярной утилитой, используемой в этих целях. Необходимые параметры вы найдёте во вкладке SPD.
Попробуйте переключиться на каждый доступный слот. Если один или несколько из них окажутся пустыми, то вы сможете спокойно установить в него новую операционную память, значительно увеличив этим её объём. Информация о наличии свободного места на данный момент находится во вкладке Memory.
Как правильно добавить оперативную память в ноутбук
Итак, вы узнали всю нужную информацию. После этого следует отправиться в ближайший специализированный магазин и приобрести необходимую память. После этого можно приступать к установке.
Важно понимать, что разные модели от разных производителей могут существенно отличаться друг от друга, поэтому будет полезно найти инструкцию, подходящую конкретно к вашему ноутбуку. В большинстве случаев возможность установить дополнительную память всё же имеется, поэтому процедура будет не слишком сложной

Очень многие модели разбирать целиком не придётся — достаточно будет снять верхнюю крышку. Но если слоты находятся где-то далеко, то следует быть осторожнее — велика вероятность что-то задеть или испортить контакты. Тогда устройство придётся нести в ремонт и отдавать за это большие деньги.
Если производитель вашего девайса посчитал, что пользователю может понадобиться заменить память самостоятельно и предоставил возможность сделать это, сняв крышку, то волноваться не стоит.
Первым шагом станет полное отключение компьютера. Отключите его не только с помощью специальной кнопки, но и от сети, если до этого он заряжался. После этого снимите аккумулятор. Обычно он находится на задней части устройства. После этого снимите крышку, под которой должны находиться разъёмы. Для этого может понадобиться отвёртка.
Когда модули обнаружены, их необходимо либо заменить, либо поставить рядом дополнительные
Обратите внимание, что они должны быть установлены максимально плотно. В противном случае компьютер их просто не увидит, а корректная работа устройства может нарушиться
Теперь закройте крышку и включите компьютер. Проверьте, появился ли новый модель на устройстве.
Для этого можно воспользоваться уже описанными выше способами, с помощью которых вы ранее получали необходимую информацию о памяти, установленной в ноутбуке.
Если новый модуль на компьютере не отображается, попробуйте повторить свои действия ещё раз от начала до конца. Возможно, память была установлена неплотно. Как вариант, можно поменять местами старый модуль и новый, если вы не вынимали его, а лишь устанавливали дополнительный.
Теперь вы знаете, как можно самостоятельно увеличить объём оперативной памяти в ноутбуке и что для этого понадобится. Процедура является довольно простой, поэтому любой рядовой пользователь сможет с ней справиться. Приобрести новый модуль также не станет проблемой — обычно в каждом магазине техники или электроники продаются несколько моделей. Если есть ещё один пустой слот вы сможете добавить ещё один модуль и повысить тем самым производительность ноутбука ещё в несколько раз.
Разборка ноутбука HP
Снятие задней крышки ноутбука
Отключаем ноутбук от сети. Переворачиваем его и кладём на мягкую ткань. Переводим защёлки фиксации и крепления аккумуляторной батареи (АКБ) в противоположное положение, убедившись, что АКБ не зафиксирована, снимаем её и откладываем в сторону. Берем крестовую отвертку необходимого размера и откручиваем все винты, места которых показаны на нашем фото зелёным цветом. Рекомендуем складывать все винты в порядке и таким образом, чтоб после модернизации компьютера установить эти же винты в те же резьбовые отверстия, ничего не перепутав! После этого вытаскиваем резиновые заглушки слева и справа от АКБ и выкручиваем винты из под этих заглушек. Далее отстёгиваем пластиковые заглушки, расположенные по обе стороны от места крепления АКБ. Выкручиваем винты, расположенные под этими пластиковыми заглушками.
Снятие DVD привода с ноутбука
Обращаем особое внимание, что DVD привод крепится к корпусу ноутбука соотвествующим винтом. На этом этапе необходимо удостовериться, что этот винт, удерживающий DVD привод откручен и убран в сторону
Аккуратно поддеваете плоской отверткой за лицевую панель DVD привод и плавно вытаскиваете его из отсека ноутбука. Отложите DVD привод в сторону, так, чтобы он более не мешал вашей дальнейшей работе. В следующей публикации мы расскажем о том, как самостоятельно заменить мало используемый DVD на этом же ноутбуке на более производительный и практичный SSD диск.
Снятие клавиатуры ноутбука
Обращаем предельно особое внимание, что для снятия клавиатуры с ноутбука HP потребовалось выкрутить специальные винты, доступ к которым открывается только после снятия DVD привода (см. фото выше)
Эти два винта под специальную крестовую микро-отвёртку выкрутить было не так просто, момент страгивания был достаточно большим. Только после того, когда все винты с задней крышки ноутбука выкручены и убраны в сторону, а DVD отсутствует в отсеке, можно приступить к снятию клавиатуры с ноутбука. Обычно в видео-роликах в сети Интернет можно увидеть как это резво делают с помощью пластикового медиатора. Однако, в нашем распоряжении были только ножи, отвёртки и пинцеты, поэтому процесс снятия клавиатуры не был таким уж быстрым и простым. Тем не менее, спустя примерно 15-20 минут аккуратной работы мы смогли отстегнуть все защелки между задней крышкой ноутбука и его клавиатурой.
Бережно и плавно без рывков поднимаете клавиатуру и аккуратно отстёгиваете и снимаете с платы гибкие шлейфы, идущие от основной платы компьютера к этой клавиатуре.
После этого снимаете клавиатуру ноутбука и откладываете её в сторону, чтобы она более не мешала дальнейшим действиям.
Как видно на фотографии ниже, модули памяти не видны, а значит они расположены под основной платой. Поэтому для доступа к ним необходимо будет найти винты крепления основной платы ноутбука к корпусу, после чего окрутить эти винты, и убрать их в сторону. При необходимости также потребуется снять дополнительные гибкие шлейфы, идущие к материнской плате компьютера.
Calvin
Меняем DVD-привод на Optibay
Не помню, когда последний раз пользовался приводом оптических дисков. Тем не менее, они по-прежнему повсеместно встречаются в ноутбуках, особенно в 15,6-дюймовых моделях. Если привод не нужен, есть смысл установить вместо него дополнительный «карман» для HDD/SSD (Optibay) — такие адаптеры стоят совсем недорого, но позволяют оптимизировать дисковую подсистему.
Новый SSD может быть на 128-256 ГБ, этого хватит для установки системы и всех программ, а старый HDD (500 ГБ) будет полностью использоваться для хранения данных. В таком кармане накопитель может работать на более медленной версии интерфейса SATA, поэтому лучше устанавливать SSD на место основного накопителя, а привод заменять на Optibay c HDD, для которого падение максимальной теоретической скорости передачи данных будет не принципиальным.
Обычно производители используют DVD приводы стандартной конструкции, которые отличаются только толщиной (9,5 или 12,7 мм). С помощью AIDA64 или аналогичных программ можно узнать какая модель установлена и найти ее толщину. При замене придется снять декоративную заглушку с родного модуля и установить ее на адаптер.
Проверка установки RAM
Когда вы закончите установку оперативной памяти, нужно убедиться, что она работает правильно. В зависимости от вашего ПК, BIOS может отображать объем памяти на экране начальной загрузки. Если вы этого не видите, вы можете загрузить BIOS своего ПК или просто запустить операционную систему, а затем проверить там объем распознанной оперативной памяти. В Windows 10 вы можете просто зайти в Настройках (Win+i) → Система → О системе или открыть Диспетчер задач.

Если на вашем ПК меньше оперативной памяти, чем следовало бы, есть несколько возможных объяснений.
Во-первых, вы допустили ошибку во время установки, и один или несколько модулей не полностью установлены. Чтобы решить эту проблему, просто вернитесь и дважды проверьте, что все модули полностью вставлены в свои слоты.
Следующая возможность заключается в том, что ОЗУ несовместимо с вашей материнской платой (возможно, неправильного поколения), или вы установили модуль, ёмкость которого превышает допустимую для разъёма. Вам нужно вернуться к проверкам совместимости и убедиться, что вы используете правильную оперативную память.
И, наконец, если все остальное не помогло, возможно, у вас неисправный модуль памяти, который необходимо заменить.
Связанная статья: Что делать, если компьютер не видит память
SSHD диск лучше, чем SSD
Цены на SSD в последнее время значительно упали. В настоящее время носитель на 250 ГБ, которого вполне достаточно для системы, приложений и основных документов для большинства пользователей, обойдётся меньше 3500 рублей. По этой цене вы легко найдете эффективную модель авторитетной компании с интерфейсом SATA. Если вложить немного больше, то можно взять базовую модель NVMe, которая будет иметь гораздо большую производительность. Помните, однако, что только новые материнские платы поддерживают этот тип запоминающего устройства.
Носитель SSD емкостью 480 ГБ — 512 ГБ можно приобрести в районе 5000 рублей. Как и в случае с дисками меньшего размера, мы также можем найти память, использующую интерфейс NVMe. SSD диск с емкостью 1 ТБ – это уже около 10000 рублей для модели с интерфейсом SATA. Быстрые диски NVMe ещё дороже.
Диски SSHD предлагают лучшее соотношение цены и емкости. Менее чем за 5000 рублей вы приобретете 1 ТБ SSHD с интерфейсом SATA III. Модель объемом 2 ТБ стоит менее 8500 рублей. Эти диски предлагают большой объем пространства для данных, но вы должны помнить, что даже при использовании дополнительного SSD с небольшой емкостью это решение заметно медленнее, чем твердотельные накопители.
Производительность SSHD ближе к той, которую мы имеем с дисками HDD. Тем не менее, это лучший компромисс, если вы хотите сохранить баланс между дисковым пространством и производительностью, когда не можете позволить себе двухдисковую конфигурацию.
SSHD-накопитель медленнее, чем SSD-накопитель, использующий SATA, но все же быстрее, чем классические HDD. По сути, если вы хотите иметь большой объем хранилища по разумной цене, SSHD является хорошим выбором. Если вы заботитесь о производительности, не стесняйтесь и выберите твердотельный накопитель SSD.
Лучшее решение – использовать двухдисковую конфигурацию. Если вы можете позволить себе, купите твердотельный накопитель емкостью до 250 ГБ, установите на него операционную систему, часто используемые программы и файлы, к которым вы хотите иметь быстрый доступ, а игры, фотографии, музыку и видео храните на более медленном HDD. К сожалению, это решение также имеет свои недостатки. Основным из них является проблема с реализацией такого решения в ноутбуках. Это возможно только при наличии большого игрового компьютера или бизнес-модели. Тем не менее, даже имея такой компьютер, не всегда есть возможность использования конфигурации с двумя дисками. В случае ультрамобильных ноутбуков диаметром 14 дюймов или меньше конфигурации с двумя дисками встречаются очень редко. Если вам удастся найти такой компьютер, скорее всего, у него будет два SSD.
Таким образом, выбор правильного решения во многом зависит от компьютера, которым вы владеете или покупаете.
Когда имеет смысл увеличивать оперативную память
Первым делом следует разобраться, когда и кому может понадобиться увеличение количества оперативной памяти в ноутбуке.
Дело в том, что на ноутбуке почти всегда намного меньше памяти, чем на стационарном компьютере. Объясняется это очень просто: каждый производитель хочет разместить все внутренние элементы устройства более компактно и удобно, чтобы гаджет был лёгким и мобильным. Именно это является основным требованием среднестатистического пользователя, который хочет приобрести себе ноутбук. В первую очередь его интересует именно возможность носить устройство с собой, чтобы работать или, наоборот, развлекаться из любой точки.
Но к сожалению, при этом приходится жертвовать производительностью. Одной из особенностей ноутбука является то, что его крайне сложно чинить в домашних условиях. А всё потому, что разобрав устройство, вы не всегда сможете собрать его обратно правильно и не задеть каких-либо важных контактов. Кроме того, очень многие элементы внутренней системы заменить просто не получиться — тогда придётся приобретать новый компьютер или пытаться обратиться к дорогостоящему специалисту, который произведёт кропотливый ремонт.
Но увеличить оперативную память вполне возможно самостоятельно. Конечно, самым простым вариантом будет купить такое устройство, у которого этой памяти и так очень много, чтобы забыть о данной проблеме на несколько лет, а то и до конца использования ноутбука. Но подобные модели зачастую являются слишком дорогостоящими, а к тому же обладают большим количеством функций, которые вряд ли пригодятся простому пользователю. Тогда нужно смириться с тем, что оперативную память со временем придётся увеличивать. Когда же это может понадобиться?

Первым признаком станет то, что некоторые особо «тяжёлые» программы или игры перестали запускаться. На экране может появляться надпись «недостаточно ОЗУ» или другие похожие сообщения. Ноутбук также может работать очень медленно или некорректно, что очень часто свидетельствует о необходимости замены этого элемента.
Установка может потребоваться также в случае, если ноутбук довольно старый, но на нём установлено большое количество современных программ, а также последняя версия операционной системы. Так как повысить производительность ноутбука сложнее, чем ПК, это может вызывать некоторые трудности в использовании.
Определяем тип ОЗУ в БИОСе
Для примера возьмем ПК на базе ранее рассматриваемой материнской платы MSI A58M-E33. Перезагрузим компьютер и перейдем к БИОСу материнской платы MSI A58M-E33.
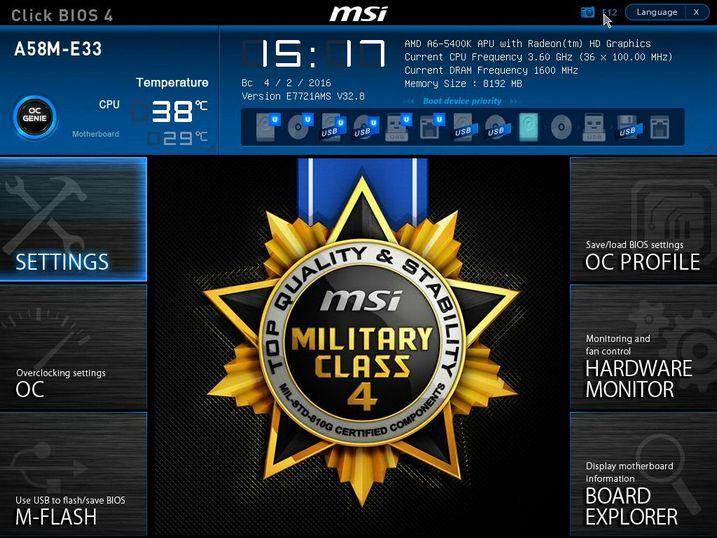
В окне биоса в верхней его части мы можем узнать, что в ПК используется:
- 8 ГБ оперативной памяти;
- Частота ОЗУ составляет 1600 MHz.
Чтобы узнать информацию о модулях памяти, установленных в систему, необходимо перейти в блок «BOARD EXPLORER». В графическом окне показана графическая модель материнской платы MSI A58M-E33. Наведя курсор мыши на один из слотов модулей памяти, в нижней части окна отобразится информация об установленной планке памяти.

Похожим образом в БИОСе UEFI определяются характеристики и вся ОЗУ, установленная на материнских платах от других производителей ноутбуков и стационарных ПК. Также в БИОСе можно настроить модули памяти для работы с определенной частотой. От повышения частоты оперативки зависит скорость работы системы. Также от повышенной частоты ОЗУ зависит общая стабильность системы. Подробную информацию о том, как настроить частоту ОЗУ в БИОСе, можно узнать в мануале к материнской плате.








