Выход из строя видеокарт ноутбуков
Содержание:
- Как поменять интегрированную видеокарту на дискретную?
- Подготовьте компьютер для установки видеокарты
- Типы видеокарт для ноутбуков
- Процесс замены видеокарты на ноутбуке
- Как подключить внешнюю видеокарту?
- Маска сети (255.255.255.0): определение, длина префикса подсети, количество адресов и обратная маска
- Зачем что-то менять?
- Типы видеочипов
- Как переключить видеокарту на ноутбуке
- Плюсы и минусы проводного и беспроводного интернета
- Замена графического чипа
- В каких случаях поменять видеокарту нельзя
- Выбор видеокарты
- BIOS и UEFI
- Как поменять видеокарту на ноутбуке
- Зачем делать замену?
- Видео: Как подключить к телевизору КОЛОНКИ — На примере акустической системы 2.0 — Edifier R2700
- Можно ли поменять видеокарту на более мощную версию?
- Расположение видеокарты
- Можно ли заменить интегрированную видеокарту?
- Можно ли поменять видеокарту у ноутбука: интегрированная карта
Как поменять интегрированную видеокарту на дискретную?
Действия аналогичны предыдущим, за тем исключением, что вам придется перейти в БИОС или UEFI и изменить главный адаптер, отключив интегрированный, для этого нужно:
- В момент загрузки компьютера перейдите в БИОС, обычно нажатием кнопки Del;
- Далее ищите пункт, который носит название Primary Display или Init Display First. Возможно название будет другим, но суть должна сохраняться;
- Далее перейдите в раздел, который содержит оборудование материнской платы;
- Вам нужно установить значение AGP или PCI-E, в зависимости от разъёма.

Также, некоторые материнские платы обладают несколькими разъёмами под видеоадаптер, возможно вам не придется даже и менять карту, а просто её добавить. Таким образом возрастёт мощность компьютера, если конечно присутствуют разъёмы SLI и CrossFireX.
Тем не менее, прежде, чем задаваться вопросом: «Как поменять видеокарту на пк?», вам следует узнать, по каким параметрам следует выбирать адаптер.
Подготовьте компьютер для установки видеокарты
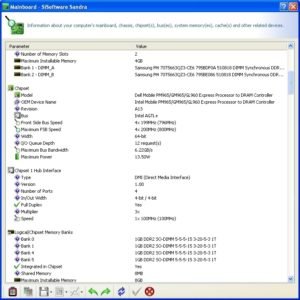 SiSoftware Sandra Lite: Поиск аппаратной информации
SiSoftware Sandra Lite: Поиск аппаратной информации
Если вы решили заменить графическую карту, вы должны обратить внимание на несколько вещей. Это единственный способ убедиться, что новое оборудование будет работать без проблем
Для видеокарт есть три порта: AGP, PCI и PCIe x16. AGP и PCI — старые соединения, поэтому новая видеокарта, как правило, не установится. Какое соединение у вашего ПК, вы можете определить с помощью такой программы, как «SiSoft Sandra Lite 2014». Кроме того, вы можете открыть свой компьютер и посмотреть, какой именно слот у вашего ПК.
- Проверьте, достаточно ли места на вашем компьютере. Особенно мощные графические карты иногда могут быть очень длинными и могут касаться других компонентов во время установки.
- Большинство видеокарт также требуют подключения к источнику питания. Проверьте свой источник питания, чтобы убедиться, что он может передавать достаточную мощность, и что для новой видеокарты достаточно силовых разъемов PCIe.

- Проверьте, не кроется ли причина неполадок в вашем процессоре. Если он слишком медленный, то даже самая быстрая видеокарта не даст вам улучшения производительности. Для сравнения процессоров для настольных компьютеров просмотрите наш рейтинг.
- Удалите драйверы старой видеокарты.
Типы видеокарт для ноутбуков
Ноутбуки имеют два типа видеокарт: интегрированную и дискретную, каждая из которых предназначена для работы в определённом режиме.

Интегрированные графические процессоры представляет собой менее производительный вариант, благодаря которому энергопотребление, а также соответственно, и температура снижаются при выполнении простых операций, например, работа с файлами текстом и т.д.
При необходимости выполнения сложных графических операций для снижения нагрузки на процессор система включает в работу дискретную графическую плату, которая способна выполнять более сложные задачи, как, например, работа с видеозаписями, 3D моделями или же обработка необходимых объектов игры.
Процесс замены видеокарты на ноутбуке

Лэптопы, в зависимости от производителя и серии, могут иметь разное расположение компонентов. Процесс замены графического адаптера требует разборки корпуса и снятия некоторых элементов, но все действия, как правило, выполняются по одному принципу. Если вы не знаете, как заменить видеокарту на ноутбуке, и абсолютно не уверены в своих силах, то не стоит экспериментировать, а лучше сразу обратиться к профессионалам.
Замена дискретной карты осуществляется по такому алгоритму:
- Отключите лэптоп и снимите аккумулятор. Зажмите кнопку включения на 10 секунд, чтобы избавиться от остаточного тока в системе.
- Открутите болты на задней крышке и снимите ее. Чтобы при открытии защелок не повредить корпус или внутренние компоненты, нежелательно применять металлический инструмент. Для этого отлично подойдет пластиковая карта, например. Если крышка не снимается в каком-то месте, возможно, вы просто не заметили болт.
- Найдите видеоадаптер и аккуратно отсоедините шлейф и шнуры, которые к нему подсоединены.
- Открутите кулер и извлеките его.
- Открутите болты, с помощью которых закреплен видеоадаптер. Извлеките его, при этом, следует помнить про защелки.
- На штатное место установите новый графический адаптер. Прикрутите болты и установите кулер. Подсоедините шлейфы и шнуры.
- Произведите сборку корпуса лэптопа.
В большинстве случаев после выполнения замены видеокарты нужно произвести переустановку драйвера, тем более, если устанавливался чипсет другого производителя. Необходимый драйвер можно скачать на официальном сайте производителя. В случае, если лэптоп также укомплектован видеокартой, интегрированной в ЦП, а дискретная теперь от иного производителя, то вместе они функционировать не смогут, поэтому при необходимости нужно будет выполнять их переключение.
Как подключить внешнюю видеокарту?

Для этого необходимы специальные переходники-(док)станции. Внешние доки для видеокарты знакомы нашим читателям, среди которых существуют и специальные варианты для MacBook.
Почему они не получили широкого распространения? Цена. Смотрите сами:
- AKiTiO Node – 300 долларов
- Alienware Graphics Amplifier – 175 долларов
- HWtools — от 70$
- ASUS ROG XG Station – 500 евро
- Razer Core – 500 долларов
- PowerColor DEVIL BOX – 245 долларов
- OWC Thunderbolt 3 Dock — 300 долларов
У каждого из них свои особенности и требования. На этом фоне очень выгодно выглядит EXP GDC за 46 долларов.
Посмотрим подробнее?
Маска сети (255.255.255.0): определение, длина префикса подсети, количество адресов и обратная маска
Зачем что-то менять?
Я работаю продавцом цифровой техники. Часто попадаются клиенты, которые считают, что технику следует менять в тот момент, когда она ломается. Конечно, это очевидный факт, но если речь идет о цифровых устройствах, то процесс их старения происходит гораздо быстрее, чем у прочей техники. Уже через 2-3 года ноутбук/смартфон/планшет начинают зависать и раздражать владельцев. В таком случае технику либо меняют, либо продолжают ей пользоваться, если лишних денег побаловать себя нет. Есть третий путь, который весьма актуален и целесообразен для ноутбуков и настольных компьютеров — модернизация системы. С системным блоком все очевидно – снял крышку и меняй детали, а ноутбук более сложная техника.
Обычно проблемы в ноутбуке возникают с быстродействием или невозможностью играть в новые игры. Первый недостаток лечится просто – нужно просто поставить больше оперативной памяти. Это недорого и вполне реально сделать самостоятельно. Что делать, если оперативной памяти хватает, процессор способен свернуть горы, а видеокарта уже старенькая и запускает лишь древние игры. Можно ли поменять одну дискретную видеокарту на другую. Конкретного ответа здесь нет. В принципе можно, но иногда замена выльется в круглую сумму, а также самостоятельно поменять адаптер не представляется возможным. Обычно при поломке видеокарты или необходимости ее замены, техника просто меняется на новую. Второй вариант — дискретная видеокарта устанавливается отдельно, то есть через специальный бокс.

Типы видеочипов
Графические подсистемы в портативных компьютерах отличаются от тех, которые предназначены для стационарных ПК. У первых меньше габариты, используется другой интерфейс платы и есть мобильная энергосберегающая версии. Когда возможна замена видеокарта ноутбуке? Для ответа на вопрос нужно определиться, какой именно чип установлен в системе. Сегодня возможен один из трех вариантов.
Дискретный
Дискретный — то же самое, что отдельный. В ноутбуке с дискретным чипом установлена отдельная плата, которую при желании или в случае поломки относительно легко заменить. Но на практике эту плату не сложно разъединить с материнской платой, так как они спаяны в единое целое (в стационарных ПК используются специальные разъемы для подключения через слот PCI Express).
Замена чипа видеокарты на ноутбуке выглядит так: вначале выпаивают старый чип, затем подключают контакты к ножкам нового. Неподготовленный пользователь с такой задачей не справится, плюс ему потребуется для работы оборудование, которое есть столько в компьютерных мастерских. Стоимость замены видеокарты на ноутбуке в специализированном центре обойдется дешевле, чем покупка оборудования, которое (возможно) больше не пригодится.

Интегрированный
Интегрированные чипы появились на волне уменьшения размеров портативного ПК, особенно их толщины. Когда стало понятно, что дискретные решения слишком громоздкие и требуют продуманной системы охлаждения (и ей тоже нужно свободное пространство), производители от них отказались.
Вместо этого они начали использовать встроенные в материнскую плату системы обработки видео. В них нет выделенной видеопамяти: задачи по работе со сложной графикой и видео принимает на себя оперативная память, а за вычисления отвечает основной процессор.
Замена интегрированной видеокарты в ноутбуке возможна только вместе с материнской платой. Но у такого решения два минуса: это дорого и придется подбирать плату, которая совместима со старым процессором (или же придется менять и его тоже).

MXM
MXM — стандарт, который является логическим развитием протокола PCI Express. Это отличное решение для тех, кому не подходит замена встроенной видеокарты в ноутбуке. В системе с MXM видеочип подключается к материнской плате через специальный слот. Заменить его не сложно, а время на апгрейд и ремонт устройства заметно сокращаются.
Так как стандарт MXM непрерывно развивается, производители используют разные маркировки для каждого следующего поколения. В настоящее время используются маркировки I, II, III, HE, IV. Между видеочипами разных поколений работает такой принцип совместимости: в более новые слоты под MXM можно установить старые видеокарты, но не наоборот.

Как переключить видеокарту на ноутбуке
Использование встроенного адаптера не представляет сложностей. Другое дело – дискретная (внешняя) видеокарта. При запуске игр или тяжёлых программ вместо неё часто работает интегрированный ускоритель. Это значит, что система не может переключать видеокарты в автоматическом режиме.
Такая задача решается следующими способами:
- фирменные приложения;
- опции экрана;
- выбор в Диспетчере устройств;
- изменения параметров БИОС.
Специальные программы
Это оптимальный метод, который позволяет качественно настроить переход между чипами. Однако он подходит только для систем старше Windows XP.
Софт от фирмы NVIDIA именуется Control Center, открыть его можно двумя способами.
Первый вариант: жмём правую кнопку мыши (ПКМ) в свободной области рабочего стола. Активируем ссылку «Панель управления NVIDIA».
@reedr.ru
Раскрываем рубрику «Параметры 3D». Воспользуемся командой «Управление параметрами». Переходим в раздел «Программные настройки». Сначала в пункте «Выберите программу для настройки» подбираем то приложение, с которым будет работать адаптер. Если требуемого софта нет, нажимаем кнопку «Выбрать» и указываем его вручную. Затем в выпадающем списке «Автовыбор» обозначаем внешний ускоритель.
 @akmartis.ru
@akmartis.ru
Второй метод работает, если на Панели задач есть соответствующий значок. Используем на нём ПКМ, запускаем команду «Открыть». Дальнейшие действия не отличаются от описанной выше схемы.
Утилита от AMD называется AMD Catalyst Control Center.
Воспользуемся ПКМ. В меню выбираем запрос «Свойства графики».
@softcafe.info
В левой части появившегося интерфейса разворачиваем рубрику «Питание». Щёлкаем строку «Переключаемые графические адаптеры». Затем задействуем нужный режим:
- «Высокая производительность», активирует работу дискретной видеокарты.
- «Низкое потребление», подходит для интегрированного ускорителя.
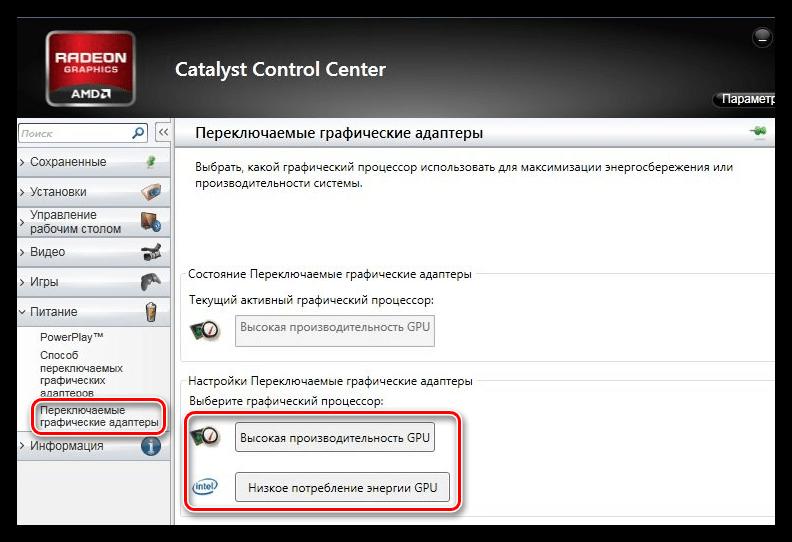 @fb.ru
@fb.ru
Параметры экрана
Рассмотрим альтернативную схему переключения.
Используем ПКМ на рабочем столе, в меню нажимаем запрос «Разрешение экрана».
@reedr.ru
В появившемся интерфейсе задействуем клавишу «Найти».
 @reedr.ru
@reedr.ru
Система проводит поиск и сообщает, что другие мониторы не обнаружены. Подсвечиваем это оповещение. Затем жмём выпадающий перечень рядом с надписью «Экран». Указываем дисплей, соответствующий дискретному адаптеру.
 @reedr.ru
@reedr.ru
Открываем список «Несколько экранов». Задействуем параметр «Попытаться в любом случае подключиться к VGA».
 @reedr.ru
@reedr.ru
Подтверждаем изменения нажатием кнопки «Применить».
 @reedr.ru
@reedr.ru
Теперь в списке выбираем строчку «Расширить эти экраны». Ещё раз сохраняем корректировки.
 @reedr.ru
@reedr.ru
Диспетчер устройств
Активная видеокарта легко назначается с помощью этой службы. Такой способ в первую очередь пригодится владельцам техники под управлением Windows XP.
Нажимаем сочетание Win + R, в командной строке вводим запрос devmgmt.msc.
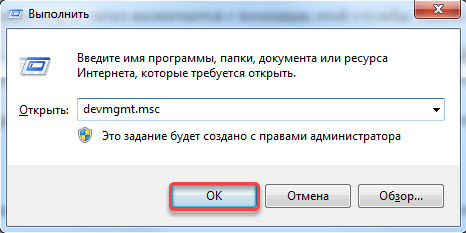 @reedr.ru
@reedr.ru
В перечне оборудования открываем пункт «Видеоадаптеры». Здесь обозначаются интегрированный и внешний чипы. Щёлкаем ПКМ на имени встроенного компонента, нажимаем команду «Отключить».
 @reedr.ru
@reedr.ru
Дисплей сразу гаснет, его работоспособность восстанавливается после перезапуска ПК. Теперь работает дискретный ускоритель.
БИОС
Этот вариант используется, когда рассмотренные выше схемы не решают проблему.
Сначала находим клавишу, которая отвечает за переход в это специальное меню.
 @slideplayer.com
@slideplayer.com
Перед запуском Windows применяем искомую кнопку. Открывается интерфейс BIOS. Ищем рубрики Config, Advanced или Peripherals. В них нужно найти команду, название которой говорит об управлении графикой: например, Graphics Device.
Последующие настройки зависят от конкретной модели ПК:
- при наличии строчки Disabled рядом с названием встроенного ускорителя, активируем её;
- либо выделяем название внешней видеокарты.
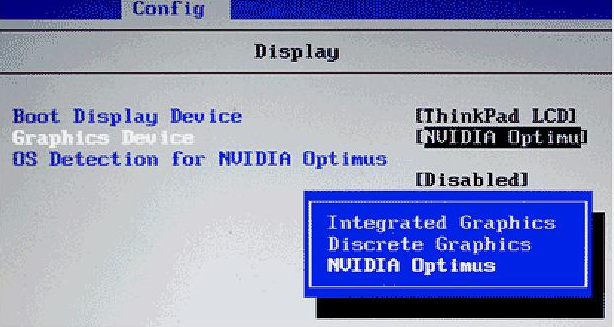 @daissuesit.appspot
@daissuesit.appspot
Существуют простые способы переключения видеокарты. Самый удобный и быстрый вариант – это специальный софт. Можно воспользоваться опциями экрана, Диспетчером устройств или возможностями БИОС. Однако эти схемы отнимают немного больше времени. Когда техника полностью исправна, пользователь переключает видеоустройства без особых усилий. Если методы не дают результата, рекомендуем обратиться в сервисный центр.
Плюсы и минусы проводного и беспроводного интернета
Самый распространенный в мире способ подключения интернета, это проводное соединение. Проводами окутано всё, многоэтажные жилые дома, офисы, столбы. На сегодняшний день, при подключении пользователей используют, витую пару и волоконно-оптический кабель. Разница между этими проводами существенная, если раньше превосходство было за витой парой, то на сегодняшний день оптоволокно набирает все больше популярности. Связанное это с лучшими характеристиками данного кабеля, к примеру:

- Оптоволокно может пропускать до гигабита в секунду, а витая пара максимум 100 мегабит.
- Во время грозы на сетевой кабель влияют электростатические поля, из-за этого происходит выгорания оборудования, роутеров, компьютеров, а на оптику гроза ни как не воздействует.
- Протяженность витой пары максимум 100 метров, при большей протяженности 100 мегабит вы не прокачаете. У оптики расстояние исчисляется километрами, при этом пропускная способность не падает.
Ещё есть один метод подключения, это беспроводной. Это способ популярен среди людей и развивается очень стремительно. Самыми популярными являются Wi-Fi и 4G, на стадии тестирования 5G, который значительно превзойдет все остальные беспроводные технологии. Скорость передачи будет достигать 100 мегабит в секунду, в городских условиях.Если сравнивать проводные и беспроводные технологии подключения, можно выделить следующие плюсы и минусы:
- Пропускная способность, больше у проводного подключения.
- Удобней и комфортней пользоваться беспроводным интернетом. Вы же не будите тягать за собой провода везде по улице?
- Изобилие техники, которая рассчитана работать только в беспроводном режиме, смартфоны, планшеты, ноутбуки, потому что в них отсутствует Ethernet выход.
- Стабильность пингов, её можно достичь только в проводном соединении. Для игры онлайн это лучший вариант.
- Гарантированная скорость. По проводу такую скорость можно предоставить, а вот по беспроводной технологии нет.
Взвесив все положительные и отрицательные моменты выбирать вам, как лучше подключить к компьютеру интернет.
Замена графического чипа
Как же самому провести замену – спрашивают любители самостоятельно поковыряться в железе. Все очень просто – ноутбук нужно разобрать и добраться до видеокарты
Важно запомнить, откуда были выкручены винты и потом собрать технику в исходном виде. Не следует забывать подключать все шины и штекеры, иначе после сборки на ноутбуке пропадет звук или перестанет работать клавиатура
В процессе замены один графический чип меняется на новый. После нужно установить необходимые драйвера на новое оборудование. Стоит отметить, что у всех производителей железо расположено по-разному, у HP для доступа к оперативной памяти или видеокарте достаточно лишь снять верхнюю крышку, а компания Samsung для доступа к графике или процессору заставит полностью разобрать устройство.
В каких случаях поменять видеокарту нельзя
Под понятием дискретная видеокарта мы понимаем отдельный чип, который вполне реально заменить. Его можно отделить от материнской платы. На деле все оказывается сложнее. В большинстве ситуаций видеокарты припаяна к материнской плате, возможность ее замены есть, но сделать это самостоятельно едва ли возможно. Здесь понадобятся хорошие знания и навыки пайки микропроцессорной техники, которыми большинство обывателей просто не обладает. Если графика припаяна, а желание ее заменить очень сильное, то нужно обратиться в сервисный центр. Там сделают качественно и быстро. Следует отметить, что стоимость работ весьма недешевая. Второй немаловажный нюанс – охлаждение. По умолчанию ноутбук рассчитан на определенные нагрузки и соответственно в нем установлена подходящая система охлаждения. Подключение более мощной графической карты однозначно повысит нагрев устройства, а, значит, потребуется покупка охлаждающей подставки.
Выбор видеокарты
Здесь вам следует учесть, что любая карта на вашу материнскую плату не подойдёт. Существует несколько важных аспектов, которые помогут сделать правильный выбор видеоадаптера.
Сначала, как уже говорилось, нужно определиться с поддерживаемым разъёмом платы. Информацию можно почерпнуть из технической документации.
Следующим пунктом является расчет необходимого питания. Устанавливая более современную карту, вам следует понимать, что она требует для отдачи большей мощности и больше электропитания. Возможно, вам придется заменить и блок питания для нормальной работы новой видеокарты. Чтобы наверняка узнать нужно ли это делать, рассчитайте ваше теперешнее потребление и отдачу.

Также не стоит покупать слишком дорогие адаптеры, если всё остальное оборудование будет далеко позади по мощности. Компьютер – это целостный организм и, если один будет существенно превосходить остальные по мощности, вы не увидите большого прироста быстродействия. Компьютер быстр настолько, насколько мощно его самое слабое звено.
Замена видеокарты не требует особых профессиональных навыков, но тем не менее нужно быть аккуратными, дабы не зацепить другое оборудование и потом по новой не просматривать шины и платы. Заменить или добавить дискретную видеокарту по силам каждому, просто следуя инструкции.
BIOS и UEFI
Последний способ – это активация видеокарты в BIOS или UEFI (аналог BIOSa, на новых ноутбуках многих известных производителей – Acer, HP и прочие). Зайти в БИОС можно путем нажатия специальных клавиш. У всех брендов они разные. Обычно это кнопки F* или Del. Компания Lenovo и Acer на своих устройствах ставит другие клавиши, нужно просто заглянуть в мануал и найти нужный вариант.
В меню БИОС нужно войти в пункт Display и выбрать Graphic Device, нажатием кнопки Enter открывается список из доступных видеокарт. Выбираем нужную, сохраняем результат. Данный способ включения подразумевает, что при запуске ноутбука активируется выбранная видеокарта. Если выбрать дискретную графику, то все время задействована будет только она, даже при игре в пасьянс.

Как поменять видеокарту на ноутбуке
Вы выяснили, что устройство съёмное, и решили заменить его самостоятельно. В таком случае нужно приобрести новую карту, подходящую вашей марке ноутбука. Не стоит покупать на разного рода барахолках, плата может быть прогретой (искусственно возвращённой к жизни), и перестать работать в любой момент.
Порядок замены видеокарты таков:
- Отключите зарядное устройство и снимите батарею.
- Откройте заднюю крышку. Крепится она по-разному в различных моделях компьютеров. Обычно нужно открутить несколько винтиков по краям и в районе батареи.
- Снимите систему охлаждения: вентилятор, радиатор и тепловые трубки. Их чаще всего размещают слева от батареи. Отвинтите кулер, достаньте тепловые подушки.
- Видеокарта находится в специальном разъёме и держится на двух винтах. Вынув её, снимите защитный кожух — в него устанавливается новая плата. Тепловые прокладки кожуха должны находиться строго над чипами памяти.
- Установив карту на место, нанесите слой термопасты на графический и центральный процессоры и на чипсеты. Рекомендуется использовать дорогую пасту, так как она характеризуется высокой теплопроводностью и дольше высыхает. Остатки старой термопасты необходимо удалить (для этой цели подойдёт обыкновенный ластик).
- Почистив систему охлаждения, соберите ноутбук.
- Последний шаг — установка нового драйвера. Старые драйвера при этом нужно удалить.

Видеокарта в устройстве держится на двух винтах
Если замена неработающей видеокарты и возможна в домашних условиях, то апгрейд в целях повышения производительности требует специального оборудования и является трудоёмким процессом, который можно проводить только мастерам.
Зачем делать замену?
К сожалению, видео адаптер наряду с процессором является одной из наиболее дорогих составляющих компьютера поэтому большинство моделей оборудованы не самыми производительными моделями. Так как остальные комплектующие имеют достаточный запас мощности, то владельцы таких компьютеров сталкиваются с необходимостью замены только лишь видеоплаты.

Кроме того, замена графических адаптеров также выполняется в случае выхода из строя. Некоторые лэптопы имеют довольно слабую систему охлаждения и требовательные игры в некоторых случаях могут привести к перегреву платы, в результате чего и отпаивается чип.
Несмотря на то что избежать такой поломки довольно просто (достаточно лишь периодически очищать ваш компьютер от пыли, использовать охлаждающую подставку или не подвергать технику длительным нагрузкам) обращения в сервисные центры с необходимостью замены видео карты на рабочую являются довольно распространённым случаем.
Видео: Как подключить к телевизору КОЛОНКИ — На примере акустической системы 2.0 — Edifier R2700
Любой телевизор обладает встроенными динамиками, которые позволяют наслаждаться звуковым сопровождением картинки. Чаще всего, особенно до недавнего времени, такая озвучка устраивала каждого. Однако, когда в наши жизни пришло высококачественное видео, требования к качеству звука существенно возросли. Давайте рассмотрим, как к телевизору подключить колонки.
Конечно, чтобы смотреть обычные аналоговые ТВ каналы хватит и простого стереозвучания, которое обеспечат ваши колонки на 5 — 10 Вт.
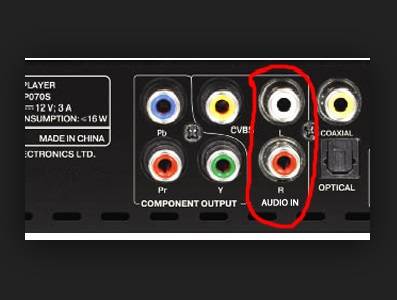
Выходы сзади на телевизоре левого и правого источника сигнала (сюда подключаем колонки или стерео систему)
Если, вы думаете, что звук скуден басовыми нотками, не слышны оттенки, то становиться ясно, что для более качественного звучания нужен простейший усилитель и выведенные внешние колонки. А если речь идет о просмотре фильмов высокого качества, то и показатели звука должны не уступать качеству изображения. Обеспечение хорошего многоканального звука возможно исключительно тогда, когда при помощи ресивера подключается дополнительная внешняя акустическая система.
Обычно, работа звуковой карты (звукового процессора) в телевизоре достаточно хороша. Проблемы с качеством звука возникают только по причине встроенных динамиков. Для этого случая, проблема со звуком решается путем подключения небольших внешних активных (имеющих встроенный усилитель) колонок, к примеру, компьютерных, прямо к телевизору. В колонках точно есть встроенный усилитель, если они дополнительно питаются от домашней электросети 220 В и обладают собственным регулятором звука.

Шнуры переходники для соединения колонок и телевизора
Важно! Запрещается подключение колонок, имеющих высокую мощность прямо к телевизору. Исключительно при помощи усилителя! В противном случае, в вашем телевизоре может сгореть звуковая микросхема, запас выносливости которой не рассчитан на такие нагрузки
Можно ли поменять видеокарту на более мощную версию?

Для видеокарт тоже актуален данный вопрос. Поскольку они обеспечивают качество выведения картинки, а также представление графической информации на экране, стоит подобрать хорошую модель для выполнения данных функций. Современные модели компьютеров и ноутбуков обладают хорошими встроенными элементами, но при желании вы можете произвести замену карты. Для этого можно обратиться в специализированный центр за помощью или к мастеру. Однако это будет стоить больших денег, поэтому мы расскажем о способе самостоятельной замены элементов техники. Возможно, это будет не так просто сделать, но все же выполнимо.
Расположение видеокарты
Для пользователей очевидно, что видеокарта располагается на материнской плате внутри ноутбука. Поэтому первым делом взглянем на начинку, чтобы определить расположение GPU (Graphical Processor Unit).
Открыв верхнюю крышку (или заглушку нижней – это полностью зависит от модели. Некоторые ноутбуки нужно разобрать полностью, перевернуть материнскую плату и только тогда станет виден нужный элемент) пользователь видит систему охлаждения. Состоит эта система из 1-2 трубок и вентилятора, которые крепятся винтами к системной плате. Сняв систему охлаждения можно получить доступ к процессору и видеоадаптеру. На картинке ниже видно, как выглядит интегрированная видеокарта на ноутбуке.
Добравшись до видеокарты (вид адаптера может не совпадать с изображением) и вооружившись нужным инструментом можно прочитать модель и название. Замена в случае поломки начинается именно с этого. Уже после подбираются аналоги или такая же модель.
Разновидности видеокарт
Даже маркированные буквой «m» после названия (GTX440m и GTX440 – разные GPU. Первый предназначен для установки в лэптоп и существенно отличается от второго), графические процессоры делятся на 2 основные категории.
Дискретный. Имеет отдельное посадочное место на материнской плате и может быть заменён без сложностей (требуется только знать, какими инструментами и как пользоваться).
Выше пример двух разных дискретных (съёмных) видеочипов для ноутбуков. Первый больше похож на процессор, а второй на плату. Между тем – задача у них одинаковая.
В современных ноутбуках найти второй вариант почти невозможно. Все чипы выпускаются в формате первого образца.
Интегрированный. Такой GPU совмещается с процессором или с материнской платой. Используется не часто, в основном на бюджетных моделях.
Фактически видеочипу выделено ядро и поток в ЦП, что позволяет обеспечить неплохую производительность видео на бюджетных устройствах. Мощность таких GPU крайне мала.
Можно ли заменить интегрированную видеокарту?
Решение интегрировать видеоадаптер в ЦП принималось с двумя основными целями: выиграть больше места для иных компонентов и удешевить производство девайсов – как правило, такие модели находятся в бюджетном сегменте. Ключевым недостатком графических адаптеров такого типа является довольно низкая производительность, поэтому для любителей видеоигр этот вариант не подходит, что, естественно, наталкивает пользователей на мысль об апгрейде. Но поскольку встроенный видеоадаптер является частью ЦП, то произвести модернизацию лэптопа не получится.
Если же на вашем лэптопе графический адаптер вышел из строя, необходимо будет произвести замену процессора вместе с видеочипом, что разумеется серьезно ударит по карману. В большинстве случаев стоимость этого компонента достигает 40% от стоимости портативного компьютера. Технически этот процесс реализовать вполне возможно, однако для этого потребуется аналогичный чип. Другой будет просто несовместим с материнкой. Более того, чтобы произвести замену, придется обращаться в специализированный сервис, в котором имеется соответствующее оборудование. Выполнить эту операцию в домашних условиях не получится.
Можно ли поменять видеокарту у ноутбука: интегрированная карта
Интегрированная видеокарта встроена в центральный процессор поэтому установка нового интегрированного графического адаптера возможна лишь вместе с заменой ЦП. Если в вашей модели установлен только интегрированный видеоадаптер, то его апгрейд в таком случае невозможен.

Дискретная карта
Конкретного ответа на вопрос можно ли поменять видеокарту на ноутбуке на более мощный вариант нет. Теоретически, при огромном желании и больших затратах установка нового дискретного адаптера вполне возможна, но на практике в большинстве случаев целесообразней купить более новую модель с необходимыми комплектующими.
Если вы является владельцем лэптопа со слотом MXM (что на сегодняшний является довольно редким случаем), то апгрейд представляет собой относительно простую операцию.
Вам необходимо узнать тип разъёма MXM и подобрать такую же плату в случае её поломки или подобрать более мощный вариант в случае апгрейда. Для того чтобы узнать тип вашего слота можно обратиться к производителю.

Но наиболее распространённым вариантом установки дискретной видео карты на данный момент является распайка её чипа на материнской плате.
Апгрейд в таком случае возможен только лишь с помощью специального оборудования, а также особых знаний и навыков. Если вы является владельцем лэптопа с распаянной видеокарте на материнской плате, то о её замене рекомендуется забыть.
К сожалению, найти необходимую видео карту для MXM слота довольно трудно, бу модели покупать довольно опасно ввиду возможности приобрести «прогретую» плату, которая проработает неопределённы срок. Так что в большинстве случаев приобретение возможно лишь из-за границы или в сервисном центре.
Следующей проблемой является тепловыделение. Более мощный видеопроцессор будет возможно выделять больше тепла, и ваша система охлаждения может не справится, что приведёт к новым поломкам. Поэтому следует подбирать видеоадаптер с таким же показателем тепловыделения (TDP).
Процесс замены
Рассмотрим процесс замены видео карты со слотом MXM на примере установки новой видеокарты Radeon HD 3650 вместо стандартной NVidia 8400m G в Acer Aspire 7520G, который имеет слот MXM II.
После того как вам удастся приобрести необходимый видеоадаптер можно приступать к его установке:
-
для начала потребуется получить доступ непосредственно к самому слоту. К счастью, для замены потребуется лишь открыть заднюю крышку, открутив несколько винтов;
следующим шагом является демонтаж всей системы охлаждения ЦП и ГП, для чего также следует открутить несколько винтов;
сама плата закреплена 2 дополнительными винтами, открутив которые её можно вытащить из самого разъёма;
новую видео плату необходимо также установить в защитный кожух. Следует также проверить соответствие расположения тепловых прокладок и чипов памяти;
после установки платы необходимо нанести тонкий слой термопроводящей пасты как на графический и центральный процессор, так и на чипсет, предварительно убрав старую термопасту. Данную операцию удобно выполнять с помощью пластиковой карточки;
также не забудьте почистить кулер и радиатор, в которых обычно скапливается большое количество пыли;
сборка осуществляется в обратном порядке.
Установка нового драйвера
После установки новой видеокарты необходимо установить необходимые драйвера, для чего следует выполнить следующие операции:
- полностью удалить предыдущие драйвера;
устанавливать следует модифицированные драйвера, пропатчить которые вы сможете с помощью специального приложения;
после установки приложения следует указать расположение вашего установочного пакета драйверов и подтвердить модификацию.
Апгрейд видеоадаптера на более мощный вариант представляет собой очень трудную задачу, выполнить которую в большинстве случаев возможно лишь с помощью специального оборудования.
Более того стоимость новой видео платы может составить слишком большую сумму особенно для б/у ноутбука. Оправданным вариантом является апгрейд лишь графических адаптеров в моделях с MXM слотом, которых на данный момент очень мало.








