Правильные способы устранения неполадки с запуском флешки
Содержание:
- Как исправить ошибку
- Переустановка драйвера
- Ошибка Запуск этого устройства невозможен (код 10) в windows 7
- Как исправить ошибку реестра с кодом 19
- Ошибка «Запуск с этого устройства невозможен (Код 10)» — как установить драйвер сетевой карты
- Исключение конфликтующих устройств
- Как исправить ошибку
- Как запустить флешку и восстановить данные
- Способы решения проблемы
- Исправление ошибки «Запуск этого устройства невозможен. (Код 10)»
Как исправить ошибку
Рассмотрим методы решения проблемы распознавания устройства в Windows 10. Приведем для каждого варианта подробную инструкцию со скриншотами.
Неисправность с устройством
Для начала проверяем подключаемый гаджет – возможно, он изначально нерабочий. Переподключаем устройство в другой порт или другой ПК. Если устройство не стало распознаваться, значит, проблема кроется именно в нем.
Если же оно нормально работает, то проблема, вероятно, кроется в порту, к которому устройство подключалось ранее. Проверим устройство с другими портами, а в потенциально сломанный порт подключим другие гаджеты.
С помощью драйвера
Типовой случай – не установился драйвер. Чтобы проверить его состояние, нажимаем сочетание Win + X и затем выбираем «Диспетчер устройств».
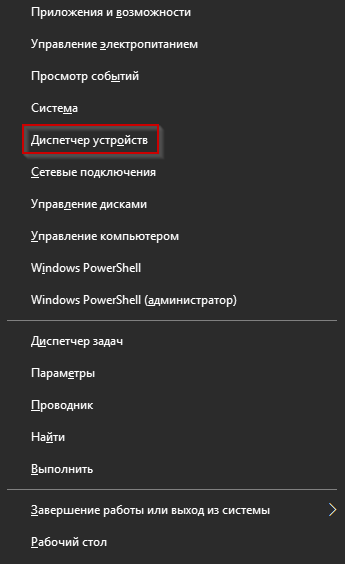
Вызов меню
Откроется новая рабочая область. В ней находим элемент в виде желтого вопросительного знака или маленького желтого треугольника. Дважды кликаем левой кнопкой мыши по нему.
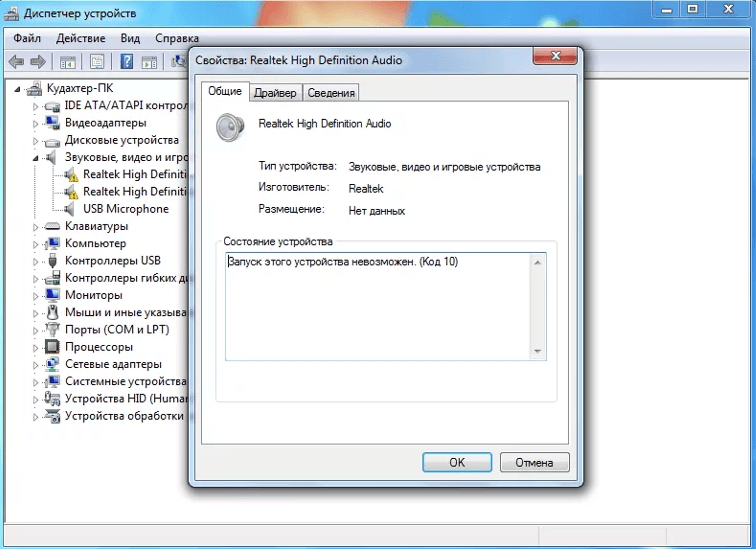
Меню неисправного устройства
Откроется рабочая область, где указан код ошибки 10. Переходим во вкладку «Драйвер», нажимаем кнопку «Обновить».
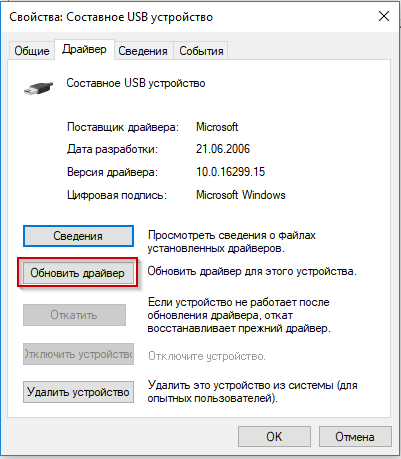
Раздел «Драйвер»
Откроется новое окно, которое предложит два варианта действий на выбор пользователя. Выбираем первый пункт – автоматический поиск.
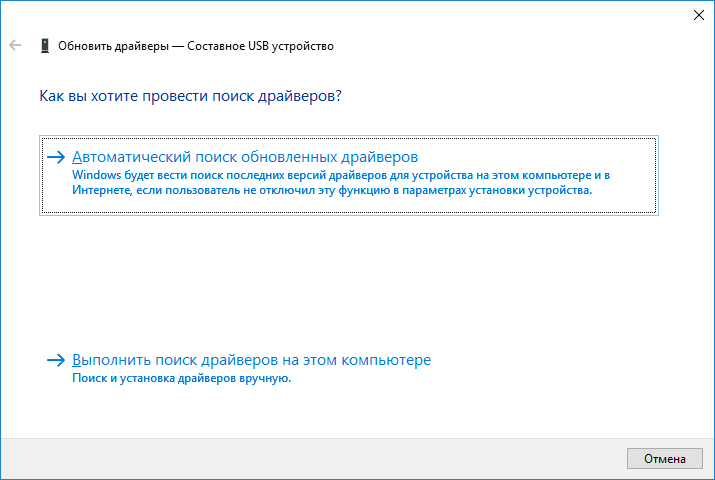
Обновление драйвера
Windows 10 автоматически выполнит поиск необходимых драйверов сначала по локальной базе, а затем и через Интернет. Если в результате автопоиска драйвера не будут найдены, то следует выбрать «ручной» вариант.
С помощью реестра
Неверные ключи реестра также приводят к появлению ошибки «Запуск устройства невозможен, код 10». Чтобы исправить ситуацию, воспользуемся утилитами для очистки реестра. В качестве примера расскажем про CCleaner.
Ссылка для загрузки: https://www.ccleaner.com/ru-ru/ccleaner
Скачиваем программу, инсталлируем и запускаем. Переходим во вкладку «Реестр», нажимаем кнопку «Поиск проблем».

Раздел «Реестр»
Утилита просканирует систему и выдаст информацию о «пустых» ветках и неисправных ключах. Нажимаем «Исправить выбранное».

Очистка реестра
После очистки закрываем программу и подключаем внешний накопитель к ПК.
С помощью изменения буквы диска
При первом подключении внешнего устройства Windows автоматически присваивает ему букву. Когда пользователь подключает флэшку повторно, ОС находит в реестр соответствующую запись и идентифицирует устройство.
Проблема возникает, когда пользователь подключает новый накопитель, а потом вручную присваивает ему старую букву. Давайте исправим ошибку, присвоив новому устройству новую букву.
Нажимаем сочетание клавиш Win + X, выбираем опцию «Управление компьютером».
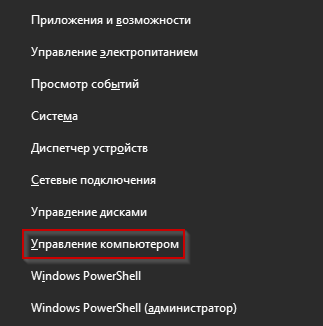
Выбор опции
Откроется новое окно с доступными вариантами команд. Переходим к разделу «Управление дисками». На правой стороне откроется рабочая область с указанием подключенных и найденных устройств в ОС.

Выбор флэшки
Выбираем диск, который отмечен на скриншоте красным – это внешний накопитель.
Нажимаем на носителе правой кнопкой мыши, активируем пункт, который отмечен красным на изображении.
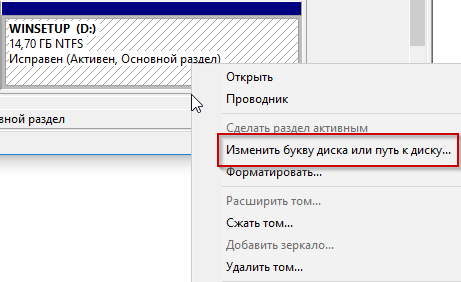
Меняем букву
Выбираем диск (в нашем примере он один – буква D), нажимаем «Изменить».
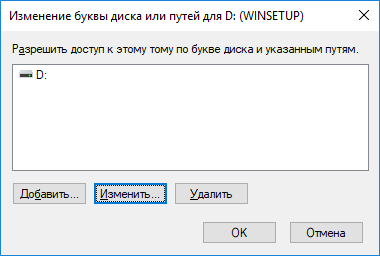
Выбор устройства
Откроется рабочая область. Нажимаем стрелку с правой стороны и выбираем новый символ для накопителя.
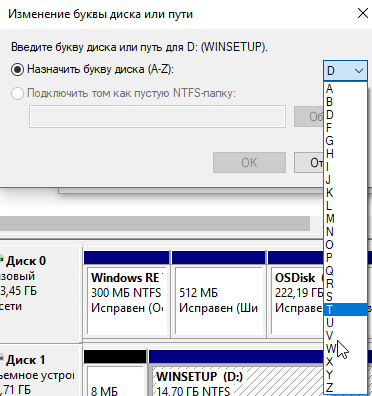
Выбор литеры
Нажимаем ОК, закрываем окна. Проверяем доступность внешнего устройства.
С помощью восстановления
Иногда сообщение «Запуск устройства невозможен, код 10» появляется после обновления операционной системы. Это связано с тем, что апдейт внес изменения в системные файлы. Чтобы исправить ситуацию, выполним откат к предыдущему состоянию.
Открываем «выполнить», вводим rstrui.exe.
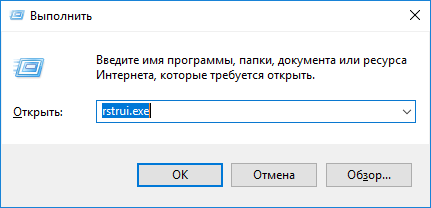
Вызов программы восстановления
Откроется утилита, которой управляет контрольными точками, а также откатывает Windows к выбранной точке восстановления. После запуска утилиты следуем подсказкам мастера.
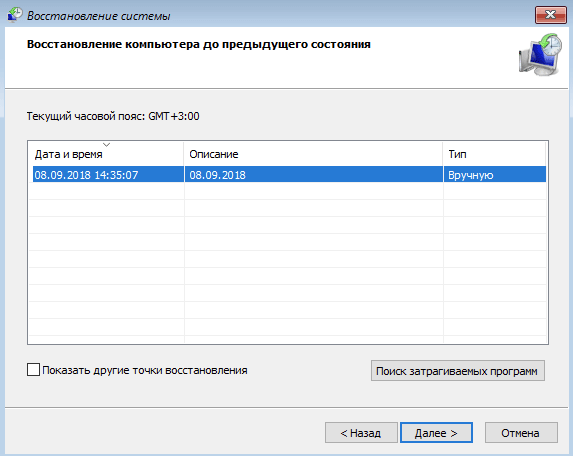
Выбор точки восстановления
На скриншоте выше представлена единственная доступная точка, но по факту их больше. Увидеть больше контрольных точек можно, поставив галочку на пункте «Показать другие точки восстановления». Выбираем необходимую, нажимаем «Далее».
Утилита сообщит пользователю какие изменения отменятся в результате отката. Внимательно проверяем список – если не затрагиваются важные файлы, то соглашаемся.
Публикация рассказала о сообщении «Запуск устройства невозможен, код ошибки 10» и причинах его появления. В статье приведены инструкции, которые помогут вам решить проблему. Удачи!
Post Views:
76
Переустановка драйвера
В большинстве случаев проблемы с запуском внешнего устройства связаны с неисправным драйвером. Вам необходимо воспользоваться функционалом «Диспетчера устройств» и переустановить ПО. Для этого следуйте пошаговому руководству, которое мы составили для вас:
- Сначала подключите проблемную флешку к компьютеру и запустите «Диспетчер устройств». Открыть утилиту можно с помощью поиска на панели задач по названию.
- Теперь найдите вашу флешку в списке оборудования. Поскольку речь идет о проблеме с запуском, скорее всего, накопитель будет подписан как «Неизвестное USB-устройство».
- Через дополнительное меню запустите процедуру «Обновить драйверы».
- Перед вами появится окно с выбором автоматического поиска или ручного обновления. Выбирайте первый вариант.
- Подождите, пока утилита найдет подходящий драйвер в базе Microsoft и установит его в систему.
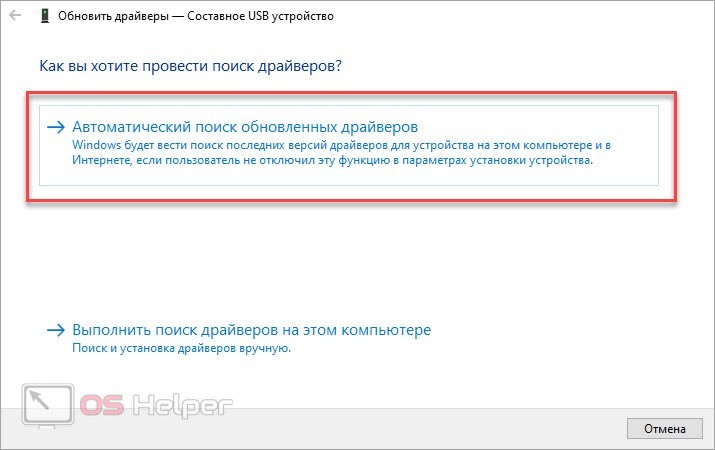
Однако не во всех случаях Windows справляется с задачей. Автоматический поиск не поможет, если вы используете старую или редкую флешку. В таком случае необходимо скачать ПО с официального сайта производителя флешки и установить его вручную. Перед этим обязательно удалите предыдущую версию драйвера!
Ошибка Запуск этого устройства невозможен (код 10) в windows 7
Всем привет, сегодня мне позвонил мой друг и рассказал про такую ошибку, после установки нового оптического привода (в моем случае с SATA-интерфейсом, система обнаруживает его, но в диспетчере устройств на нем стоит восклицательный знак «!», а состоянии устройства стоит статус «Запуск этого устройства невозможен код 10», самое неприятное, что данную проблему вы можете встретить и с флешкой, мышкой, WiFi
Причины ошибки: запуск устройства невозможен код ошибки 10
Как я вам не перестаю повторять, прежде чем, что-то исправлять, нужно понять, из-за чего это происходит, чтобы не лечить постоянно следствие проблемы, а избавляться от нее кардинально и на совсем. Рассмотрим основные причины:
- Я всегда в первую очередь проверяю физику устройства > под физикой понимается, отсутствие механических повреждений, если у вас DVD-rom, то убедитесь, чтобы там ничего не тряслось, если флешка, то попробуйте ее воткнуть в другой USB порт компьютера, так как я чаще всего встречал, что запуск этого устройства невозможен код 10 именно с флешкой. Если это видеокарта или звуковое устройство, то попробуйте воткнуть в другой слот на материнской плате, если у нее они конечно же присутствуют.
- Криво установилось устройство, чаще всего в этом виновата самая windows.
- Повреждены некоторые ветки реестра windows.
- Происходит конфликт оборудования
Решаем ошибку: Запуск данного устройства невозможен код 10
Давайте теперь рассмотрим, как со сто процентной уверенностью устранить проблему с запуском данного устройства с кодом 10.
- Про физику устройства я вам уже написал
- Следующим шагом я вам посоветую удалить это проблемное устройство в диспетчере, так как оно могло установиться не правильно, для этого щелкните по нему правым кликом и из контекстного меню выберите удалить, я так поступил с Bluetooth Audio Device.
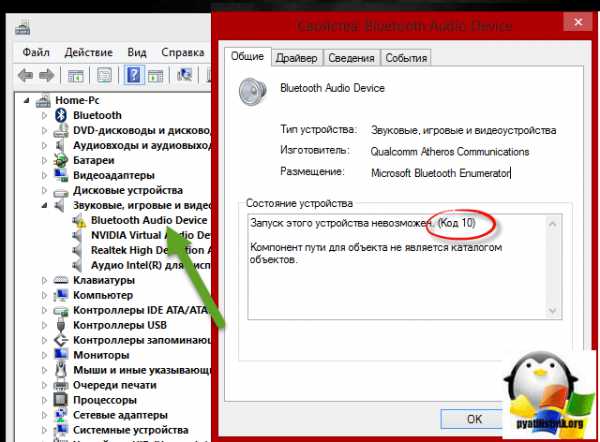
или вот пример с Serial Comm Port
А вот и код 10 с USB устройством. Как видите, ошибка выскакивает везде.
После удаления устройства, в самом верху диспетчера устройств, щелкните правым кликом по названию вашего компьютера и выберите Обновить конфигурацию оборудования. Ваша операционная система просканирует все доступные устройства на вашем компьютере и установит, если обнаружит, что то новое, так как при первой попытке установить, могли возникнуть проблемы или ошибки, в следствии чего был код 10.
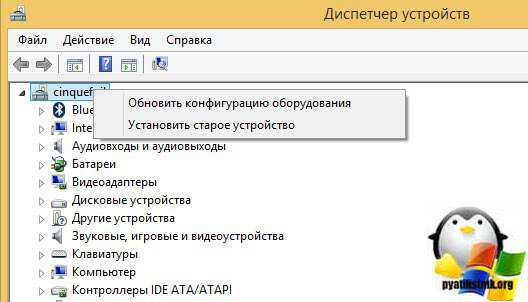
Правим реестр windows. Запустите редактор реестра (Пуск -> Выполнить… -> regedit или сочетание клавиш WIN+R). Переходим там в ветку
HKEY_LOCAL_MACHINE\SYSTEM\CurrentControlSet\Control\Class\{4D36E965-E325-11CE-BFC1-08002BE10318}
в котором параметр Default имеет значение DVD/CD-ROM, а параметр Class — значение CDROM (в реестре может быть несколько экземпляров ветки {4D36E965-E325-11CE-BFC1-08002BE10318}, так что эти параметры позволят опознать нужный нам).
Найдите в этом разделе параметры UpperFilters и LowerFilters и удалите их. Закройте редактор реестра и перезагрузите компьютер, поидее ошибка Запуск этого устройства невозможен (код 10) в windows 7 должна пропасть, если нет, то делаем следующее.
Установите все возможные обновления доступные для системы. Для этого открываем Пуск > Панель управления > Центр обновления windows.
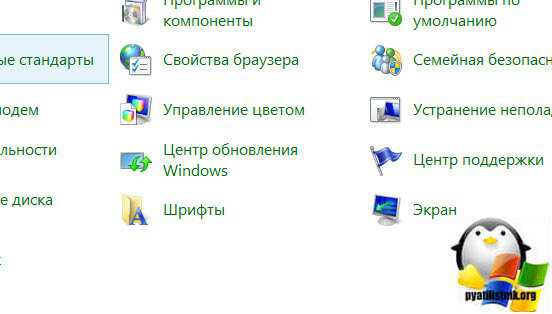
Учтите, что в последнее время Microsoft пытается избавиться от windows 7, поэтому участились случаи когда идет бесконечное обновление windows 7.
- Еще может в некоторых случаях, когда операционная система пишет запуск устройства невозможен код 10, можно произвести обновление всех драйверов на ваше железо, я всегда вам советую, все держать в актуальных версиях.
- Бывают ситуации, что происходит конфликт оборудования, у меня так было с внешним HDD и кард ридером Alcor mini USB card reader. Вот пример, когда мой жесткий, внешний диск пишет запуск устройства невозможен код 10, но самое забавное сам он зажужжал, ему тeпо не хватило питания для старта.
Отключаю ФИЗИЧЕСКИ Alcor mini USB card reader и заново включаю внешний HDD
И о чудо! USM Mass Storage Device нормльно определился в системе.
Как видите ошибка: Запуск этого устройства невозможен код 10 в windows 7 устраняется весьма просто, главное выявить на будущее причину.
Материал сайта pyatilistnik.org
Как исправить ошибку реестра с кодом 19
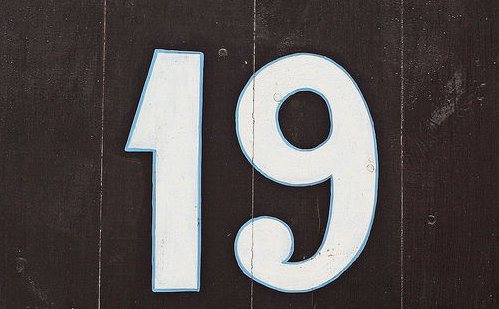
Источник фото Если вы столкнулись с этой ошибкой на вашем компьютере, вам не нужно паниковать.
Хотя это серьезная проблема, но хорошая новость в том, что ее легко решить. Вам не нужно быть программистом, технически исправным или нанять технического специалиста, чтобы исправить ошибку в вашей системе.
Вот несколько способов решить эту проблему:
Удалите, а затем переустановите дисковод DVD / CD ROM.
Для этого вот что вам нужно сделать: просто нажмите на меню «Пуск», введите «Диспетчер устройств» в поле поиска и нажмите клавишу ввода. Когда откроется окно диспетчера устройств, найдите дисководы DVD / CD ROM.
Нажмите на знак +, чтобы развернуть его. Теперь щелкните правой кнопкой мыши на приводе DVD и нажмите «Удалить». После этого перезагрузите компьютер. При перезапуске Windows должна автоматически обнаружить и переустановить драйвер DVD. Как только установка драйвера завершена, теперь посмотрите, работает ли привод DVD.
Если ошибка все еще появляется, то вам нужно восстановить реестр, удалив поврежденные записи реестра. Вы можете загрузить драйверы автоматически с помощью инструмент, такой как помощь водителю.
Метод устранения неполадок для удаления поврежденных записей реестра
Чтобы удалить поврежденные записи реестра, перейдите в «Пуск» и выберите «Выполнить».
Введите regetdit и нажмите клавишу ВВОД, чтобы откройте редактор реестра Windows. Для продолжения вас могут попросить ввести пароль администратора, введите его, чтобы продолжить. Теперь окно реестра будет отображаться.
Здесь найдите раздел реестра HKEY_LOCAL_MACHINE, затем перейдите к следующему разделу реестра HKEY_LOCAL_MACHINESYSTEMCurrentControlSetControlClass {4D36E965-E325-11CE-BFC1-08002BE10318}
Здесь вы увидите верхнюю запись реестра фильтров в правой панели. Щелкните правой кнопкой мыши верхний фильтр и выберите «Удалить». Вам будет предложено подтвердить удаление. Нажмите на вкладку да, чтобы подтвердить. Выйдите из редактора и перезагрузите компьютер.
Если вы технически не здоровы, это может немного сбить вас с толку, и, кроме того, это не гарантирует, что вы решите все проблемы с реестром на вашем ПК, поэтому есть вероятность, что ошибка Code 19 может появиться в скором времени.
Чтобы разрешить проблемы с реестром в течение длительного времени и убедиться, что такие ошибки, как код 19, не появляются время от времени, необходимо выполнить правильную и тщательную очистку реестра. Для этого желательно скачать Reimage.
Исправьте код 19 с полным уходом за системой
Total System Care — это продвинутый, удобный и высокофункциональный инструмент для восстановления ПК / очистки реестра.
Он развертывается с помощью мощного средства очистки реестра, которое обнаруживает, сканирует и устраняет все проблемы реестра, включая код ошибки 19. Он удаляет устаревшие и ненужные файлы, загромождающие вашу систему, удаляет недействительные и поврежденные записи реестра и восстанавливает поврежденный и поврежденный реестр за считанные секунды.
Его можно установить на любой ПК с Windows. Он совместим со всеми версиями Windows, включая XP, Vista, Windows 7 и 8.
Другие функции включают в себя антивирус это удаляет вредоносные программы и защищает ваш компьютер от угроз конфиденциальности и безопасности данных. Он также функционирует как системный оптимизатор, значительно улучшая скорость вашего ПК.
Чтобы восстановить и устранить ошибку реестра Code 19 и другие проблемы, связанные с ПК Просмотреть загрузить Total Care System.
Ошибка «Запуск с этого устройства невозможен (Код 10)» — как установить драйвер сетевой карты
Что такое ошибка «Запуск с этого устройства невозможен (Код 10)»
Ошибка «Запуск с этого устройства невозможен (Код 10)» — это техническое описание проблемы установки драйвера любого устройства внутри среды Windows. Это значит, что операционная система по какой-то причине не может увидеть устройство. Такими причинами могут быть:
- Повреждение комплектующих, нестабильный контакт;
- Повреждение в реестре самой Windows;
- Установка некорректного драйвера устройства.
В нашем тестируемом случае при диагностике неполадок сети система выявила проблемы с сетевой картой, и, как впоследствии оказалось, это были проблемы с некорректным драйвером.
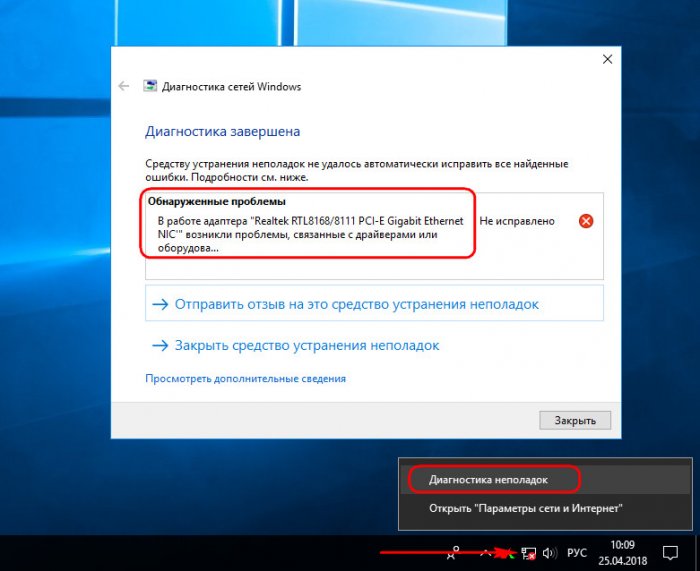
«Десятке» не подошёл тот драйвер, что она сама же и установила. Более того, ей не понравился и тот драйвер, с которым она прекрасно существовала до переустановки – из архива Dism. В нашем случае была проведена попытка извлечь драйвер сетевой карты из предварительно сделанного архива драйверов с помощью Dism. Через диспетчер устройств мы попытались обновить драйвер.
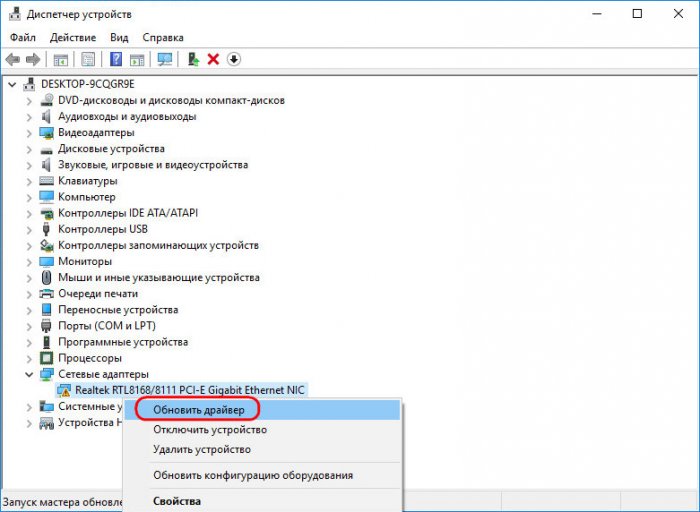
Выполнили поиск драйверов на текущем компьютере.
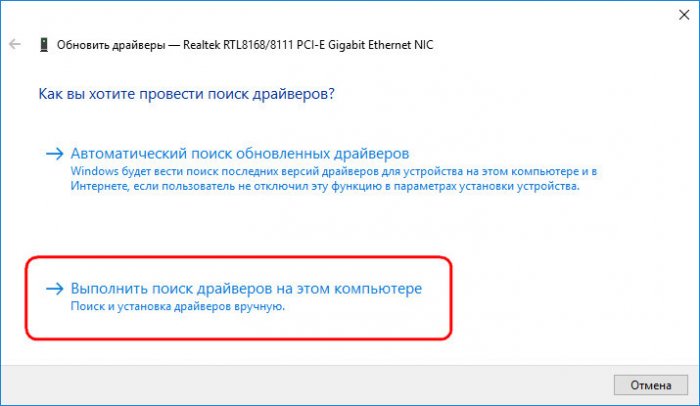
В качестве источника указали папку хранения бэкапа драйверов, сделанного ранее с помощью Dism.
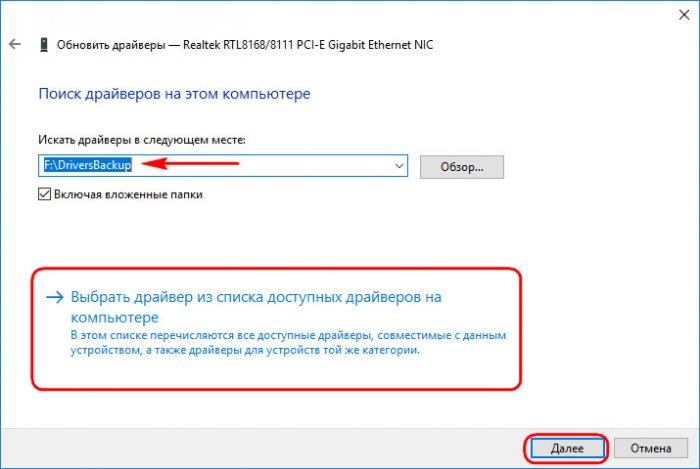
И система нашла сохранённые ранее драйверы сетевой карты.
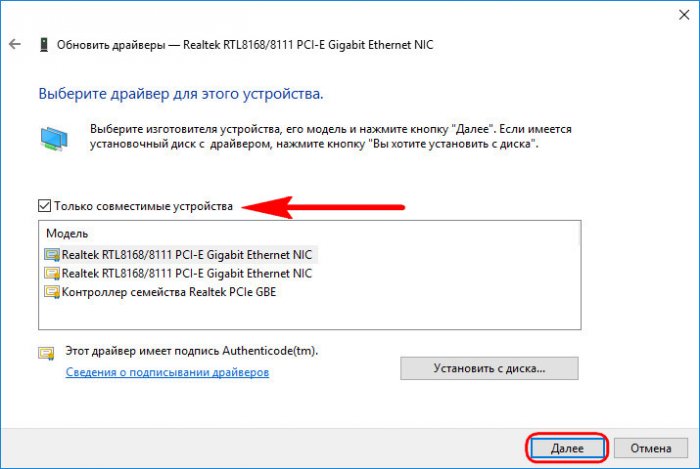
Но они ей не подошли, и Windows выдала ошибку.
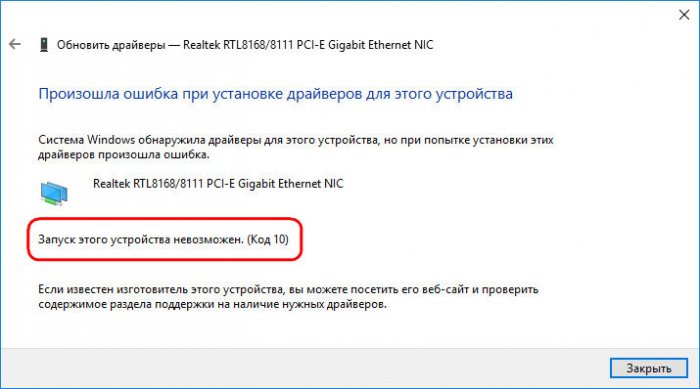
Аналогичное сообщение об ошибке мы увидим в свойствах сетевой карты в диспетчере устройств, в графе «Состояние устройства».
Как установить драйвер при такой ошибке
Если Windows не справляется с установкой драйверов, обычно в таких случаях могут помочь специальные программы — менеджеры установки драйверов. Возможно, и сама Windows решила бы эту проблему попозже, если бы работал её Центр обновления. Однако случай именно с сетевой картой, если на борту компьютера нет альтернативного устройства подключения к сети — Wi-Fi — или нет самой беспроводной сети, делает невозможным ни загрузку обновлений с серверов Microsoft, ни запуск программ для автоматической установки драйверов. Ведь последние работают с базами данных, хранящимися в Интернете.
Но даже при проблемах с другими комплектующими, если появляется ошибка «Запуск с этого устройства невозможен (Код 10)», менеджеры установки драйверов могут не помочь. Так, например, программа Snappy Driver Installer с локальной базой всех возможных драйверов, как и Windows, не смогла справиться с поставленной задачей по установке драйвера сетевой карты.
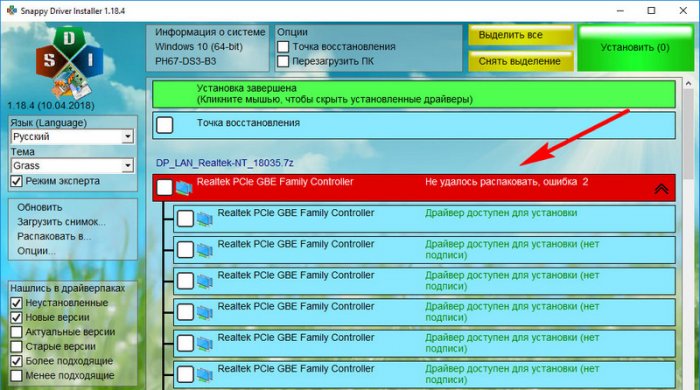
Ошибка «Запуск с этого устройства невозможен (Код 10)», если причиной является некорректный драйвер устройства — это тот случай, когда нужен не только файл драйвера «.inf» и ПО, которое может внедрять его среду Windows, но полноценный инсталлятор, EXE-шник драйвера с цифровой подписью. Проще говоря, драйвер с официального сайта производителя устройства. Такой может найтись на родном диске с драйверами на материнскую плату или ноутбук. Или его можно попытаться найти на официальном сайте материнской платы или ноутбука. Но здесь, друзья, также может случиться закавыка: производители материнских плат и ноутбуков не всегда пополняют базы драйверов для новых версий Windows. Если техника старая или относительно таковая, версий драйверов для Windows 10 у производителей может не быть. Что, собственно, и случилось в нашем тестируемом случае. На сайте старой материнской платы Gigabyte не нашлось драйвера для Windows 10. И у нас остался единственный вариант, где такой EXE-шник может отыскаться – на официальном сайте производителя самой сетевой карты, компании Realtek. Там точно уж должны позаботиться о драйверах для новых версий Windows. Отправляемся туда:
www.realtek.com
На сайте Realtek заходим в раздел «Download», кликаем в меню «Communications Network ICs», далее – «Network Interface Controllers», далее – «10/100/1000M Gigabit Ethernet», затем – «PCI Express», и, наконец — «Software». Для других типов сетевых устройств от Realtek, соответственно, путь может несколько отличаться.
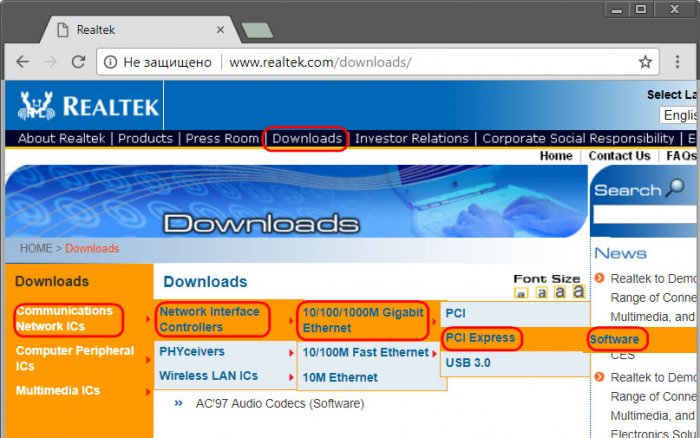
Вверху увидим перечень всех моделей поддерживаемых сетевых карт, в числе которых и наша, а чуть ниже сможем скачать тот самый EXE-шник для установки драйвера в среду Windows 10.
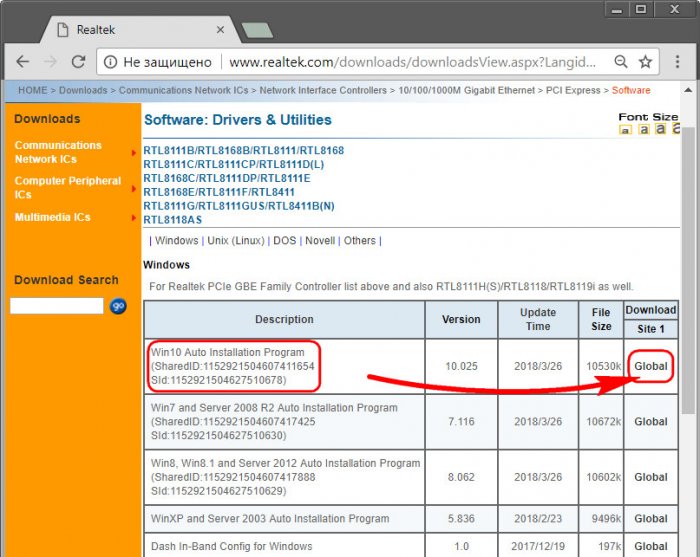
После скачивания распаковываем архив, заходим в папку, ищем файл setup.exe. Запускаем.
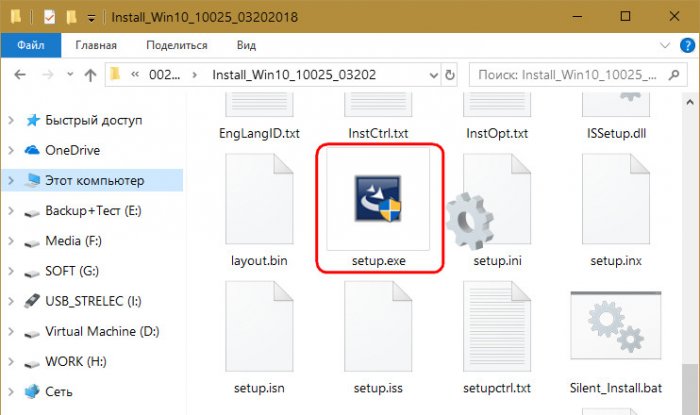
И устанавливаем.
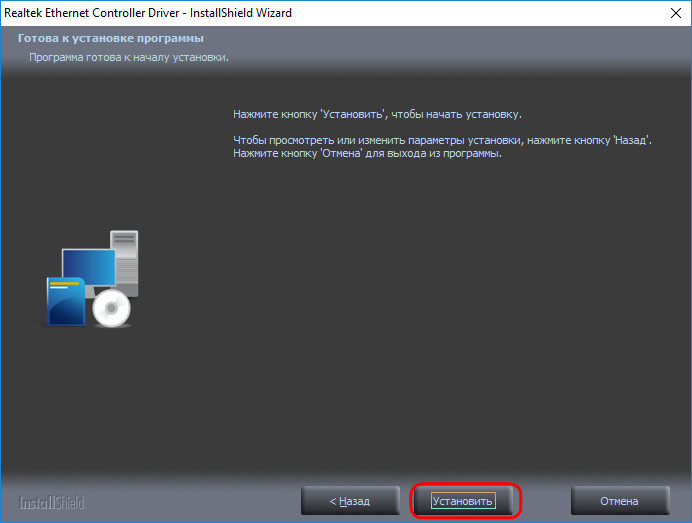
После установки сеть заработала.
***
Исключение конфликтующих устройств
К современному ПК часто подключается много дополнительных устройств, которые могут вступать в конфликт между собой. Главная наша задача – найти несовместимое оборудование. Для этого рекомендуем отключить все устройства от портов и подключать их по одному, каждый раз проверяя работоспособность. Когда после подключения девайса повторно появится сбой, можем определить в каком именно оборудовании проблема.

Что можем сделать для решения конфликта:
- Обновить драйвера для обоих устройств. Лучше не использовать драйверпаки, а всё сделать вручную, так выше шанс успеха.
- Не использовать одновременно два девайса. Самый простой метод, но может вызывать сильный дискомфорт.
- Откатить систему. Способ применяется в случаях, если раньше ОС исправно работала с тем же оборудованием.
Важно! Ещё стоит проверить качество контакта в порте. Проще всего определить при помощи небольших движений кабеля и штекера у входа
Если устройство постоянно, то появляется, то пропадает, стоит изучить целостность входов. Возможно, придётся перепаивать кабель, штекер или порт. Когда неполадка касается внутренних комплектующих, достаточно выполнить чистку компьютера и проверить качество подключения съёмных элементов.
Наиболее вероятной причиной ошибки с кодом 10 в Виндовс 10 является неполадка с драйверами. Восстановление их работоспособности часто приводит к восстановлению рабочей обстановки в ОС. Однако, нельзя исключать вероятность конфликтов и сбоев в реестре.
Как исправить ошибку
В первую очередь надо попытаться обновить подключение к интернету:
- проверить, достаточно ли средств на счету телефона для подключения к мобильному интернету (особенно это актуально при нахождении в роуминге);
- перезагрузить телефон или компьютер;
- перезагрузить роутер;
- выбрать другую сеть (WiFi вместо мобильного интернета или обратно);
- попробовать найти место, где уровень сигнала будет достаточен для того, чтобы передать и получить данные;
- временно выключить в телефоне установленные активные приложения, работающие с VPN.
Пользователи, обладающие соответствующей квалификацией, могут попробовать изменить настройки роутера – прописать DNS 8.8.8.8 и 8.8.4.4, если используется Google или 77.88.8.8 и 77.88.8.1 для Yandex соответственно. В этом случае, если результат не достигнут, лучше вернуть исправления назад и продолжить поиск проблемы иными методами.
Опрос: довольны ли Вы качеством услуг предоставляемых Сбербанком в целом?
ДаНет
Далее надо попытаться просканировать телефон любой антивирусной программой (лучше не одной) на предмет наличия вредоносных перехватчиков. Не помешает добавить приложение в список исключений защитных программ. Следующим шагом на пути к устранению временных неисправностей можно попытаться обновить версию приложения.
Как запустить флешку и восстановить данные
Одной из причин отказа работы съёмных носителей служат вирусы. Вследствие вредоносного кода носитель может работать неправильно, становится невозможным получить подступ к важным сведениям на съёмнике. Может помочь элементарная проверка антивирусной утилитой.
ВАЖНО. Чтобы защитить накопитель от воздействия вирусных программ, необходимо сразу после его покупки установить антивирус.. Для восстановления данных требуется форматирование диска, а также скачивание программы, их в сети очень много, для пошагового реанимирования сведений с USB
Для восстановления данных требуется форматирование диска, а также скачивание программы, их в сети очень много, для пошагового реанимирования сведений с USB.
Процесс может быть замедлен ввиду неисправного элемента или неправильного ухода за рабочим инструментом, тогда запись в ПК —флешка код 10 запуск устройства невозможен — допустима. Но следуя вышеперечисленным способам, вы избавитесь от такой проблемы и не столкнётесь с затруднениями в будущем.
Способы решения проблемы
Проблема с ошибками решается в зависимости от причины ее возникновения. Вам может понадобиться:
- Разобраться с работой и скоростью вашего интернет-соединения.
- Проверить устройство на наличие вирусов, и при их обнаружении принять соответствующие меры.
- Обновить приложение до более новой версии.
- Подождать, пока исправят технические ошибки или закончатся профилактические работы.
Для проверки соединения с оператором, поставляющим услуги сети, необходимо удостовериться в том, что все услуги были оплачены (ведь за неуплату могут отключить доступ). Если явных причин для сомнения в работе сети нет, то следует перезагрузить роутер и само устройство
Неважно, где именно работает клиент, важно, чтобы все взаимодействующие ПК и телефоны были перезапущены. Когда услуги мобильного банка требуются срочно, можно переключиться на другую сеть (работая с мобильного доступа перейти на Wi-Fi или наоборот
Также можно зайти в настройки роутера и указать там два DNS. Первый DNS от Яндекса (77.88.8.8 и 77.88.8.1), или второй от Google (8.8.8.8 и 8.8.4.4). Если способ не сработает, то надо вернуть предыдущие настройки.
Важно! Многих нарушений в работе удается избегать при создании дополнительной второй точки доступа. Имеющиеся VPN на устройстве следует отключить.. Для проверки гаджета на вирусы достаточно скачать любую хорошую антивирусную утилиту и запустить анализ файлов
В программе Касперский есть функция полной проверки, наиболее хорошо отражающая общую картину состояния компьютера или иного гаджета. Распространённые варианты, способные обнаружить наличие вирусов и устранить их: Dr. Web, AVG, Касперский и ESET
Для проверки гаджета на вирусы достаточно скачать любую хорошую антивирусную утилиту и запустить анализ файлов. В программе Касперский есть функция полной проверки, наиболее хорошо отражающая общую картину состояния компьютера или иного гаджета. Распространённые варианты, способные обнаружить наличие вирусов и устранить их: Dr. Web, AVG, Касперский и ESET.
В редких случаях, после всех проделанных действий с настройками роутера или исправлениями неисправностей окно авторизации может выдать надпись – «Соединение с сервером разорвано. Подключитесь к другой сети». Тогда необходимо вернуть все настройки к прежним.
От многих временных неисправностей и ошибок можно избавиться после установки регулярных обновлений, выходящих специально для приложения Сбербанка. Это не сложно, не требует особых знаний, но может застраховать от большого количества багов.
Обычно оповещения о появлении обновлений приходят сами. О них можно узнать в Play Market. В разделе «Мои приложения и игры» есть страница «Установленные». На ней в числе прочих находится и Сбербанк Онлайн. Во вкладке всегда есть возможность посмотреть актуальные версии и установить их. Для этого надо нажать на кнопку «Обновить».
В других функциях Play Market есть Play Защита – дополнительная система, отслеживающая нежелательные или вредоносные действия. Во вкладке «Приложения» находится страничка «Все», где также можно найти банк и сбросить его кэш. Это будет равносильно перезапуску и может исправить многие проблемы.
Когда ни один вариант не поможет, то придётся переустанавливать программу. Через специальную очищающую утилиту ПО удаляется, а потом устанавливается заново. Только нужно, чтобы это была официальная версия программы. Часто в таких случаях приходится обращаться за помощью к специалистам.
На сегодня известны всего три причины возникновения неполадок с доступом к личному кабинету по кодам, содержащим шифрование 01. На примере Сбербанк Онлайн можно увидеть, что это реальные проблемы с интернетом, либо устаревшие версии приложений, либо вирусы. Такие проблемы решаются несложными процедурами смены настроек, установки обновлений или проверки антивирусом.
Исправление ошибки «Запуск этого устройства невозможен. (Код 10)»
При подключении нового устройства к компьютеру или ноутбуку через USB-порт система всегда проверяет наличие драйверов для этого девайса, будь то мышь или флешка. Если на ПК нету необходимых драйверов, то операционная система автоматически попытается их установить.
Сегодня мы затронем проблему, которая тесно повязана с наличием драйверов. Речь идет об ошибке под названием «Код 10», которая довольно часто интересует столкнувшихся с ею неопытных пользователей ПК. Более конкретно о том, что эта ошибка собой представляет и как её исправить вы сможете узнать из этого материала.
Причины возникновения проблемы
Прежде всего, следует обратить своё внимание на такие возможные причины: • Отсутствие необходимого драйвера для работоспособности подключенного устройства. • Диспетчер устройств неспособен запустить подключенный девайс
• Диспетчер устройств не может распознать ошибку.
• Поломка самого устройства.








