Как скрыть зарезервированный системой диск windows 10
Содержание:
- Как убрать диск «Зарезервировано системой» на Windows 10
- Уменьшение и перемещение раздела С
- Для чего нужен зарезервированный системой том на диске
- Как пользоваться AIDA64
- Как удалить зарезервированное хранилище в Windows 10 в командной строке
- Как на жёстком диске убрать все разделы, если некоторые из них защищены от удаления
- Как удалить Скрытый раздел System Reserved, размер 500 МБ (Зарезервировано системой) на Windows 10 (жёсткий диск MBR)
- Как правильно настроить сетевой диск
- Неправильно подобранное разрешение
- Особенности
- Как сделать, чтобы этот раздел не появлялся при установке Windows
Как убрать диск «Зарезервировано системой» на Windows 10
Если диск, который создан системой автоматически, по каким-то причинам становится ненужным, можно использовать несколько способов для удаления или скрытия носителя.
Внимание! Специалисты предупреждают, что если нет специальных навыков и знаний в программировании (хотя бы минимальных) и ремонте операционных систем, выполнять операции не стоит. Лучше обратиться к мастеру по компьютерам и ноутбукам

Управление дисками
Считается, что самым простым способом убрать ненужный накопитель в системе является использование штатной внутренней оснастки, которая позволяет работать с носителями. Инструкция и этапы работы:
- найти кнопку «Пуск», кликнуть по значку правой клавишей мышки;
- появится контекстное меню, где следует выбрать пункт «Управление дисками»;

дополнительный способ – открыть «Выполнить», набрать diskmgmt.msc;

появится новое окно, где будет список доступных к работе дисковых накопителей, название нужного – «Зарезервировано системой» плюс присвоенная программой латинская буква;

по выбранному накопителю нужно нажать правой кнопкой мыши, выбрать пункт «Изменить букву или путь»;

в новом поле необходимо выделить носитель левой кнопкой мышки, затем «Удалить».

После этого необходимо подтвердить операцию, кликнув «Да». С этого момента наименование накопителя потеряет присвоенную букву латинского алфавита, а значит, перестанет отображаться в списках.
Через редактор групповой политики
Зарезервированный ОС Windows 10 объем памяти можно скрыть – не удалить – с помощью редактора групповой политики. Этапы действий пользователя:
- открыть «Выполнить» с использованием горячих клавиш «Windows» и «R»;
- ввести «gpedit.msc»;

- в левой части переходят на конфигурацию пользователя;
- затем выбирают раздел «Административные шаблоны»;

после этого необходимо выбрать пункт «Компоненты Windows» и «Проводник»;

- в правой части окна откроется список допустимых действий;
- кликнуть по команде «Скрывать выбранные носители из раздела Мой компьютер».

Затем выбирают пункт «Включено» и нажимают «ОК». После этого необходимо перезагрузить персональное устройство (компьютер, ноутбук).
Редактирование реестра
Для удаления или изменения системных параметров через редактор его необходимо запустить. Открывают окно «Выполнить» с помощью комбинации горячих кнопок – «Win» и «R», вводят команду «regedit».

После запуска реестра выполняют следующее:
в левой части проходят по пути HKEY_CURRENT_USER\ Software\ Microsoft\ Windows\ CurrentVersion\ Policies\ Explorer;

- по последнему пункту кликают правой клавишей мышки для открытия контекстного меню программы;
- снова нажимают правой клавишей, переходят на раздел «Создать» и затем «Параметр DWIRD» на 32 бита;

вводят новое имя: NoDrive;

значение выбирают, ориентируясь по букве, которая была присвоена диску.
| А | B | C | D | E | F | G | H | I |
| 1 | 2 | 4 | 8 | 16 | 32 | 64 | 128 | 256 |
| J | K | L | M | N | O | P | Q | R |
| 512 | 1024 | 2048 | 4096 | 8192 | 16384 | 32768 | 65536 | 131072 |
| S | T | U | V | W | X | Y | Z | |
| 262144 | 524288 | 1048576 | 2097152 | 4194304 | 8388608 | 1677216 | 33554432 |
После того, как новые данные внесены, компьютер требуется перезапустить. Это поможет зафиксировать изменения, активировать работу обновленной команды.
MiniTool Partition Wizard
Способ подходит, если встроенные возможности и команды не сработали. Для начала необходимо скачать дополнительную программу
Важно выбирать проверенные сайты, чтобы избежать заражения устройства вирусами. Приложение запускают, на первом этапе выбирают пункт «Launch Application»
Внимание! В следующем окне появится информация о выбранном диске. Программа работает с меткой «Зарезервировано системой» автоматически
Пункт установлен для упрощения работы с задачей.

Далее выполняют следующее:
по разделу кликают правой клавишей, выбирают «Hide Partition»;

в верхней части нажимают «Apply» – это позволит сохранить новые данные.

Затем приложение начнет процедуру сокрытия диска из общего списка. После завершения зарезервированный объем памяти будет скрыт.
Удаление диска при установке Windows
Процедура установки или переустановки операционной системы позволяет скрыть ненужный дисковый накопитель:
открыть окно «Выполнить», ввести cmd;

в консоли добавляем diskpart, потом – list volum;

потом: select volum M, где М – это нужный подраздел;

прописываем remove letter=A (А – том, который требуется скрыть).

Чтобы выйти и сохранить данные, нажимают Exit. Устройство перезагружают.
Диск, который резервируется Windows, можно скрыть или удалить самостоятельно несколькими способами. Если навыков в программировании нет, лучше обратиться к мастеру. Иначе могут возникнуть ситуации, которые будет сложно исправить.
Уменьшение и перемещение раздела С
Чтобы уменьшить раздел С, кликаем его в окне AOMEI Partition Assistant. В контекстном меню выбираем изменение размера раздела.
 1
1
Первым делом активируем опцию «Мне нужно переместить раздел». После активации этой опции в графическом блоке раздела слева появится ползунок. Ползунок необходимо смещать вправо, пока не освободится нужное количество Мб. Освобождаемое пространство будет отображаться в графе «Незанятое пространство перед». В этой графе значение освобождаемого пространства можно править кнопками «больше/меньше». А можно и вовсе ввести конкретную цифру с помощью клавиатуры. Так даже будет удобнее, если, например, у раздела С нужно отобрать совсем немного места. Определившись с высвобождаемым пространством, жмем кнопку «Расширенный» и разрешаем выравнивание разделов. Это оптимизирующая операция, которая будет проведена попутно с основными назначенными операциями. Нажимаем «Ок».
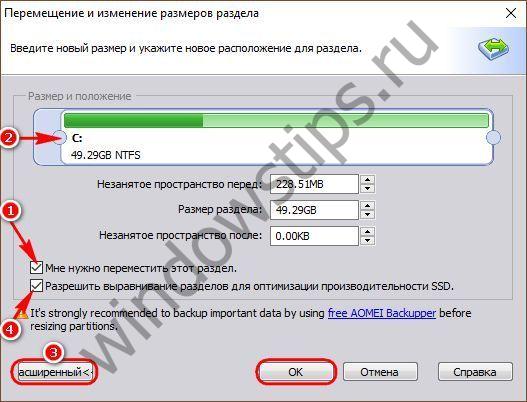
Далее вернемся в главное окно программы и обнаружим между техническим разделом и разделом С нераспределенное пространство. Это пространство далее будем присоединять к нужному техническому разделу.
Для чего нужен зарезервированный системой том на диске
Раздел, зарезервированный системой впервые стал автоматически создаваться в Windows 7, в более ранних версиях его нет. Он служит для хранения служебных данных, необходимых для работы Windows, а именно:
- Параметры загрузки (загрузчик Windows) — по умолчанию, загрузчик находится не на системном разделе, а именно в томе «Зарезервировано системой», а сама ОС — уже на системном разделе диска. Соответственно, манипуляции с зарезервированным томом могут привести к ошибке загрузчика BOOTMGR is missing. Хотя вы можете сделать так, чтобы и загрузчик и система были на одном разделе.
- Также на данном разделе могут храниться данные для шифрования жесткого диска с помощью BitLocker, если вы его используете.
А теперь о том, как удалить этот раздел. По порядку я рассмотрю следующие возможные варианты:
- Как скрыть раздел зарезервировано системой из проводника
- Как сделать так, чтобы этот раздел на диске не появлялся при установке ОС
Я не указываю пункт как полностью удалить этот раздел, потому как это действие требует специальных навыков (перенос и настройка загрузчика, самой Windows, изменение структуры разделов) и может закончиться необходимостью переустановки Windows.
Как пользоваться AIDA64
Утилита AIDA64 предоставляет пользователю огромное количество информации о компьютере и используемых внутри него устройств, а также позволяет провести тестирование таких важных компонентов как центральный процессор, видеокарта и оперативная память. На простом примере рассмотрим проведение теста чтения из оперативной памяти. Для этого проделайте следующие действия:
- Перейдите на вкладку «Тест» основного окна работы утилиты;
- Перейдите к разделу «Чтение из памяти»;
- Нажмите кнопку «Старт» на панели инструментов.
Дождитесь окончания теста (занимает от нескольких секунд до одной минуты). После этого отобразятся результаты тестирования (выделены жирном) в основном окне, в сравнении с другими компьютерами. Ниже будет предоставлена подробная информация о пройденном тесте.
Чтобы добавить этот тест в меню «Избранное», щёлкните на нём правой кнопкой мыши и в контекстном меню выберите пункт «Добавить в список избранного»:
Теперь попробуем получить информацию о системе, например, сведения о BIOS. Для этого необходимо перейти во вкладку «Системная плата», где выбираем пункт «BIOS»:
После этого в основном окне AIDA64 будет отображаться такие сведения о BIOS, как его свойства, установки, производитель, а также советы по использованию BIOS.
Таким же способом AIDA64 выводит на экран и другую системную информацию, необходимую пользователю. Для сохранения актуальной информации о компьютере в виде отчёта понадобится:
- выбрать пункт «Отчёт» строки меню;
- вызвать «Мастер отчётов»;
- выбрать нужный профиль отчётов (для сохранения всей информации – профиль «Все разделы»);
- выбрать формат отчёта (простой текст, HTML или MHTML);
- нажать кнопку «Готово».
Как удалить зарезервированное хранилище в Windows 10 в командной строке
Подобную операцию можно выполнить при помощи командной строки Windows, путем выполнения соответствующей команды.
- Запустите командную строку от имени администратора.
- В окне интерпретатора командной строки введите команду, а затем нажмите на клавишу «Enter»:
reg add HKEY_LOCAL_MACHINE\SOFTWARE\Microsoft\Windows\CurrentVersion\ReserveManager /v ShippedWithReserves /t REG_DWORD /d 0 /f
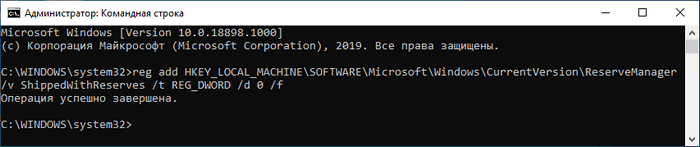
- Перезагрузите компьютер.
Зарезервированное хранилище будет отключено в операционной системе.
Вам также может быть интересно:
- Как удалить временные файлы в Windows 10
- Очистка папки WinSxS: чистим правильно разными способами
Как на жёстком диске убрать все разделы, если некоторые из них защищены от удаления
Если мы захотим избавиться от текущей структуры жёсткого диска – убрать все разделы на нём и вернуть ему исходное нераспределённое пространство, в среде активной Windows с использованием её штатных средств сможем сделать это при соблюдении двух условий. Во-первых, в качестве оперируемого диска — того, на котором хотим убрать все разделы, естественно, не должно выступать хранилище текущей ОС.
Под хранилищем понимаются либо все разделы системы, либо как минимум один из них, например, загрузочный. Во-вторых, на таком оперируемом диске не должно существовать защищённых от удаления разделов. Если ранее оперируемый диск имел стиль разметки MBR , с помощью утилиты diskmgmt.msc в составе Windows мы без проблем удалим все пользовательские и системные разделы.
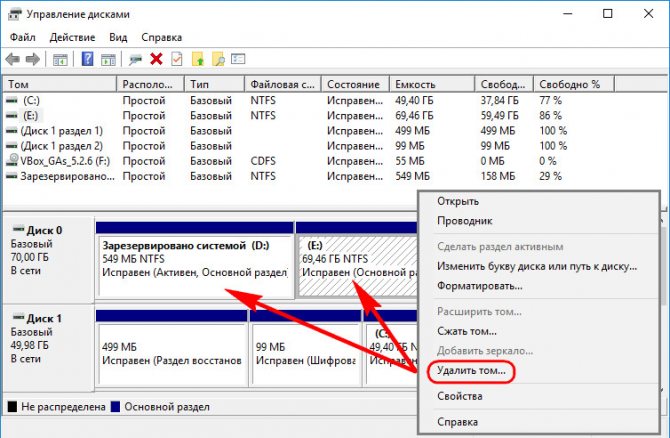
И превратим дисковое пространство в нераспределённое, на базе которого сможем создать новую структуру разделов под другие задачи.
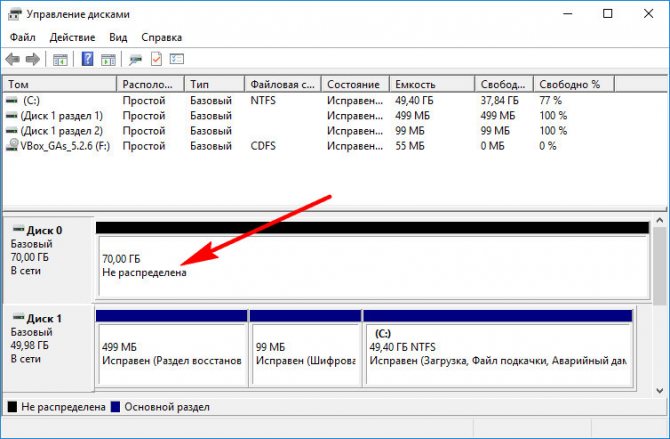
А вот пространство GPT -дисков, на которых ранее была установлена Windows, таким образом мы полностью не сможем очистить. Для скрытого системного EFI -раздела не будут доступны ни функция удаления, ни любые иные возможности.
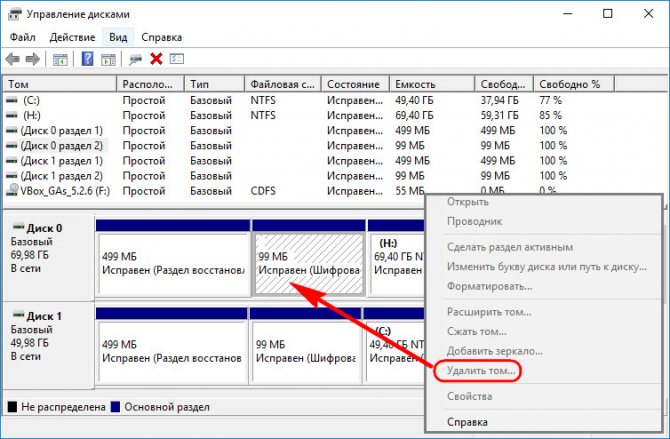
Даже если избавиться от всех остальных разделов, EFI -раздел останется.
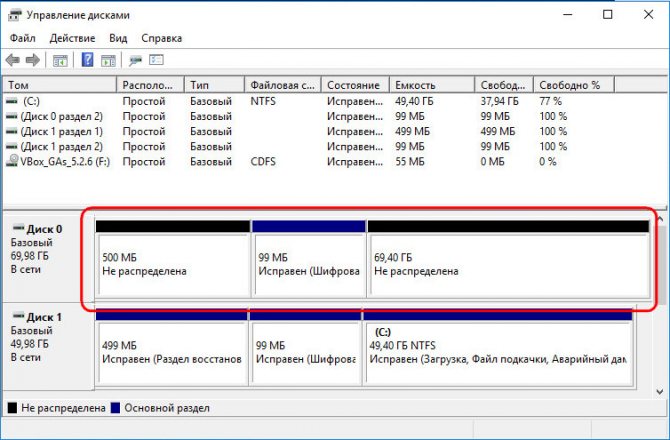
Подобно последнему, на носителях OEM -устройств могут также существовать неудаляемые служебные Recovery -разделы, необходимые для отката Windows до заводских настроек.
Как очистить жёсткий диск с защищёнными разделами от структуры — удалить все разделы, убрать стиль разметки, чтобы он стал таким, как до инициализации? Рассмотрим несколько вариантов, как это можно осуществить.
Командная строка
Проводить очистку носителей данных от их структуры умеет штатный Windows-инструмент – командная строка. Важный нюанс: запущена она должна быть от имени администратора.
В её окне вводим последовательно:
Увидим перечень всех носителей компьютера. В этом перечне нужно узнать, под каким порядковым номером значится оперируемый диск. И здесь ориентироваться нужно на его объём. В нашем тестовом случае это Диск 0.
От порядкового номера будет зависеть следующая команда:
Здесь вместо нуля каждый должен подставить свой порядковый номер.
Последний шаг – ввод команды для очистки носителя от структуры:
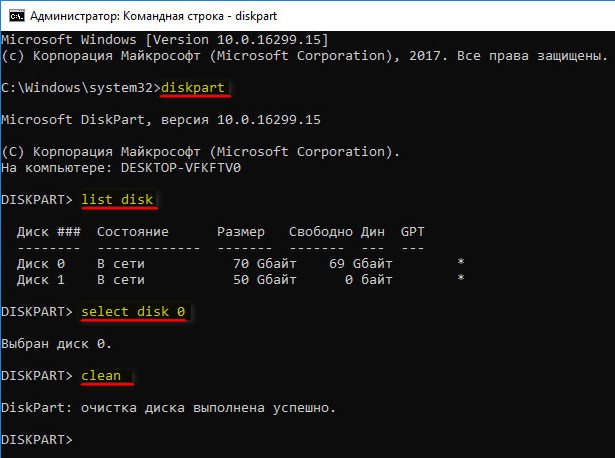
Всё – диск очищен от разделов и инициализации. После этого можем снова обратиться к утилите diskmgmt.msc, чтобы сформировать структуру по новой.
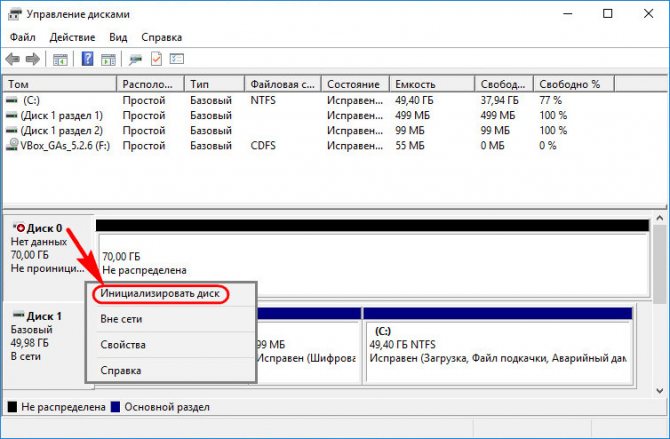
Выбираем GPT — или MBR -стиль разметки.
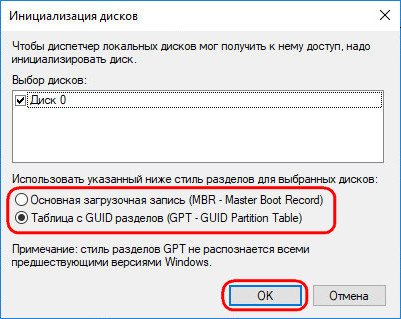
И далее уже можем формировать новую структуру.
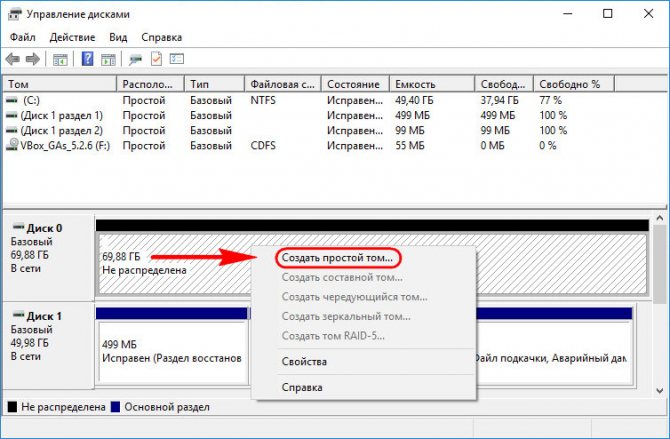
Процесс установки Windows
Удалять скрытые разделы диска умеет процесс установки Windows. Если к компьютеру подключён установочный носитель системы, можно загрузиться с него и на этапе выбора места её установки убрать разделы. А затем прекратить установку и перезагрузить компьютер.
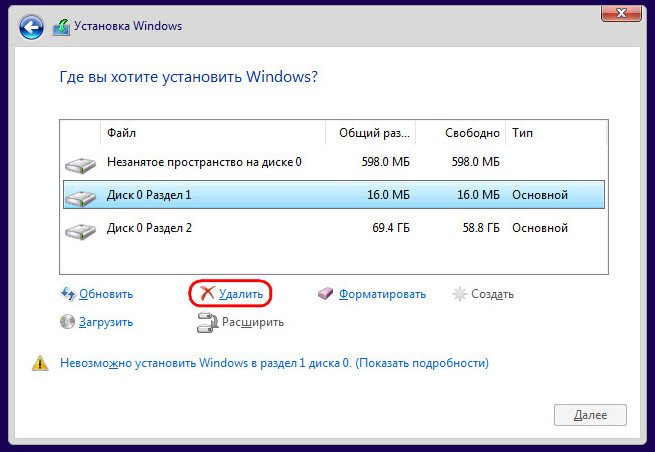
Правда, этот вариант подойдёт только для пользователей, которые хорошо знают оперируемый диск. Поскольку установочный процесс отображает дисковое пространство в виде перечня разделов, высока вероятность ошибочно повредить структуру неоперируемого носителя.
Хейтеры командной строки могут прибегнуть к стороннему софту для работы с дисковым пространством типа Acronis Disk Director 12. Это более функциональный, более юзабильный и даже в каком-то смысле более безопасный способ проведения операций с разметкой носителей данных.
Как удалить Скрытый раздел System Reserved, размер 500 МБ (Зарезервировано системой) на Windows 10 (жёсткий диск MBR)
Автор Владимир.
Привет всем! Задача ясна. Имеем стационарный компьютер или ноутбук с отключенным интерфейсом UEFI и двумя установленными операционными системами Windows 10 на диске (C:) и (E:). Наша цель — удалить скрытый раздел System Reserved, размер 500 МБ (Зарезервировано системой). Напомню, этот раздел создаётся автоматически при инсталляции винды и его назначение — хранить загрузчик Win 10, также на нём расположена среда восстановления. Многие пользователи удаляют данный раздел и располагают загрузчик системы в корне диска (C:), а средой восстановления пользуются с установочного диска Win 10.
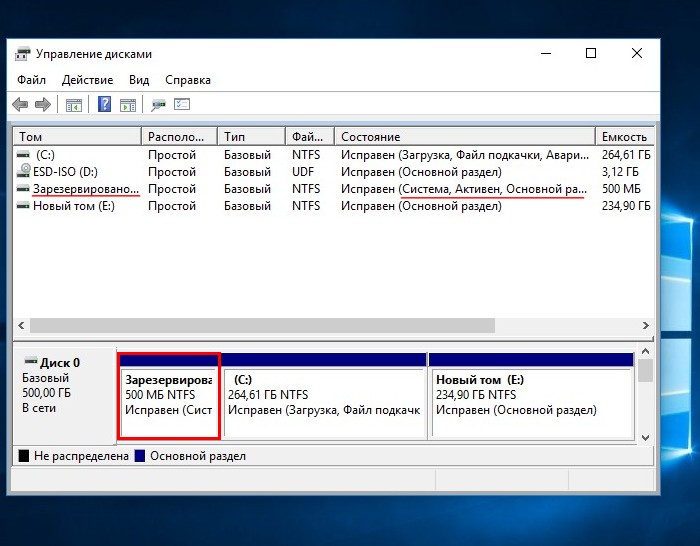
Итак, поехали. Загружаем наш компьютер с установочной флешки Windows 10.
В начальной фазе установки Windows жмём кл. сочетание Shift + F10, открывается окно командной строки,
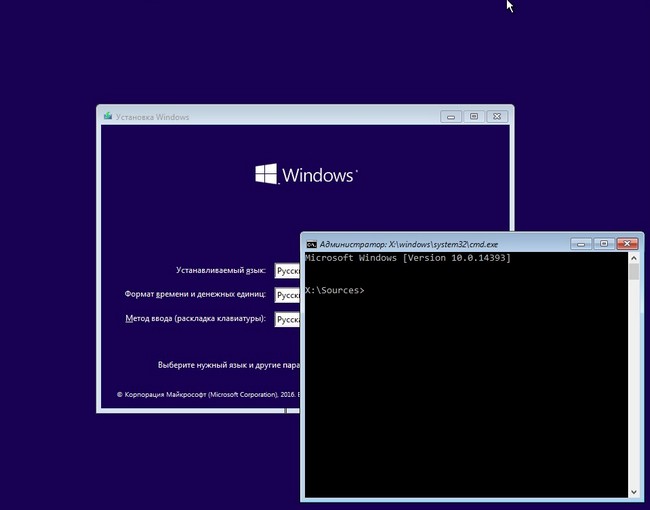
вводим команды:
X:\Sources>diskpartMicrosoft DiskPart, версия 10.0.14393.0(С) Корпорация Майкрософт (Microsoft Corporation), 1999-2013.На компьютере: MINWINPCDISKPART> lis dis (выводим в список все подключенные к компьютеру накопители) Диск ### Состояние Размер Свободно Дин GPT ——— ————- ——- ——- — — Диск 0 В сети 500 Gбайт 1024 KбайтDISKPART> sel dis 0 (выбираем единственный жёсткий диск)Выбран диск 0.DISKPART> lis par (выводим в список все разделы жёсткого диска) Раздел ### Тип Размер Смещение ————- —————- ——- ——- Раздел 1 Основной 500 Mб 1024 Kб Раздел 2 Основной 264 Gб 501 Mб Раздел 3 Основной 234 Gб 265 GбDISKPART> sel par 1 (выбираем скрытый раздел System Reserved, размер 500 МБ (Зарезервировано системой))Выбран раздел 1.DISKPART> del par override (удаляем его)DiskPart: выбранный раздел успешно удален.DISKPART> sel par 2 (выбираем раздел 2 (диск C:) с установленной Windows 10, объём 264 Gб)Выбран раздел 2.DISKPART> activ (делаем его активным)DiskPart: раздел помечен как активный. DISKPART> lis vol (выводим в список все разделы, всех подключенных к компьютеру HDD. Видим, что буква диска, первой установленной Windows 10 — (D:)) Том ### Имя Метка ФС Тип Размер Состояние Сведения ———- — ———— —— ———- ——- ——— ——— Том 0 F ESD-ISO UDF CD-ROM 3191 Mб Исправен Том 2 D NTFS Раздел 264 Gб Исправен Том 3 E Новый том NTFS Раздел 234 Gб ИсправенDISKPART> exitЗавершение работы DiskPart…X:\Sources>bcdboot D:\Windows (данная команда создаёт загрузчик на активном разделе (C:) для Windows 10 установленной на диске (C:). Примечание: буквы дисков в загрузочной среде могут отличаться.Файлы загрузки успешно созданы.
Здесь же можно создать отдельный загрузчик на активном разделе (C:) для Windows 10 установленной на диске (E:), но я это сделать забыл, исправлюсь далее в статье.
X:\Sources>bcdboot E:\Windows (данная команда создаёт отдельный загрузчик для Windows 10 установленной на диск (E:)
Файлы загрузки успешно созданы.
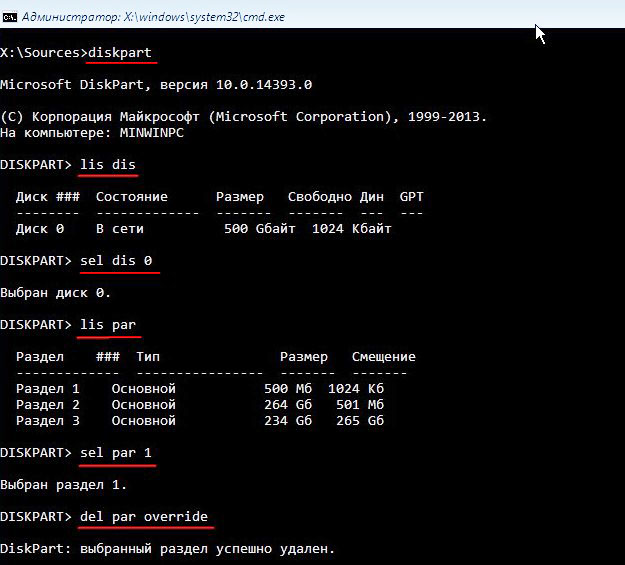

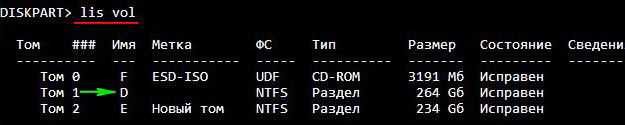
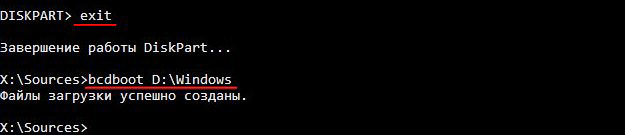
Закрываем командную строку и перезагружаем компьютер. Загружается Windows 10. Идём в Управление дисками и видим, что теперь загрузчик находится на диске (C:), также видим нераспределённое пространство перед диском (C:). Присоединим нераспределённое пространство к диску (C:) с помощью бесплатной программы AOMEI Partition .
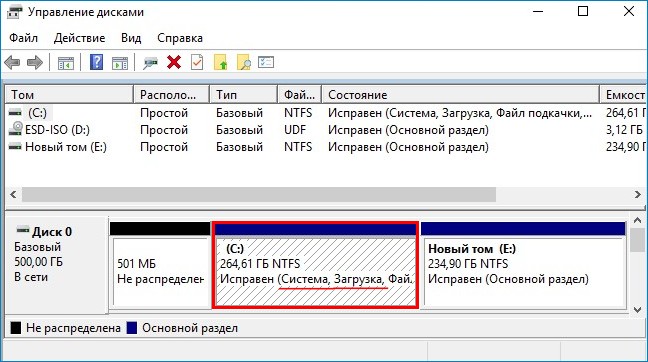
Скачиваем программу AOMEI Partition Assistant и запускаем её.В главном окне программы щёлкаем левой мышью на нераспределённом пространстве и выбираем «Слияние разделов»
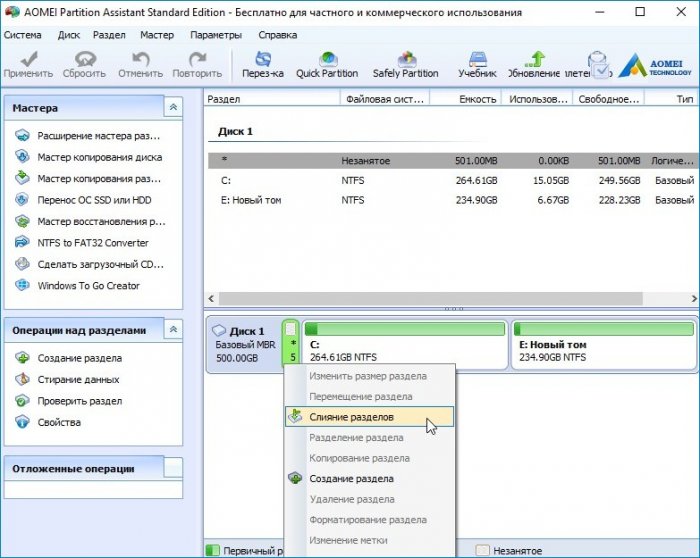
Отмечаем галочками нераспределённое пространство и диск (C:).Жмём «ОК»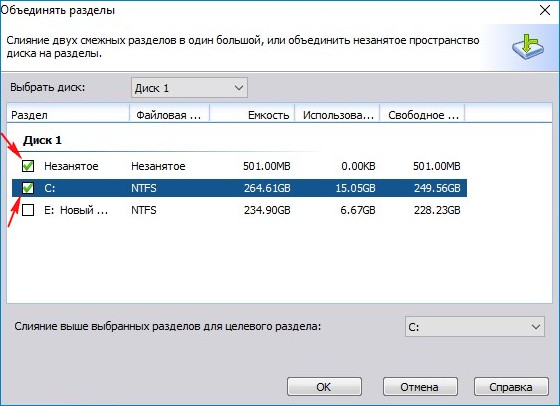 «Применить»
«Применить»
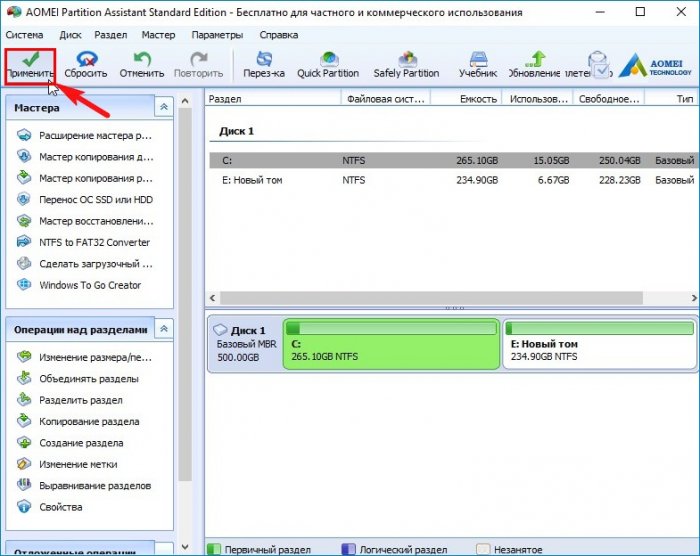
«Перейти»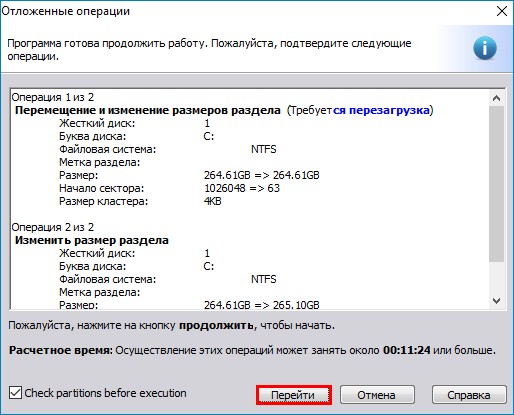 «Да»
«Да» Происходит перезагрузка. Программа AOMEI Partition Assistant начинает свою работу.
Происходит перезагрузка. Программа AOMEI Partition Assistant начинает свою работу.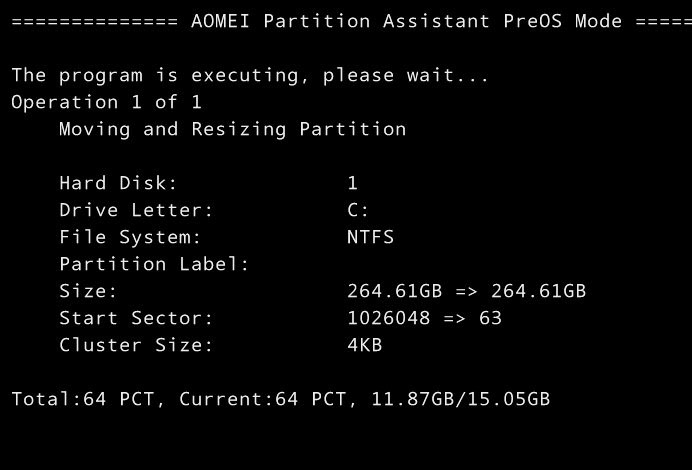 Компьютер перезагружается.Нераспределённое пространство присоединено к диску (C:)
Компьютер перезагружается.Нераспределённое пространство присоединено к диску (C:) 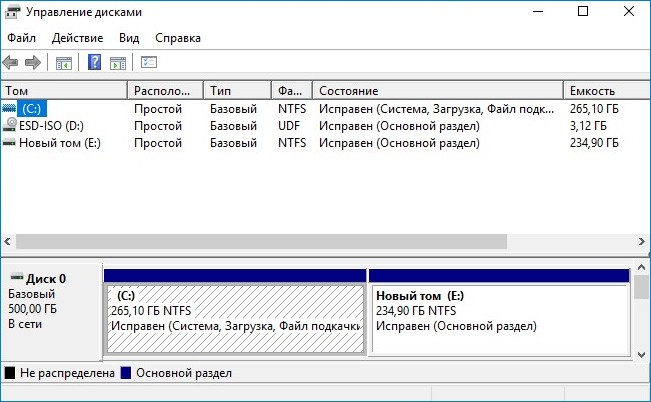 Друзья, в загрузочной среде я создал загрузчик для Windows 10, установленной на диске (C:), а для второй системы забыл, исправляюсь.
Друзья, в загрузочной среде я создал загрузчик для Windows 10, установленной на диске (C:), а для второй системы забыл, исправляюсь.
Открываем командную строку от имени администратора и вводим команду:
bcdboot E:\Windows(данная команда создаёт загрузчик для Windows 10 установленной на диске (E:).Файлы загрузки успешно созданы.
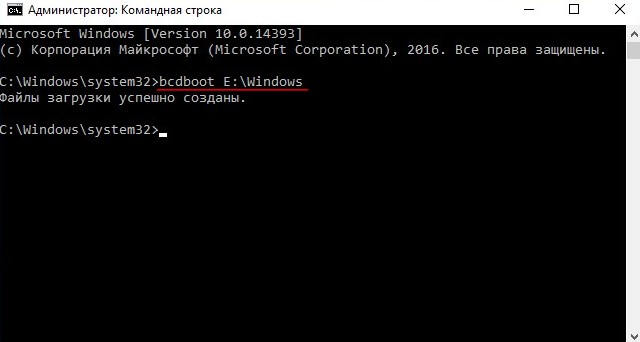 Теперь при загрузке будет выбор между двумя операционными системами.
Теперь при загрузке будет выбор между двумя операционными системами. 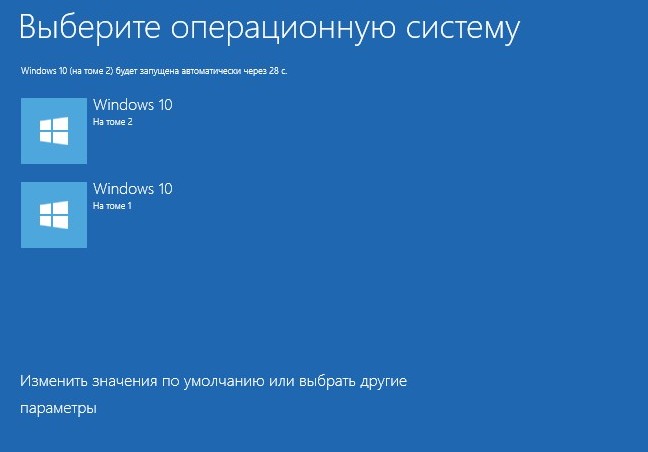 Хранилище загрузки операционной системы (файл BCD).
Хранилище загрузки операционной системы (файл BCD).
Загрузчик обеих операционных систем расположен на диске (C:).
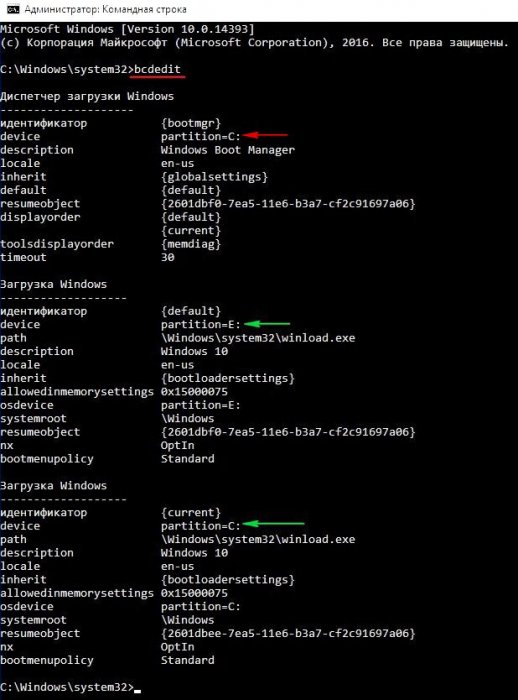
Статьи по этой теме:
1. Как создать заново Скрытый раздел System Reserved (Зарезервировано системой)
2. Как узнать, где на жёстком диске MBR находится активный раздел вместе с загрузчиком операционных систем (при наличии на HDD нескольких установленных Windows и отсутствии Скрытого раздела System Reserved (Зарезервировано системой)
3. Как удалить среду восстановления Windows 10 с жёсткого диска ноутбука и присоединить нераспределённое пространство к диску (C:) программой AOMEI Partition Assistant
Как правильно настроить сетевой диск
Перед созданием сетевого диска выбираем каталог, который будет так обозначен в локальной сети и выполняем открытие к нему общего доступа. Размер каталога неограничен и варьируется в зависимости от свободного места на жёстком накопителе. Перед выбором каталога настраиваем сетевые параметры Windows 7:
- переходим с рабочего стола по цепочке «Панель управления» — «Центр управления сетями и общим доступом»;
- жмём на сервис «Изменить дополнительные параметры общего доступа»; Выбираем слева в панели «Изменить дополнительные параметры общего доступа»
- открывается консоль, содержащая настройки двух основных профилей:
- текущий профиль;
- общий профиль.
- в профилях включаем все переключатели сетевого обнаружения и общего доступа. В панели включаем переключатели сетевого обнаружения и общего доступа
Закончив установку сетевых настроек для Windows 7 переходим к открытию общего доступа к выбранному каталогу и подключению сетевого диска.
Создание общего доступа:
- находим каталог на жёстком накопителе, щёлкаем по нему правой кнопкой мыши и в выпадающем меню жмём на строку «Свойства»;
- в панели «Свойства: Контакты» переходим на вкладку «Доступ» и жмём на клавишу «Общий доступ»; В панели «Свойства» выбираем вкладку «Доступ» и нажимаем клавишу «Общий доступ»
- в верхнее поле вносим слово «Гость», жмём клавишу «Добавить» и предоставляем ему определённые права для работы; В панели «Общий доступ к файлам» добавляем «Гость», назначаем ему права и нажимаем на клавишу «Общий доступ»
- происходит открытие общего доступа; Ожидаем открытия общего доступа к папке
- по окончании открытия жмём на клавишу «Готово». Нажимаем на клавишу «Готово»
Создание сетевого диска:
- щёлкаем правой клавишей мыши по сервису «Компьютер» на «Рабочем столе» и в выпадающем меню жмём на строку «Подключить сетевой диск»; Во всплывшем меню «Компьютер» выбираем пункт «Подключить сетевой диск…»
- в раскрывшейся панели указываем букву диска для подключения;
- жмём на клавишу «Обзор» и находим нужный каталог; В панели выбираем букву диска и необходимую папку
- выделяем каталог, жмём на клавишу «ОК» и в следующей панели на клавишу «Готово».
Создавать такой диск в локальной сети можно на любом локальном компьютере.
Неправильно подобранное разрешение
В том, что монитор выключается во время игры или просто работы, иногда бывает виновато неправильно подобранное разрешение. Если, используя сторонние инструменты, выставить разрешение, превышающие возможности монитора, очень даже возможно отключение последнего, особенно при запуске игр. Явным признаком некорректно подобранного разрешения служит сообщение «Вне диапазона».
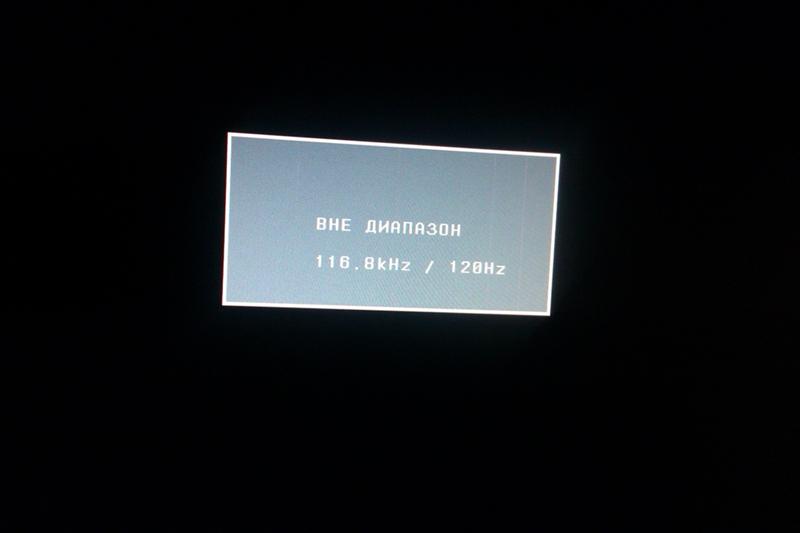
В этом случае необходимо загрузится в безопасном режиме и понизить разрешение до установленного системой по умолчанию.
Итог
Как видите, однозначно ответить на вопрос, почему гаснет экран монитора компьютера во время работы, довольно трудно. Причин тому может быть вагон и маленькая тележка, найти истинную для обычного пользователя, не обладающего соответствующими знаниями, задача нередко трудновыполнимая. Проверить настройки системы, контакты и нагрузку на комплектующие – это, пожалуй, под силу каждому, что же касается диагностики и ремонта аппаратуры, то это дело лучше доверить специалистам из сервисного центра.
Особенности
Во время установки обновления прошивки на телевизор lg нельзя отключать флэшку от питания. Если в процессе записи файлов отключат свет, либо случится какой-нибудь сбой, то нужно все оставить как есть. После того как подача электричества будет возобновлена, установка ПО продолжится автоматически. В том случае, когда обновления перестали записываться, пользователю нужно попробовать начать все заново, либо обратиться за помощью к профессионалам. Если после завершения установки обновлений телевизор стал виснуть, появились проблемы с изображением или звуком, следует провести инициализацию приложения. Это можно сделать в меню ТВ, во вкладке «поддержка». Пользователь выбирает соответствующий пункт и нажимает «ок».
Как сделать, чтобы этот раздел не появлялся при установке Windows
Помимо вышеописанной возможности, вы можете также сделать, чтобы диск, зарезервированный системой вообще не создавался Windows 7 или 8 при установке на компьютер.
Важно: если у вас жесткий диск разделен на несколько логических разделов (Диск C и D), не используйте данный способ, вы потеряете все на диске D. Для этого потребуются следующие шаги:
Для этого потребуются следующие шаги:
- При установке, еще до экрана выбора разделов, нажмите клавиши Shift + F10, откроется командная строка.
- Введите команду diskpart и нажмите Enter. После этого введите selectdisk 0 и тоже подтвердите ввод.
- Введите команду createpartitionprimary а после того, как увидите, что основной раздел был успешно создан, закройте командную строку.
Затем следует продолжить установку и при предложении выбрать раздел для установки, выбрать тот единственный раздел, что есть на данном HDD и продолжить установку — диск Зарезервировано системой не появится.
А вообще рекомендую не трогать этот раздел и оставлять так, как оно задумано — мне кажется, что 100 или 300 мегабайт — это не то, из-за чего следует копаться в системе и, более того, они недоступны для использования не просто так.
А вдруг и это будет интересно:
Почему бы не подписаться?
23.09.2019 в 10:05
Спасибо. Как-нибудь испытаю.
09.01.2020 в 09:14
Как я понимаю, наличие загрузчика на дополнительном разделе имеет свои достоинства. У меня этот дополнительный раздел имеется, но почему-то папка BOOT и файл bootmgr находятся на разделе С. Хотя дополнительный раздел является активным и на нем ничего не видно. Вроде бы и делать ничего не нужно, но всё же интересно. Может перенести загрузку на доп раздел и это может как-нибудь в чем-то помочь.
09.01.2020 в 12:15
Прошу прощения. Не посмотрел, что не показываются в ТК системные файлы. Вопрос снимаю
10.01.2020 в 04:11
Я не могу создать более 4 разделов То как быть если у меня 1 Зар системой 2 С 3 D Если я захочу установить Винду, будет 4 раздел для винды, и 5 для зар системой Но как тогда?
10.01.2020 в 09:34
Либо ставить на те разделы, что есть, либо устанавливать в режиме UEFI на GPT диск, чтобы ограничения не было.
03.02.2020 в 09:47
Установлена 7. после установки системы поставлен второй диск где хранится вся личная информация а он отображается как, зарезервировано системой, присвоил ему букву. Он стал отображаться в проводнике, но при открытии пишет нет файлов, хотя обозначается как частично занятый. Как вернуть доступ к информации на этом диске? Спасибо.
03.02.2020 в 09:51
Здравствуйте. А могли бы выложить куда-нибудь скриншот из управления дисками (Пуск — выполнить — diskmgmt.msc) нижней части, чтобы был виден этот диск и дать ссылку. Гляну — подскажу.
23.03.2020 в 09:52
«Обратите внимание: если вы видите такой раздел, но он располагается не на системном физическом жестком диске, а на втором винчестере (т.е. у вас их на самом деле два), то это означает, что ранее на нем была установлена Windows и, если там нет важных файлов, то с помощью того же управления дисками вы можете удалить все разделы с данного HDD, а потом создать новый, занимающий весь размер, отформатировать и назначить ему букву — т.е
полностью удалить зарезервированный системой том». именно такая ситуация, с диском сделать ничего не могу, только изменить БУКВУ диска. Вопрос-как его форматнуть?
23.03.2020 в 15:33
Я статью очень давно писал и сейчас бы еще добавил: если у вас в управлении дисками видно, что этот раздел находится на Диске 0, а сама система — на Диске 1, то удалить его у вас не получиться, он от этой, текущей системы, а не от старой, как в приведенной цитате. Решение — только удалить букву с раздела.








