Значки (иконки) huawei/honor на экране и панели уведомлений
Содержание:
- Как сделать содержание (оглавление ) в Ворде любой версии
- Режим полёта в телефоне Android
- Android Oreo, что изменилось?
- Как переключить видеокарту на ноутбуке
- Советы по проектированию
- Используйте векторные фигуры, где это возможно
- Начните с большими размеров
- При масштабировании, перерисуйте растровые слои по мере необходимости
- Используйте общие соглашения об именах для набора значков
- Настройка рабочего пространства, которое организует файлы по плотности
- Удалите ненужные метаданные из конечных наборов
- Как скачать ОК на компьютер
- Почему пропадают значки на экране телефона
- Castto – дублирование экрана телефона на ТВ
- Использование стороннего ПО на устройствах TP-Link
- Топ-5 самых дорогих серийных игровых компьютеров
- Защита прав миноритарных акционеров
- Что значит звёздочка на экране телефона Android
- Строка состояния
- Маленькие / Контекстные иконки
- animated GIF MMS
- Как увеличить значки на Андроиде с ROOT правами
- Как включить и отключить NFC
- Панель уведомлений
- Cast
- Включение и отключение Windows 7 Defender
- Что такое web.archive.org ?
- Остальные виды значков на разных телефонах
- Как убрать глаз со шторки состояния
- Стоит ли отключать опцию
Как сделать содержание (оглавление ) в Ворде любой версии
Режим полёта в телефоне Android
Звуковые и прочие режимы в телефонах Android являются важными элементами, которые позволяют мгновенно активировать соответствующие настройки для определённой ситуации. Режим полёта является, пожалуй, самым распространённым. Он есть в телефонах, планшетах с iOS и ноутбуках с разными системами. Он возник по причине частых перелётов людей в самолётах, где запрещено пользоваться мобильными устройствами по нескольким причинам. Основная — беспроводные сети могут стать помехой для работы оборудования управления самолётом.

Авиадиспетчер на рабочем месте
Ведь известно, что пилоты самолёта общаются с диспетчерами при помощи беспроводной связи
Использование практически любой беспроводной технологии в мобильном устройстве может стать причиной выхода из строя важного оборудования в самолёте. Поэтому на время перелётов пассажиров просят выключить телефон или активировать режим «Полёта»
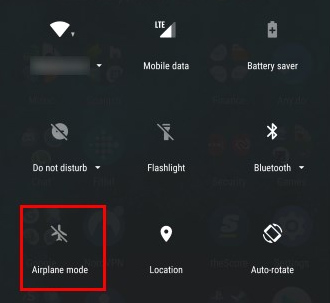
Кнопка для включения режима полёта в Андроид
Для его активации нужно открыть меню быстрого доступа и найти соответствующую кнопку с иконкой самолёта. После её нажатия кнопка окрашивается цветом.
После активации режима полёта в телефоне с Андроид полностью отключаются все SIM-карты. И владелец телефона становится не доступным для тех, кто пытается до него дозвониться. Но при этом в смартфоне по-прежнему есть возможность запускать установленные приложения и можно играть в игры. Все так же, как и в случае с появление звездочки на экране.
Android Oreo, что изменилось?
Начиная с версии Android Oreo, данная операционная система может изменить внешний вид некоторых уведомлений в верхней и нижней части списка, добавив определенный акцент или убрав недостаток, чтобы помочь пользователю быстрее сканировать полученный контент и вовремя на него реагировать.
Новые значки после обновления Android Oreo:
- Панель «Play Музыка» теперь меняет свой фон и цвет текста в зависимости от цветов обложки альбома.
- Таймер уведомлений. К настройкам уведомлений, доступным пользователю прямо в шторке, добавилась полезная опция: их удастся убрать с глаз на определённое время. Есть четыре варианта — отложить на 15 минут, на час, два или три.
- Категории оповещений. Теперь оповещения приложений могут разделяться на несколько типов.
Ключ. И что же обозначает ключик на экране смартфона? Это новая функция защищенных VPN соединений.
Как убрать значок двойной Сим-карты на андроиде?
Для многих пользователей отображение второй сим карты в панели уведомлений является очень неприемлемым вариантом, особенно это касается более старых версий андроида (5.1 и ниже). Данный значок занимает достаточно много места и, по сути, не слишком информативен, чтобы постоянно присутствовать на основном экране.
Вариантов удаления такого идентификатора несколько:
- Инженерное меню. Данный способ подходит только для опытных пользователей, способных самостоятельно зайти в данные настройки и там отключить функцию отображения двойной сим карты.
- Настройки в меню управления сим картой. Некоторые версии ОС Андроид поддерживают функцию отключения отображения знаков карты мобильного оператора в самих настройках для каждого отдельного слота. Но будьте внимательны, не выключите саму карту, иначе она не сможет принимать телефонные звонки.
Сторонние приложения. В сети интернет есть огромное количество различных приложений, которые после соответствующей установки помогут вам убрать с экрана значок дуал-симки. Но тут тоже есть очень существенный нюанс – все эти программы частные, а не официальные. Т.е. за работу вашего телефона при использовании такого софта никто не будет нести ответственности.
Для версий Андроида 7.1 и выше, данный индикатор является виджетом. Чтобы его отключить, необходимо последовательно перейти в «Меню», «Параметры», «Дисплей», «Главный экран», «Настроить экран» и вместо «Диспетчер SIM» выбирать «Пусто» или какой-то другой виджет.
Как переключить видеокарту на ноутбуке
Советы по проектированию
Вот несколько советов, которые могут оказаться полезными по созданию иконок или других графических наборов для вашего приложения. Эти советы предполагают, что вы используете Adobe Photoshop или аналогичную растровую и векторную программу для редактирования изображений.
Используйте векторные фигуры, где это возможно
Многие программы редактирования изображений, такие как Adobe Photoshop позволяют использовать комбинацию векторных форм и растровых слоев и эффектов. Когда это возможно, используйте векторные фигуры, так что если возникнет такая необходимость, наборы могут быть увеличены без потери детализации и четкости краёв.
Использование векторов также позволяет легко выровнять края и углы с пиксельным границам на меньших разрешениях.
Начните с большими размеров
Т.к. вам нужно будет создать наборы для различных плотностей экрана, то лучше начать с дизайна значков больших размеров, кратных размерам целевых значков. Например, иконки запуска 48, 72, 96 или 144 точек в ширину, в зависимости от плотности экрана (mdpi, hdpi, xhdpi, и xxhdpi, соответственно). Если вы изначально нарисовали иконки запуска размером 864×864точек, вам будет проще подгонять иконки, когда вы будете масштабировать к целевым размерам для создания окончательного набора.
При масштабировании, перерисуйте растровые слои по мере необходимости
Если вы масштабируете вверх изображение растрового слоя, а не векторного, то эти слои должны быть перерисованы вручную, что бы быть четкими при более высоких плотностях. Например, если круг 60×60 был нарисован как растровое изображение для mdpi он должен быть перерисован в круг 90×90 для hdpi.
Используйте общие соглашения об именах для набора значков
Попробуйте называть файлы так, чтобы соответствующие наборы были сгруппированы внутри директории, когда они сортируются в алфавитном порядке. В частности, помогает использование общих префиксов для каждого типа значков. Например:
| Тип набора | Префикс | Пример |
|---|---|---|
| Иконки | ||
| Иконки запуска | ||
| Значки меню и иконки панели действий | ||
| Значки панели состояния | ||
| Иконки вкладок | ||
| Иконки диалогов |
Обратите внимание, что вы не обязаны использовать общий префикс любого типа — делайте это только для вашего удобства
Настройка рабочего пространства, которое организует файлы по плотности
Поддержка нескольких плотности экрана означает, что вы должны создать несколько версий одного и того же значка. Чтобы помочь сохранить несколько копий файлов в безопасности и их было легче найти, мы рекомендуем создать структуру каталогов в вашем рабочем пространстве, которая организует файлы ресурсов на основе плотности. Например:
art/…
mdpi/…
_pre_production/…
working_file.psd
finished_asset.png
hdpi/…
_pre_production/…
working_file.psd
finished_asset.png
xhdpi/…
_pre_production/…
working_file.psd
finished_asset.png
|
1 |
art… mdpi… _pre_production… working_file.psd finished_asset.png hdpi… _pre_production… working_file.psd finished_asset.png xhdpi… _pre_production… working_file.psd finished_asset.png |
xxhdpi/… _pre_production/… working_file.psd finished_asset.pngПоскольку структура вашего рабочего пространства похожа на структуру приложения, вы можете быстро определить, какие наборы должны быть скопированы в каждый каталог ресурсов. Разделение наборов по плотности также поможет вам обнаружить любые отклонения в именах файлов, которые важны поскольку соответствующие наборы для различных плотностей должны иметь одни и те же имя файлов.
Для сравнения, вот структура каталога ресурсов типичного приложения:
res/…
drawable-ldpi/…
finished_asset.png
drawable-mdpi/…
finished_asset.png
drawable-hdpi/…
finished_asset.png
drawable-xhdpi/…
finished_asset.png
|
1 |
res… drawable-ldpi… finished_asset.png drawable-mdpi… finished_asset.png drawable-hdpi… finished_asset.png drawable-xhdpi… finished_asset.png |
Для получения дополнительной информации о том, как сэкономить ресурсы в проекте приложения см. Предоставление ресурсов.
Удалите ненужные метаданные из конечных наборов
Хотя инструменты SDK Android автоматически сжимают PNG файлы при упаковке ресурсов приложения в пакет установки, хорошая практика заключается в удалении ненужных заголовков и метаданных из ваших PNG наборов. Такие инструменты, как OptiPNG или Pngcrush могут гарантировать, что эти метаданные удалятся и, что размеры файлов ваших наборов изображений будет оптимизированы.
Как скачать ОК на компьютер
Установить Одноклассники на компьютер и сделать ярлык на рабочий стол можно разными способами. Для Windows 10 в магазине Microsoft доступно неофициальное приложение «Mr.OK» от сторонних разработчиков.
Для Windows 7, 8 и младше таких программ нет, но пользователь может установить на ПК приложение для Андроид, воспользовавшись специальным эмулятором Android-среды.
На Windows 10 из магазина Microsoft
Скачать Одноклассники на Windows 10 можно с помощью следующей инструкции:
- Открыть меню Пуск, найти иконку магазина «Microsoft Store» и нажать на нее. Если ее нет среди плиток, кликнуть по кнопке «Все приложения» и найти в открывшемся списке.
- В строке поиска ввести «Одноклассники», нажать «Enter» на клавиатуре.
- В списке результатов найти «Mr.OK», кликнуть по иконке.
- На странице нажать «Получить».
- Если пользователь не авторизован, ввести логин и пароль от учетной записи Microsoft или пройти регистрацию.
- Дождаться скачивания файлов на ПК.
- Кликнуть «Установить» для начала инсталляции Одноклассников.
- О завершении оповестит всплывающее окно в нижнем углу экрана справа. Нужно нажать «Запустить», чтобы перейти к приложению или кликнуть «Закрепить на начальном экране», чтобы иконка появилась среди плиток в меню Пуск.
- В открывшемся окне «Mr.OK» ввести логин и пароль от своей страницы в ОК, чтобы авторизоваться на сайте.
С помощью эмулятора
Скачать Одноклассники бесплатно на ноутбук или ПК под управлением любой версии ОС Windows можно с помощью эмулятора Андроид-среды BlueStacks, Droid4X или иной аналогичной утилиты.
Принцип ее работы в том, что с помощью такой программы на компьютере устанавливается виртуальное Android-устройство, на которое можно скачать любые программы и игры для платформы Android.
Руководство по установке эмулятора:
- Открыть bluestacks.com/ru/, нажать «Скачать BlueStacks». Дождаться окончания загрузки.
- Найти установочный файл в папке, нажать на него.
- Кликнуть «Установить сейчас».
Пользователю будут доступны два варианта установки: через Play Market или с помощью файла APK.
Из Play Market
Инструкция:
- На рабочем столе кликнуть по иконке «Google Play Store».
- Кликнуть «Войти», ввести логин и пароль для входа в магазин приложений или зарегистрироваться, используя телефон или e-mail.
- Через строку поиска найти «Одноклассники» на Google Play.
- Кликнуть «Установить».
- Дождаться завершения загрузки.
- Кликнуть по иконке приложения на рабочем столе.
- Ввести номер телефона или e-mail или пароль для входа в социальную сеть.
Через APK
Этот способ подойдет тем, кто по каким-то причинам не может воспользоваться Google Play.
Далее необходимо:
- Навести курсор на кнопку с тремя точками возле раздела «Установленные приложения». В выпадающем списке выбрать «Установить APK».
- Указать путь к скачанному файлу, нажать «Открыть».
- Дождаться завершения установки.
- Нажать на иконку на рабочем столе, после загрузки авторизоваться, чтобы войти в Одноклассники.
При установке с помощью эмулятора ярлык Одноклассников появляется на рабочем столе компьютера. Для доступа к социальной сети достаточно нажать на него.
Чтобы получить быстрый доступ к Одноклассникам на ПК, пользователь может установить ОК на компьютер с помощью эмулятора Андроид-среды или из магазина Microsoft.
Приложение позволяют просматривать новости в Ленте, переписываться, смотреть фото и видео друзей, а также выполнять другие действия, доступные на официальном сайте.
Почему пропадают значки на экране телефона
Такая ситуация может происходить в следующих случаях:
- При установке новых приложений или переустановке старых. Иногда к таким последствиям может привести обновление операционной системы.
- Как известно, приложения обычно устанавливаются во внутреннюю память. Однако поскольку пользователи часто устанавливают большое их количество, то внутренней памяти рано или поздно начинает не хватать. Современные версии Андроид позволяют легко решить эту проблему. Они разрешают выполнить перенос на карточку. При этом внутренняя память освобождается. Однако не все программы при этом сохраняют иконки на рабочем столе.
- Возможна ситуация, когда человек случайно удаляет программу с телефона, не желая этого. В этом случае для восстановления удалённой иконки потребуется заново установить приложение.
- Когда на рабочем столе появляется большое количество иконок, целесообразно распределить их по папкам в соответствии с тематическим принципом. Это могут быть не только отдельные директории, но и сложные структуры, созданные в соответствии с потребностями пользователя. Иногда иконка попадает в одну из папок случайно, из-за неловкого движения. Иногда после этого её довольно сложно отыскать.
Методы возврата пропавшей иконки на прежнее место несложны и доступны даже для неопытного пользователя. Далее рассказано о том, как необходимо действовать в таких случаях.
Castto – дублирование экрана телефона на ТВ
Castto – отличное приложение для дублирования экрана с телефона Android на телевизор. Приложение поставляется с множеством полезных функций, которые могут быть использованы его пользователями.
Оно имеет отличный поиск ближайших устройств, поэтому подключение к вашему Smart TV осуществляется очень просто. Подключение произойдет по безопасному соединению и защитит ваши данные на смартфона.
Неограниченное потоковое подключение смартфона к телевизору позволит просматривать видео, фильмы, фотографии и приложения на экране телевизора.
Для передачи данных с экрана телефона на телевизор необходимо:
- Скачать на свой телефон или планшет Android из Google Play Store. Необходимо установить правильное приложение под названием Screen Mirroring, Cast Phone to TV-Castto.
- Ваши устройства должны быть подключены к одной и той же сети Wi-Fi.
- В настройках телевизора активируйте функцию Miracast Display, а на телефоне запустите Wireless Display.
- Нажмите кнопку выбора, после чего приложение покажет все ближайшие устройства, к которым можно подключиться.
- Выбираете телевизор для подключения и даете разрешение при подключении непосредственно на нем при помощи пульта дистанционного управления.
Устройства синхронизированы и можно наслаждаться просмотром с большого экрана телевизора.
Вы можете увидеть всю работу, которая выполняется на экране, будь то перемещение главного экрана или открытие приложения.
Вы можете зайти в свои игровые приложения и поиграть, глядя на экран телевизора.
Показывайте свои фотографии на большом экране для всей семьи или смотрите фильм в потоковом режиме .
Благодаря тому, что в меню есть несколько языков, приложение можно использовать в разных регионах. Он поддерживает английский, португальский,французский и испанский языки. Выберите свой язык перед использованием приложения.
Работает с любым телевизором Samsung, LG, Sony, Philips.
Использование стороннего ПО на устройствах TP-Link
Топ-5 самых дорогих серийных игровых компьютеров
Защита прав миноритарных акционеров
Поскольку миноритарий не участвует в корпоративном управлении, ему сложно напрямую противодействовать акционерам, владеющим контрольным пакетом акций, если те решат каким-либо образом уменьшить ценность акций миноритария (например, путём вывода активов в другую компанию, в которой у миноритария нет доли, или дополнительной эмиссией акций). Поэтому законодательства большинства стран предусматривают специальные права для миноритариев.
Российское законодательство включает следующие меры для защиты миноритариев:
Что значит звёздочка на экране телефона Android
Многие стали замечать на экране в верхней части экрана (панель уведомлений) иконку в виде звезды. Она появляется внезапно, но после изменений параметров системы. Хотя пользователи могут не связывать эти два события. Данный значок может появляться только в телефонах, начиная с пятой версии Андроид.
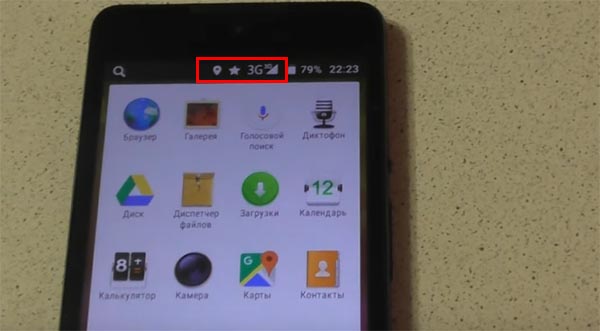
Значок звёздочки на телефоне Андроид
Так как он оповещает владельца смартфона о том, что в устройстве активирован особый режим показа уведомлений — «Важный».
Уведомления в телефоне Android можно настроить в каждой версии. И только при активации упомянутого режима появляется иконка в виде звёздочки. Она не говорит о каких-то проблемах или нарушениях работы системы. Режим «Важный» в вашем телефоне отключает звонок и прочие звуки для всех приложений и абонентов, кроме тех, которые помочены важными. Он может быть настроен вручную. Это не единственная причина появление звёздочки на экране телефона. Иконка может возникать на устройствах с установленным Яндекс Браузером (или другими приложениями от Яндекс).

Звёздочка от приложений Яндекс в телефоне
Если в телефоне есть приложения от этого разработчика, то необходимо настроить уведомления в приложении. Чтобы убрать такую иконку звезды с экрана на Андроиде.

Яндекс Браузер в телефоне Android
Вы можете также полностью удалить приложение — и иконка вверху в панели исчезнет.
Строка состояния
Строка состояния и панель уведомлений очень похожи, но на самом деле это две разные вещи. Строка состояния находится в верхней части экрана справа. Здесь отображается время, состояние батареи и текущие соединения, такие как Bluetooth и Wi-Fi.
На левой стороне этой полосы вы найдете значки приложений (они будут сообщать вам о каких-либо изменениях)– личные сообщения, почтовые уведомления, обновления в Play Маркете и прочее. Кроме того, в данной строчке могут появляться так называемые «текущие уведомления», сообщения от какого-либо мессенджера. Например, если вы слушаете музыку через Spotify или Google Play Музыку, соответствующий значок будет отображаться постоянно. Последовательность значков указывает, какие приложения новые или старые.
Самые последние уведомления отображаются в крайнем левом углу.
Маленькие / Контекстные иконки
В теле вашего приложения, используйте маленькие значки для действий и/или предоставления статуса по конкретным пунктам
Например, в приложении Gmail, каждое сообщение имеет значок звездочки, которая отмечает сообщение как важное
Стиль
Нейтральный, плоский, и простой. Заполненные формы легче увидеть, по сравнению с тонкими штрихами. Используйте простую визуальную модель, которое большинство людей сможет легко распознать и понять её назначение.
Цвета
Используйте не нейтральные цвета экономно и с целью. Например, Gmail использует желтый значок звезды, чтобы указать отмеченное сообщение. Если значок связан с действием, выбрерите цвет, который хорошо контрастирует с фоном.
animated GIF MMS
Как увеличить значки на Андроиде с ROOT правами
Увеличить или же уменьшить значки пользователь может несколькими способами:
- Используя рутированные права;
- Не используя права разработчика;
- При помощи лаунчеров;
- При помощи программ.
Все способы рабочие. Каждый имеет свои преимущества и недостатки. Стоит рассмотреть каждый подробно. Более подробно об увеличении иконок стоит посмотреть в этом видео
Первый способ предполагает использование рутированных прав. Он более гибок, но также сложен. Пользователь может изменить масштаб иконок так и до самого мелкого, так и до самого крупного. Для этого необходимо активировать режим разработчика, который есть на каждом телефоне системы Андроид.
Для того, чтобы активировать подобный режим, нужно:
- Зайти в настройки телефона;
- После этого находим необходимый раздел под названием «О телефоне». На некоторых устройствах раздел называется «Система»;
- Теперь в это разделе пролистываем до того момента, пока не увидим пункт «О телефоне». Этот пункт необходим, если ранее пользователь перешел в систему;
- Как только пользователь увидит список данных об устройстве, значит он перешел в правильный пункт. Кликаем 5 раз на строку под названием «Номер сборки». Если пользователь все сделает правильно, то отобразится окно под названием «Вы стали разработчиком»;
- Теперь в разделе «Система» пользователь может позволить себе большее. Кликаем на кнопку «Для разработчиков»;
- Открываются более тонкие настройки. Тапаем на пункт «Минимальная ширина» и увеличиваем масштаб до необходимого.
Этот способ подойдет не для всех пользователей, так как не все могут управляться с правами разработчика. Более подробно о том, что такое рутированные права, стоит посмотреть в этом видео
Как включить и отключить NFC
В первую очередь, вы можете управлять работой NFC через шторку. Для этого нужно смахнуть по экрану сверху вниз, а затем еще раз потянуть шторку вниз, чтобы открыть все значки. Найдите среди значков букву N или аббревиатуру NFC. Если она включена, то будет светиться. Для отключения опции нужно нажать на иконку, после чего она потускнеет, а буква N пропадет из строки состояния.
Кроме того, вы можете отключить или включить NFC в настройках смартфона. Для этого необходимо зайти в настройки, выбрать раздел «Беспроводные сети», нажать на строчку «Еще» и снять или поставить галочку рядом с пунктом NFC.
Некоторые пользователи могут убрать букву со строки состояния без отключения самой опции, но для этого нужен root-доступ и определенные навыки.
Панель уведомлений
Панель уведомлений содержит информацию, которую вы можете открыть с помощью движения пальцем по экрану сверху вниз, подобно тому как опускаете шторку или занавеску. В этом импровизированном боксе, прокручивая вниз, отображается много информации в небольшом пространстве. Здесь вы сможете просмотреть скриншот, обновления Facebook, прочитать сообщение WhatsApp, и многое другое. Затем вы уже решите, хотите ли вы открыть приложение или удалить уведомление с помощью простого движения пальцем вправо по этому самому сообщению.
Начиная с версии андроида Nougat, эти встроенные уведомления более «умны» и информативны, чем когда-либо на предыдущих версиях: теперь вы можете напрямую отвечать на сообщения, даже не открывая саму программу.
Помимо уведомлений, здесь также находятся быстрые настройки. Вы сможете оперативно и эффективно менять основные параметры своего смартфона. Данная панель позволяет включать и отключать Wi-Fi, Bluetooth, фонарик, режим звонков, будильник и другие параметры.
Если вы нажмете и будете удерживать значок, то попадете в настройки этой функции или сможете изменить ее параметр, если настройка не предусмотрена. Большинство производителей современных гаджетов также помещают сюда прямой доступ к настройке яркости экрана (что очень удобно).
Под шторкой уведомлений должна отображаться наиболее актуальная информация для пользователя на текущий момент времени. Если уведомление, отправленное ранее, больше не актуально, вы можете автоматически отклонить его, чтобы оно больше никогда не появлялось на вашем смартфоне.
Вот некоторые из самых известных и наиболее востребованных иконок:
- режим громкости;
- время/дата;
- уровень сигнала;
- заряд батареи;
- тип связи;
- подключенные устройства;
- редактор;
- файлы;
- аппаратные средства;
- обзор;
- карты;
- поворот экрана;
- блютуз;
- навигация;
- уведомление;
- места;
- социальные сети;
- фонарик;
- интернет (Wi-Fi).
А что же означает звездочка на экране смартфона? Очень просто – это режим оповещения, означающий «важное сообщение». Хотя так он выглядит не на всех телефонах
Многие компании-производители меняют панель и значки на ней по своему желанию, стремясь сделать конкретную модель более уникальной.
Поэтому здесь всегда есть несколько вариантов, все зависит от производителя и марки телефона. Например, значки на экране смартфона от самсунг никогда не будут похожи на аналогичные на экране от HTC.
К счастью, выбор может быть персонализирован под ваш вкус и привычки, поэтому для пользователя всегда открыт доступ к изменению самых важных настроек. Кроме того, в данной области всегда можно отключить раздражающие или неинтересные уведомления, просто нажав на символ предупреждения (маленький восклицательный знак) в правом верхнем углу надоедливого приложения. После нажатия откроется небольшое меню, в котором вы можете выбрать, как вы хотите получать уведомления от приложения.
В панели уведомлений на Android обычно отображаются полученные краткие информативные сообщения в обратном хронологическом порядке, при этом их корректировки зависят от нескольких параметров:
Заявленныйприоритет уведомления или его важность.
Было ли уведомление недавно, предупреждало пользователя со звуком или вибрацией.
Пользователи, прикрепленные к уведомлению, являются ли они избранными контактами (относится к журналу звонков и социальным сетям).
Все эти параметры можно настроить, многие индикаторы легко отключить или поменять их маркер для отображения на экране.
Cast
Включение и отключение Windows 7 Defender
Защитник Виндовс не является полноценной антивирусной программой, поэтому сравнение его возможностей с такими мастодонтами разработки ПО для защиты компьютера как Avast, Kaspersky и прочими, некорректно. Этот компонент ОС позволяет обеспечить простейшую защиту от вирусов, но рассчитывать на блокировку и обнаружение какого-нибудь майнера или более серьёзной угрозы безопасности компьютера не приходится. Также Defender может вступать в конфликт с другим антивирусным ПО, из-за чего этот служебный компонент приходится выключать.
Допустим, вас устраивает работа данного антивирусника, но вот из-за какой-то недавно установленной программы или как результат настройки компьютера другим человеком, он оказался отключен. Не беда! Как и было сказано ранее, инструкция по возобновлению работы Защитника будет указана в этой статье.
Что такое web.archive.org ?
Остальные виды значков на разных телефонах
Производители смартфонов нередко слегка модифицируют привычные значки, в связи с чем «переезд» на новый девайс может оказаться болезненнее, чем хотелось бы. Особенно если у телефона есть собственные, уникальные значки, которые просто так не разберёшь.
На телефоне Самсунг
У гаджетов от Samsung свой набор символов. Большинство из них выглядят непримечательно, но бывают и уникальные значки, которые стоит упомянуть отдельно.
Это логотип Kies Air – приложения, которое помогает передавать данные с устройства на ПК. Это удобная синхронизация без проводов. Программа свойственна только телефонам и планшетным компьютерам Самсунг.
Этот значок, внешне похожий на Skype, говорит о том, что создаётся аккаунт Samsung.
Ваш телефон подключён к сети DLNA.
Экономия интернет трафика включена. Если у вас не безлимитный тариф, так телефон помогает сэкономить.
На телефоне Хуавей
У смартфонов Huawei свои особенности. Например:
LTE обычно отображается именно этими тремя буквами, телефоны Huawei также поддерживают HD Voice, качественную передачу звука при помощи VoLTE.
Такой интересной картинкой Huawei показывает режим экономии трафика. Сходства с Samsung есть, но несущественные.
Режим экономии энергии. Телефон делает всё, чтобы продлить жизнь заряда аккумулятора.
На телефоне Хонор
Телефоны бренда Honor популярны благодаря небольшой цене. Но несмотря на разные линейки моделей, их мало что отличает от Huawei. Эти устройства используют оболочку EMUI, и значки одинаковы как для Huawei, так и для Honor.
На телефоне Асус
Телефоны Asus особо непонятными символами не отличаются.
Пузырь из комиксов означает «Непрочитанные сообщения».
Лист в кружке означает, что активирован энергосберегающий режим.
Полумесяц говорит, что включён режим «Не беспокоить».
На телефоне Филипс
У телефонов Philips каких-то непонятных символов нет. Если какой-то из них непонятен, советуем обратиться к тексту выше. Эти телефоны использует оболочку Philips UI системы Android.
Как убрать глаз со шторки состояния
Как только пользователь решил, что ему необходимо убрать данную иконку, то он может сделать это в несколько кликов. Это намного проще, чем кажется изначально.
Обратите внимание! Процесс отключения зависит от того, какой у пользователя телефон, какая операционная система и прошивка. Чтобы убрать глаз на телефонах Самсунг, нужно выполнить следующее:
Чтобы убрать глаз на телефонах Самсунг, нужно выполнить следующее:
- Открыть настройки и найти раздел «Доп.функции». Тапаем на него и переходим;
- После этого кликаем на кнопку умного отключения;
- Возле активного значка переводим ползунок в выключенное состояние, чтобы индикатор автоматически стал неактивным;
- После этого сохраняем изменения и убеждаемся в том, что устройство работает без глаза в строке состояния.

Если же у пользователя устройство другой марки, то можно воспользоваться следующей схемой:
- Для начала переходим также в настройки телефона и ищем один из главных пунктов под названием «Экран»;
- После этого переходим в раздел «Защита зрения». Также он может называться и «Режим чтения»;
- Переводим ползунок в неактивное состояние, чтобы отключить опцию.
Важно! Название разделов и пункты могут отличаться в зависимости от того, какая модель устройства у пользователя, а также какая прошивка Андроид установлена. Как только пользователь сделал все манипуляции верно, у него пропадет глазик из строки состояния
При необходимости по такому же алгоритму эту функцию можно активировать на устройстве
Как только пользователь сделал все манипуляции верно, у него пропадет глазик из строки состояния. При необходимости по такому же алгоритму эту функцию можно активировать на устройстве.
Более подробно о функции Smart Stay можно посмотреть в этом видео
Стоит ли отключать опцию
Если вы используете опцию бесконтактной оплаты, то отключать NFC, разумеется, не нужно. Другое дело, если вы не доверяете современным технологиям. В таком случае включенная NFC, как и другие беспроводные функции, будет впустую тратить заряд аккумулятора. Помимо этого, некоторые пользователи внимательно следят за строкой состояния и не любят, когда там находятся лишние символы, так что они могут отключать опцию, пока в ней нет необходимости.
Нет ничего страшного в том, что на вашем смартфоне появилась непонятная буква N. Она попросту уведомляет пользователя, что у него включена технология NFC, которая позволяет быстро и удобно осуществлять бесконтактные платежи. Если вы не пользуетесь этой опцией, то ее можно легко отключить через шторку или в настройках телефона.








