Скачать бесплатно одноклассники на пк и ноутбук
Содержание:
- LIKE – проверка строки по шаблону
- Что можно скачать в качестве альтернативы приложению «Одноклассники» на ноутбук Windows 7, 8 или 10?
- Как настроить главный экран на Андроиде
- Умножаем столбец на число
- Соколов Валентин
- Возможности
- История создания
- ОК — популярная соцсеть
- Как установить ОК на ПК через эмулятор
- Для чего нужна термопаста
- Как скачать ОК на компьютер
- Завершающий этап установки ярлыка
- Скачать приложение одноклассники на планшет
- Блюстакс
- Смартфон
- Загранпаспорт через госуслуги
- Заключение
LIKE – проверка строки по шаблону
- Знак подчеркивания «_» — говорит, что на его месте может стоять любой единичный символ
- Знак процента «%» — говорит, что на его месте может стоять сколько угодно символов, в том числе и ни одного
Что можно скачать в качестве альтернативы приложению «Одноклассники» на ноутбук Windows 7, 8 или 10?
Но, если нет отдельной программы Odnoklassniki для ноутбука, всё же существует несколько решений, которые если и не заменят специального приложения, то могут создать ему некоторую альтернативу.
Во первых, вы можете просто создать ярлык на рабочем столе ноутбука или компьютера для нужной вам страницы сайта. Этот метод один из самых простых и доступен на любой модели.
Для Windows 7
Отдельных программ для седьмой версии нет, но вы сможете загрузить расширения для браузера, в зависимости от модели последнего.
Для Opera
- С помощью своего браузера посетите сайт https://addons.opera.com/ru/extensions/. Там находятся различные расширения, предназначенные для этого браузера.
- Сверху вы можете увидеть поисковую форму. Забейте в неё слово «Одноклассники» и нажмите на поиск.
- Среди прочих результатов на вашем экране появится расширение с названием OKTools. Вам следует нажать на него.
- Перейдя на страницу с описанием расширения, нажимаем на кнопку «Добавить в Opera».
- Если после этого вы зайдёте в свой браузер, то сможете увидеть значок OKTools, который будет всегда находиться справа от адресной строки. Кликнув по нему, вы сможете попасть на любимый сайт в любое время.
Точно также можно скачать OKTools и для Google Chrome. Только сайт, на котором находятся расширения, здесь будет расположен по другому адресу: https://chrome.google.com/webstore/unsupported?hl=ru .
Интересно узнать что еще таит в себе моя страница в ok? Читайте другую нашу статью.
Для Windows 8 и 10
А вот для этих версий Windows существует специальное приложение. Правда, оно тоже не является полноценным аналогом нужной нам программы, но всё же позволяет принимать все приходящие вам сообщения в соц. сети, выводит их на главный экран и, при вашем желании, сопровождает их доставку звуковым сигналом.
Оно называется «IM + Мгновенные сообщения», а загрузить его на ваш ноутбук можно следующим образом:
- Откройте на своём устройстве (ноутбуке или компьютере) магазин приложений. Его легко найти, воспользовавшись системой поиска..
- Впишите в поисковое окно магазина название приложения «IM + Мгновенные сообщения», а затем щёлкните мышью по изображению лупы.
- Кликните по нужному приложению (оно будет показано иконкой с изображением жёлтой фигуры на синем фоне, и надписью IM+). Оно, в отличие от варианта pro, совершенно бесплатное.
- Скачайте программу на своё устройство, нажав на кнопку «Получить», и дождитесь, пока она будет установлена.
- Запустите установленное приложение.
- Следуя подсказкам системы, введите свои логин и пароль, с помощью которых вы осуществляете вход в социальную сеть.
Теперь вы всегда будете знать, кто и когда вам пишет, и ни за что не пропустите важное сообщение. Также, к этому приложению можно привязать аккаунты и из других социальных сетей. На нашем сайте вы также узнаете, как установить Одноклассники к себе на устройство бесплатно
На нашем сайте вы также узнаете, как установить Одноклассники к себе на устройство бесплатно.
Cкачать бесплатно на ноутбук Windows 7, 8, 10
Как настроить главный экран на Андроиде
Прежде чем выводить ярлыки нужных файлов и приложений на экран дисплея, следует навести порядок, систематизировать значки, освободив ценное пространство. Для этого целесообразно объединить их в папки или группы, выполнив несколько простых действий:
- Нажать на приложение, которое требуется поместить в папку.
- Удерживая пальцем, перетащить его иконку поверх другого значка и отпустить.
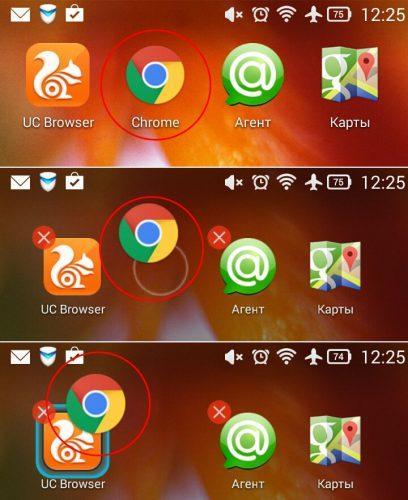
Подобным образом поступить с другими ярлыками.
Чтобы дать вновь образованной группе название, нужно простым нажатием пальца вызвать контекстное меню.
- В открывшемся списке выбрать строку «Папка без названия».
- В специальное поле ввести наименование, которое будет отражать назначение папки и содержащихся там файлов, например, «Музыка», «Видео», «Соцсети», «Служебные утилиты».

Если понадобится переместить созданную папку с одного рабочего стола на другой, нужно:
- Нажать на объект и удерживать его несколько секунд.
- Когда появятся изображения главных экранов, перетащить значок на один из них.
- Отпустить иконку.
В папку разрешается помещать неограниченное количество программ, причем при выделении значка на переднем плане будет отображаться последнее добавленное приложение, остальные же станут видны фрагментарно.
Умножаем столбец на число
Итак, как умножить столбец в Excel на число? На самом деле это еще проще. Для этого:
- Выделите ячейку, где будет располагаться результат.
- Впишите в нее знак «равно».
- Курсором выделите первое значение из столбца, а следом выделите число, на которое будет умножаться это значение.
- После этого наведите курсор на это число и нажмите клавишу F4.
- Теперь осталось лишь навести курсор на нижний правый угол ячейки с ответом и перетянуть его на необходимое количество пунктов.
Инструкция
Если требуется разовое действие — перемножить два числа – то последовательность действий должна быть такой:
Перейдите в пустую ячейку таблицы Excel (можно с помощью навигационных клавиш-стрелок, а можно щелкнув нужную ячейку мышью);
Нажмите клавишу «=». Excel интерпретирует это действие как ввода формулы;
Теперь печатайте нужное вам математическое действие, используя в качестве знака умножения звездочку (*). Знаки математических действий принято назвать «операторами». Например, если надо перемножить 2 на 3, то в ячейке вам нужно напечатать «=2*3» — здесь знак равенства остался от предыдущего шага, повторно печатать его не нужно. Если требуется перемножить не два, а больше — не меняется в правилах, печатайте больше. Например, =2*3*4*7*12;
По завершению ввода нажмите Enter. Excel рассчитает результат и покажет его в этой же ячейке.
Вместо записи математического действия с использованием умножения (*), можно использовать функцию с именем ПРОИЗВЕД. В этом случае содержимое ячейки таблицы, осуществляющей перемножение пяти чисел, будет выглядеть так: =ПРОИЗВЕД(2;3;4;7;12).
Если надо организовать постоянную форму из нескольких ячеек, чтобы в одной из них напечатать множимое, в другой — множитель, а в третьей увидеть результат умножения:
В первой свободной ячейке напечатайте число (множимое) и нажмите Enter;
Во второй свободной ячейке напечатайте второе число (множитель) и нажмите Enter;
В третьей ячейке нажмите клавишу «=» и с помощью клавиш навигации (стрелок) переместитесь в первую ячейку (содержащую множимое). Можно вместо клавиш просто щелкнуть ячейку курсором мыши. Сделав это, нажмите звездочку (оператор умножения). При этом курсор вернется обратно в третью ячейку, а вам нужно с помощью тех же клавиш навигации или курсора мыши перейти во вторую ячейку, содержащую множитель. После этого содержимое ячейки с формулой должно выглядеть, например, так: =A1*A2. Сделав все это, нажмите Enter для завершения ввода формулы и в третьей ячейке увидите результат умножения.
Вы построили мини-калькулятор — теперь можете менять числа множимого и множителя, а Excel будет в третьей ячейке показывать их произведение.
И здесь умножаемых чисел не обязательно должно быть только два, действуя точно так же можно организовать нужное вам количество перемножаемых ячеек с числами. Но в этом случае удобнее будет пользоваться не оператором *, а функцией ПРОИЗВЕД. Тогда вам не надо будет указывать каждую ячейку с числом по отдельности, а можно указать целый диапазон ячеек. Например, если вы поместили перемножаемые числа в ячейки начиная с A1 и заканчивая A8, то содержимое ячейки, показывающей результат перемножения их всех, должно быть таким: =ПРОИЗВЕД(A1:A8). Диапазон ячеек можно вписать в функцию «вручную», а можно выделить мышью и Excel впишет нужные значения сам.
Если надо разово умножить значение каждой ячейки в столбце (или строке) таблицы на какой-то коэффициент:
В пустой ячейке напечатайте это число-коэффициент;
Затем выделите эту ячейку, на вкладке «Главная» в самой первой группе («Буфер обмена») нажмите кнопку «Копировать»;
Теперь выделите диапазон ячеек, которые требуется умножить на коэффициент. Это можно сделать как мышкой, так и с помощью стрелок при нажатой клавише CTRL;
В той же группе «Буфер обмена», ниже команды «Вставить», есть стрелка, которая открывает дополнительные варианты вставки — щелкните ее и выберите в списке пункт «Специальная вставка»;
В группе переключателей «Операция» выберите «Умножить»;
Нажмите кнопку «ОК» и Excel перемножит каждую выделенную ячейку на значение коэффициента, скопированного вами в буфер обмена.
Умножение в Экселе производится таким же способом, как и любая другая операция, в основном через формулу. Но кроме формул есть и другие варианты, и как умножать в Экселе различными способами мы и рассмотрим в этой статье.
Соколов Валентин
Возможности
Приложение ничем не уступает основной веб-странице, функционал идентичный, за исключением ряда не нужных функций. Что же Вы можете делать, установив приложение ОК на ПК?
- Бесплатная регистрация аккаунта уникального пользователя.
- Авторизация посредством логина (номер телефона или электронная почта) и пароля.
- Изменение статуса, аватара и возможность заполнить личную анкету (чтобы это сделать, нужно открыть Одноклассники Моя страница на ПК).
- Поиск знакомых, родственных, сослуживцев, коллег.
- Поиск людей со схожими интересами, хобби.
- Загружайте видео, которые впечатлили Вас или хотите чем-то поделиться со своими друзьями.
- Отправлять подарки, открытки, оценивать посты.
- Войти в Одноклассники через браузер, или воспользоваться официальным приложением.
- Следить за новыми постами друзей, комментировать их.
- Искать группы по интересам, вступать в них.
- Вести тет-а-тет диалог или создавать групповой чат между несколькими собеседниками.
- Во время переписки использовать яркие стикеры и эмодзи.
- Если скачать социальную сеть Одноклассники, можно вести прямые трансляции и общаться с подписчиками, друзьями.
- Воспользоваться оффлайн-режимом. Ваше нахождение в сети останется незамеченным.

Увы, открыть браузерные игры ни внутри приложения, ни загрузив Одноклассники на компьютер не удастся. Их придётся скачивать на Андроид отдельно. Остаётся только привязать аккаунт соц. сети к игре, чтобы сохранить сведения о достигнутом прогрессе.
История создания
Впервые о проекте узнали в 2006 году, и был запланирован А.М. Попковым, как место для рекламы. Его детище сразу же завоевало любовь и признание людей. Уже спустя несколько месяцев было зарегистрировано свыше миллиона пользователей. Это убедило основателя пересмотреть взгляды на будущее платформы
Уже тогда возможности позволяли скачать приложение официально или через торрент. 2007 год привлёк к себе внимание сотен тысяч уникальных аккаунтов, их число превышало 4 млн. Увы, успех детища вскружил голову создателя, что привело к фатальной ошибке
Желание увеличить доход подтолкнуло команду ввести платный контент. Те, кто отказался идти на поводу у А. Попкова, лишались возможности продолжить начатые диалоги. При этом регистрация аккаунта оставалась бесплатной. Так продолжалось вплоть до 2010 года. Тогда же количество скачиваний Одноклассники на компьютер заметно уменьшилось. Чтобы не потерпеть крах компании, Альберт Попков решается вернуть всё, как было.
Со временем разработчики добавили к Ок.ру игры. Позже открылся доступ к аудиозаписям. Ежегодно платформа становилась лучше. Стабильно выпускались обновления. Вскоре на официальном сайте объявили о завершении работы над мобильным приложением. Теперь скачав ОК на Андроид, пользоваться платформой стало ещё проще. Необязательно выстраивать очередь к компьютеру, если можно зайти в аккаунт через свой мобильный телефон.
ОК — популярная соцсеть
Одноклассники — популярная социальная сеть в России. При этом она, если можно так выразиться, мультивозрастная. Здесь «зависает» и молодежь, и пользователи постарше. Даже пенсионеры освоились здесь благодаря очень удобному, понятному интерфейсу.
Сейчас вход на «Одноклассники» для пользователей мобильных устройств стал еще проще и удобнее. Увы, вэб-сайт был всем хорош, однако не в полной мере был удобен для управления именно через смартфоны. Проблему решили созданием специального приложения. Его выпустила команда разработчиков Odnoklassniki Ltd. И, надо сказать, постарались они на славу. Им удалось максимально перенести и привычный вид соцсети, и все ее возможности. Дизайн просто немного поправили, «подогнав» его под управление с помощью сенсора.
Проект запущен 26 марта 2006 года. На начало 2018 года третий по популярности сайт в Армении, четвёртый в России и Азербайджане, пятый в Казахстане, седьмой на Украине, 27-й — в мире. На 2011 года было зарегистрировано более 100 миллионов пользователей, на 2017 год более 330 млн пользователей. Посещаемость сайта — более 71 миллиона посетителей в месяц (на январь 2017 года).
2019 год, 11 июля ОК запустили рекламный кабинет для малого бизнеса и создателей контента. 26 октября «Одноклассники» запустили портал об искусстве «Мы в музей».
Как установить ОК на ПК через эмулятор
Если вы планируете скачать Одноклассники бесплатно для компьютера, то установочный файл можно будет найти на сайте разработчика. Однако просто так этот файл не запустится у вас на ПК. Сначала надо будет установить специальную программу, которая адаптирует среду Windows, сделав ее похожей на ОС Android. В сети представлено множество эмуляторов. Вы можете выбрать любой.
Как правило, их установка идентична: вам надо будет подписать пользовательское соглашение, указать папку для загрузки, выбрать язык. Далее вы можете выйти в Play Google, ввести в строку поиска «Одноклассники» и запустить процесс установки. Однако если вы уже скачали файл с софтом, то вам достаточно будет просто его открыть через эмулятор. Тогда установка произойдет автоматически.
Если же вас не устраивает через браузер, то действуйте традиционным способом — через эмулятор. В результате такой установки ярлык ОК у вас появится на рабочем столе, и достаточно будет на него кликнуть, чтобы войти в сеть.
Для чего нужна термопаста
Как скачать ОК на компьютер
Установить Одноклассники на компьютер и сделать ярлык на рабочий стол можно разными способами. Для Windows 10 в магазине Microsoft доступно неофициальное приложение «Mr.OK» от сторонних разработчиков.
Для Windows 7, 8 и младше таких программ нет, но пользователь может установить на ПК приложение для Андроид, воспользовавшись специальным эмулятором Android-среды.
На Windows 10 из магазина Microsoft
Скачать Одноклассники на Windows 10 можно с помощью следующей инструкции:
- Открыть меню Пуск, найти иконку магазина «Microsoft Store» и нажать на нее. Если ее нет среди плиток, кликнуть по кнопке «Все приложения» и найти в открывшемся списке.
- В строке поиска ввести «Одноклассники», нажать «Enter» на клавиатуре.
- В списке результатов найти «Mr.OK», кликнуть по иконке.
- На странице нажать «Получить».
- Если пользователь не авторизован, ввести логин и пароль от учетной записи Microsoft или пройти регистрацию.
- Дождаться скачивания файлов на ПК.
- Кликнуть «Установить» для начала инсталляции Одноклассников.
- О завершении оповестит всплывающее окно в нижнем углу экрана справа. Нужно нажать «Запустить», чтобы перейти к приложению или кликнуть «Закрепить на начальном экране», чтобы иконка появилась среди плиток в меню Пуск.
- В открывшемся окне «Mr.OK» ввести логин и пароль от своей страницы в ОК, чтобы авторизоваться на сайте.
С помощью эмулятора
Скачать Одноклассники бесплатно на ноутбук или ПК под управлением любой версии ОС Windows можно с помощью эмулятора Андроид-среды BlueStacks, Droid4X или иной аналогичной утилиты.
Принцип ее работы в том, что с помощью такой программы на компьютере устанавливается виртуальное Android-устройство, на которое можно скачать любые программы и игры для платформы Android.
Руководство по установке эмулятора:
- Открыть bluestacks.com/ru/, нажать «Скачать BlueStacks». Дождаться окончания загрузки.
- Найти установочный файл в папке, нажать на него.
- Кликнуть «Установить сейчас».
Пользователю будут доступны два варианта установки: через Play Market или с помощью файла APK.
Из Play Market
Инструкция:
- На рабочем столе кликнуть по иконке «Google Play Store».
- Кликнуть «Войти», ввести логин и пароль для входа в магазин приложений или зарегистрироваться, используя телефон или e-mail.
- Через строку поиска найти «Одноклассники» на Google Play.
- Кликнуть «Установить».
- Дождаться завершения загрузки.
- Кликнуть по иконке приложения на рабочем столе.
- Ввести номер телефона или e-mail или пароль для входа в социальную сеть.
Через APK
Этот способ подойдет тем, кто по каким-то причинам не может воспользоваться Google Play.
Далее необходимо:
- Навести курсор на кнопку с тремя точками возле раздела «Установленные приложения». В выпадающем списке выбрать «Установить APK».
- Указать путь к скачанному файлу, нажать «Открыть».
- Дождаться завершения установки.
- Нажать на иконку на рабочем столе, после загрузки авторизоваться, чтобы войти в Одноклассники.
При установке с помощью эмулятора ярлык Одноклассников появляется на рабочем столе компьютера. Для доступа к социальной сети достаточно нажать на него.
Чтобы получить быстрый доступ к Одноклассникам на ПК, пользователь может установить ОК на компьютер с помощью эмулятора Андроид-среды или из магазина Microsoft.
Приложение позволяют просматривать новости в Ленте, переписываться, смотреть фото и видео друзей, а также выполнять другие действия, доступные на официальном сайте.
Завершающий этап установки ярлыка
Итак, ярлык Вы создали, скачали значки, остается завершающий этап – установить на рабочем столе ярлык сайта. Для этого следует выполнить соответствующие действия:
1. Необходимо иметь Win RAR или Win ZIP, потому что скачанные значки находятся в архиве. Архив открывается, а иконки извлекаются в указанное место (как уже говорилось, предпочтительнее на рабочий стол).
2. Далее – зайти в свойства нового ярлыка браузера.
3. Нажимаем «Сменить значок»;

4. После этого Вы увидите множество разных иконок, но это – стандартные значки, нам они не подходят, ведь среди них нет значка Одноклассников. Далее нажимаем «Обзор».

5. Выбирается наиболее понравившийся значок и нажимается кнопка «Открыть».

6. Теперь на вашем рабочем столе появился ярлык.
7. Далее последнее действие – переименование.
Скачать приложение одноклассники на планшет
Загрузку клиента Одноклассников лучше выполнять с планшета, для этого вам понадобятся:
- свободное место на устройстве;
- подключение к интернету;
- аккаунт в Play Market, AppStore или Market Place.
Если устройство работает на Android, то находим в меню Play Market, пользователям iPad следует перейти в AppStore или iTunes. Планшеты, работающие на Windows Phone, получают новые приложения через Market Place. Инструкция сделана на примере планшета с операционной системой Android, но для других платформ все действия будет аналогичными.
- Убедившись, что планшет подключен к интернету, открываем Play Market. Перед нами появляется список платных и бесплатных приложений, которые можно установить. Также в меню присутствуют категории и поисковая строка, в которую необходимо вписать слово «Одноклассники».
- Система сразу же выдаст результаты, нажимаем на первый. Откроется страничка приложения с оранжевым фоном на русском языке. Скачивайте только оригинальный клиент Одноклассников, так как в нем нет вредоносных программ и он не нанесет вреда личным данным. Убедитесь, что найденное приложение соответствует результату на скриншоте:
- На странице можно ознакомиться с оценками и отзывами пользователей о продукте. Нас интересует кнопка «Установить». После нажатия система запросит разрешение на установку нового приложения, проматываем текст вниз и нажимаем «Принять».
- Процесс загрузки приложения будет показан в верхней части экрана планшета. Вам останется только дождаться завершения загрузки.
Блюстакс
 Любое ПО из мира Android можно запустить на операционной системе от Майкрософт. Для этого нужно всего лишь скачать и установить бесплатный Андроид-эмулятор. В одной из наших статей мы подробно описали что это такое, сегодня же остановимся на BlueStacks 3, одном из лучших решений для обычного пользователя.
Любое ПО из мира Android можно запустить на операционной системе от Майкрософт. Для этого нужно всего лишь скачать и установить бесплатный Андроид-эмулятор. В одной из наших статей мы подробно описали что это такое, сегодня же остановимся на BlueStacks 3, одном из лучших решений для обычного пользователя.
Благодаря нашей подробной пошаговой инструкции вы быстро вникните в процесс и без проблем поставите OK на свой ПК. Приступаем.
- Сначала нужно, собственно, скачать полную версию эмулятора. Ниже есть кнопка, которая поможет вам это сделать.
Скачать BlueStacks 3 с официального сайта
- Как только файл весом в 300 МБ будет загружен, запустите его и нажмите кнопку с надписью: Установить сейчас. Это положит начало инсталляции.
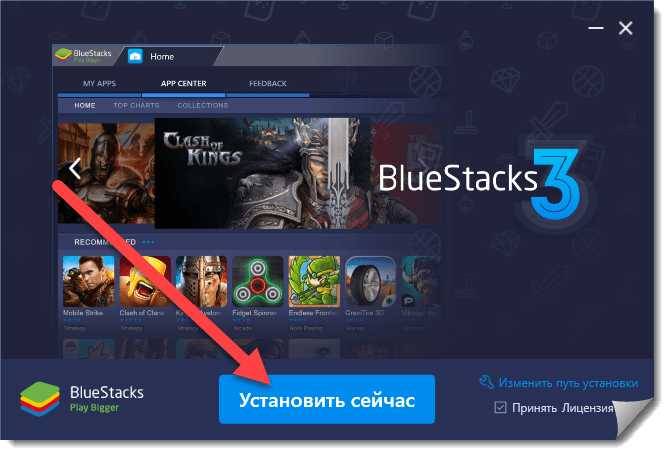
- Дожидаемся распаковки всех данных. На нашем тестовом ПК процесс занял около 2 минут.
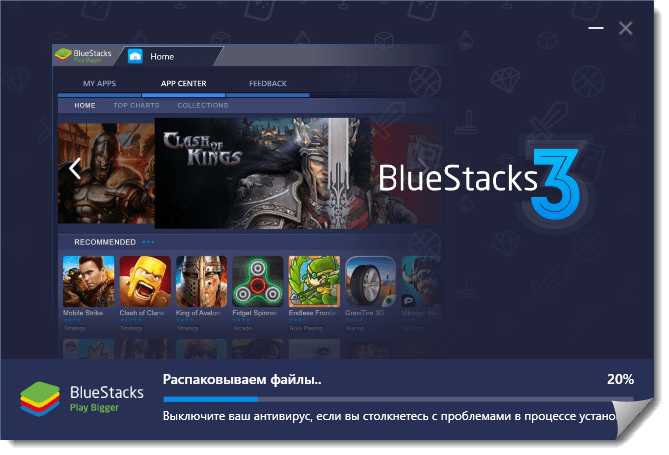
- При первом запуске потребуется некоторое время на то, чтобы стартовал движок виртуализации.

- Далее, нам нужно выбрать язык установки. Мы предпочитаем русский. Затем жмем стрелку, которую мы отметили цифрой 2.

- Вот еще один ответственный шаг. Нам нужно авторизироваться в программе через Google-аккаунт. Если у вас такового нет, можно очень просто зарегистрировать учетную запись. О том, как это делается мы рассказали тут. Далее, жмите Продолжить.

- Когда почта и пароль будут получены, введите их в соответствующие поля. Затем снова кликаем по серому треугольнику в правой нижней части экрана эмулятора.

- Также потребуется принять лицензию использования. Жмем ОК.
- Осталось только дождаться входа в систему.


Осталось указать имя и фамилию того, кто будет записан как владелец эмулятора. Указывать достоверные реквизиты совершенно не обязательно.

На этом все. Установка БлюСтакс 3 окончена, и мы можем переходить к скачиванию OK на компьютер.
Для того чтобы это сделать, снова следуйте нашей инструкции:
- Вводим поисковый запрос в поле, предназначенное для этого, и жмем иконку увеличительного стекла (обозначена цифрой 2).

- Выбираем нужное нам приложение из выдачи, полученной от эмулятора.

- Жмем кнопку с надписью: Установить (далее все происходит в точности так, как на любом Android-смартфоне).

- Также придется принять доступ программы. Без этого загрузка даже не начнется.

- Ждем окончания загрузки и установки мобильного приложения ОК.

Готово! Теперь приложение можно открыть прямо отсюда.

Также, если мы перейдем во вкладку Мои приложения эмулятора, то увидим там ярлык нужной нам социальной сети.

Естественно, на рабочий стол социальную сеть мы тоже установили.
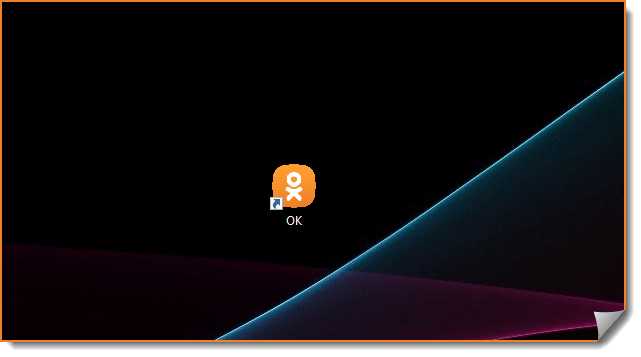
Как видим, все работает. Приятного использования!

Смартфон
Загрузить социальную сеть «Одноклассники» бесплатно на свой смартфон можно посредством магазина приложений и игр, который поддерживает платформа вашего гаджета. Для телефонов на ОС:
- Android — Google Play
- IPhone и IPad — App Store
- Windows Phone — Windows Phone Store
Если вы решили установить бесплатно программу «Одноклассники» таким образом, можете быть уверены, сложностей при установке у вас не возникнет. Просто пропишите в поисковике название нужного приложения (обычно достаточно двух первых букв, чтобы система нашла нужное) и нажмите «Установить».
Система скачает приложение и установит ярлык «Одноклассники» на рабочий стол вашего смартфона.
Все, что осталось сделать — кликнуть по иконке, ввести свой логин и пароль, и можно начинать пользоваться социальной сетью.
Подробнее о том, как загрузить ОК на смартфон, рассказано в отдельной статье на нашем сайте.
Загранпаспорт через госуслуги
Заключение
Данная социальная сеть давно переросла свои первые задачи. Теперь ее функциональность намного выросла. Это не просто место для общения. Здесь можно создавать свои альбомы, комментировать заметки друзей, следить за новостями и быть в курсе всех событий в жизни тех, кто вам дорог. Подкупает и то, что можно скачать Одноклассники бесплатно.
| Категория: | Интернет, Общение |
| Разработчик: | Odnoklassniki Ltd |
| Операционная система: | Windows 7, Windows 8, Windows 8.1, Windows 10, Vista, Windows XP, Android, iOS и WinPhone |
| Распространяется: | бесплатно |
| Размер: | 15 Мб |
| Интерфейс: | русский, английский и др. |








