Что означают значки на телефоне разных моделях: виды и расшифровка
Содержание:
- Если не проходит вызов в вашу квартиру
- Значки на принтере Canon
- Основные непечатаемые символы
- Непечатаемые символы в Word – Символ пробела
- Непечатаемые символы в Word – Символ табуляции
- Непечатаемые символы в Word – Символ конца абзаца
- Непечатаемые символы в Word – Символ разрыва строки
- Непечатаемые символы в Word – Символ неразрывного пробела
- Непечатаемые символы в Word – Символ разрыва страницы
- Непечатаемые символы в Word – Символ разрыва раздела
- Непечатаемые символы в Word – Символ разрыва столбца
- Непечатаемые символы в Word – Символ конца текста в ячейке
- Непечатаемые символы в Word – Черный квадрат
- Непечатаемые символы в Word – Символ привязки объектов
- По каким причинам может быть отключен домофон
- Значки уведомлений
- Cжать изображений в формате JPEG, PNG и TIFF
- Варианты восстановления значка интернета на компьютере
- Как настроить автоматизации в «Быстрых командах»
- Значок подключения к сети Wi-Fi
- Что означает значок трубка с ВайФаем на Samsung, Xiaomi и др.
- Что такое VoWiFi и WiFi Calling
- Как включить WiFi Calling (VoWiFi) на смартфоне
Если не проходит вызов в вашу квартиру
Скорее всего, это сделала так называемая «домофонная мафия», чтобы заставить вас платить за навязанную ранее услугу. Делают они это прямо не заходя в подъезд, изменяя настройки домофона с помощью мастер-ключа.
Но это, к счастью, легко поправимо.
Итак, чтобы подключить отключенный домофон Vizit, действуем следующим образом.
- Ищем в подъезде блок управления домофоном. Обычно, это какой-нибудь серый металлический ящичек с замочком, как в магазинных камерах хранения или как у некоторых почтовых ящиков. Открываются такие замки на удивление легко, достаточно несколько секунд поковыряться внутри чем-нибудь подходящим. В моем случае ящик вообще был не заперт. Внутри ящика вы должны увидеть блок БУД-301 (или БУД-302). Выглядит это приблизительно вот так:
- Откручиваем винты, удерживающие крышку, и внутри на плате переставляем перемычку из положения «WORK» в положение «PRG». Отключать питание домофона НЕ НАДО!
- Теперь спускаемся к входной двери и набираем на клавиатуре:
#999 (домофон два раза пикнет и на экране загорится «1—2») 1 (мы вошли в режим сервисных установок, будет один писк и индикация «P_SЕ») 8 (вошли в режим включения/выключения вызова в квартиру, появится надпись «SE_8», прозвучит одиночный сигнал и сразу высветится « А_») НОМЕРКВАРТИРЫ (от одной до трех цифр) # (пропускаем решетку, если был введен трехзначный номер квартиры) 1 (включили вызов в квартиру, при этом на индикаторе загорится «On» и домофон два раза пикнет) * (звездочка для сохранения всех установок)
Убеждаемся, что домофон удалось разблокировать (вызов в квартиру работает), и возвращаем перемычку на плате БУД на место. А то домофонщики пропалят ваши манипуляции и придумают какую-нибудь другую каверзу.
Еще раз, без лишних комментариев. Для включения вызова набираем:
#999 1 8 00# 1 *
Вместо 00 нужно подставить номер своей квартиры. Потом вернуть перемычку в режим «WORK», закрыть крышку и тихо уйти.
Что делать, если не работает ключ
Это опять же проделки «домофонной мафии». Они просто стирают из домофона информацию о ваших ключах и все.
Проблему можно решить двумя способами:
- попросить у соседей один из ключей и пойти сделать пару-тройку копий для себя и членов своей семьи. По городу полным-полно умельцев, оказывающих такую услугу. Преимущество данного метода в том, что вас уже больше никогда не отключат;
- снова записать все ваши ключи в память домофона. Для этого опять потребуется доступ к блоку управления (БУД), чтобы переключить его в режим программирования (как это делается, читаем чуть выше).
Независимо от того, какой способ вы выбираете, действуем следующим образом.
Вскрываем БУД, ставим перемычку в положение PRG, идем вниз и переводим домофон в режим сервисных установок:
#999 (дважды прозвучит сигнал) 1 (одиночный писк) 3 (снова писк) НОМЕРКВАРТИРЫ#
После того, как введен номер квартиры и решетка (если номер 3-значный, то решетку нажимать не надо), должен прозвучать одиночный сигнал. Это означает, что все ОК, память свободна и готова к записи ключа. Если же вы услышите четыре сигнала подряд, и на индикаторе загорится слово «FULL» — значит, записать ключи не получится, придется сначала очистить память.
После одиночного звукового сигнала прикладываем ваш ключ к считывателю. Вы должны услышать двойной писк и на индикаторе увидеть надпись«YES». Значит, ваш ключ успешно записался в память. Прикладываем следующий ключ, потом – следующий и т.д. Когда ключи закончатся, обязательно нажать звездочку * (это чтобы все настройки сохранились). И также обязательно вернуть перемычку обратно, чтобы скрыть следы вмешательства. Точно также можно добавить еще один ключ. Допустим, вы хотите, чтобы ваш друг мог беспрепятственно заходить в подъезд, используя ключ от своего дофомона Визит. В таком случае можно просто войти в режим записи ключей, как описано выше, и добавить его ключ. Все ранее записанные ключи сохранятся (т.е. записывать каждый раз все ключи с самого начала не нужно).
Значки на принтере Canon
Значки на принтере Canon определяют состояние устройства. Определить работу принтера можно по таким характеристикам:
- Индикатор ВКЛ не горит – питание отключено;
- Значок ВКЛ мигает зеленым – принтер печатает или готовится к печати;
- Индикатор Alarm горит оранжевым – в устройстве есть ошибка (закончилась бумага или чернило).
Параметры использования Canon достаточно просты. Если в принтере Canon постоянно горит оранжевый цвет или мигает – это повод для сдачи устройства в сервисный центр. Если горит зеленый цвет и мигает красный – это обозначает системную ошибку Canon. Проверьте замятие бумаги, и перегрузите устройство.
Индикаторы панели управления и состояние значков на
Индикатор кнопки Характеристики
Питание принтера выключено.
Светится тусклым светом
Принтер находится в спящем режиме. Принтер автоматически переходит в спящий режим
после пяти минут бездействия.
Принтер обрабатывает задание. Чтобы отменить задание, нажмите кнопку Отмена (
Если крышка доступа к картриджам открыта, закройте ее. Если крышка доступа к
картриджу закрыта, а индикатор часто мигает, в работе принтера произошла ошибка,
которую можно устранить, следуя инструкциям на экране. Если на экране нет сообщений,
попробуйте напечатать документ, чтобы появилось сообщение.
Индикатор и значки Беспроводное соединение
Индикатор Беспроводное соединение рядом с кнопкой Беспроводное соединение (
значки состояния беспроводного подключения на экране панели управления указывают на
состояние беспроводного подключения.
Индикатор Беспроводное соединение , значок
Беспроводное соединение и значок Уровень сигнала
Принтер подключен к беспроводной сети.
Индикатор Беспроводное соединение не горит.
Беспроводная связь отключена. Чтобы включить
беспроводную связь, нажмите кнопку Беспроводное соединение (
Индикатор Беспроводное соединение мигает, значок
Беспроводное соединение горит, значок Уровень сигнала
Принтер подключается к беспроводной сети либо
находится в режиме Wi-Fi Protected Setup (WPS).
Индикаторы панели управления и состояние значков на экране

Основные непечатаемые символы
В MS Word существуют различные непечатаемые символы. Большая часть из них представлена ниже в таблице.
|
Непечатаемый символ |
Название символа |
Описание |
Способ вставки символа |
|
Создает пробел между символами. |
Клавиша Пробел на клавиатуре |
||
|
Создает отступ |
Клавиша Tab |
||
|
Завершает абзац |
Клавиша Enter |
||
|
Переносит на следующую строку не создавая абзац. |
Сочетание клавиш Shift+Enter |
||
|
Создает пробел между символами, который нельзя использовать, чтобы начать новую строку. |
Сочетание клавиш Ctrl+Shift+Пробел |
||
|
Перенос курсора на следующую страницу |
Сочетание клавиш Ctrl+ Enter |
||
|
Перенос курсора на следующую страницу и создание раздела в документе |
Вкладка «Разметка страницы» —> Группа «Параметры страницы» —> пункт «Разрывы» |
||
|
Перенос курсора в следующую колонку |
Сочетание клавиш Ctrl+Shift+Enter |
||
|
Обозначает конец ячейки |
— |
||
|
Обозначает, что к данному тексту применен хотя бы один из параметров абзаца |
— |
||
|
Обозначает, где находится объект. Применяется к таким объектам как изображение, автофигура или диаграмма. |
— |
Рассмотрим более детально основные из них.
Символ пробела
На изображении, представленном ниже, каждая точка обозначает символ пробела между словами. То есть одно нажатие на клавишу пробел это одна точка.

Непечатаемые символы в Word – Символ пробела
Символ табуляции
Нажатие клавиши табуляции (Tab) отображается символом стрелки, направленной вправо:

Непечатаемые символы в Word – Символ табуляции
Символ конец абзаца
После нажатия клавиши Enter ворд перемещает курсор на новую строку и начинает новый абзац. Конец абзаца отображается символом ¶.

Непечатаемые символы в Word – Символ конца абзаца
Символ разрыва строки
Для вставки разрыва строки используются сочетание клавиш Shift+Enter. При вставке разрыва строки происходит перенос на новую строку, но данный текст не определяется как новый абзац. То есть все форматирование, примененное к абзацу сохраняется.

Непечатаемые символы в Word – Символ разрыва строки
Неразрывный пробел
Неразрывный пробел используется когда желаемый текст не должен быть разорван переносом на новую строку. Наглядный пример представлен ниже.

Непечатаемые символы в Word – Символ неразрывного пробела
Символ разрыва страницы
Символ разрыва страницы обозначает перенос текста на следующую страницу. Для вставки разрыва страницы используйте сочетание клавиш Ctrl+ Enter.

Непечатаемые символы в Word – Символ разрыва страницы
Это очень удобный способ, если вам необходимо начать текст с новой страницы. Хотя к сожалению, многие пользователи не используют этот инструмент, а просто многократно нажимают клавишу Enter.
Символ разрыва раздела
Разрыв раздела также переносит текст на следующую страницу, но еще и создает новый раздел. Таким образом можно применить различное форматирование для разных разделов, например изменить ориентацию страниц.

Непечатаемые символы в Word – Символ разрыва раздела
Символ разрыв колонки
При использовании колонок ворд автоматически делит текст на приблизительно равные части. Но бывают случаи, когда необходимо по собственному усмотрению разбить текст в колонках. Тогда используйте сочетание клавиш Ctrl+Shift+Enter.
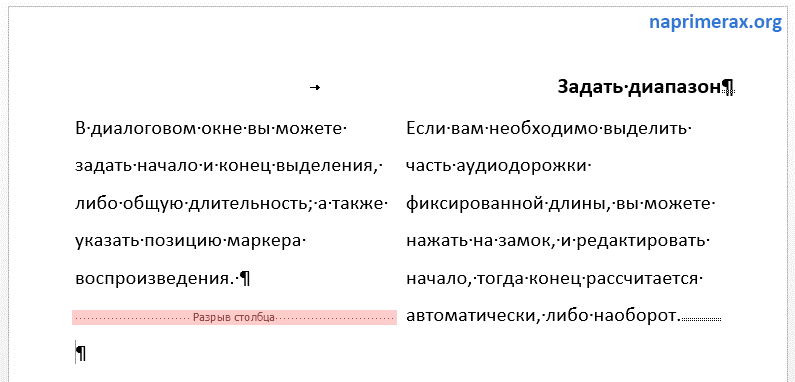
Непечатаемые символы в Word – Символ разрыва столбца
Символ конца текста в ячейке таблицы
Данный символ означает конец текста в ячейке таблицы С помощью данного символа вы также можете ориентироваться в форматировании текста в ячейке.

Непечатаемые символы в Word – Символ конца текста в ячейке
Черный квадрат
Данный символ означает, что к тексту применен хотя бы один из параметров абзаца.

Непечатаемые символы в Word – Черный квадрат
Символ привязки объектов
Символ привязки объектов работает для таких объектов как изображения, автофигуры и диаграммы, показывает, где находится объект. Данный символ отображается только тогда, когда режим обтекания любой, кроме режима «В тексте».

Непечатаемые символы в Word – Символ привязки объектов
На этом будем заканчивать статью. Теперь вы не только знаете, как включить отображение непечатаемых символов, но еще и, что эти непечатаемые символы в ворде значат.
По каким причинам может быть отключен домофон
Домофон может быть отключен или неисправен по нескольким причинам, среди самых распространенных:
- отключение вашей квартиры от домофонной системы;
- ваш ключ был удален из памяти устройства;
- технические поломки, неисправности, некорректная работа системы.
- Рассмотрим более подробно, каким способом и по каким причинам службы отключают жильцов от системы домофона.

Первым самым распространенным способом является отключение вызывной панели от квартиры.
- В данном случае набрать квартиру и открыть из нее подъездную дверь не получится.
- Этот метод самый простой и распространенный, так как выполняется он методом набора специальной комбинации на цифровой панели.
- Конкретные коды таких комбинаций в сети Интернет найти практически невозможно, потому что тогда любой желающий сможет заниматься самоуправством, и подключать и отключать домофоны всем, кому захочет.
Значки уведомлений
Свернуть все окна
. Эта небольшая вертикальная полоса, расположенная вдоль правого края панели задач, представляет собой кнопку одновременного сворачивания всех окон, открытых в текущий момент на рабочем столе. (Для разворачивания всех окон, ранее свернутых на панель задач, щелкните на этой кнопке еще раз.)
Дата и время
. Щелчок на кнопке с изображением часов приводит к появлению небольшого календаря на текущий месяц и часов, указывающих время вашего часового пояса. Чтобы изменить текущее время и/или дату, а также добавить еще одни часы для другого временного пояса, после щелчка на этой кнопке воспользуйтесь ссылкой Изменение настроек даты и времени.
Уведомление о расположении
. Ваш компьютер предоставляет сведения о вашем расположении всем установленным в системе приложениям, которые этого требуют (в первую очередь, картографическим службам).
Устройства Bluetooth
. Щелчок на этом значке позволяет изменить настройки беспроводного Bluetooth-соединения, обычно применяемого для подключения к компьютеру мыши, клавиатуры и наушников.
Безопасное извлечение устройств и дисков
. Перед отключением подключаемого накопителя данных (феш-накопителя, аудиоплеера или внешнего жесткого диска) щелкните на этом значке. Тем самым вы укажете Windows 10 подготовить устройство хранения данных к отключению от компьютера.
Центр уведомлений
. За этим значком скрывается многофункциональная панель, на которой выводятся важные системные извещения, настроенные ранее напоминания и полученные почтовые сообщения. Кроме того, на ней представляются сообщения об изменении рабочего состояния компьютера.
Проводное соединение
. Такой значок отображается в области уведомлений только при подключении компьютера к Интернету через проводное соединение. Соединение не установлено? На значок добавляется символ X в красном кружке.
Беспроводное соединение
. Выводится в области уведомлений при установке беспроводного соединения с Интернетом или при подключении к другой сети. Чем больше дужек изображено на значке, тем выше уровень сигнала.
Динамики
(уровень громкости). Применяется для настройки уровня фомкости динамиков, встроенных в планшет, или звуковой системы, подключенной к компьютеру. (Для изменения общего уровня громкости перетащите ползунок вправо или влево.) Двойной щелчок на значке с изображением динамика приводит к появлению на экране панели Микшер громкости. На ней можно установить отдельные уровни громкости для разных программ, чтобы, например, заставить проигрыватель Windows Media звучать громче системных извещений.
Диспетчер задач
. Востребованная в основном специалистами по отладке компьютеров, эта небольшая программа имеет огромные функциональные возможности. С ее помощью выполняется мониторинг фоновых задач и запущенных служб и определяется загруженность системных ресурсов. Одним словом, место для любителей поковыряться в “недрах” операционной системы.
Системное извещение
. Этот значок с малозначащими для рядового пользователя сообщениями указывает на сбой при выполнении некой системной операции, чаще всего — установки периферийного устройства: принтера, сканера, аудиоплеера и т.п. Попробуйте отключить такое устройство, установить для него драйверы из внешнего источника и только после этого подключайте его к компьютеру.
Устройства USB
. Щелкните на этом значке перед отключением от компьютера диска, подключенного к USB-порту, чтобы дать Windows 10 время на завершение работы с ним.
OneDrive
. Если компьютер синхронизирует свои файлы с папками в облачном хранилище OneDrive (расположенном в Интернете), то под этим значком отображается зеленая полоска.
Батарея, шнур с вилкой
. Таким значком обозначается источник, от которого ноутбук или планшет получает электропитание, — розетка центральной электрической сети.
Только батарея
. Ваш ноутбук или планшет запитывается исключительно от встроенной аккумуляторной батареи. (При наведении указателя мыши на значок отображаются сведения об остаточной емкости батареи.)
Стрелка
. В отдельных случаях некоторые значки на панели уведомлений скрываются. Если вы видите значок с изображением небольшой стрелки, расположенный в левой части области уведомлений, то знайте, что за ним скрываются значки важных системных извещений. (О том, как определить значки, которые будут скрываться в области уведомлений, рассказывается в разделе “Настройка панели задач”.)
Cжать изображений в формате JPEG, PNG и TIFF
Варианты восстановления значка интернета на компьютере
Как уже говорилось, причиной пропажи значка сети интернет чаще всего становится халатность и невнимательность человека или заражение компьютера вирусными программами, способными нарушить целостность системных файлов и скрыть важные иконки. Для решения последней проблемы следует проверить ПК с помощью сканеров и установить хороший антивирус. Другие варианты решения проблемы, когда пропал значок интернет, будут расписаны подробнее.
Панель управления
Если в качестве ОС установлена Windows 10, то вернуть значок просто. Для этого нужно:
Зайти в «Настройки панели задач» путем нажатия по ней правой кнопкой мыши и выбора соответствующего пункта;
Найти ссылку на выбор отображаемых значков, называющуюся «Выберите значки, отображаемые в панели задач» и нажать на нее;
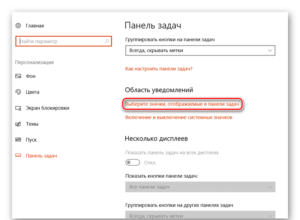
- После появления окна со списком иконок, нужно найти пункт «Сеть и доступ к интернету»;
- Выбрать показ значка путем установки переключателя в состояние «Включено»;
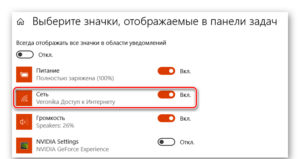
Важно! Аналогичным образом можно настроить отображение всех интересующих пользователя значков
Системные значки
Для владельцев персональных компьютеров с установленными в качестве операционных систем более старыми версиями Windows подойдет способ с настройкой системных значков. Если предыдущий способ также не помог владельцам Виндовс 10, нужно проделать следующие действия:
- Перейти в Панель управления и найти пункт «Значки области уведомлений» или прописать его название в меню Пуск;
- Нажать на ссылку включения и отключения системных иконок состояния;
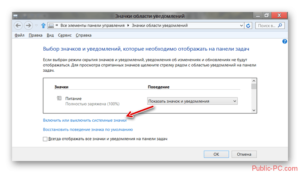
Найти пункт «Сеть» и напротив него выбрать значение поведения «Вкл»;
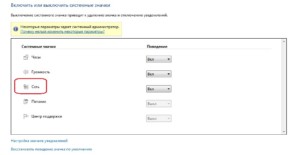
Важно! Помимо иконки интернета, здесь можно включить отображение Громкости, Системных Часов, Питания, в случае, если это ноутбук или портативное устройство, Советы от центра поддержки системы
Windows XP
Для этой более старой версии операционной системы действия будут немного другими, так как установка значков, отвечающих за те или иные функции, будет располагаться в разных местах. Чтобы вернуть иконку, демонстрирующую подключение к интернету, нужно сделать следующие действия:
- Перейти в Панель управления или найти в поиске «Сетевые действия»;
- Во вкладке «Общие» нужно найти «Подключение по локальной сети»;
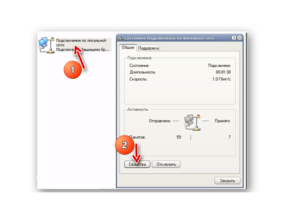
В свойствах этой сети необходимо установить флажок напротив пункта «При подключении вывести значок в области уведомлений» и сохранить изменения;
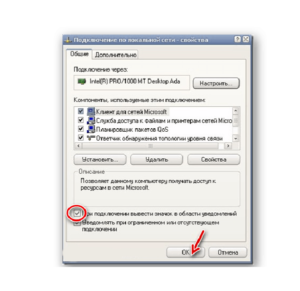
Проверка драйверов
Драйвер также может быть причиной исчезновения иконки
Устарел он или удалился, не важно. Для его обновления или повторной установки нужно:
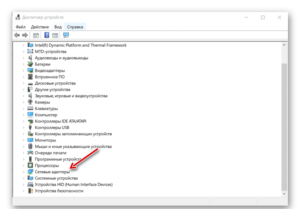
Включение в BIOS
Если при решении проблемы предыдущим способом в разделе Сетевых плат не была найдена конкретная карта, то она может быть отключена в BIOS. Чтобы включить ее, нужно выполнить следующие шаги:
- Войти в BIOS при перезапуске компьютера стандартным образом. Обычно это делается нажатием клавиш F2, F8, F12 или других при запуске. Кнопка включении зависит от модели ПК, ноутбука, материнской платы или версии BIOS.
- Найти вкладку Onboard LAN Controller и выбрать значение Enabled (Включен);
- Сохранить изменения, выйти и перезапустить ПК в обычном режиме.

Если выполнено все правильно, нужный знак появится на своем месте.
Важно! Эти способы являются самыми распространенными и выполняются очень легко. Есть еще один способ, связанный с редактированием реестра
Он подойдет более продвинутым пользователям.
Как настроить автоматизации в «Быстрых командах»

Каждая автоматизация в «Быстрых командах» состоит из пары частей. С одной стороны, находится триггер, который предназначен для активации. С другой стороны, расположена одна конкретная или целый скрипт из действий. Вот как это настроить:
❶ Откройте «Быстрые команды».
❷ Перейдите в раздел «Автоматизация».
❸ Выберите возможность «Создать автоматизацию для себя» (либо ⊕ в верхнем правом углу, если другие автоматизации уже используются).

❹ Определите триггер, который будет запускать скрипт — вариантов предостаточно: от времени суток до подключения зарядного устройства.
❺ Если нужно, задайте перечень дополнительных параметров для триггера.

❻ Нажмите на кнопку «Добавить действие» и выберите одно или несколько из внушительного перечня, который предлагает приложение (в данном случае для выбора проще всего использовать поисковую строку).

❼ На финальном этапе создания автоматизации переведите в неактивное положение переключатель «Спрашивать до запуска», чтобы созданная автоматизация работала на 100% без вашего участия.

После создания автоматизации вы сможете временно выключать ее, если в этом будет необходимость. Для этого нажмите на любую из них и переведите в неактивное положение переключать «Вкл. этой автоматизации». Обратное действие сделает их снова активными.
Значок подключения к сети Wi-Fi
Существует подключение к сети Wi-Fi и интернету. Всё должно работать. Если отображается этот значок, но возникают проблемы с подключением, это может означать, что проблема касается конкретного приложения или веб-сайта, или брандмауэр блокирует подключение к интернету.
Существует подключение к сети Wi-Fi, но не было обнаружено подключение к интернету (такой статус также называется ограниченным подключением). Этот значок означает, что компьютер под управлением Windows соединен с локальной сетью, но нет подключения к интернету. Вероятно, видны другие компьютеры и устройства в сети, но нельзя совершать действия, требующие доступа в интернет (например, просмотр веб-страниц, использование электронной почты или режим потоковой передачи музыки или видео).
Чтобы проверить, имеет ли компьютер связь (подключение к интернету), Windows отправляет HTTP-запрос на сервер в интернете. Если он не получает ответа от сервера, то отображается этот значок.
В случае ограниченного подключения создайте и откройте отчет о беспроводной сети, затем выполните следующие действия:
- Создайте отчет о беспроводной сети, а затем откройте его. Отчет имеет вид HTML-файла и хранится в определенном месте на вашем компьютере.
- Введите в командной строке команду netsh wlan show wlanreport
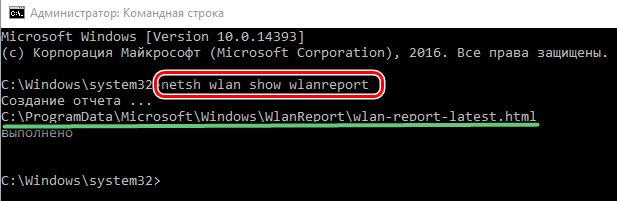
Найдите часть Output for ‘ipconfig /all’ (вывод команды «ipconfig /all») в разделе Script Output (выходные данные скрипта), а затем прокрутите отчет в части, в которой упоминается Ваша сетевая карта.
- Убедитесь, что у вас правильный IP-адрес. Убедитесь ваш IP-адрес не имеет вида 169.254.x.x. Если Ваш IP-адрес выглядит так, это значит, что операционная система не смогла получить IP-адрес от маршрутизатора. Если вы не используете статические IP-адреса в сети, убедитесь, что на вашем маршрутизаторе включен протокол DHCP. Информацию о соответствующей процедуре можно найти в документации на маршрутизатор.
Проверьте DNS-сервер. Убедитесь, что в списке указан DNS-сервер, и проверьте его с помощью команды ping.
Что означает значок трубка с ВайФаем на Samsung, Xiaomi и др.
25.06.2020
Технологии

В начале этого года в нашей области компания МТС первой ввела у себя поддержку технологии WiFi calling. В столице она работает аж с 2016 года! И тем не менее, многие до сих пор не знают что это такое и не понимают что означает трубка со значком Вай-Фай, которая внезапно появилась в строке состояния смартфона. А ведь это классная и очень полезная функция, позволяющая всегда быть на связи даже там, где нет приёма у оператора сотовой связи — лишь бы была беспроводная сеть с доступом в Интернет! Заинтересовал? Тогда читаем дальше!
Что такое VoWiFi и WiFi Calling
Технология VoWiFi — она же WiFi Calling или WFC — даёт возможность осуществлять голосовые звонки и отправлять СМСки через Wi-Fi-сеть по протоколу IP даже не имея прямой связи с сетью своего мобильного оператора. Отсюда, кстати и пошло название VoWiFi, которое расшифровывается, как «voice over Wi-Fi», что на русском языке звучит как «голос поверх Wi-Fi». Если в сети встретите аббревиатуру VoWLAN, то это то же самое — расшифровывается, как «Voice over wireless LAN».

При использовании функции WiFi Calling в качестве сотовой вышки для телефона выступает беспроводная сеть. И тут по сути без разницы какая — домашняя, офисная, общедоступная — главное, чтобы с доступом в Интернет.
Зачем нужен WiFi Calling?
В крупных мегаполисах это будет удобно, если Вы находитесь в каком-либо месте, где не доходит сигнал сотовой связи, но есть сети WiFi. Например, метро и паркинги. За пределами города VoWiFi найдёт применение там, где нет покрытия мобильных операторов, но протянуты коммуникации кабельных провайдеров. Например, какие-нибудь базы отдыха в горах.

Кстати, для работы Wi-Fi Calling не требует установки специальных программ — на большинстве современных смартфонов Samsung, Xiaomi, iPhone и т.п. всё уже вшито в операционную систему. Нужно лишь единожды активировать соответствующую функцию. После этого в панели уведомлений Вы увидите значок с ВайФаем и дальше уже, при наличии подключения к беспроводной сети, вызов будет автоматически выполнятся в формате Call over Wi-Fi. Обычно это тарифицируется по домашнему тарифу, чем активно пользуются туристы.
Как включить WiFi Calling (VoWiFi) на смартфоне
Итак, если данная функция у Вас выключена и значок Вай-Фай с трубкой не отображается, то чтобы включить WiFi Calling на своём телефоне, выполните следующее:
Samsung Galaxy
Открываем панель быстрого доступа и и ищем значок в виде трубки с ВайФаем, подписанный как «Вызовы по Wi-Fi». Нажимаем на него:
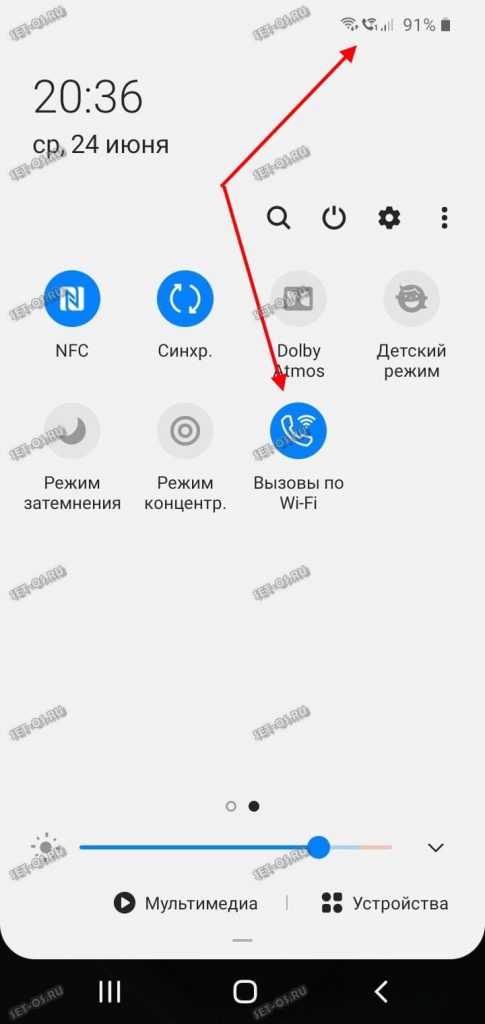
Сам значок становится активным (яркий, а не серый), а в строке индикации появится соответствующий значок.
Xiaomi Redmi
На момент написания инструкции у китайских смартфонов Сяоми в MIUI 11 временно закрыли общий доступ к фукнциям VoLTE и VoWiFi. Но если Вы всё же хотите включить WiFi Calling на Xiaomi, то необходимо сначала открыть набор номера в телефоне и ввести код:
После этого будет проведена проверка и, если функция поддерживается Вашим оператором связи, то открыв в Настройках раздел «SIM-карты и мобильные сети», Вы увидите пункт «Вызовы через Wi-Fi»:
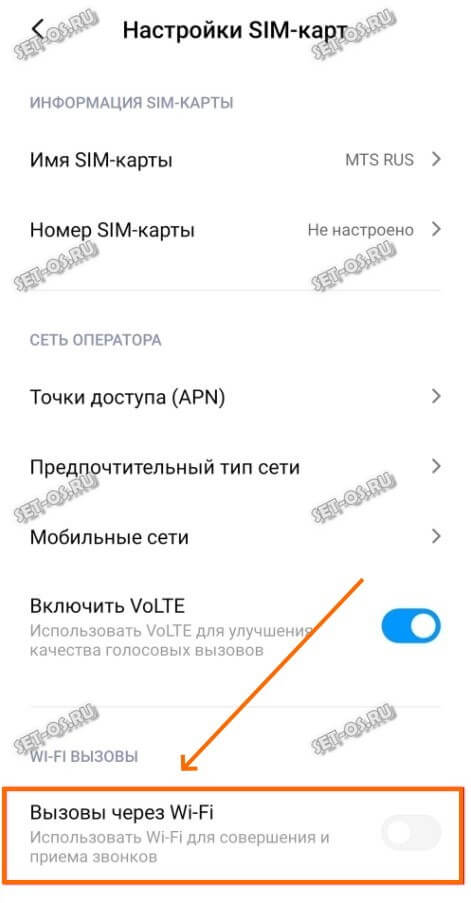
Заходим, активируем и пользуемся в своё удовольствие.
Huawei Honor
На смартфонах Хуавей Хонор так же необходимо зайти в настройки Андроида и открыть раздел «Беспроводные сети» >>> «Мобильная сеть». Там должен быть пункт меню «Wi-Fi-вызовы».

Выбираем его и переходим в подраздел, где нужно сдвинуть один единственный ползунок в положение «Включено».
Если у мобильного оператора функция поддерживается, то Вы увидите значок Вай-Фай с трубкой в панели уведомлений и после этого можно успешно пользоваться этой удобной опцией!
vowifi, wifi calling, трубка вай-фай








