Как написать значок доллара на клавиатуре
Содержание:
- Каким образом вставить символ доллара на русской раскладке
- Принцип действия
- Используем таблицу символов Windows
- Автоматическое восстановление системы
- Как поставить знак евро €, рубля ₽, доллара $ и других валют (если их нет на клавиатуре)
- Причины, по которым телефон не подключается к WiFi — Android или iPhone
- Состав клавиатуры: назначение клавиш
- С помощью клавиш и их комбинаций
- «Как протянуть формулу в Excel — 4 простых способа»
- Доллар в раскладке клавиатуры планшетов Apple
- Поддерживаемые форматы дисков
- Что делать, если не работает клавиатура
- Известные люди о стакане
- Что делать, если знака доллара $ нет на моей клавиатуре
- Каким образом вставить символ доллара на русской раскладке
- Используем таблицу символов Windows
- Функция ABS
- Как поставить знак евро €, рубля ₽, доллара $ и других валют (если их нет на клавиатуре)
- Доллар в раскладке клавиатуры планшетов Apple
- Что делать, если знака доллара $ нет на моей клавиатуре
- Как напечатать символы валют?
- Где оформить кредитную карту банка «ВТБ» в Новой
- Как выглядит символ рубля на клавиатуре новых MacBook [фото]
- Используем клавиатуру
- Вставка в документ знаков евро, рубля и др. валют
- Используем клавиатуру
- Что делать, если знака доллара $ нет на моей клавиатуре
- Исправить ошибку UNEXPECTED STORE EXCEPTION в Windows 10
- Как поставить знак евро €, рубля ₽, доллара $ и других валют (если их нет на клавиатуре)
- Каким образом вставить символ доллара на русской раскладке
Каким образом вставить символ доллара на русской раскладке
Если вы не хотите добавлять английский или по какой-то причине у вас отсутствует такая возможность, знак $ можно напечатать и на русской раскладке. Есть одно требование — клавиатура должна быть классической с цифровым блоком « Num Pad ».
Для набора знака доллара на клавиатуре компьютера мы будем использовать альт-коды. Это специальные символы, которые доступны посредством вызова их горячими клавишами.
- Проверьте, работает ли в данный момент цифровая клавиатура. Она включается клавишей NUM LOCK и при активации загорается индикатор, если он предусмотрен производителем на вашей модели;
Принцип действия
Основные функции клавиатуры не нуждаются в специальном программном обеспечении. Необходимые для её работы драйвера уже имеются в ПЗУ BIOS. Поэтому компьютер реагирует на команды основных клавиш сразу после включения.
Принцип действия:
- После нажатия клавиши, микросхема клавиатуры генерирует скан-код.
- Скан-код поступает в порт, интегрированный в материнскую плату.
- Порт сообщает процессору прерывание с фиксированным номером.
- Получив фиксированный номер прерывания, процессор обращается в спец. область оперативной памяти, содержащий вектор прерываний – список данных. Каждая запись списка данных, содержит адрес программы, обслуживающей прерывание, совпадающее с номером записи.
- Определив запись программы, процессор переходит к её выполнению.
- Затем программа обработчик прерывания направляет процессор к порту клавиатуры, где тот находит скан-код. Далее, под управлением обработчика, процессор определяет, какой из символов соответствует данному скан-коду.
- Обработчик отправляет код в буфер, известив об этом процессор, затем прекращает свою работу.
- Процессор переходит к отложенной задаче.
- Введённый символ хранится в буфере, пока его не заберёт программа, для которой он предназначен, например, текстовый редактор Microsoft Word.
Используем таблицу символов Windows
И еще один вариант, который может понравиться пользователям.
Необходимо вызвать таблицу символов, для чего нажмите Win+R на клавиатуре.
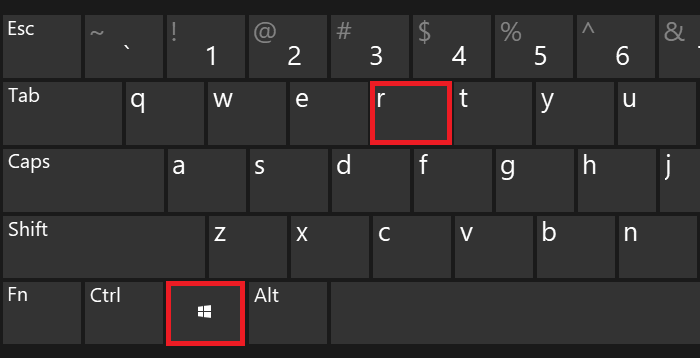
В окне «Выполнить», которое вы увидите перед собой, введите команду charmap.exe, затем кликните ОК.
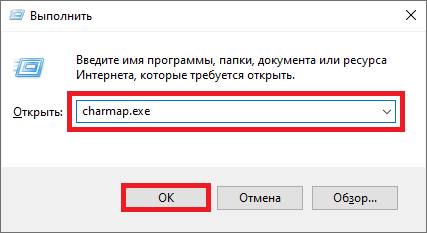
Если все сделано верно, откроется таблица символов.
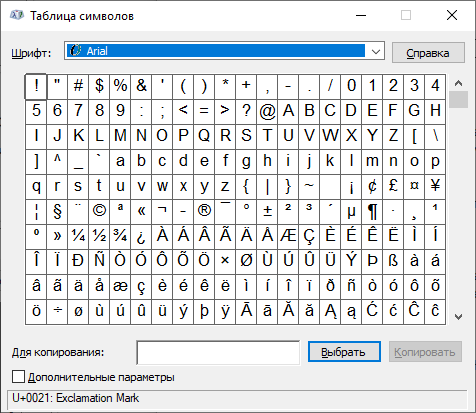
Выбираете шрифт (в примере используется Calibri), находите иконку доллара, кликаете один раз, затем по очереди нажимаете на кнопки «Выбрать» и «Копировать».
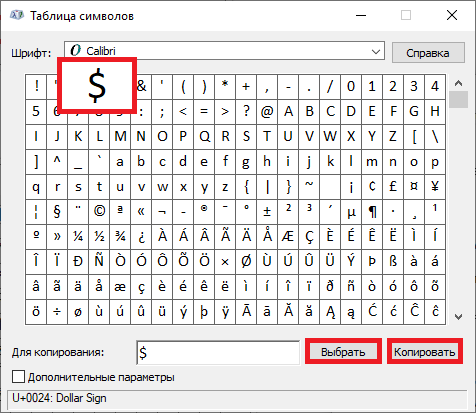
Вставляете символ в нужное место строки своего текста.
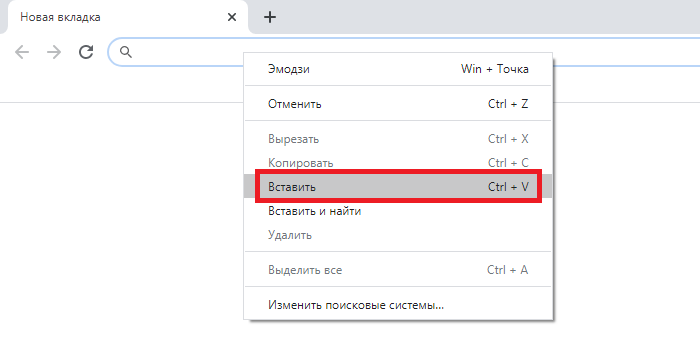
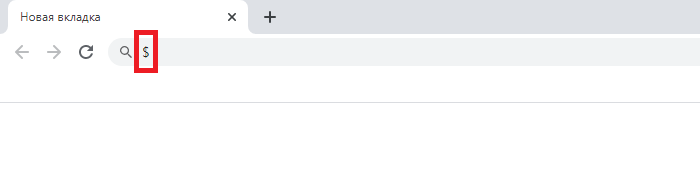
На наш взгляд, первый способ — наиболее удобный.
Источник статьи: http://fulltienich.com/znachok-dollara-na-klaviature-gde-nahoditsya-windows/
Автоматическое восстановление системы
Сначала дайте компьютеру возможность самостоятельно разобраться с ошибкой. Имейте в виду, что процедура автоматического восстановления может идти больше часа. Ни в коем случае не прерывайте её, так как это может привести к ещё более трагичным последствиям. Переходите к ручному восстановлению только в том случае, если система зависла или появилось одно из сообщений: «Компьютер запущен некорректно», «Кажется, Windows загрузилась неправильно».
Появление «синего экрана смерти» свидетельствует о наличии критической ошибке в системе
Перезагрузка
Этот способ подойдёт вам в том случае, если система выдала сообщение с выбором двух вариантов: «Перезагрузка» и «Дополнительные параметры». Если его нет, то вам придётся воспользоваться другими способами.
Что нужно сделать:
- Получив уведомление, перейдите к разделу «Дополнительные параметры».
Начните восстановление системы, перейдя к дополнительным параметрам
- Выберите блок поиска и устранения неисправностей.
Откройте вкладку «Поиск и исправления неисправностей»
- Ещё раз выберите раздел с дополнительными параметрами.
Выберите «Дополнительные параметры»
- Перейдите к вкладке «Параметры загрузки».
Откройте раздел «Параметры загрузки»
- В открывшемся списке нажмите «Перезагрузить».
Нажмите «Перезагрузить»
- Откроется список с параметрами загрузки. Выберите 6-й вариант — режим с поддержкой командной строки. Дождитесь, пока система перезапустится и появится командная строка.
Выберите перезагрузку с поддержкой командной строки
- В командной строке выполните последовательно три команды:
- sfc /scannow;
- dism /Online /Cleanup-Image /RestoreHealth;
- shutdown -r.
Выполнение команд занимает время, дождитесь их завершения
Видео: как устранить «синий экран смерти» в Windows 10
Деактивация быстрого запуска
Причиной невозможности восстановления может стать быстрая загрузка, активированная по умолчанию. Поскольку в данном случае доступа к системе нет, придётся деактивировать функцию через BIOS:
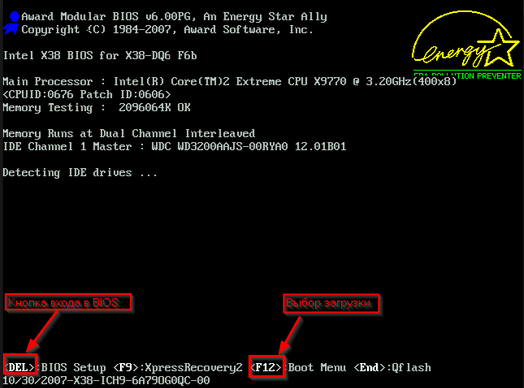
Если этот способ не сработал — перейдите к следующему.
Деактивация автоматического восстановления
Бывает, что система прибегает к восстановлению без имеющейся на то причины, по ошибке. Поэтому стоит попробовать запретить ей вызывать процедуру восстановления, выполнив следующие действия:
- При появлении сообщения, перейдите к дополнительным параметрам и вызовите командную строку.
В меню «Дополнительные параметры» откройте командную строку
- Используя команду bcdedit, найдите строку resumeobject и скопируйте её значение.
Выполните команду bcdedit, чтобы перейти к диспетчеру загрузки Windows
- Выполните команду bcdedit /set {X} recoveryenabled, где X — скопированная ранее строка, заключённая в фигурные скобки. После этого выйдите из командной строки командой exit.
Выполните команду bcdedit /set {X} recoveryenabled для отключения автоматического восстановления
Готово! Теперь попробуйте загрузить систему.
Ручной запуск диагностики
Перейдя к командной строке при помощи способа, описанного в пунктах «Деактивация автоматического восстановления» или «Перезагрузка», последовательно выполните следующие команды:
- chkdsk /r c:;
- sfc /scannow.
Выполните команду chkdsk /r c;, sfc /scannow
Эти команды сканируют системные файлы и исправляют найденные ошибки. После их выполнения напишите exit для выхода из командной строки и проверьте, пропала ли проблема.
Как поставить знак евро €, рубля ₽, доллара $ и других валют (если их нет на клавиатуре)
При печати и редактировании некоторых документов приходится добавлять к цифрам и расчетам знаки валют (евро €, рубль ₽ и т.д.). И к сожалению, далеко не на каждой клавиатуре они присутствуют — ну не копировать же их в самом деле каждый раз с каких-то онлайн-ресурсов.
Забегая вперед, скажу, что при определенной сноровке — эти символы можно вставлять в любые документы и письма в течении 1-2 сек.!
И в этой заметке как раз хотел привести несколько способов, как можно легко и быстро это сделать (кстати, часть способов подойдет даже для нетбуков с сильно “урезанной” клавиатурой) .
1) если вы имеете дело с ноутбуком — обратите внимание, что нажимать некоторые функциональные клавиши нужно вместе с FN, в том числе тот же Num Lock (иначе — клавиша может просто не работать). Более подробно об этом: https://ocomp.info/funktsionalnyie-klavishi-i-fn.html. 2) заметка актуальная для пользователей ОС Windows
2) заметка актуальная для пользователей ОС Windows.
Причины, по которым телефон не подключается к WiFi — Android или iPhone
Теперь подробно о каждом пункте. Первое, что я сразу делаю в случае, если телефон не подключается к WiFi, — задаю на нем статический IP адрес.
Для Android и iPhone это делается почти одинаково — заходим в «Настройки > WiFi», видим наше активное подключение к сети и кликаем на стрелку (на Android) или на значок «i» на iPhone/iPad.
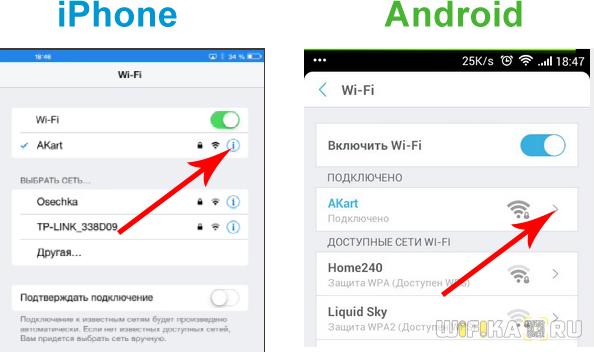
Далее на iPhone переключаемся на вкладку «Статич.» и вводим вручную:
- IP для телефона из диапазона адресов, заданных в роутере и доступных для применения. Если адрес роутера 192.168.1.1, то для телефона можно назначить 192.168.1.45, например.
- Маску подсети — 255.255.255.0
- Маршрутизатор — это IP роутера. В большинстве моделей по умолчанию он имеет адрес либо 192.168.1.1, либо 192.168.0.1 — попробуйте их, если не получится, то обратитесь к администратору сети.
- DNS — тоже IP роутера, либо можно использовать один из гугловских публичных адресов — 8.8.8.8 или 8.8.4.4.
На телефонах Android нужно будет промотать страницу в самый низ до выпадающего меню «Настройки IP» и сменить DHCP на «Пользовательские». Откроется дополнительные формы для ввода тех же самых параметров.
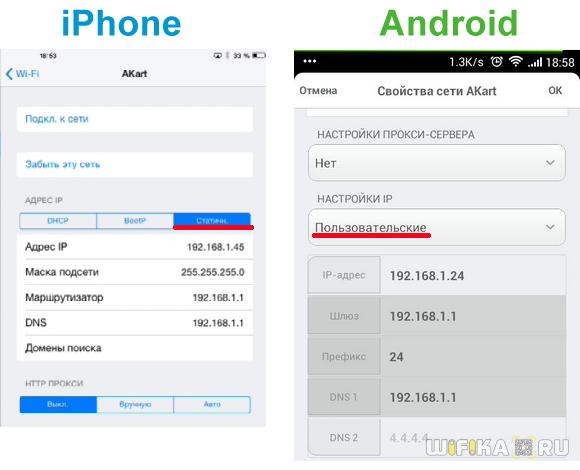
Состав клавиатуры: назначение клавиш
Алфавитно-цифровые клавиши
Алфавитно-цифровые клавиши служат для ввода информации и команд, набираемых по буквам. Каждая из клавиш может работать в разных регистрах, а также обозначать несколько символов.
Переключения регистра (ввод строчных и прописных символов) осуществляется удержанием клавиши Shift. Для жесткого (постоянного) переключения регистра используется Caps Lock.
Если клавиатура компьютера используется для ввода текстовых данных, абзац закрывается нажатием клавиши Enter. Далее, ввод данных начинается с новой строки. Когда клавиатуру используют для ввода команд, Enter завершает ввод и начинает её исполнение.
Функциональные клавиши
Функциональные клавиши расположены в верхней части клавиатуры и состоят они из 12 кнопок F1 – F12. Их функции и свойства зависят от работающей программы, а в некоторых случаях операционной системы.
Общепринятой функцией во многих программах обладает клавиша F1, вызывающая справку, где можно узнать функции других кнопок.
Специальные клавиши
Специальные клавиши расположены рядом с алфавитно-цифровой группой кнопок. Из-за того, что пользователи часто прибегают к их использованию, они имеют увеличенный размер. К ним относятся:
- Рассмотренные ранее Shift и Enter.
- Alt и Ctrl –используют в комбинации с другими клавишами клавиатуры для формирования специальных команд.
- Tab служит для табуляции при наборе текста.
- Win – открывает меню Пуск.
- Esc – отказ от использования начатой операции.
- BACKSPACE – удаление только что введённых знаков.
- Print Screen – печать текущего экрана или сохранение его снимка в буфере обмена.
- Scroll Lock – переключает режим работы в некоторых программах.
- Pause/Break – приостановка/прерывание текущего процесса.
Клавиши управления курсором
Клавиши управления курсором находятся справа от алфавитно-цифровой панели. Курсор – экранный элемент, указывающий место ввода информации. Клавиши с указателями выполняют смещение курсора в направлении стрелок.
- Page Up/Page Down – перевод курсора на страницу вверх/вниз.
- Home и End – переводят курсор в начало или конец текущей строки.
- Insert – традиционно переключает режим ввода данных между вставкой и заменой. В разных программах, действие кнопки Insert может быть иным.
Дополнительная числовая клавиатура
Дополнительная числовая клавиатура дублирует действия цифровых и некоторых других клавиш основной панели ввода. Для её использования необходимо предварительно включить кнопку Num Lock. Также, клавиши дополнительной клавиатуры могут использоваться для управления курсором.
С помощью клавиш и их комбинаций
Если в таблице спецсимволов не нашли денежный символ евро и доллара, то вам помогут следующие клавиши.
Вставка денежной единицы «Доллар»
Расположите указатель мыши в нужном месте. Переключите метод ввода букв на английскую раскладку сочетанием клавиш «Shift+Alt». Зажмите «Shift» и кликните по цифре «4» на верхней панели. В текст добавится денежный знак доллара.
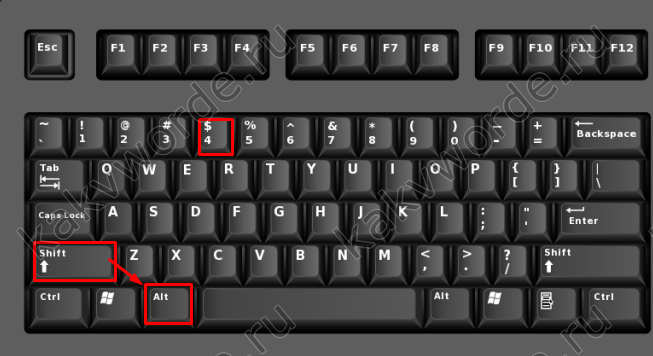
Символ «Евро» посредством кода
Поставьте указатель мыши в должном месте в тексте. Включите клавишу « NUM LOCK». Удерживая кнопку «Alt» напечатайте число «0136», используя цифровую панель набора чисел. Отпустите клавишу «Alt». В текст добавился значок евро.

https://youtube.com/watch?v=qSiscPB7Cf0
«Как протянуть формулу в Excel — 4 простых способа»
Эта опция позволяет написать функцию и быстро распространить эту формулу на другие ячейки. При этом формула будет автоматически менять адреса ячеек (аргументов), по которым ведутся вычисления.
Это очень удобно ровно до того момента, когда Вам не требуется менять адрес аргумента. Например, нужно все ячейки перемножить на одну единственную ячейку с коэффициентом.
Чтобы зафиксировать адрес этой ячейки с аргументом и не дать «Экселю» его поменять при протягивании, как раз и используется знак «доллар» ($) устанавливаемый в формулу «Excel».
Этот значок, поставленный перед (. ) нужным адресом, не позволяет ему изменяться. Таким образом, если поставить доллар перед буквой адреса, то не будет изменяться адрес столбца. Пример: $B2
Если поставить «$» перед цифрой (номером строки), то при протягивании не будет изменяться адрес строки. Пример: B$2
Доллар в раскладке клавиатуры планшетов Apple
С «яблочными» планшетами дела обстоят точно так же. Нам необходимо зайти в клавиатуру для написания заметки или сообщения. Операционная система iOS устроена еще проще, поэтому кнопок здесь меньше.
В левом нижнем углу находим клавишу «123» и нажимаем на нее. Здесь собраны цифры и различные знаки, среди которых вы найдете и доллар – он находится во втором ряду. Если у вас вместо доллара стоит другая валюта, то зажмите ее и подождите, пока не появится окно с дополнительными валютами, где можно будет выбрать доллар. Если доллар не выбран по умолчанию, значит, у вас изменены настройки расположения.
Поддерживаемые форматы дисков
Сегодня используются оптические диски таких форматов
- CD емкостью 700 Мб;
- DVD емкостью до 8,5 Гб (двухслойные);
- Blu-ray емкостью до 50 Гб (двухслойные).
Последние, в основном, используются для записи видео в высоком разрешении, в частности, фильмов. Следует учитывать, что более новый стандарт дисковода, обычно поддерживает предыдущие. Однако в случае с Blue-ray, это не всегда справедливо: такой привод может читать соответствующий формат, но не поддерживать DVD и CD.
Также немаловажно, умеет ли дисковод записывать данные на одноразовые DVD‑R и BD-ROM или многоразовые диски DVD-RW и BD-RE, или только считывает информацию. Предпочтительнее первый вариант, так как позволяет поделиться информацией, не прибегая к интернету, или сделать резервные копии важных данных
Предпочтительнее первый вариант, так как позволяет поделиться информацией, не прибегая к интернету, или сделать резервные копии важных данных.
Что делать, если не работает клавиатура
Если у вас вдруг перестала работать клавиатура – не спешите расстраиваться, сначала выясните, что стало причиной поломки. Все причины, из-за которых клавиатура не работает можно разделить на аппаратные и программные.
В первом случае, если сломалась аппаратная часть клавиатуры, устранить проблему без специальных навыков весьма проблематично. Порою проще заменить её новой.
Прежде, чем распрощаться с, казалось-бы, неисправной клавиатурой, проверьте кабель, которым она подключена к системному блоку, Возможно, он немного отошел. Если с кабелем всё в порядке, убедитесь, что поломка не вызвана программным сбоем компьютера. Для этого перезапустите свой ПК.
Если после перезагрузки, клавиатура не подаёт признаков жизни, попробуйте растормошить её с помощью имеющегося в Windows решения. Последовательность действий приведена на примере Windows 7, если у вас другая версия операционной системы Виндовс – действуйте по аналогии. Принцип примерно тот же, могут немного отличаться названия разделов меню.
Зайдите в Пуск – Панель управления – Оборудование и звук – Диспетчер устройств. В открывшемся окне, если у вас неполадки с клавиатурой, она будет помечена жёлтым ярлыком с восклицательным знаком. Выделите её мышью и выберите из меню Действие – Удалить. После удаления закройте Диспетчер устройств.
Вернитесь на вкладку «Оборудование и звук» и выберите пункт «Добавление устройства». После поиска оборудования найдется ваша клавиатура, и будут установлены её драйвера.
Если установка оборудования прошла успешно и поломка клавиатуры была связана с программным сбоем, на клавиатуре загорится индикатор клавиши Num Lock.
Если устранить неисправность не удалось, то временным решением может стать экранная клавиатура.
В наши дни клавиатура компьютера, как и мышь, считается малоценным устройством. Тем не менее, ей отводится важная роль в работе с компьютером.
Источник статьи: http://www.buh24.com.ua/klaviatura-kompyutera-raskladka-klavishi-simvolyi-i-znaki/
Известные люди о стакане
В. И. Ленин в своей работе «Ещё раз о профсоюзах, о текущем моменте и об ошибках тт. Троцкого и Бухарина» следующим образом характеризует свойства и предназначение стакана:
Что делать, если знака доллара $ нет на моей клавиатуре
Если вам приходится выполнять дипломную работу или другой вид задания, где нужно печатать знаки, которые не расположены на клавиатуре, то на помощь приходят те же альт-коды. Если вы хотите найти весь их список, перейдите по этому адресу на страницу интернет-энциклопедии Википедия. В таблице можно найти не только символы валюты евро, доллара, знак параграфа, градуса, невидимого пробела, но и смайлики, которые будут также напечатаны в любом месте.

Список знаков на странице с альт-кодами является наиболее универсальным. Их можно печатать практически в любом приложении, при условии, что они не запрещены разработчиком (заблокированы для ввода). Иногда это делается для обеспечения безопасности ПО. Чтобы другие опытные программисты не смогли повлиять при помощи спецсимволов на код программы.
Каким образом вставить символ доллара на русской раскладке
Если вы не хотите добавлять английский или по какой-то причине у вас отсутствует такая возможность, знак $ можно напечатать и на русской раскладке. Есть одно требование — клавиатура должна быть классической с цифровым блоком « Num Pad ».
Для набора знака доллара на клавиатуре компьютера мы будем использовать альт-коды. Это специальные символы, которые доступны посредством вызова их горячими клавишами.
- Проверьте, работает ли в данный момент цифровая клавиатура. Она включается клавишей NUM LOCK и при активации загорается индикатор, если он предусмотрен производителем на вашей модели;
Используем таблицу символов Windows
И еще один вариант, который может понравиться пользователям.
Необходимо вызвать таблицу символов, для чего нажмите Win+R на клавиатуре.
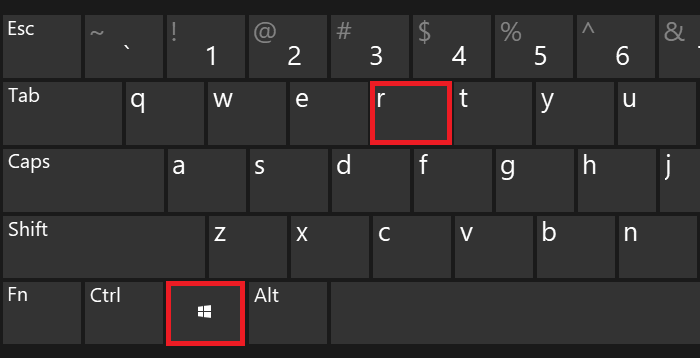
В окне «Выполнить», которое вы увидите перед собой, введите команду charmap.exe, затем кликните ОК.
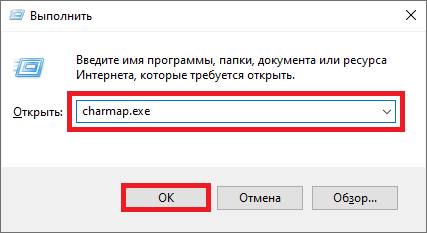
Если все сделано верно, откроется таблица символов.
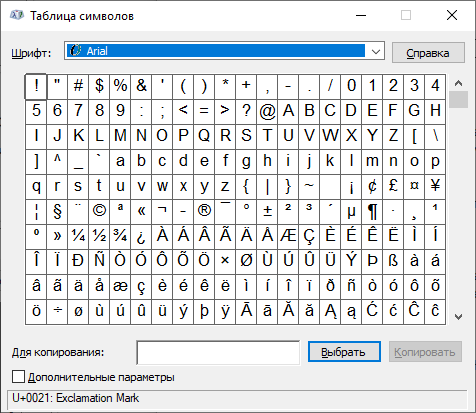
Выбираете шрифт (в примере используется Calibri), находите иконку доллара, кликаете один раз, затем по очереди нажимаете на кнопки «Выбрать» и «Копировать».
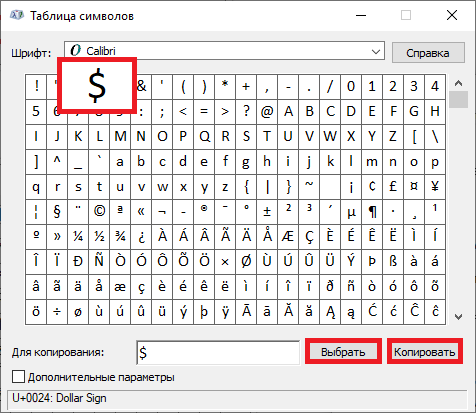
Вставляете символ в нужное место строки своего текста.
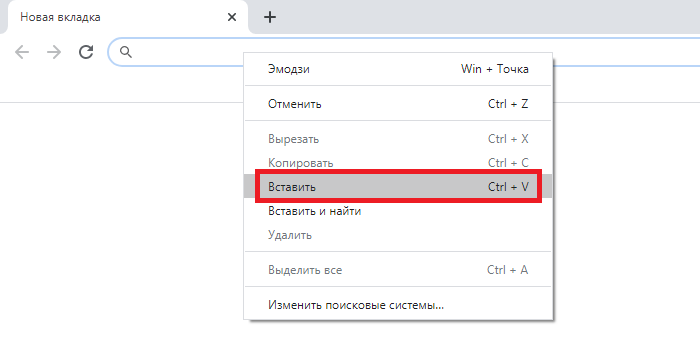
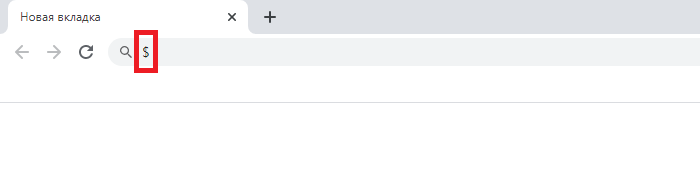
На наш взгляд, первый способ — наиболее удобный.
Источник статьи: http://fulltienich.com/znachok-dollara-na-klaviature-gde-nahoditsya-windows/
Функция ABS
Для расчета величины модуля в Excel существует специальная функция под названием «ABS». Синтаксис этой функции очень простой: ABS(число) . Либо формула может принимать такой вид: ABS(адрес_ячейки_с_числом) . Чтобы рассчитать, например, модуль от числа -8, нужно вбить в строку формул или в любую ячейку на листе следующую формулу: «=ABS(-8)».

Для выполнения расчета жмем на Enter — программа выдает в ответ положительное значение.

Существует еще один способ расчета модуля. Он подойдет для тех пользователей, которые не привыкли держать в голове различные формулы.
- Кликаем по ячейке, в которой хотим, чтобы хранился результат. Жмем на кнопку «Вставить функцию», размещенную слева от строки формул.

Запускается окно «Мастера функций». В списке, который расположен в нем, найдите функцию ABS и выделите ее. Подтверждаем на «OK».

Открывается окно аргументов функции. ABS имеет всего один аргумент — число, поэтому вводим его. Если же вы хотите взять число из данных, которые хранятся в какой-либо ячейке документа, нажмите на кнопку, размещенную справа от формы ввода.

Окно свернется, а вам нужно кликнуть по ячейке, где содержится число, от которого хотите рассчитать модуль. После его добавления опять жмите на кнопку справа от поля ввода.


Вслед за этим в ранее указанной вами ячейке выводится значение модуля того числа, которое вы выбрали.

Если значение расположено в таблице, формулу модуля можно скопировать и на другие ячейки. Для этого надо навести курсор нижний левый угол ячейки, в которой уже есть формула, зажать кнопку мыши и провести ею вниз до конца таблицы. Таким образом, в ячейках данного столбца появятся значение по модулю исходных данных.

Важно заметить, что некоторые пользователи пытаются записать модуль, как это принято в математике, то есть |(число)|, например |-48|. Но в такой ситуации вместо ответа появится лишь ошибка, так как Excel не понимает подобный синтаксис
В расчете модуля из числа через Microsoft Excel нет ничего сложного, так как данное действие выполняется с помощью простой функции. Единственное условие состоит в том, что данную функцию нужно просто знать.
Как поставить знак евро €, рубля ₽, доллара $ и других валют (если их нет на клавиатуре)
При печати и редактировании некоторых документов приходится добавлять к цифрам и расчетам знаки валют (евро €, рубль ₽ и т.д.). И к сожалению, далеко не на каждой клавиатуре они присутствуют — ну не копировать же их в самом деле каждый раз с каких-то онлайн-ресурсов.
Забегая вперед, скажу, что при определенной сноровке — эти символы можно вставлять в любые документы и письма в течении 1-2 сек.!
И в этой заметке как раз хотел привести несколько способов, как можно легко и быстро это сделать (кстати, часть способов подойдет даже для нетбуков с сильно “урезанной” клавиатурой) .
1) если вы имеете дело с ноутбуком — обратите внимание, что нажимать некоторые функциональные клавиши нужно вместе с FN, в том числе тот же Num Lock (иначе — клавиша может просто не работать). Более подробно об этом: https://ocomp.info/funktsionalnyie-klavishi-i-fn.html. 2) заметка актуальная для пользователей ОС Windows
2) заметка актуальная для пользователей ОС Windows.
Доллар в раскладке клавиатуры планшетов Apple
С «яблочными» планшетами дела обстоят точно так же. Нам необходимо зайти в клавиатуру для написания заметки или сообщения. Операционная система iOS устроена еще проще, поэтому кнопок здесь меньше.
В левом нижнем углу находим клавишу «123» и нажимаем на нее. Здесь собраны цифры и различные знаки, среди которых вы найдете и доллар – он находится во втором ряду. Если у вас вместо доллара стоит другая валюта, то зажмите ее и подождите, пока не появится окно с дополнительными валютами, где можно будет выбрать доллар. Если доллар не выбран по умолчанию, значит, у вас изменены настройки расположения.
Что делать, если знака доллара $ нет на моей клавиатуре
Если вам приходится выполнять дипломную работу или другой вид задания, где нужно печатать знаки, которые не расположены на клавиатуре, то на помощь приходят те же альт-коды. Если вы хотите найти весь их список, перейдите по этому адресу на страницу интернет-энциклопедии Википедия. В таблице можно найти не только символы валюты евро, доллара, знак параграфа, градуса, невидимого пробела, но и смайлики, которые будут также напечатаны в любом месте.
Список знаков на странице с альт-кодами является наиболее универсальным. Их можно печатать практически в любом приложении, при условии, что они не запрещены разработчиком (заблокированы для ввода). Иногда это делается для обеспечения безопасности ПО. Чтобы другие опытные программисты не смогли повлиять при помощи спецсимволов на код программы.
Как напечатать символы валют?
Использовать символ «доллара» не составит труда, ведь он напечатан на клавиатуре Mac. Для того, чтобы отправить знак $, следует просто поставить английскую раскладку и нажать клавиши ⇧Shift и цифру 4.
Как же печатать знак «рубля»?
Необходимо зайти в настройки клавиатуры.


При наведении на клавиатуру нажмите кнопки Shift или Alt, и значки поменяются.
При включённой клавиатуре «Русская ПК», когда вы будете нажимать комбинацию Alt (Option) + 8, вы получите значок ₽.
Сокращения для быстрого ввода других символов:
- Евро (€) — ⇧Shift + ⌥ Alt + 2.
- Британский фунт (£) — ⌥ Alt + 3. Раскладка клавиатуры — английская.
- Японская иена (¥) — ⌥ Alt + Y.
Для быстрой смены раскладки клавиатуры существуют различные горячие клавиши. Настройте их для себя. Для этого:
- Зайдите в «Настройки клавиатуры».
- Выберите «Сочетания клавиш».

- Далее кликните «Источники ввода».
- Нажмите удобное сочетание клавиш, и оно автоматически запрограммируется.
Если запоминать комбинации для вас слишком неудобно, то можно печатать символы ещё быстрее. Включите панель «Эмодзи». В ней вы найдёте множество значков, о которых раньше даже не подозревали.
Для открытия панели:
- Откройте системные настройки.
- Нажмите на показать панель «Эмодзи и символы».

В нём вы найдёте много значков различных валют. Те символы, которые вы используете чаще всего, можно добавить в «Избранное». Тогда их печатать будет ещё быстрее.

Пользуйтесь горячими клавишами или панелью «Эмодзи» для своего удобства. Благодаря описанным выше способам вы сможете быстро находить символы и отправлять их в сообщениях или добавлять в заметки. Запомните комбинации для быстрого ввода валют, и тогда вам не придёться открывать дополнительные панели для ввода символов. Ознакомьтесь со статьей «Как добавить логотип , или любой другой символ на клавиатуру iPhone» и вы узнаете, как добавить другие интересные символы на клавиатуру.
Использование знаков помогает быстрее печатать текст и выделять необходимые моменты. На панели «Эмодзи», помимо смайликов и значков валют, вы найдёте буквенные символы, значки, скобки, стрелки, математические символы и пиктограммы.
У вас есть MacВook или iMac? Специально для вас мы создали онлайн-марафон по настройке полезных сервисов на Mac: узнайте за 8 простых занятий, как быстро настроить Apple ID, iCloud и другие сервисы на Mac , обезопасить свои пользовательские данные, оптимизировать хранилище iCloud и пр.
- Это быстро: вам не придется искать в Ютубе инструкции по настройке.
- Это просто: вы увидите каждый шаг на экране, с подсказками на понятном языке.
- Это удобно: вы получите полезные навыки, не вставая с удобного кресла.
Где оформить кредитную карту банка «ВТБ» в Новой
Как выглядит символ рубля на клавиатуре новых MacBook [фото]
Apple нанесла на клавиатуру новых MacBook символ рубля, введенный Советом Федерации в прошлом году. Знак размещается на клавише с буквой «Р».
Ранее председатель технического комитета ТК 22 «Информационные технологии» разослал письма в Apple и Microsoft — он сообщил, что для ввода символа рубля на клавиатуре предпочтительно использовать сочетание двух клавиш: правой Alt и кириллической Р или правого Alt и клавиши с символом «8». В итоге Microsoft решила использовать для знака российской валюты правый Alt и «8», а Apple — правый Alt и кириллическую Р.
На виртуальных клавиатурах iPhone и iPad введенный Банком России знак присутствует с прошлого года. В операционной системе iOS 8 символ рубля заменил долларовый денежный знак, а вот чтобы ввести знак доллара или евро, нужно удерживать кнопку несколько секунд
Вероятнее всего такой шаг сделан именно потому, что рублевый символ появился совсем недавно, поэтому к нему нужно привлечь внимание пользователей
В декабре 2013 году Центробанк официально утвердил перечеркнутую букву «Р» в качестве графического символа рубля. Одновременно глава ЦБ Эльвира Набиуллина рассказала о планах выпустить рублевую монету с новым знаком. Планируется, что новый символ будет печататься и на банкнотах.
Используем клавиатуру
Воспользуемся клавиатурой компьютера или ноутбука.
Взгляните на цифру 4 — рядом с ней имеется нужная нам иконка доллара. Вот:
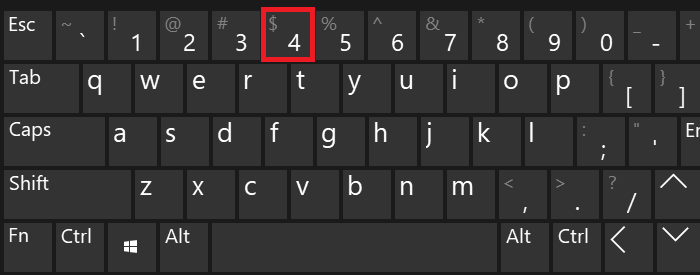
Но как вы уже поняли, простое нажатие на кнопку ни к чему не приведет — просто появится цифра 4. Чтобы увидеть на экране символ доллара, необходимо нажать на клавишу Shift и, удерживая ее, нажать на клавишу 4. Затем отпустите Shift.
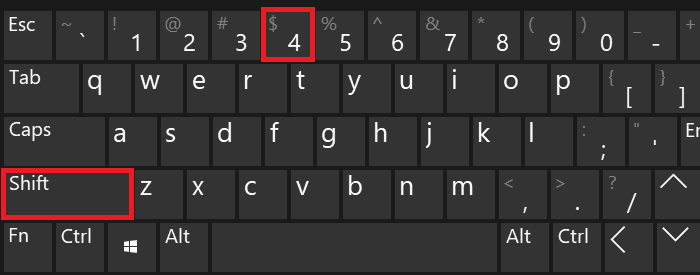
Вот что должно получиться:
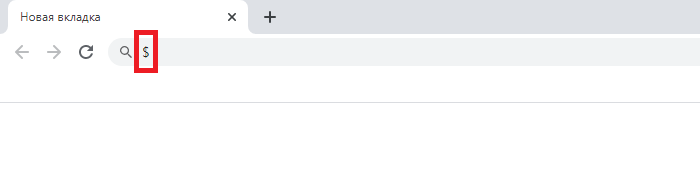
ВНИМАНИЕ! Этот способ работает только при использовании англоязычной раскладки, поэтому если используется русскоязычная, ее необходимо переключить. Сделать это можно с помощью сочетания клавиш Shift+Ctrl:
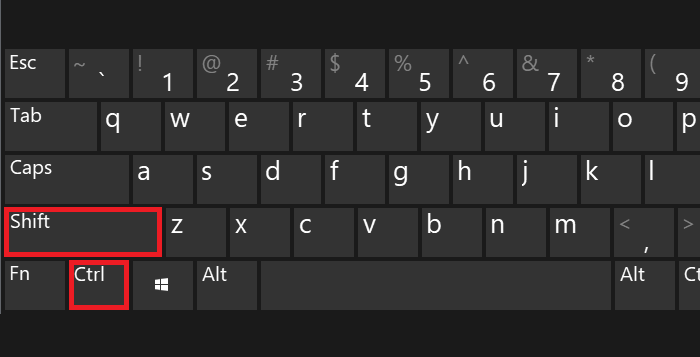
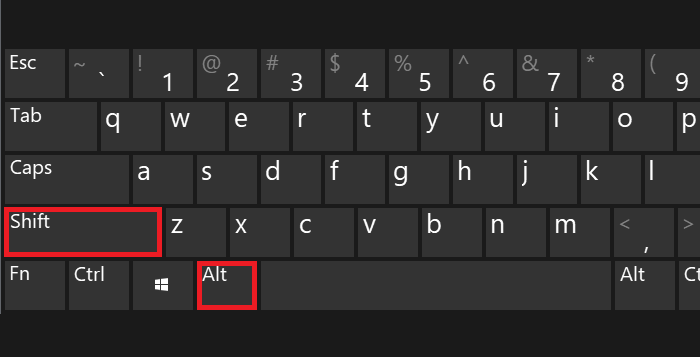
Или с помощью иконки на панели задач:
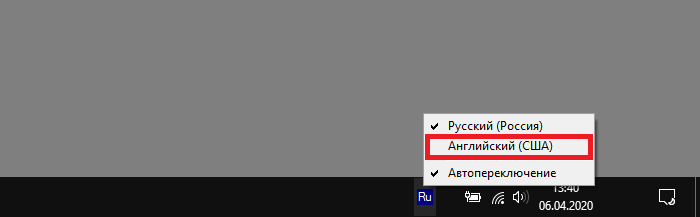
Вставка в документ знаков евро, рубля и др. валют
С помощью Excel
Довольно удобно искать различные знаки валют (на мой взгляд) в Excel. Даже если вы не знаете, например, как выглядит значок Японской иены — то вы все равно легко сможете его найти. Приведу пример.
Формат ячеек — Excel
Далее выберите формат “Финансовый” — и вы увидите, что можете выбрать знак практически любой валюты в Мире (разумеется, я не берусь сказать, есть ли тут валюта какой-нибудь не признанной никем республики. ) . По крайней мере, все основное тут точно есть: рубль, доллар, гривна, евро и т.д.
Ву-а-ля, теперь у нас не просто абстрактное число 100, а 100 Японских иен. Теперь это число (вместе со знаком валюты) можно скопировать в любой другой редактор (или в онлайн-переписку). Удобно? Я, думаю, да!
С помощью цифрового блока клавиатуры (спец. кода символа)
Разумеется, первый способ не идеальный и имеет один недостаток — постоянно нужно открывать Excel, пере-заходить туда-сюда, что не очень удобно, когда вы часто печатаете различные символы с клавиатуры (большая потеря времени).
В этом случае, можно прибегнуть к другому варианту — использованию спец. сочетаний. О чем речь : зажав клавишу ALT и набрав спец. код на цифровом блоке клавиатуры — можно напечатать какой-нибудь символ, которого нет на кнопках клавиатуры (в том числе и знаки валют).
Цифровой блок клавиатуры
Приведу ниже сочетания клавиш для основных валют (запомнив их — вы легко сможете вставлять знаки валют в любые документы) :
- Доллар ($) — зажать ALT (левый) и на цифровом блоке нажать последовательно 0036(дальше в статье буду указывать ALT (левый)+0036);
- Евро (€) — зажать ALT (левый) + 0136 (плюс нажимать не нужно!) . Еще один вариант: ALT GR (правый ALT)+E ;
- Рубль (₽) — ALT GR+8;
- Фунт стерлингов (£) — ALT (левый) + 0163 (нажимать, когда включена англ. раскладка);
- Иена (¥)— ALT + 0165 (нажимать, когда включена англ. раскладка).
В общем-то, в справочниках можно найти подобные сочетания и для других валют.
С помощью встроенной таблицы символов
В Windows есть огромная таблица символов, рассортированная по определенным категориям. В этой таблице можно найти достаточно большое количество символов, которых нет и не будет на клавиатуре (ведь нельзя же на клавиатуру добавить еще тысчонку-другую символов?! ) .
Разумеется, среди тысяч символов — там есть и знаки валют. Чтобы ее открыть нужно:
- нажать сочетание Win+R (должно появиться окно “Выполнить”);
- ввести команду charmap и нажать OK.
charmap — команда для просмотра таблицы символов
Далее, откройте доп. параметры, выберите группировку по диапазонам юникода и перейдите в раздел “Денежные единицы” . После выберите нужный символ и скопируйте его.
Как работать с таблицей символов
Скопированный символ можно вставить в любой текстовый документ (CTRL+V).
С помощью Word
В Word также есть раздел “Вставка/Символы” , позволяющий добавлять в документ различные знаки, которых нет на клавиатуре. Их там достаточно большое количество: есть как по математике, физике, так и валютные.
Word — Вставка — Символы // Версия: MS Word 2019
С помощью калькулятора (Windows 10)
В Windows 10 появился новый и достаточно интересный калькулятор. Он позволяет не только обсчитывать обычные числа (как это была ранее), но и работать с валютами, температурой, длиной, энергией и т.д. Новый калькулятор — это удобный “комбайн” и справочник для не сложных домашних задач.
Что касается валюты — то в калькуляторе можно узнать не только определенный знак (например, для Вьетнамского донга), но и перевести определенную сумму из рублей в донги: скажем, сколько 1000 руб. в донгах?! Калькулятор знает! (валютных пар много: доллары/евро/рубли/гривны и т.д.).
Для того, чтобы задействовать валютный режим : нажмите по трем линиям в левом углу экрана выберите его.
Калькулятор в Windows 10
Далее укажите нужные вам валюты и значения — калькулятор автоматически переведет из одного в другое (конвертация идет по реальному курсу на сегодняшний день!) . Пример на скрине ниже.
Источник статьи: http://ocomp.info/znak-evro-rublya-dollara.html
Используем клавиатуру
Воспользуемся клавиатурой компьютера или ноутбука.
Взгляните на цифру 4 — рядом с ней имеется нужная нам иконка доллара. Вот:
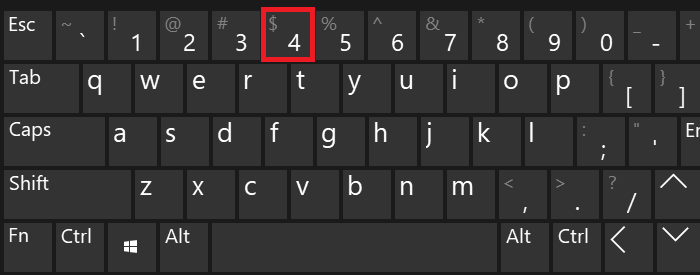
Но как вы уже поняли, простое нажатие на кнопку ни к чему не приведет — просто появится цифра 4. Чтобы увидеть на экране символ доллара, необходимо нажать на клавишу Shift и, удерживая ее, нажать на клавишу 4. Затем отпустите Shift.
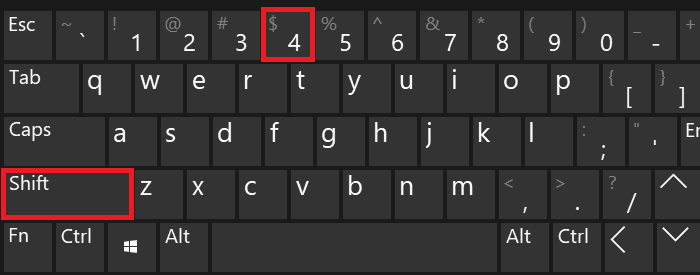
Вот что должно получиться:
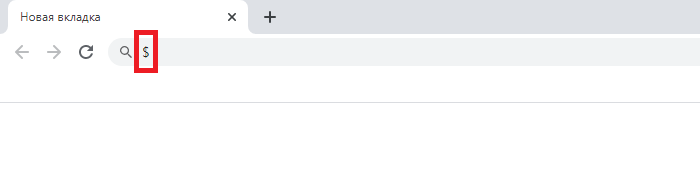
ВНИМАНИЕ! Этот способ работает только при использовании англоязычной раскладки, поэтому если используется русскоязычная, ее необходимо переключить. Сделать это можно с помощью сочетания клавиш Shift+Ctrl:
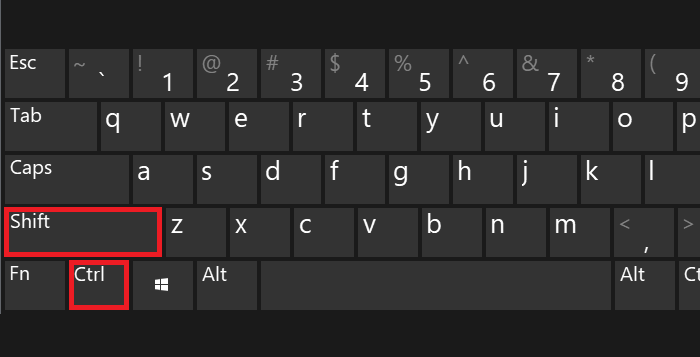
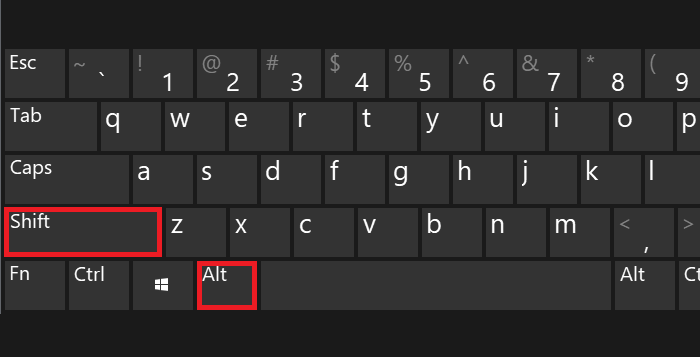
Или с помощью иконки на панели задач:
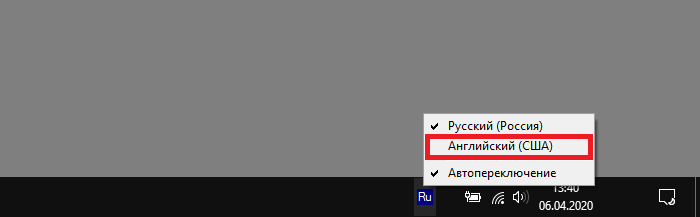
Что делать, если знака доллара $ нет на моей клавиатуре
Если вам приходится выполнять дипломную работу или другой вид задания, где нужно печатать знаки, которые не расположены на клавиатуре, то на помощь приходят те же альт-коды. Если вы хотите найти весь их список, перейдите по этому адресу на страницу интернет-энциклопедии Википедия. В таблице можно найти не только символы валюты евро, доллара, знак параграфа, градуса, невидимого пробела, но и смайлики, которые будут также напечатаны в любом месте.

Список знаков на странице с альт-кодами является наиболее универсальным. Их можно печатать практически в любом приложении, при условии, что они не запрещены разработчиком (заблокированы для ввода). Иногда это делается для обеспечения безопасности ПО. Чтобы другие опытные программисты не смогли повлиять при помощи спецсимволов на код программы.
Исправить ошибку UNEXPECTED STORE EXCEPTION в Windows 10
Как поставить знак евро €, рубля ₽, доллара $ и других валют (если их нет на клавиатуре)
При печати и редактировании некоторых документов приходится добавлять к цифрам и расчетам знаки валют (евро €, рубль ₽ и т.д.). И к сожалению, далеко не на каждой клавиатуре они присутствуют — ну не копировать же их в самом деле каждый раз с каких-то онлайн-ресурсов.
Забегая вперед, скажу, что при определенной сноровке — эти символы можно вставлять в любые документы и письма в течении 1-2 сек.!
И в этой заметке как раз хотел привести несколько способов, как можно легко и быстро это сделать (кстати, часть способов подойдет даже для нетбуков с сильно “урезанной” клавиатурой) .
1) если вы имеете дело с ноутбуком — обратите внимание, что нажимать некоторые функциональные клавиши нужно вместе с FN, в том числе тот же Num Lock (иначе — клавиша может просто не работать). Более подробно об этом: https://ocomp.info/funktsionalnyie-klavishi-i-fn.html. 2) заметка актуальная для пользователей ОС Windows
2) заметка актуальная для пользователей ОС Windows.
Каким образом вставить символ доллара на русской раскладке
Если вы не хотите добавлять английский или по какой-то причине у вас отсутствует такая возможность, знак $ можно напечатать и на русской раскладке. Есть одно требование — клавиатура должна быть классической с цифровым блоком « Num Pad ».
Для набора знака доллара на клавиатуре компьютера мы будем использовать альт-коды. Это специальные символы, которые доступны посредством вызова их горячими клавишами.
- Проверьте, работает ли в данный момент цифровая клавиатура. Она включается клавишей NUM LOCK и при активации загорается индикатор, если он предусмотрен производителем на вашей модели;








