Обозначение рубля как валюты. обозначение рубля: символ на клавиатуре
Содержание:
- Содержание
- Как поставить знак евро €, рубля ₽, доллара $ и других валют (если их нет на клавиатуре)
- Что делать, если знак рубля не набирается
- Что нужно для ввода знака рубля? Почему он не отображается?
- Часто задаваемые вопросы
- Как набрать символ рубля в Word
- Морфологический разбор слова фоткаешься
- Использование буфера обмена
- Вставка с помощью таблицы символов
- Как набрать символ рубля в Word
- Вставка в документ знаков евро, рубля и др. валют
- Вставка в документ знаков евро, рубля и др. валют
- Первый рубль — RUR (1992–1998)
- Что делать, если знака доллара $ нет на моей клавиатуре
- Как вставить символ рубля в Word?
- Браслет из горячего клея
- Где оформить кредитную карту банка «ВТБ» в Новой
- Вставка с помощью таблицы символов
- Денежные знаки: как и когда ставить на письме?
- Что делать, если знак рубля не набирается
- Самые простые способы ввода знака рубля ₽ с помощью клавиатуры
- из серебра
- История возникновения символа
Содержание
Как поставить знак евро €, рубля ₽, доллара $ и других валют (если их нет на клавиатуре)
При печати и редактировании некоторых документов приходится добавлять к цифрам и расчетам знаки валют (евро €, рубль ₽ и т.д.). И к сожалению, далеко не на каждой клавиатуре они присутствуют — ну не копировать же их в самом деле каждый раз с каких-то онлайн-ресурсов.
Забегая вперед, скажу, что при определенной сноровке — эти символы можно вставлять в любые документы и письма в течении 1-2 сек.!
И в этой заметке как раз хотел привести несколько способов, как можно легко и быстро это сделать (кстати, часть способов подойдет даже для нетбуков с сильно “урезанной” клавиатурой) .
1) если вы имеете дело с ноутбуком — обратите внимание, что нажимать некоторые функциональные клавиши нужно вместе с FN, в том числе тот же Num Lock (иначе — клавиша может просто не работать). Более подробно об этом: https://ocomp.info/funktsionalnyie-klavishi-i-fn.html. 2) заметка актуальная для пользователей ОС Windows
2) заметка актуальная для пользователей ОС Windows.
Что делать, если знак рубля не набирается
Если вы не можете набрать знак рубля (₽), и вместо данного знака у вас отображаются хаотические символы или пустое место, то вам необходима установка соответствующего обновления для вашей Виндовс. Обычно это обновление 2970228, скачать которое можно перейдя по указанной ссылке.
- После перехода промотайте страницу вниз, выберите обновление конгруэнтное вашей версии операционной системы (если вы не знаете, какая у вас ОС, нажмите на сочетание кнопок Win+Pause).
- Скачайте и установите данное обновление, дайте вашему компьютере перегрузиться, и после перезагрузки вы сможете поставить знак рубля «₽» в любом текстовом документе.

Что нужно для ввода знака рубля? Почему он не отображается?
Как мы уже говорили, знак получил распространение относительно недавно — в 2014 году. Если ваша операционная система обновлялась в последний раз раньше выхода обновления с этим знаком, то она попросту не знает его. И ни ввести, ни просмотреть этот символ не получится.
Чтобы видеть и вводить знак рубля, в этом случае нужно обновить операционную систему.
- Вот ссылка на страницу официального сайта Microsoft, где вы сможете получить всю информацию и скачать обновление.
- Обновиться можно и через встроенный центр обновлений Windows. Находится он в меню Пуск — все программы — центр обновления Windows. Можете воспользоваться поиском по меню Пуск.
Теперь, когда мы подготовили ваш компьютер к просмотру и вводу рубля, приступим к способам ввода.
Часто задаваемые вопросы
Как набрать символ рубля в Word
Если вам нужно набрать знак рубля (₽) в текстовом редакторе Word или в другой офисной программе Майкрософт, то вы можете воспользоваться комбинацией клавиш ALT-X и кодом 20BD. Для этого нужно набрать на клавиатуре код 20BD , а потом нажать ALT-X .
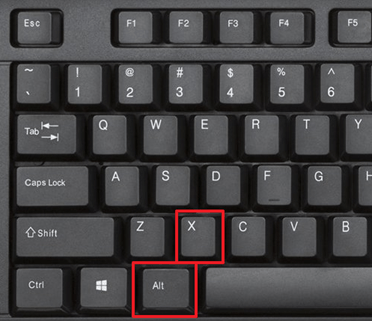
В результате код 20BD превратится в знак рубля.
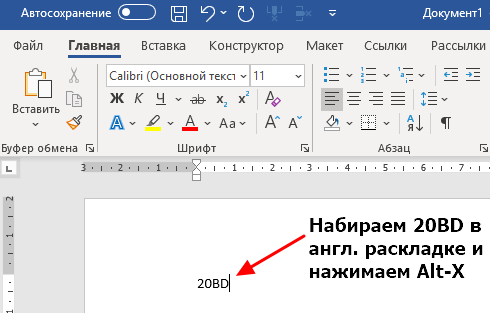
Если вам сложно запоминать данный код, то вы можете набирать знак рубля при помощи кнопки « Символ» на вкладке « Вставка ».
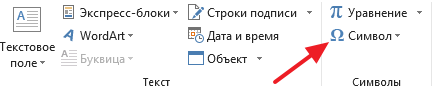
После нажатия на эту кнопку появится окно « Символ ». Здесь нужно выбрать набор символов « Денежные единицы », выделить мышкой знак рубля и нажать на кнопку « Вставить ». В результате в том месте, где был установлен курсор появится знак рубля.
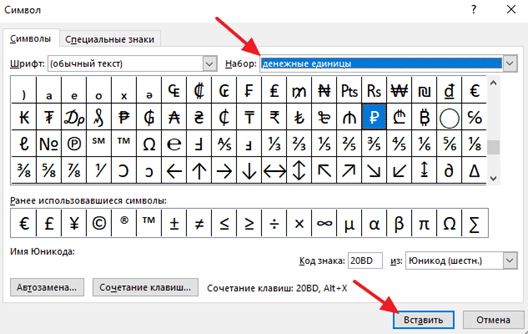
После того как вы один раз вставите символ рубля таким образом, он появится в кнопке « Символ» в списке быстрого доступа.
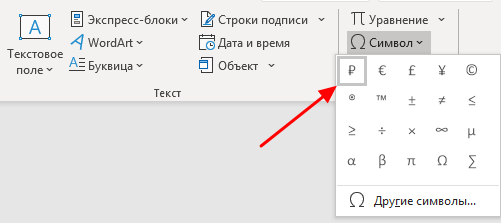
И в дальнейшем его можно будет вставлять буквально в два клика мышкой.
Морфологический разбор слова фоткаешься
Использование буфера обмена
Ну, и последний способ — вообще для ленивых, хотя про него мало кто знает. С помощью буфера обмена можно вставить не только печатный символ в документ, но и саму картинку этого символа. Чтобы это сделать, картинку или символ нужно поместить изначально в буфер обмена, то есть просто скопировать. Когда нужный объект находится в буфере, проследите за тем, чтобы вы не скопировали туда что-то другое, иначе ничего не получится.
После этого откройте программу или страницу, куда будете вводить символ, вставьте скопированный объект с помощью сочетания CTRL + V или контекстного меню.
К слову, вы можете использовать эту статью для того, чтобы копировать нужный материал. Вот сам символ — «₽». Кстати, таким способом можно скопировать любой символ или изображение.
Вставка с помощью таблицы символов
Выше был представлен наипростейший способ ввода символа рубля. Но по некоторым причинам он может не сработать (сломана клавиша или устаревшая версия Windows). Что делать, если вам срочно нужно ввести обозначение рубля? Символ в «Ворде» вам в этом поможет. Итак, сейчас рассмотрим способ, как с помощью таблицы символов в «Ворде» вставить символ рубля в документ.
Делается это довольно просто, вам главное — изначально открыть саму таблицу. Для этого перейдите на вкладку «Вставка». Теперь на панели инструментов вам нужно отыскать кнопку «Символ». Нажмите на нее, а в выпадающем меню выберете «Другие символы». Визуально весь процесс вы можете наблюдать на картинке ниже.
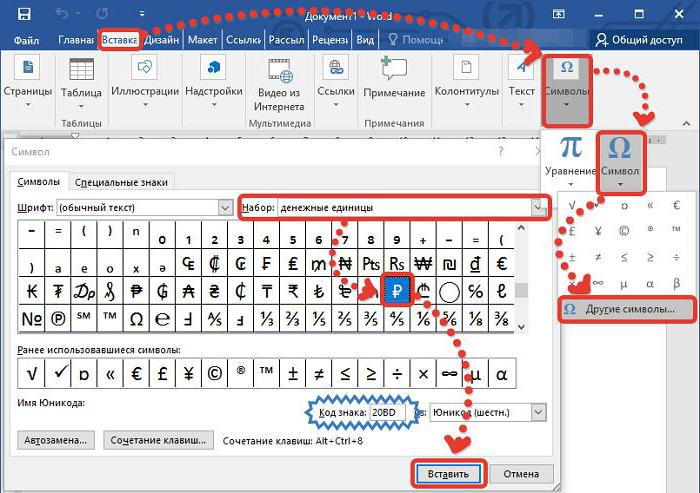
Теперь перед вами нужная таблица. Как можете наблюдать, символов там невообразимое количество, вручную искать нужный будет долго по времени. Для того чтобы облегчить поиски, можно в выпадающем списке «Набор» выбрать «Денежные единицы». После этого перед вами появятся символы валют разных стран. Отыщите нужную и нажмите кнопку «Вставить»
Обратите внимание на код знака, это пригодится дальше
Как набрать символ рубля в Word
Если вам нужно набрать знак рубля в текстовом редакторе Word или в другой офисной программе Майкрософт, то вы можете воспользоваться комбинацией клавиш ALT-X и кодом 20BD. Для этого нужно набрать на клавиатуре код 20BD, а потом нажать ALT-X. В результате код 20BD превратится в знак рубля.
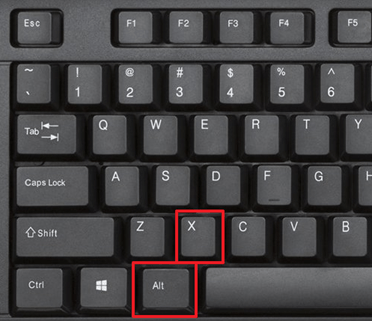
Если вам сложно запоминать данный код, то вы можете набирать знак рубля при помощи кнопки «Символ» на вкладке «Вставка».
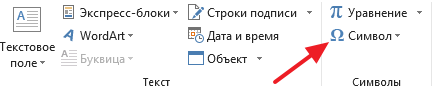
После нажатия на эту кнопку появится окно «Символ». Здесь нужно выбрать набор символов «Денежные единицы», выделить мышкой знак рубля и нажать на кнопку «Вставить».
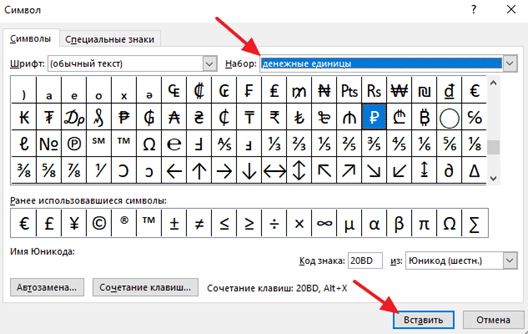
В результате в том месте, где был установлен курсор появится знак рубля.
Доброго времени!
При печати и редактировании некоторых документов приходится добавлять к цифрам и расчетам знаки валют (евро €, рубль ₽ и т.д.). И к сожалению, далеко не на каждой клавиатуре они присутствуют — ну не копировать же их в самом деле каждый раз с каких-то онлайн-ресурсов.
Забегая вперед, скажу, что при определенной сноровке — эти символы можно вставлять в любые документы и письма в течении 1-2 сек.!
И в этой заметке как раз хотел привести несколько способов, как можно легко и быстро это сделать (кстати, часть способов подойдет даже для нетбуков с сильно «урезанной» клавиатурой) .
1) если вы имеете дело с ноутбуком — обратите внимание, что нажимать некоторые функциональные клавиши нужно вместе с FN, в том числе тот же Num Lock (иначе — клавиша может просто не работать). Более подробно об этом: https://ocomp.info/funktsionalnyie-klavishi-i-fn.html. 2) заметка актуальная для пользователей ОС Windows
2) заметка актуальная для пользователей ОС Windows.
Вставка в документ знаков евро, рубля и др. валют
❶
С помощью Excel
Довольно удобно искать различные знаки валют (на мой взгляд) в Excel. Даже если вы не знаете, например, как выглядит значок Японской иены — то вы все равно легко сможете его найти. Приведу пример.
Формат ячеек — Excel
Далее выберите формат «Финансовый» — и вы увидите, что можете выбрать знак практически любой валюты в Мире (разумеется, я не берусь сказать, есть ли тут валюта какой-нибудь не признанной никем республики…). По крайней мере, все основное тут точно есть: рубль, доллар, гривна, евро и т.д.
В своем примере я выбрал иену…
Выбор валюты
Ву-а-ля, теперь у нас не просто абстрактное число 100, а 100 Японских иен. Теперь это число (вместе со знаком валюты) можно скопировать в любой другой редактор (или в онлайн-переписку). Удобно? Я, думаю, да!
100 Японская иен
- ❷
- С помощью цифрового блока клавиатуры (спец. кода символа)
- Разумеется, первый способ не идеальный и имеет один недостаток — постоянно нужно открывать Excel, пере-заходить туда-сюда, что не очень удобно, когда вы часто печатаете различные символы с клавиатуры (большая потеря времени).
В этом случае, можно прибегнуть к другому варианту — использованию спец. сочетаний. О чем речь: зажав клавишу ALT и набрав спец. код на цифровом блоке клавиатуры — можно напечатать какой-нибудь символ, которого нет на кнопках клавиатуры (в том числе и знаки валют).
Цифровой блок клавиатуры
Приведу ниже сочетания клавиш для основных валют (запомнив их — вы легко сможете вставлять знаки валют в любые документы):
- Доллар ($) — зажать ALT (левый) и на цифровом блоке нажать последовательно 0036 (дальше в статье буду указывать ALT (левый)+0036);
- Евро (€) — зажать ALT (левый) + 0136 (плюс нажимать не нужно!). Еще один вариант: ALT GR (правый ALT)+E;
- Рубль (₽) — ALT GR+8;
- Фунт стерлингов (£) — ALT (левый) + 0163 (нажимать, когда включена англ. раскладка);
- Иена (¥)— ALT + 0165 (нажимать, когда включена англ. раскладка).
- В общем-то, в справочниках можно найти подобные сочетания и для других валют.
- ❸
- С помощью встроенной таблицы символов
В Windows есть огромная таблица символов, рассортированная по определенным категориям. В этой таблице можно найти достаточно большое количество символов, которых нет и не будет на клавиатуре (ведь нельзя же на клавиатуру добавить еще тысчонку-другую символов?! ????).
Разумеется, среди тысяч символов — там есть и знаки валют. Чтобы ее открыть нужно:
- нажать сочетание Win+R (должно появиться окно «Выполнить»);
- ввести команду charmap и нажать OK.
charmap — команда для просмотра таблицы символов
Далее, откройте доп. параметры, выберите группировку по диапазонам юникода и перейдите в раздел «Денежные единицы». После выберите нужный символ и скопируйте его.
Как работать с таблицей символов
- Скопированный символ можно вставить в любой текстовый документ (CTRL+V).
- ❹
- С помощью Word
В Word также есть раздел «Вставка/Символы», позволяющий добавлять в документ различные знаки, которых нет на клавиатуре. Их там достаточно большое количество: есть как по математике, физике, так и валютные…
Word — Вставка — Символы // Версия: MS Word 2019
❺
С помощью калькулятора (Windows 10)
В Windows 10 появился новый и достаточно интересный калькулятор. Он позволяет не только обсчитывать обычные числа (как это была ранее), но и работать с валютами, температурой, длиной, энергией и т.д. Новый калькулятор — это удобный «комбайн» и справочник для не сложных домашних задач…
Что касается валюты — то в калькуляторе можно узнать не только определенный знак (например, для Вьетнамского донга), но и перевести определенную сумму из рублей в донги: скажем, сколько 1000 руб. в донгах?! Калькулятор знает! (валютных пар много: доллары/евро/рубли/гривны и т.д.).
Для того, чтобы задействовать валютный режим: нажмите по трем линиям в левом углу экрана выберите его.
Калькулятор в Windows 10
Далее укажите нужные вам валюты и значения — калькулятор автоматически переведет из одного в другое (конвертация идет по реальному курсу на сегодняшний день!). Пример на скрине ниже.
Рубль — Донг
- *
- На этом пока все, удачи!
- ????
RSS (как читать Rss)
Полезный софт:
ВидеоМОНТАЖ
Ускоритель компьютера
Вставка в документ знаков евро, рубля и др. валют
С помощью Excel
Довольно удобно искать различные знаки валют (на мой взгляд) в Excel. Даже если вы не знаете, например, как выглядит значок Японской иены — то вы все равно легко сможете его найти. Приведу пример.
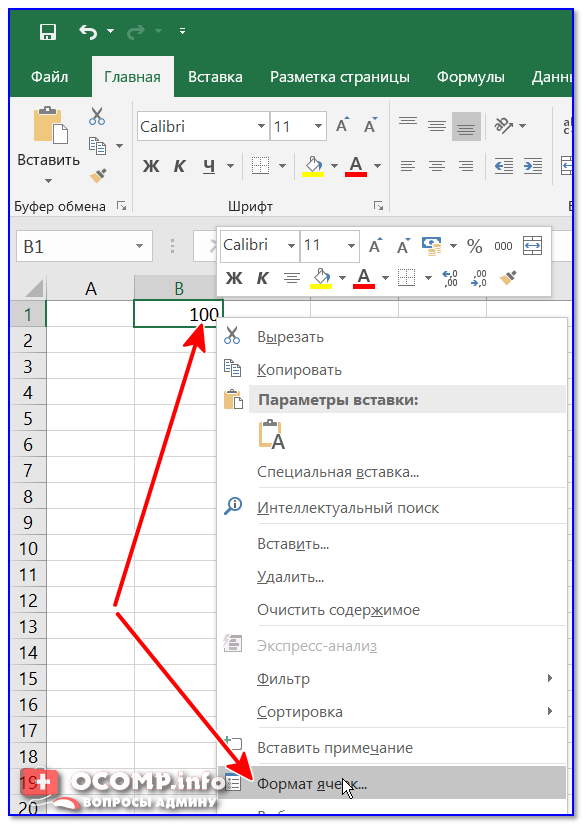
Формат ячеек — Excel
Далее выберите формат “Финансовый” — и вы увидите, что можете выбрать знак практически любой валюты в Мире (разумеется, я не берусь сказать, есть ли тут валюта какой-нибудь не признанной никем республики. ) . По крайней мере, все основное тут точно есть: рубль, доллар, гривна, евро и т.д.

Ву-а-ля, теперь у нас не просто абстрактное число 100, а 100 Японских иен. Теперь это число (вместе со знаком валюты) можно скопировать в любой другой редактор (или в онлайн-переписку). Удобно? Я, думаю, да!
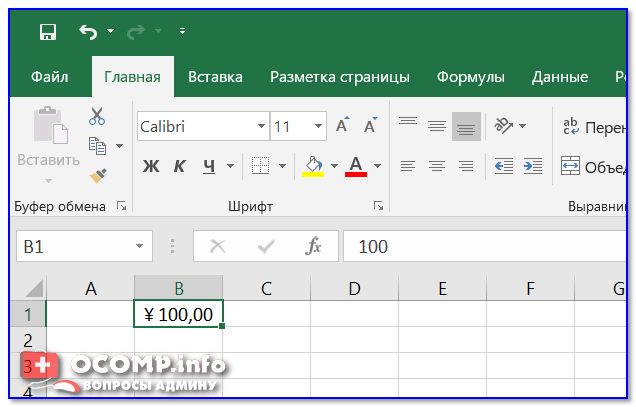
С помощью цифрового блока клавиатуры (спец. кода символа)
Разумеется, первый способ не идеальный и имеет один недостаток — постоянно нужно открывать Excel, пере-заходить туда-сюда, что не очень удобно, когда вы часто печатаете различные символы с клавиатуры (большая потеря времени).
В этом случае, можно прибегнуть к другому варианту — использованию спец. сочетаний. О чем речь : зажав клавишу ALT и набрав спец. код на цифровом блоке клавиатуры — можно напечатать какой-нибудь символ, которого нет на кнопках клавиатуры (в том числе и знаки валют).

Цифровой блок клавиатуры
Приведу ниже сочетания клавиш для основных валют (запомнив их — вы легко сможете вставлять знаки валют в любые документы) :
- Доллар ($) — зажать ALT (левый) и на цифровом блоке нажать последовательно 0036(дальше в статье буду указывать ALT (левый)+0036);
- Евро (€) — зажать ALT (левый) + 0136 (плюс нажимать не нужно!) . Еще один вариант: ALT GR (правый ALT)+E ;
- Рубль (₽) — ALT GR+8;
- Фунт стерлингов (£) — ALT (левый) + 0163 (нажимать, когда включена англ. раскладка);
- Иена (¥)— ALT + 0165 (нажимать, когда включена англ. раскладка).
В общем-то, в справочниках можно найти подобные сочетания и для других валют.
С помощью встроенной таблицы символов
В Windows есть огромная таблица символов, рассортированная по определенным категориям. В этой таблице можно найти достаточно большое количество символов, которых нет и не будет на клавиатуре (ведь нельзя же на клавиатуру добавить еще тысчонку-другую символов?! ) .
Разумеется, среди тысяч символов — там есть и знаки валют. Чтобы ее открыть нужно:
- нажать сочетание Win+R (должно появиться окно “Выполнить”);
- ввести команду charmap и нажать OK.
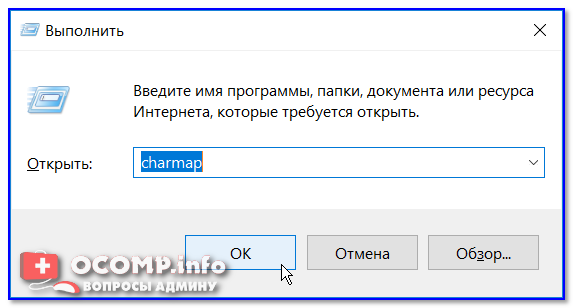
charmap — команда для просмотра таблицы символов
Далее, откройте доп. параметры, выберите группировку по диапазонам юникода и перейдите в раздел “Денежные единицы” . После выберите нужный символ и скопируйте его.
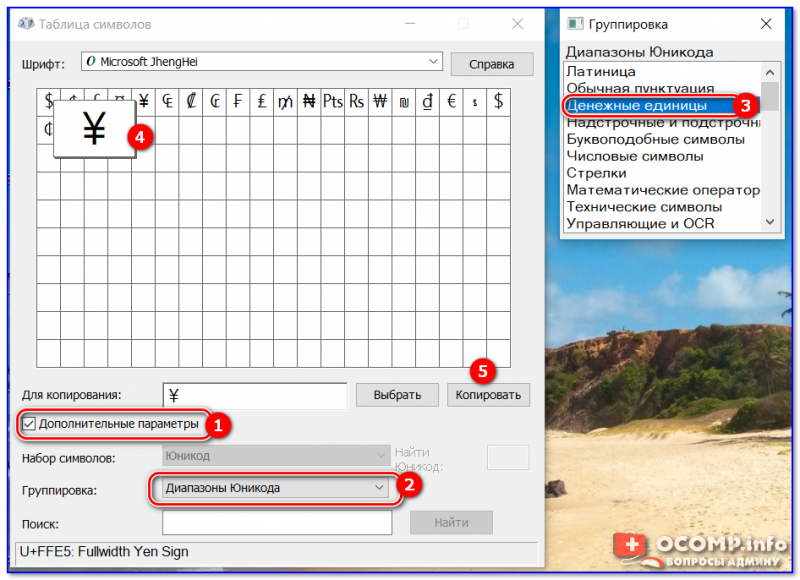
Как работать с таблицей символов
Скопированный символ можно вставить в любой текстовый документ (CTRL+V).
С помощью Word
В Word также есть раздел “Вставка/Символы” , позволяющий добавлять в документ различные знаки, которых нет на клавиатуре. Их там достаточно большое количество: есть как по математике, физике, так и валютные.

Word — Вставка — Символы // Версия: MS Word 2019
С помощью калькулятора (Windows 10)
В Windows 10 появился новый и достаточно интересный калькулятор. Он позволяет не только обсчитывать обычные числа (как это была ранее), но и работать с валютами, температурой, длиной, энергией и т.д. Новый калькулятор — это удобный “комбайн” и справочник для не сложных домашних задач.
Что касается валюты — то в калькуляторе можно узнать не только определенный знак (например, для Вьетнамского донга), но и перевести определенную сумму из рублей в донги: скажем, сколько 1000 руб. в донгах?! Калькулятор знает! (валютных пар много: доллары/евро/рубли/гривны и т.д.).
Для того, чтобы задействовать валютный режим : нажмите по трем линиям в левом углу экрана выберите его.
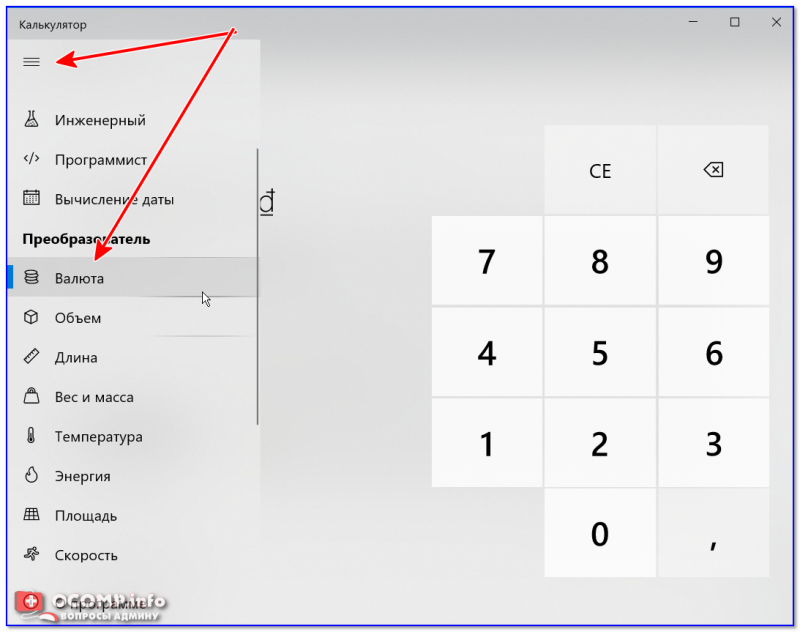
Калькулятор в Windows 10
Далее укажите нужные вам валюты и значения — калькулятор автоматически переведет из одного в другое (конвертация идет по реальному курсу на сегодняшний день!) . Пример на скрине ниже.
Источник статьи: http://ocomp.info/znak-evro-rublya-dollara.html
Первый рубль — RUR (1992–1998)
После распада Советского Союза в 1991 году советский рубль оставался валютой Российской Федерации до 1992 года. Новый набор монет был выпущен в 1992 году, а новый набор банкнот был выпущен от имени Банка России в 1993 году. Российский рубль с кодом ISO 4217 RUR и номером 810 заменил советский рубль по курсу 1 SUR = 1 RUR.
Монеты
После распада Советского Союза Российская Федерация ввела новые монеты в 1992 году достоинством 1, 5, 10, 20, 50 и 100 рублей. На монетах над надписью «Банк России» изображены двуглавый орел без короны, скипетр и крестообразный шар. Это точно такой же орел, которого художник Иван Билибин нарисовал после Февральской революции как герб Российской республики . Монеты номиналом 1 и 5 рублей были отчеканены из стали, плакированной латунью, монеты номиналом 10 и 20 рублей — из медно-никелевого сплава, а монеты номиналом 50 и 100 рублей были биметаллическими (алюминий-бронза и медно-никель-цинк ). В 1993 году были выпущены 50-рублевые монеты из алюминиево-бронзовой бронзы и 100-рублевые медно-никель-цинковые монеты, а материал 10- и 20-рублевых монет был заменен на никелированную сталь. В 1995 году материал 50-рублевых монет был заменен на сталь с латунным покрытием, но монеты чеканились со старой датой 1993 года. Поскольку сохранялась высокая инфляция, самые низкие номиналы исчезли из обращения, а другие номиналы стали использоваться редко.
В этот период регулярно выпускалась памятная монета номиналом 1 рубль. По размеру и весу она практически идентична монете достоинством в 5 швейцарских франков (по состоянию на август 2018 года ее стоимость составляла около 4,39 евро / 5,09 доллара США). По этой причине было несколько случаев использования (ныне бесполезных) рублевых монет в крупных масштабах для обмана торговых автоматов в Швейцарии.
Банкноты
В 1961 году были введены новые банкноты Государственного казначейства номиналом 1, 3 и 5 рублей, а также новые банкноты Государственного банка достоинством 10, 25, 50 и 100 рублей. В 1991 году Государственный банк взял на себя производство банкнот номиналом 1, 3 и 5 рублей, а также ввел в обращение банкноты номиналом 200, 500 и 1000 рублей, хотя банкноты номиналом 25 рублей больше не выпускались. В 1992 году был произведен последний выпуск банкнот с именем СССР до того, как Российская Федерация ввела в обращение банкноты номиналом 5 000 и 10 000 рублей. За ними последовали банкноты номиналом 50 000 рублей в 1993 году, 100 000 рублей в 1995 году и, наконец, 500 000 рублей в 1997 году (датированные 1995 годом).
После распада Советского Союза в 1991 году российские рублевые банкноты и монеты отличались отсутствием портретов, которые традиционно использовались как при царском, так и при коммунистическом режимах. С выпуском 500-рублевой банкноты с изображением памятника Петру I, а затем и 1000-рублевой банкноты с изображением памятника Ярославу , отсутствие узнаваемых лиц на денежной единице было частично смягчено.
| Серии | Значение | Лицевой | Обеспечить регресс | Эмитент | Языки |
|---|---|---|---|---|---|
| 1961 г. | 1, 3, 5, 10, 25, 50, 100 рублей | Владимир Ленин или виды Московского Кремля | Стоимость и виды на Московский Кремль от 50 рублей и выше. | СССР | множественный |
| 1991 г. | 1, 3, 5, 10, 50, 100, 200, 500, 1000 рублей | русский | |||
| 1992 г. | 50, 200, 500, 1000, 5000, 10000 рублей |
|
русский | ||
| 1993 г. | 100, 200, 500, 1000, 5000, 10000, 50000 рублей | Московский Кремль с трехцветным российским флагом | Банк России | ||
| 1995 г. | 1000, 5000, 10 000, 50 000, 100 000, 500 000 рублей | Тот же дизайн, что и у сегодняшних банкнот, где 1 новый рубль = 1000 старых рублей. Банкнота номиналом 1 000 рублей перестала быть новой купюрой 1 рубль. |
Что делать, если знака доллара $ нет на моей клавиатуре
Если вам приходится выполнять дипломную работу или другой вид задания, где нужно печатать знаки, которые не расположены на клавиатуре, то на помощь приходят те же альт-коды. Если вы хотите найти весь их список, перейдите по этому адресу на страницу интернет-энциклопедии Википедия. В таблице можно найти не только символы валюты евро, доллара, знак параграфа, градуса, невидимого пробела, но и смайлики, которые будут также напечатаны в любом месте.
Список знаков на странице с альт-кодами является наиболее универсальным. Их можно печатать практически в любом приложении, при условии, что они не запрещены разработчиком (заблокированы для ввода). Иногда это делается для обеспечения безопасности ПО. Чтобы другие опытные программисты не смогли повлиять при помощи спецсимволов на код программы.
Как вставить символ рубля в Word?
В 2013 году ЦБ РФ официально утвердил новый символ рубля вместо сокращения «руб», которое использовали в финансовых отчетах, при печати ценников и так далее.
Это знак был признан международным обозначение российской валюты, а его кодовое значение было внесено символьную таблицу спецзнаков. Поэтому при написании документов при указании денежных сумм стало удобным использовать этот символ.
Однако, не все пользователи знают, как вставить символ рубля в Word. Ниже представим подробную инструкцию.
Примечание! Символ рубля доступен только в Word 2016. В более ранних версиях редактора данный знак не доступен. Поэтому демонстрация вставки будет проведена в версии 2016.
Вставка через таблицу символов
- Пусть в вордовском документе на странице напечатана некоторая цифра, после которой необходимо вставить символ рубля:
Урок: «Как зачеркнуть слово в Ворде?».
- Далее ставим курсор мыши (каретку печати) в нужное место, открываем в верхнем функциональном меню редактора вкладку «Вставка» и в открывшемся списке функций в секции «Символы» находим и нажимаем кнопку «Символ»:
- В появившемся выпадающем меню необходимо выбрать пункт «Другие символы…»:
- В открывшемся диалоговом окошке в поле «Набор» выберите пункт «Денежные знаки», в списке символов выберите знак рубля (или же можно в поле «Код знака» ввести его код «20BD») и нажать кнопку «Вставить»:
: «Как поставить ударение над буквой в Ворде?».
- В результате получится следующее:
Вставка горячими клавишами
Этот способ вставки является наиболее быстрым и легко запоминающимся. У каждого спецсимвола есть свой юникод-код, которым он обозначается в компьютерной символьной раскладке. Знаку рубля соответствует код «20BD». В этом случае последовательность действий будет следующая:
- Прежде всего также, как и в предыдущем случае, устанавливаем каретку печати в нужно место:
- Далее вводим символы «20BD»:
- Далее нажимаем сочетание горячих клавиш Alt+X. В результате получаем:
Используя описанные выше способы, вы можете вставить символ рубля в Ворде. Данными способами можно вставить символьное обозначение других денежных единиц, достаточно только знать их кодовое обозначение.
Браслет из горячего клея
Где оформить кредитную карту банка «ВТБ» в Новой
Вставка с помощью таблицы символов
Выше был представлен наипростейший способ ввода символа рубля. Но по некоторым причинам он может не сработать (сломана клавиша или устаревшая версия Windows). Что делать, если вам срочно нужно ввести обозначение рубля? Символ в «Ворде» вам в этом поможет. Итак, сейчас рассмотрим способ, как с помощью таблицы символов в «Ворде» вставить символ рубля в документ.
Делается это довольно просто, вам главное — изначально открыть саму таблицу. Для этого перейдите на вкладку «Вставка». Теперь на панели инструментов вам нужно отыскать кнопку «Символ». Нажмите на нее, а в выпадающем меню выберете «Другие символы». Визуально весь процесс вы можете наблюдать на картинке ниже.
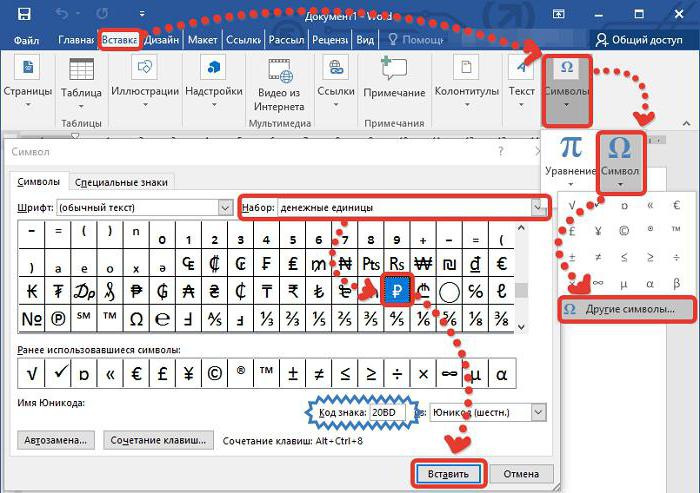
Теперь перед вами нужная таблица. Как можете наблюдать, символов там невообразимое количество, вручную искать нужный будет долго по времени. Для того чтобы облегчить поиски, можно в выпадающем списке «Набор» выбрать «Денежные единицы». После этого перед вами появятся разных стран. Отыщите нужную и нажмите кнопку «Вставить»
Обратите внимание на код знака, это пригодится дальше
Денежные знаки: как и когда ставить на письме?
Российский рубль
Код по ISO 4217 (или ОКВ) — RUB
После общественного обсуждения в 2013 году рубль получил официальное графическое обозначение, которое было призвано унифицировать все варианты написания.
Интересно, что национальные деньги далеко не всех стран мира имеют собственные знаки. На сегодня, по данным Unicode, чуть больше 30 самых распространённых валют могут похвастаться своим символом. Среди них есть как используемые сейчас, так и выведенные из оборота — немецкие и французские франки, итальянские и кипрские лиры.
Доллар США
Код по ISO 4217 — USD
Есть несколько теорий происхождения знака $.
По одной, $ происходит от перечеркнутой и урезанной цифры 8. 1/8 от английского фунта стерлингов — именно столько стоил песо ( piece of eight ) в южных колониях Англии. Впоследствии песо продвинулся на север. Там его стали называть долларом.
По другой, $ — совмещение букв US (United State).
Код по ISO 4217 — EUR
Помните репортажи в Новый 2002 год, когда в Европе ввели в обращение свеженькие монеты и люди пошли в кассы менять старые деньги? В знаке €, по мнению разработчиков, отражаются важность европейской цивилизации и стабильность этой валюты
Как писать?
- В текстах для широкой аудитории лучше расшифровывать числовые значения прописью, то есть писать по-русски словами (100 рублей, 100 евро).
- При необходимости пользоваться сокращениями «100 руб.» или «100 р.», «100 долл. США».
- В финансовых документах, рекламе, маркетинговых материалах, прессе могут быть символы:
️₽ ставится после числа и отбивается неразрывным пробелом:
️€ ставится после числа и отбивается неразрывным пробелом:
️$ ставится перед числом без пробела:
Это общемировая практика в соотвествии с традицией в английском языке. То ли здесь дело в привычке, то ли — в защите от мошенников: на чеке такое написание защищало сумму от приписывания цифр слева, справа оригинальность суммы защищало обозначение центов ($100.00).
В русскоязычном интернете встречается другое мнение. Так, Мильчин в своем «Справочнике издателя и автора» советует ставить знаки валют после чисел (очень полезная, кстати, книга), включая $. Мильчину вторит Артемий Лебедев:
Стоит использовать знак доллара так, как принято в мире, то есть перед числом. Если сомнения остались, тогда лучше пишите словами.
️То же самое касается буквенных обозначений. В англоязычном мире пишут буквенные коды слева от суммы: EUR 100, USD 100. Однако в Германии, Франции, России код следует за числом: 100 EUR. Еще раз напомним, что в текстах лучше употреблять слова, символы оставить для особых случаев — графиков, таблиц, расчетов и формул.
Статья показалась полезной? Поставьте, пожалуйста, , а также прочитайте следующие статьи о том, как обращаться с числами:
Источник статьи:
Что делать, если знак рубля не набирается
Если вы не можете набрать знак рубля (₽), и вместо данного знака у вас отображаются хаотические символы или пустое место, то вам необходима установка соответствующего обновления для вашей Виндовс. Обычно это обновление 2970228, скачать которое можно перейдя по указанной ссылке.
- После перехода промотайте страницу вниз, выберите обновление конгруэнтное вашей версии операционной системы (если вы не знаете, какая у вас ОС, нажмите на сочетание кнопок Win+Pause).
- Скачайте и установите данное обновление, дайте вашему компьютере перегрузиться, и после перезагрузки вы сможете поставить знак рубля «₽» в любом текстовом документе.

Самые простые способы ввода знака рубля ₽ с помощью клавиатуры

- В интернете также можно наткнуться на рекомендации нажимать Alt + 8 на цифровой клавиатуре для ввода знака рубля. Но у нас этот способ не сработал ни в одном текстовом редакторе. Напишите, если сработает у вас.
- Откройте таблицу символов через меню «Пуск — все программы — служебные — таблица символов», либо через поиск по меню «Пуск». В этой таблице вы найдете символ рубля, он находится ближе к её концу. Но искать придется вручную среди множества других символов.
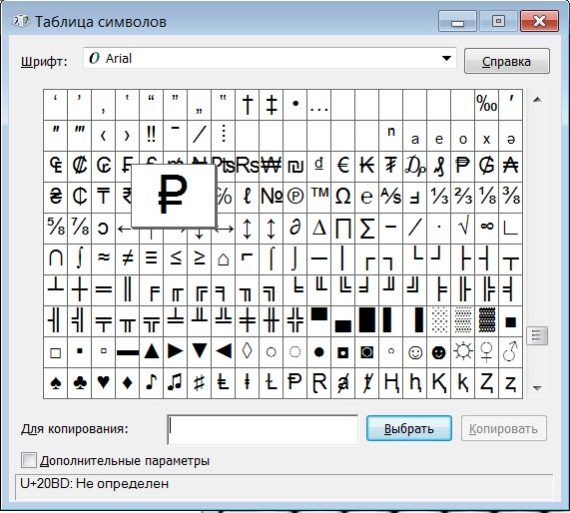
Символ рубля в таблице символов
Обратите внимание на положение ползунка, чтобы быстрее найти символ в таблице
Просто скопируйте символ ₽ из нашей статьи в любое место, куда вам нужно его вставить. Копировать — ctrl+c, вставить — ctrl+v.
Это все способы ввода символа рубля на компьютере на данный момент. Пусть таких символов будет побольше в вашем кошельке и на банковском счету.
Источник статьи: http://lifeo.ru/znak-rublya-na-klaviature-kak-nabrat/
из серебра

Новую символику российской денежной единицы можно увидеть на новых коллекционных монетах с номиналом в 3 рубля. Монета выполнена из серебра, имеет диаметр в 39 миллиметров. Концентрация полудрагоценного металла составляет 31,1 грамм в одной денежной единице. Проба сплава — 925. Качество изделия соответствует категории «пруф». Тираж составляет 500 штук. Изделия, соответствующие качеству «анциркулейтед», выпушены в количестве 1000 штук. В перспективе планируется выпустить аналогичные монеты, но уже из недрагоценных металлов и с номиналом в 1 рубль. По предварительным оценкам, тираж составит 100 миллионов денежных единиц. В перспективе будет использован сплав никеля с От монет, находящихся в обращении, памятные денежные знаки отличаются оформлением обратной стороны. Решка украшена рельефной картинкой графического знака рубля в формате «Р», но с перечеркнутой ножкой.
История возникновения символа
Изначально, конечно же, стоит уделить внимание истории возникновения символа. Обозначение рубля как валюты появилось еще в далеком тринадцатом веке
И практически сразу же возникла потребность в его сокращении. Вариаций была масса, но первый известный вариант, который стал известен нам, это сочетание двух букв — «р» и «у». Однозначно можно сказать одно: данное сокращение появилось вследствие эволюции тогдашней письменности на русском языке. К слову, данное сокращение возникло в 17 веке и использовалось вплоть до 19-го.
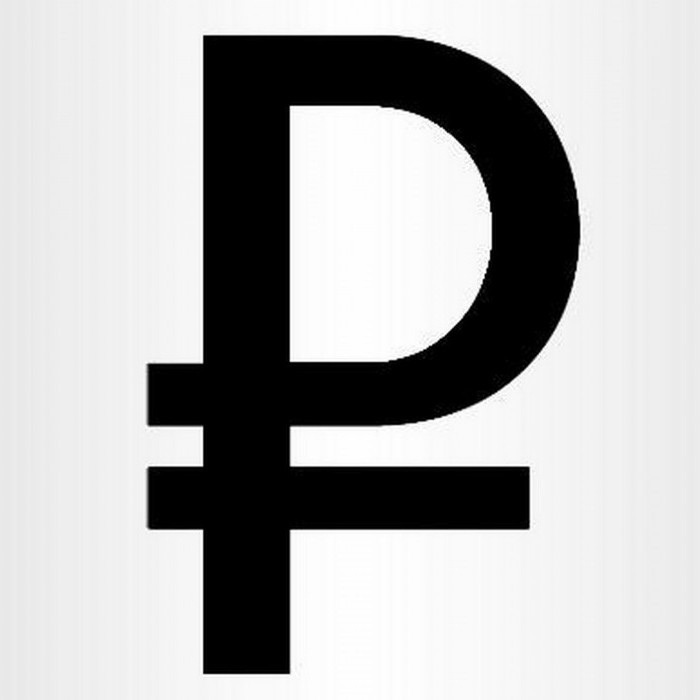
В наше время другое обозначение рубля — символ «₽». Однако стоит отметить, что данный вариант написания является актуальным только для купюры российского происхождения, а все знают, рубль используется в трех странах: России, Белоруссии и в непризнанном Приднестровье. У каждой страны он различен.
- в Белоруссии – «Br»;
- в Приднестровье — «Р» с линией, которая расположена вертикально.
Но в статье мы будем говорить лишь про российский рубль.








