Где на клавиатуре знак степени
Содержание:
- Ищем вкладку «символы»
- Технология поклейки обоев на потолок – нюансы
- Как сделать дробь в Ворде
- Как поставить степень в Word
- Буквы
- Использование «Формулы»
- Использование подстановочного знака [!charlist]
- Как печатать знаки ударения над буквами в Microsoft Word
- Указываем степень в редакторе Word
- Как отключить автозамену знака «Деления»
- Второй способ. С помощь вставки формул
- Использование Alt-кодов
- Как с клавиатуры ПК набрать символ степени (см ответ ниже)?
- Как написать квадратный корень
- На телефоне
- История
Ищем вкладку «символы»
Самые популярные операционные системы — Windows 7 и Windows 10. У многих стоит седьмая версия, в ней и будем учиться. Работа начинается в верхней строке окна Microsoft Word, которая выглядит так:
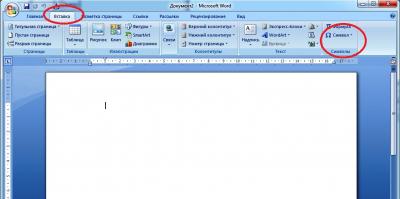
Нас интересует верхняя строка — панель меню, где расположены вкладки «Главная», «Вставка», «Разметка» и т. д. Нажимаем кнопку «Вставка»: ниже появляется панель инструментов этой вкладки, справа на панели — поле «Символы». Нажав кнопку, откроем окно с недавно использованными эмблемками. Если нам хочется другие, внизу есть строка «другие символы», щелкаем ее.
Другой вариант открытия таблицы — горячие клавиши. Вне зависимости от раскладки (рус./англ.):
- одновременно нажимаем Win и R;
- появляется окно «Выполнить», где в строке «Открыть» печатаем слово charmap.exe (без кавычек);
- щелкаем Ок — таблица появляется на рабочем столе.
Технология поклейки обоев на потолок – нюансы
Оклейка потолка
Клеить обои на потолок лучше вдвоём, новичку в одиночку это, скорее всего, будет не под силу. Поверхность потолка подготавливается, как и стен: удаляется старый слой, шпаклюется, шлифуется и грунтуется. Основные шаги:
- Рулоны разрезаются на полосы.
- Чертится вертикальная линия для ровной поклейки.
- Клеить полосы следует от окна по направлению к противоположной стене.
- Прижимаем полосу к потолку с помощью обойного шпателя и разглаживаем от центра к краям.
- Лишние края отрезаем острым малярным ножом.
Как поклеить обои самому на потолок, подробно рассматривается в видео.
Watch this video on YouTube
Как сделать дробь в Ворде
Написать дробь в Word можно, используя слеш – «/»
. Но это подойдет только тем, у кого нет особых требований к оформлению текста. Если нужно поставить правильную дробь в тексте, то воспользуемся в этом случае вставкой формулы.
Установите курсор в нужном месте документа, где будет стоять дробь. Теперь откройте «Вставка»
– «Формула»
, как было описано в пункте выше. В структурах кликните по кнопочке «Дробь»
и выберите из меню нужный вид дроби.
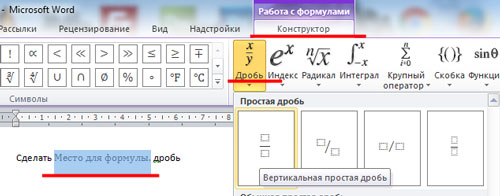
Заполните пустые квадратики значениями.
Если Вы хотите вставить в текст диагональную простую дробь – «½»
, перейдите на вкладку «Вставка»
, кликните там по кнопочке «Символ»
, и перейдите в «Другие символы»
.
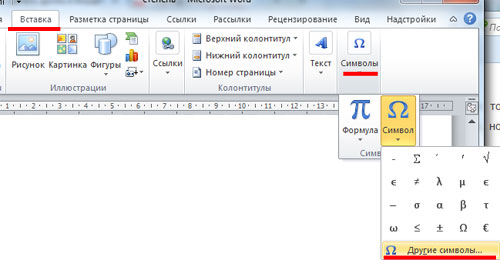
В поле «Шрифт»
выберите «(обычный текст)»
, в поле «Набор»
– «числовые формы»
. Здесь вы увидите различные дроби. К сожалению, выбор ограничен, и вставить в текст можно только дробь с теми числами, которые есть в списке. Выделите нужную и нажмите на кнопочку «Вставить»
.
Обратите также внимание на сочетание клавиш. Например, чтобы вставить в текст дробь «⅓»
, нужно набрать комбинацию цифр «2153»
и нажать сочетание клавиш «Alt+X»
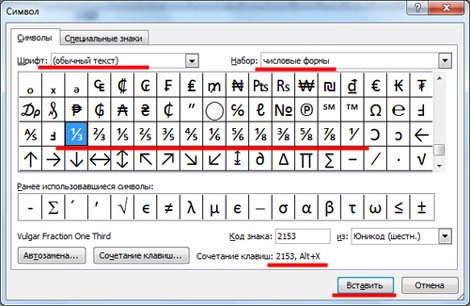
Как видите, поставить степень или написать дробь определенного вида, в нужном Вам документе Ворд, не так уж и сложно.
Незнание базовых основ работы с компьютеров вызывает недоумение у поколения наших бабушек и дедушек. Или некоторым по работе приходится писать не на бумаге, а в программах типа Microsoft Word или подобных. Возникает закономерный вопрос: «Как поставить степень в «Ворде»?» Это умение также поможет учащимся, которые пишут курсовые работы по техническим специальностям. Ведь там нередко надо вставлять степени и различные формулы.
Как поставить степень в Word

Добрый день мои друзья блога moikomputer.ru
Довольно-таки востребованное действие при написании контрольных и курсовых и вроде как простое, но тем не менее у многих начинающих пользователей возникает вопрос, а как поставить степень в Word?
Сегодня в рамках поста отвечу на этот вопрос, а еще на некоторые другие сопутствующие теме не менее важные для начинающего студента, да для многих остальных людей.
Помню, когда сам впервые столкнулся с постановкой степени в документе не сразу понял, как реализовать нужную мне функцию. Оказалось, все делается элементарно практически в два клика! Ну. что же, смотрите список полезных «фишек» для начинающего студента.
- Степень числа (надстрочный знак)
- Подстрочный знак
- Одинарное или двойное зачеркивание
- Написание формул
- Таблица символов
Word степень числа
Находясь на главной странице документа на примере простого математического значения выставим степени, которые в самом редакторе имеют название надстрочный знак.
• Запишем полную составляющую уравнения в обычном виде
2х+2 = 24
• Теперь для перевода нужных знаков в степень выделяем их поставив рядом курсор и зажав ЛКМ
• На панели вкладок и команд нажмем символ Х2 после чего выделенная часть уравнения примет надлежащий вид и также поступаете с остальными частями пока не получим нужный результат.
Подстрочный знак
Все действия производятся точно так же, как и с Надстрочным знаком, а выполняющий инструмент Х2 находится там же, поэтому повторятся нет смысла, перейдем к описанию следующей функции.
Одинарное или двойное зачеркивание
Чтобы использовать возможности этого инструмента нажимаем все на той же панели вкладок на маленькую кнопку со стрелкой после чего попадаем в меню настроек. Для быстрого входа можно применить горячие клавиши Cntrl+D.
Что мы здесь видим?Все возможные инструменты для форматирования шрифта и текста в том числе уже знакомый нам надстрочный и подстрочный знаки для написания степени
Заострять внимание на использовании и применении не буду все делается по схеме, описанной выше
Все же приведу небольшой визуальный примерчик. Выделяем слово фразу или весь текст нажимаем Cntrl+D в открывшемся окне используем подходящие по ситуации инструменты.
Обратите внимание на поле Образец там будут отображаться все вносимые вами изменения, поэтому, прежде чем нажать ОК для подтверждения действий по форматированию посмотрите, как это будет выглядеть на образце
Написание формул и таблица символов
На панели инструментов выберете вкладку Вставка.
В правом углу панели найдите кнопку Уравнение, нажмите на нее.
Откроется окно, где можно выбрать подходящую формулу или воспользоваться вкладкой Дополнительные уравнения с сайта office.com, если ничего, подходящего не найдете, тогда воспользуйтесь вкладкой Вствить новое уравнение.
В обоих случаях появиться Конструктор для работы с уравнениями где будут размещены разные символы и элементы для создания новых формул или изменения шаблонных.
Есть возможность создания формул с помощью рисования пальцем на экране, естественно если у вас сенсорный экран или с помощью мыши, для этого выберите инструмент Рукописное уравнение.
Конечно, при помощи мыши писать не очень удобно, но все же можно, корявое написание распознается и трансформируется в уравнение или формулу правильного вида.
Таблица символов
Достаточно востребованный инструмент, имеющий в своем арсенале кучу разных знаков, причем разные шрифты, могут иметь дополнительные символы.
Надеюсь, эта статья о степени Word и других важных описанных инструментах будет полезна особенно студентам.
Для закрепления материала посмотрите ролик по теме статьи.
Валерий Семенов, moikomputer.ru
Буквы
На этой странице собраны подстрочные и надстрочные маленькие цифры и буквы. Если нужно поставить степень числа (666*10⁻¹⁹), написать размерность метры кубические (м³), уравнение (y=x²) или оформить сноску вам могут пригодиться эти символы. Также их можно использовать для придания оригинальности нику или сообщению в социальной сети, тогда, когда сервис не обладает широкими возможностями по форматированию текста. В word, конечно, всё проще, но не везде можно сделать также. Подстрочные цифры помогут химикам в написании формул (C₂H₅OH).
Маленькие буквы сирийцы применяли в качестве диакритических знаков для обозначения гласных звуков. У них это были модифицированные греческие буквы . Под «маленькими», тут понимаются надстрочные и подстрочные. Это я к тому, что есть в Юникоде символы, которые так и называются: «Латинская маленькая заглавная буква a ». Такие включены в международный фонетический алфавит . Там им хорошо, их там сытно кормят звуками самых разных языков, поэтому сюда их включать не будем.
Этот текст также доступен на следующих языках: English;
Использование «Формулы»
В версиях Ворда 2007, 2010, 2013 и 2020 с помощью кнопки «Формула» есть возможность быстро поставить индекс или степень в математическом уравнении или формуле.
Переходим в раздел «Вставка», выбираем «Формула».

Далее нажимаем на «Индекс» и выбираем «Верхний индекс».
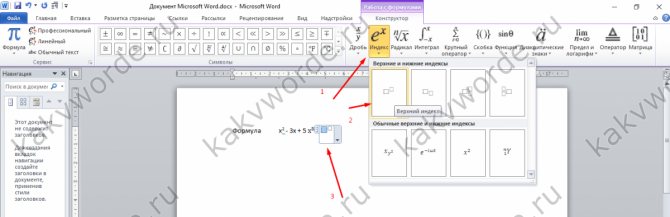
Кнопками влево и вправо перемещаемся с квадратика на квадратик, такие действия помогут вставить нужные цифры и буквы. После всех действий нажимаем на пустом листе и уравнение готово. По тому же принципу прописываем число со степенью внизу, все шаги одинаковы, только при выборе индекса необходимо выбрать «Нижний индекс».
Есть еще один способ как поставить степень в Ворде, с помощью сочетания таких клавиш: Ctrl + Shift и + (на цифровой панели не сработает).
Использование подстановочного знака [!charlist]
Как печатать знаки ударения над буквами в Microsoft Word
Если у вас нет специальной клавиатуры, вам придётся делать немного дополнительных действий, чтобы набирать буквы с ударением в Microsoft Word. Вот несколько способов сделать это. Если вы печатаете регулярно на другом языке, кроме английского, у вас, вероятно, уже все получилось. Возможно, вы даже используете специализированную клавиатуру, которая упрощает ввод букв с акцентом. Но если вы печатаете в основном на английском или русском языке, иногда вам может понадобиться набрать букву со знаком акцента. В конце концов, английский использует много слов, заимствованных из других языков, таких как, например, дежавю, халапеньо, доппельгангер и резюме. И хотя мы, как правило, просто вводим эти слова без акцента на английском языке, иногда приятно использовать более формальный подход. В тех случаях, когда вы это делаете, Microsoft Word предоставляет несколько простых способов сделать это.
Указываем степень в редакторе Word
В офисном редакторе Word для решения подобной задачи, кроме вышеописанных, так же можно использовать еще два дополнительных метода для написания степени.
Первый. Если у вас Word 2007 и выше, то в ленте с кнопками в закладке «Главная» в блоке «Шрифт» можно увидеть иконку с буквой X, возведенной в квадрат. Соответственно, чтобы указать степень, вам лишь нужно выделить текст, который будет обозначать степень, а затем нажать мышкой эту кнопку. Отмечу, что степень может быть любой, хоть буквы, 2-я степень в иконке лишь для удобства.
Второй. Если у вас Word 2003 и ниже или вам чем-то не понравился первый метод, то вы можете сделать все то же самое через контекстное меню. Для этого выделите текст со степенью, щелкните по нему правой кнопкой мыши и в появившемся меню выберите «Шрифт». Появится окно с настройками шрифта. Там необходимо поставить галочку напротив «надстрочный» и нажать кнопку «ОК».
- Сборник бесплатных программ для Windows (сентябрь 2018)
- Как выделить текст с помощью клавиатуры?
Как отключить автозамену знака «Деления»
Чтобы текстовый редактор Ворд не делал автозамену при вводе дробного числа, нужно отключить данную функцию в настройках. Выполните следующие действия:

Для работы с текстовыми документами, таблицами и формулами используется такая программа, как Word. Это многофункциональная программа, которая позволяет производить множество манипуляций с текстом, а также добавлять в него множество значков и изображений. Для составления текстовых документов математического характера часто необходимо вставить в текст дроби, причем правильно заполненные. Но многие пользователи не представляют, как это сделать и задают вопрос, как в ворде написать дробь. Чтобы разобраться в этом вопросе, необходимо рассмотреть весь алгоритм проведения этой манипуляции:
Самым простым способом для осуществления этой вставки является простое написание числителя, и после подчеркивания написания знаменателя в следующей строке. Чтобы удобнее это сделать необходимо зайти во вкладку «Вставка» и там выбрать функцию «Надпись». Удобство этой манипуляции заключается в том, что таким образом можно установить интервалы между строками, для этого надо зайти в меню «Формат» и выбрать там опцию «Абзац», такая мера позволит представить дробь естественно и визуально.
Следующим способом создать дробь в документе Word седьмой или десятой редакции, является следующий алгоритм действий:
- нужно открыть документ, в котором будут происходить изменения
- потом поставить курсор туда, где будет дробь
- перейти в меню «Вставка» и там выбрать опцию «Формула»
- в этой вкладке выбрать необходимый вид формулы
Если необходимо вставить дробь в документ, созданный в программе Word третьей версии, то следует действовать по такому принципу:
- нужно найти в приборной панели специальную стрелочку, при нажатии на которую будет открываться активное окошко «Параметры панелей инструментов»
- нужно кликнуть по ней левой кнопкой мыши и выбрать там «Добавить или удалить кнопки»
- дальше выбрать вкладку «Настройки»:
- после этого нужно перейти в активное окошко «Команды»
- выбрать в левом столбике опцию «Вставка»
- найти там функцию «Редактор формул»:
- в «Редакторе формул» левой кнопкой мыши зажать надпись и перетащить ее на необходимое место в панели управления:
- на заключительном этапе нудно кликнуть по появившейся иконке «Редактор формул»
- в открывшемся активном окне выбрать «Шаблон дробей и радикалов» и подобрать необходимый внешний вид дроби
- в заштрихованную рамку нужно вставить ваши числа
- после этого кликнуть в пустом месте экрана и дробь готова.
Следует рассмотреть подобную ситуацию в программе Word седьмой версии, она немного отличается от той, что описана выше.
- Итак, сначала нужно открыть документ, в котором вы собираетесь работать и навести курсор мыши на то место, где будет стоять дробь.
- После этого нужно перейти во вкладку «Вставка» и там выбрать опцию «Формула»:
- Откроется новое активное окно «Конструктор» и в нем есть большое количество математических знаков и формул, в которые можно подставлять значения. Там нужно найти «Дробь» и кликнуть по ней левой клавишей мыши:
- Появятся окошки с разными знаками и там мы выбираем нужную нам дробь:
- После того, как вы это проделаете в документе, в том месте, где стоял курсор, появится дробь.
- Теперь ее необходимо заполнить значениями, то есть ввести числитель и знаменатель. Кроме того, и в знаменатель и в числитель можно добавить еще одну дробь:
Для работы с математическими документами в Ворде представлен большой функционал и при желании можно выполнить задание любой сложности. Так Ворд предлагает не только вводить в текст дроби, но и целые готовые формулы, куда надо лишь подставить значения. Поэтому не стоит пренебрегать этими функциями и дорисовывать дроби вручную в готовой работе, нужно просто немного внимательнее изучить работу программы.
В целом можно сказать, что ни чего сложного в этом вопросе нет
Необходимо только соблюдать внимание и не торопится. Надо отметить, что программа Word, с каждой новой версии наполняется различными столь необходимыми функциями, что ее популярность не падает в течение многих лет
Поэтому если возникают сложности с работой в документах не стоит отчаиваться, надо просто внимательно изучить функционал этой замечательной программы.
Редактирование текстовых документов вызывает у пользователей немало вопросов. Их не может избежать даже продвинутый юзер, ведь знать все невозможно. Поэтому иногда приходится изучать те или иные секреты. Ниже постараемся выяснить, как написать дробь на клавиатуре и не только. Все манипуляции будут рассмотрены на примере текстового редактора Microsoft Word. С ним работает основная масса юзеров.
Второй способ. С помощь вставки формул
Идеальный вариант для тех, кто пишет курсовую или дипломную работы, и надо вставлять очень много различных формул. Также подойдет для офисных работников или для дизайнеров технических сайтов. И так, сейчас узнаем, как в «Ворде» написать степень вверху, используя формулу.
Для этого заходим в поле «Вставка» и в правом верхнем углу находим слово «Формула». Ее размер может изменяться в соответствии с версией «Ворда», нажимаем на нее правой кнопкой мыши.

После нажатия выскакивает меню с формулами. Мы выбираем «Индекс» и открывается вкладка, где просят выбрать нужный регистр. Находим надпись «Верхние и нижние индексы», кликаем на самый первый слева, при поднесении курсора мышки высвечивается надпись «Верхний индекс».

После нажатия, там где было «Место для формулы», появляется два квадратика, один больше другого. В самый большой вписываете нужное число, а верхний — степень.

Использование Alt-кодов
Установите курсор сразу за цифрой, для которой желаете указать степень. Затем включите цифровую клавиатуру, что находится справа от основной клавиатуры, с помощью кнопки Num Lock.
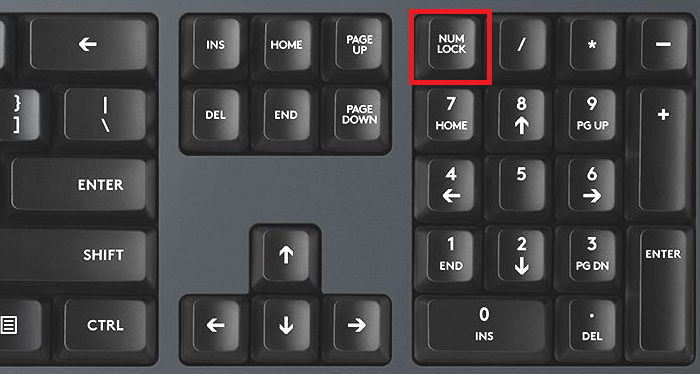
Теперь нажимаете на клавишу Alt и, удерживая ее, набираете на цифровой клавиатуре цифры 0178 поочередно (то есть 0, затем 1, 7 и т.д.) или 0179 — в первом случае используется квадрат, а во втором — куб. После указании цифр снимаете палец с кнопки Alt.

Используйте левый Alt, если не сработал правый.
Если все сделано верно, вы увидите результат своих действий:
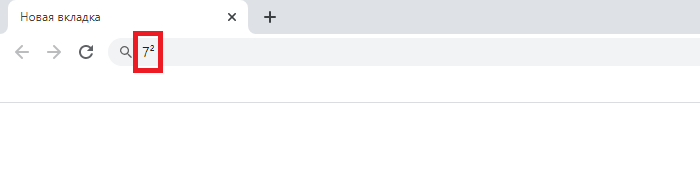
ВАЖНО! Проделывать указанные действия необходимо на англоязычной раскладке! Выберите ее при необходимости:
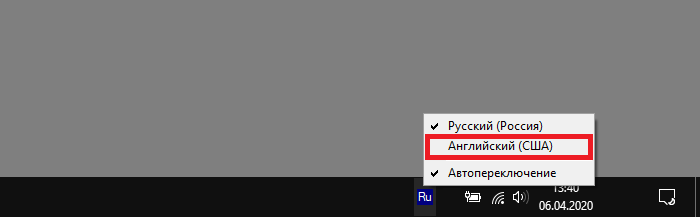
Как с клавиатуры ПК набрать символ степени (см ответ ниже)?
Чтобы на персональном компьютере набрать символ, который обозначает степень, нужно переключить раскладку на английский язык, затем нажать shift+6, таким образом у вас получится символ ^.
Как напечатать римские цифры на клавиатуре?
Для написания римских цифр необходимо изменить раскладку клавиатуры на английскую (клавиши alt и shift в левой части клавиатуры необходимо нажать одновременно) и использовать в качестве цифр буквы I (русская клавиша “Ш”), V (русская клавиша “М”), X (русская клавиша “Ч”), M (русская клавиша “Ь”).
Как набрать символ пробела на клавиатуре?
На клавиатуре не знаю, но для интернета вы можете его скопировать из Ворда. Выберите вставка \ символ \ другие символы. Там выберите значок ¶ . Или введите там код знака 00B6. Если вам этот значок нужен для добавления в никнем в компьютерной игре, то вы можете попробовать его скопировать и в игре вставить через нажатие клавиш Ctrl V.
Как выбрать игровую клавиатуру? Какие клавиатуры лучшие?
Если нужны клавиатура подешевле и тихая, то нужно выбирать среди мембранных клавиатур. Но тру-геймеры обычно отдают предпочтение механическим клавиатурам Да, они звучат (почти как на печатной машинке печатаешь), но у них и срок службы больше, и скорость реагирования на команды лучше.
В зависимости от того, во что играете, нужно решить для себя: нужны ли вам дополнительные клавиши. Если больше в шуттеры и разные стратегии, то не нужны, если предпочитаете МОБА и ММОРПГ, то для быстрого каста отдельные клавиши не помешают.
Также советую обратить внимание на такую характеристику клавиатур, как кейкапы, если не хотите, чтобы через пару месяцев активного юзания клавиатура выглядела сильно потасканной. Лучшие кейкапы – из шершавого на ощупь и долговечного PBT–пластика, подешевле – из ABS–пластика (со временем кейкапы будут блестеть и станут гладкими на ощупь, не всем это нравится)
Золотая середина – силиконовые колпачки на игровые клавиши: не стираются со временем и приятные на ощупь.
Еще один параметр, который можно учесть при выборе, – подсветка. У совсем бюджетных клавиатур ее нет, а в целом все модели идут либо с одноцветной (подешевле), либо с RGB-подсветкой (подороже).
Также обратите внимание на параметр Key Rollover (вот так его обозначают – #KRO) – это максимально возможное количество нажатых одновременно клавиш. Обычно игровые клавиатуры идут либо с 6KRO (6 одновременных нажатий), либо NKRO (неограниченное количество одновременных нажатий)
Параметра 6KRO обычно достаточно для самых продвинутых геймеров. А вот с меньшим числом нажатий даже не берите – в нормальную игру не поиграешь.
Память и программное обеспечение: тут такой момент, что чем больше памяти у клавиатуры, тем больше у вас возможностей. Например, создавать и хранить несколько игровых профилей. Это удобно, если на одной клавиатуре играет несколько человек. Но опять же, если больше памяти или у клавиатуры есть свое ПО для более удобной настройки, – стоит дороже.
Ну и последнее, на что можно обратить внимание, – это дизайн. Берите то, что нравится! Главное, чтобы клавиатура твердо стояла на столе, была прочной и удобной для вас
Насчет того, какие клавиатуры самые лучшие, то не совру, если скажу: видите бренд Cherry – смело берите! Но только если вы готовы реально потратиться на клавиатуру
А если хочется чего-то побюджетнее, то обратите внимание на бренды Greetech, Gateron или Kailh – у них есть прям вот копии популярных моделей Cherry. Источник статьи: http://yandex.ru/q/question/computers/kak_s_klaviatury_pk_nabrat_simvol_stepeni_18f2f9a2/
Источник статьи: http://yandex.ru/q/question/computers/kak_s_klaviatury_pk_nabrat_simvol_stepeni_18f2f9a2/
Как написать квадратный корень
Рассмотрим несколько способов написания знака квадратного корня на клавиатуре — в любом приложении или только в Word.
На клавиатуре, используя NUM-блок
Самый простой способ написать квадратный корень — это использовать NUM-блок на клавиатуре, который позволяет путем ввода определенных комбинаций получать различные знаки.
Напомним: NUM-блок — это блок в правой части полномасштабной клавиатуры (на ноутбучных клавиатурах он бывает расположен в другом месте или активироваться на других клавишах при нажатии NUM LOCK).
Убедитесь, что NUM-блок активирован, для этого нажмите клавишу NUM LOCK. Обычно на клавиатуре есть светодиоды, которые горят, когда NUM-блок активирован.
После этого переключите раскладку клавиатуры на английскую, зажмите клавишу Alt и введите комбинацию 251 (на NUM-блоке).
Когда вы отпустите кнопку Alt, появится знак корня: √
Таким образом квадратный корень можно ввести практически в любой программе.
Используя таблицу символов
В операционной системе Windows для случаев, когда необходимо написать особый символ, есть специальная таблица с этими символами. Чтобы ее вызвать, введите в поиске слова “Таблица символов” и запустите найденное приложение.
Найдите в списке доступных символов знак квадратного корня — он находится во второй половине таблицы.
Обратите внимание
Единожды отыскав знак корня, потом повторно его искать будет легче.
Когда найдете нужный символ, нажмите на него, далее нажмите “Выбрать” и “Копировать”.
После этого у вас в буфере обмена будет квадратный корень. Теперь его можно вставить в любую программу обычным способом — нажать правой кнопкой на место для ввода символов и выбрав “Вставить”.
В Word через список символов
Похожая таблица символов есть и в Word, и ею тоже можно воспользоваться чтобы вставить значок квадратного корня в текст. Для этого переключитесь в программе в верхнем меню на пункт “Вставка”, выберите вариант “Символ” и нажмите “Другие символы”.
Откроется почти такая же таблица, как была рассмотрена выше, за одним лишь исключением — здесь более удобный поиск. Выберите сверху набор “Математические операторы”, и вы быстро найдете в списке символов квадратный корень. Нажмите на него и выберите пункт “Вставить”.
После этого в тексте появится знак корня.
Обратите внимание
Этот знак корня можно использовать для копирования в другие программы. Просто выделите его, нажмите правой кнопкой и выберите “Копировать”, а потом вставьте в нужном приложении.
В Word вставить формулу от числа
Еще один способ добавить знак квадратного корня в Word — это использовать вставку формулы. Подойдет такой вариант, если не нужно, чтобы корень квадратный был встроен внутрь текста.
Вставка квадратного корня через формулу выполняется следующим образом. Нажмите в Word раздел “Вставка” и выберите “Формула”.
Далее нажмите “Радикал”.
Выберите вариант вставки квадратного корня от числа.
Остается только ввести число от которого будет отображаться квадратный корень.
Обратите внимание
Через вставку формулы можно вставить и обычный квадратный корень, не указывая от какого числа он берется. Для этого нужно после выбора пункта “Формула” в разделе “Вставка” сверху выбрать в списке доступных вариантов значок обычного квадратного корня.
На телефоне
На клавиатуре большинства смартфонов также нет радикала. Есть он в калькуляторах, установленных на телефоны.
Проверить, если ли элемент на обычной клаве, можно, открыв любое приложение, где набирается текст. Перейдите в цифровой режим клавиатуры, внимательно просмотрите. Возможно, вы – счастливый обладатель такой модели смартфона, где есть специальные символы.
Если корня нет, предлагаем воспользоваться следующими способами:
- скопировать из текста, калькулятора;
- скачать в интернете клавиатурные приложения от сторонних производителей. Для этого необходимо, что смартфон находится онлайн, зайти в google play, подобрать утилиту.
История
Обозначение
В Европе сначала степень величины записывали словесными сокращениями (q или Q обозначало квадрат, c или C — куб, bq или qq — биквадрат, то есть 4-я степень и т. д.) или как произведение — например, x4{\displaystyle x^{4}} изображалось как xxxx.{\displaystyle xxxx.} Отред записывал x5−15×4{\displaystyle x^{5}-15x^{4}} следующим образом: 1qc−15qq{\displaystyle 1qc-15qq} (если неизвестная всего одна, ей часто не присваивался буквенный значок). Немецкая школа коссистов для каждой степени неизвестной предлагала особый готический значок.
В XVII веке постепенно стала преобладать идея явно указывать показатель степени. Жирар (1629 год) для возведения в степень числа ставил показатель в круглых скобках перед этим числом, а если числа правее показателя не было, то это значило, что подразумевается наличие неизвестного в указанной степени; например, (2)2+1(2){\displaystyle (2)2+1(2)} у него означало 22+x2{\displaystyle 2^{2}+x^{2}}. Варианты размещения показателя степени предлагали Пьер Эригон и шотландский математик Джеймс Юм, они записывали x4{\displaystyle x^{4}} в виде x4{\displaystyle x4} и xIV{\displaystyle x^{IV}} соответственно.
Современная запись показателя степени — правее и выше основания — введена Декартом в его «Геометрии» (1637), правда, только для натуральных степеней, больших 2 (возведение в квадрат ещё долгое время обозначалось по-старому, произведением). Позднее Валлис и Ньютон (1676) распространили декартову форму записи степени на отрицательные и дробные показатели, трактовка которых к этому времени уже была известна из трудов Орема, Шюке, Стевина, Жирара и самого Валлиса. К началу XVIII столетия альтернативы для записи степеней «по Декарту», как выразился Ньютон в «Универсальной арифметике», «вышли из моды» (out of fashion). Показательная функция, то есть возведение в переменную степень, появилась сначала в письмах, а потом и в трудах Лейбница (1679). Возведение в мнимую степень обосновал Эйлер (1743).
Запись возведения в степень в языках программирования
С появлением компьютеров и компьютерных программ возникла проблема, состоящая в том, что в тексте компьютерных программ невозможно записать степень в «двухэтажном» виде. В связи с этим изобрели особые значки для обозначения операции возведения в степень. Первым таким значком были две звёздочки: «», используемые в языке Фортран. В появившемся несколько позже языке Алгол использовался значок стрелки: «» (стрелки Кну́та). В языке Бейсик предложен символ «» («циркумфлекс»), который приобрёл наибольшую популярность; его часто используют при написании формул и математических выражений не только в языках программирования и компьютерных системах, но и в простом тексте. Примеры:
- ; ; ; .
Иногда в компьютерных системах и языках программирования значок возведения в степень имеет левую ассоциативность, в отличие от принятого в математике соглашения о правой ассоциативности возведения в степень.
То есть некоторые языки программирования (например, программа Excel) могут воспринимать запись , как , тогда как другие системы и языки (например, Haskell, Perl, Wolfram|Alpha и многие другие) обработают эту запись справа налево: , как это принято в математике: abc=a(bc){\displaystyle a^{b^{c}}=a^{\left(b^{c}\right)}}.
Некоторые знаки возведения в степень в языках программирования и компьютерных системах:
- : Алгол, некоторые диалекты Бейсика;
- : Бейсик, J, MATLAB, R, Microsoft Excel, TeX, bc, Haskell, Lua, MathML и большинство систем компьютерной алгебры;
- : Haskell, D;
- : Ада, Bash, Кобол, Фортран, FoxPro, Gnuplot, OCaml, Perl, PL/I, PHP, Python, REXX, Ruby, SAS, Seed7, Tcl, ABAP, Haskell, Turing, VHDL, ECMAScript, AutoHotkey, JavaScript;
- : APL.
Во многих языках программирования (например, в Java, Си и Паскале) отсутствует операция возведения в степень, и для этой цели используют стандартные функции.








