Choose a plan
Содержание:
- Как скачать zoom на Mac OS
- Как скачать zoom для windows?
- Плюсы платформы ZOOM
- Регистрация в ZOOM и настройка платформы
- Руководство
- Ловля щуки и окуня на кружки
- Zoom – платформа для занятий и конференций
- Стоит ли проводить видеоконференции?
- Приглашение новых участников
- Что такое Zoom?
- Минусы платформы ZOOM
- Какие тарифные планы доступны
- Frequently Asked Questions
- Что мне нравится больше всего?
- Подготовка к обучению в Zoom
- Возможности сервиса
- Плюсы программы
- Онлайн-лекции в ZOOM: рекомендации преподавателю
Как скачать zoom на Mac OS
Чтобы скачать zoom бесплатно, на русском языке и установить на ваш компьютер Mac, вам может потребоваться изменить настройки безопасности и конфиденциальности. Разрешите загрузку приложений от идентифицированных разработчиков.
Разрешения на установку
Кликните на иконку Apple в левом верхнем углу экрана. Выберите Системные настройки.
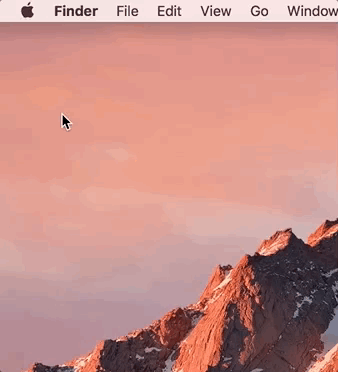
Нажмите на Безопасность и конфиденциальность.

Кликните на значок замка в левом нижнем углу, чтобы иметь доступ для внесения изменений.

Введите имя пользователя и пароль администратора вашего компьютера.
Разрешите загрузку приложений из: в App Store и идентифицированных разработчиков, как на картинке.
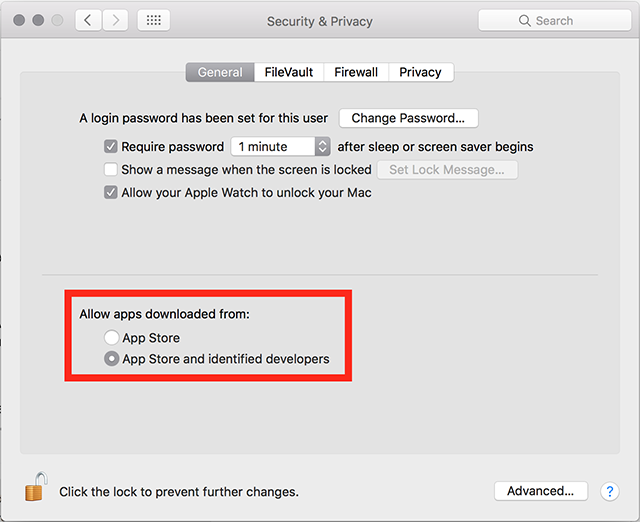

Нажмите значок блокировки еще раз, чтобы заблокировать изменение настроек.
Установка приложения Zoom
- Зайдите в Центр загрузки официального сайта zoom.us, чтобы скачать бесплатную версию zoom.
- Рядом с Zoom Client for Meetings нажмите Download.
- Откройте загруженный файл. Обычно он сохраняется в папке «Загрузки».
- Следуйте инструкциям, чтобы установить zoom на компьютер.
Как скачать zoom для windows?
Чтобы скачать zoom на компьютер бесплатно на русском языке, вначале откройте браузер. Это может быть браузер – Chrome, Firefox, Яндекс-браузер, Opera или даже Internet Explorer.
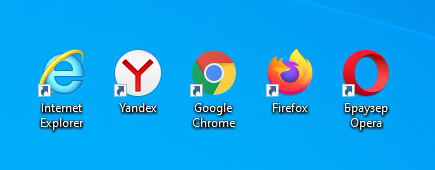
В адресной строке введите адрес официального сайта – zoom.us, нажмите enter на клавиатуре (https zoom us набирать не обязательно).


Откроется сайт zoom на русском языке. Если сайт открылся на английском или другом языке — скачать программу zoom на компьютер бесплатно это не помешает. Листаем страницу до самого конца.

В нижней части сайта находим кнопку выбора языка и кликаем на неё. Откроется список доступных языков.
Чтобы скачать русскую версию zoom бесплатно, выбираем русский язык и кликаем левой кнопкой мыши по нему. Страница перезагрузится на русском языке.
Чтобы скачать zoom для конференций бесплатно, снова пролистаем страницу до самого конца. Находим ссылку – “Загрузить”.

Нажмите по этой ссылке стрелкой мыши. Откроется страница – “Центр загрузок”.

Первым же пунктом будет клиент Zoom для конференций. Нажмите на кнопку – “Загрузить” – чтобы скачать программу zoom на русском. Ваш браузер предложит сохранить файл или запустить его, либо скачает в папку загрузок.

Выбрали – сохранить.

Скачав, мы можем открыть файл или открыть папку загрузок. Пойдем по классическому пути – откроем папку загрузок и двойным кликом мыши откроем загруженный файл.

Начнется установка, а после программа откроется.
Как войти в конференцию, какие настройки будет необходимы и другие инструкции по применению смотрите в статье.
Больше информации о работе с программой можно увидеть в роликах на канале Youtube – “Я понял”.
Плюсы платформы ZOOM
Главным плюсом этой платформы, хоть эта фишка и не эксклюзивная, является возможность пригласить до ста пользователей. Для участия или просмотра им не понадобится устанавливать никакой софт. Присоединиться к конференции или вебинару можно, просто открыв ссылку в браузере. Правда, у меня это не сработало и пришлось устанавливать приложение. Про то, что там еще не работает, мы поговорим чуть ниже, тем более, что такого в ZOOM хватает.

Пользоваться видеосвязью на планшете удобнее, чем на смартфоне.
Еще к плюсам можно отнести наличие приложений для всех платформ и расширений для всех популярных программ. Например, Microsoft Outlook, Microsoft Skype for Business, а также для браузеров Firefox и Chrome.
Интерфейс сервиса позволяет всем пользователям смотреть на собеседников и слушать их. Картинка автоматически переключается на того, кто говорит. Если в какой-то момент вы не хотите, чтобы вас слышали или видели, можно отключить видео и/или звук. Саму конференцию можно записать, если она вам нужна для того, чтобы потом ее где-то выложить, отправить в архив или просто показать сотрудникам для ознакомления. Так делают многие, чтобы не конспектировать происходящие и иметь архив встреч.
Еще одним относительным плюсом платформы ZOOM является то, что ей пользуется много людей в мире и всегда можно договориться о встрече. Правда, это же является минусом платформы. На мой взгляд, очень существенным.
Регистрация в ZOOM и настройка платформы
Чтобы пройти регистрацию Zoom и правильно выполнить настройку сервиса, следуйте инструкции (последовательность действий указана на скриншотах).
1. Если программа еще не установлена на ваше устройство, тогда скачивайте ее с сайта: https://zoom.us/download
2. Запускайте скачанный файл (рисунок 1/рисунок 2).
 Рисунок 1: приложение Zoom на ПК
Рисунок 1: приложение Zoom на ПК
 Рисунок 2: приложение Zoom на мобильном устройстве
Рисунок 2: приложение Zoom на мобильном устройстве
3. Дождитесь появления окна программы (рисунок 3). Нажмите “Войти в конференцию”.
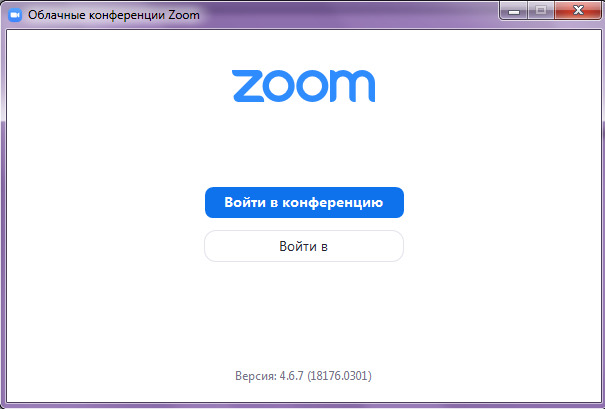 Рисунок 3: приложение Zoom (Версия может отличаться)
Рисунок 3: приложение Zoom (Версия может отличаться)
4. В следующем окне (рисунок 4) введите информацию:
В поле «Укажите идентификатор конференции»: здесь вводите выданный вам ранее идентификатор, состоящие из 10-ти цифр и тире (при повторном подключении можно будет не вводить идентификатор вручную, а выбрать его из списка).
В поле «Введите ваше имя» введите Фамилию и имя.
Убедитесь, что выбран пункт «Запомнить мое имя для будущих конференций».
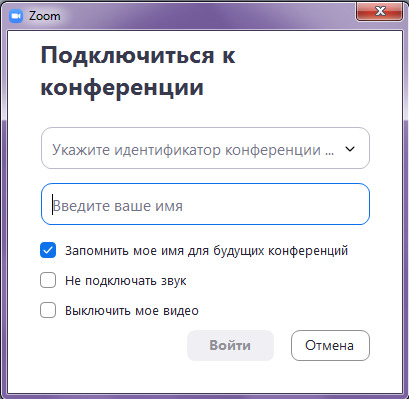 Рисунок 4: Подключение к конференции
Рисунок 4: Подключение к конференции
После этого нажмите на кнопку «Войти».
5. Перед вами появится окно с камерой (рисунок 5). Нажмите на кнопку «Подключиться с видео». Если у вас нет веб-камеры, тогда нажмите кнопку «Подключиться без видео».
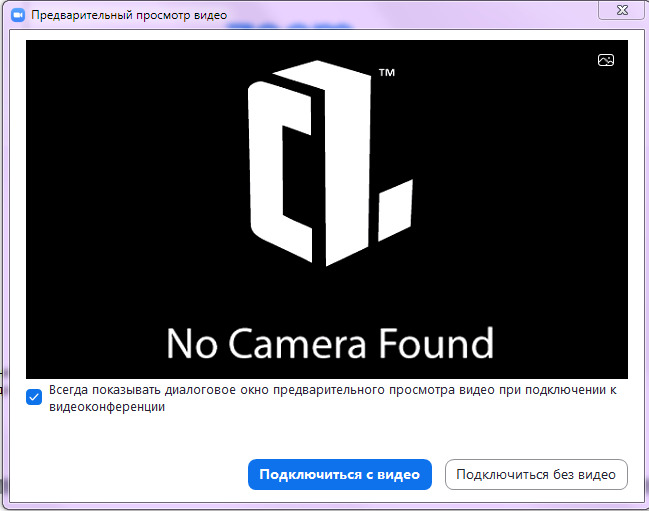 Рисунок 5: Предварительный просмотр видео
Рисунок 5: Предварительный просмотр видео
6. Вы вошли в конференцию. Если появится дополнительное окно (рисунок 6), проведите простую и быструю настройку оборудования (в два шага) и нажмите «Войти с использование звука компьютера».
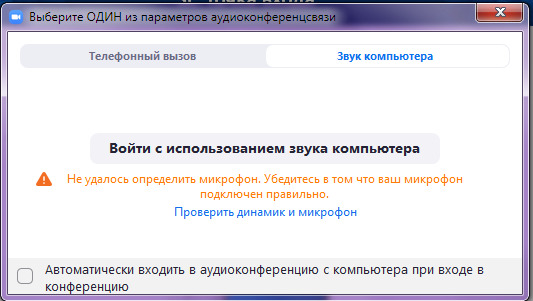 Рисунок 6: Войти с использование звука компьютера
Рисунок 6: Войти с использование звука компьютера
7. Если подвести курсор к нижней части экрана конференции, появится всплывающее меню (рисунок 7). На время лекции преподаватель может автоматически выключить микрофоны у всех слушателей и вас не будет слышно. В этом случае, если у вас появится вопрос, его можно написать в чате (см. п. 8 и далее).
 Рисунок 7: Главное окно конференции
Рисунок 7: Главное окно конференции
8. На панели вам могут понадобиться кнопки «Войти в аудиоконференцию» (если вам не будет слышно преподавателя — нажмите на нее, если звук есть, то этой кнопки не будет) и «…Подробнее». Если у вас возник вопрос, вы можете нажать на «…Подробнее» и выбрать пункт «Чат» и «Участники» (рисунок 8).
 Рисунок 8: Участники конференции и чат
Рисунок 8: Участники конференции и чат
При возникновении вопроса вы можете написать его в Чате, а в меню «Участники» нажать кнопку «Поднять руку» (рисунок 9). Когда на ваш вопрос ответили, нажмите «Опустить руку» (рисунок 10).
 Рисунок 9: Поднять руку
Рисунок 9: Поднять руку
Руководство
Начнем мы с использования данной функции в программе Зум на компьютере и ноутбуке. По умолчанию она включена у всех, но желательно ее настроить:
- В главном окне программы щелкните на выделенную пиктограмму.
- Теперь перейдите на страницу «Настройки».
- Посетите соответствующую вкладку из левого меню:
В графе «Местоположение» указан каталог, куда будут сохраняться файлы для дальнейшего просмотра. По желанию его можно изменить, выбрав любую папку на компьютере.
Полезными окажутся следующие опции:
- «Записывать отдельный…» – речь каждого из участников сохранится в отдельный аудиофайл.
- «Оптимизировать для стороннего…» – стоит включить, если потом вы собираетесь редактировать видеоматериалы (нарезать, обрабатывать и т. д.).
- «Записывать видео…» – сохранение в том числе и демонстрации экрана.
Куда Zoom сохраняет запись по умолчанию? В одноименную папку в каталоге «Документы» текущей учетной записи пользователя.
В ходе самой конференции кликните на выделенную кнопку, чтобы начать процедуру:
Она автоматически прекратится, когда встреча будет закончена или вы сами выйдете из нее.
Вполне возможно, что после активации кнопки отобразится такое окошко:
И тут возникает вопрос: как запросить разрешение на запись в Zoom? Очевидный ответ: сделать это напрямую, через предусмотренный чат или в ходе голосового общения. Отдельной кнопки для этой функции нет.
Организатору нужно:
- Открыть раздел «Участники» или «Управлять участниками».
- Навести курсор мыши на нужного пользователя.
- Кликнуть на кнопку «Еще».
- В контекстном меню выбрать опцию «Разрешить…».
Инструкция для мобильных устройств
Под конец хотелось бы добавить информацию, как записать видео в Зуме с телефона. Официально данная возможность появляется только при наличии платного аккаунта, ведь на базовом тарифе она не предусмотрена. И сохраняться трансляция будет не на самом устройстве, а в облачном хранилище сервиса.
Чуть ниже будет описан альтернативный способ для бесплатного аккаунта.
Активация функции при запуске видеоконференции:
- Запустите мобильное приложение Зум на вашем смартфоне.
- Поочередно тапните по отмеченным пунктам, чтобы попасть на страницу настроек конференции:
- Активируйте ползунок «Автоматически…».
- В «Расположение…» выберите облачное хранилище.
- Нажмите кнопку «Сохранить».
- Начните конференцию.
Ручное включение функции в ходе онлайн-встречи:
- Нажмите в любое место экрана, чтобы появились кнопки управления.
- Откройте меню «Подробнее» из нижней панели.
- Активируйте облачную запись.
То есть официально данная функция предусмотрена только для пользователей платного аккаунта. Но что же делать тем, у кого базовый тариф? Решений здесь два:
- Сохранять все через компьютер, попросить другого человека или что-то такое.
- Воспользоваться сторонним приложением с нужными возможностями.
На втором стоит остановиться чуть подробнее. Подойдет любой бесплатный Скрин Рекордер. Для Android-девайсов мы советуем AZ Screen Recorder из магазина приложений Play Маркет». А на iOS есть функция захвата видео с экрана, которая вызывается через шторку уведомлений.
Ловля щуки и окуня на кружки
Ловля щуки на кружки
С первыми проблесками утренней зари рыболов должен быть на месте. Перед выездом снасти и принадлежности раскладывают в лодке в определенном порядке. На кормовую скамью кладут рюкзак, около него ставят канну с живцами. Справа и слева от ног рыболова находятся садки. Собирают кружки, для чего с белой их стороны в отверстия вставляют штыри в соответствии с номером. По пять собранных кружков укладывают на садки. Позади справа за рейку вставляют зевник и экстрактор, впереди справа — глубомер, слева — буек. На передней скамье лежит подсачек. При дальних переездах все тяжелые вещи размещают на корме, чтобы нос лодки был приподнят, по прибытии на место ловли лодку выравнивают.
Отыскав глубомером нужную глубину, отмечают ее буйком. Если профиль дна неизвестен, промеряют весь участок прогона кружков, определяют глубину спуска живцов. Живец должен находиться от дна на расстоянии 0,5-1 м; чем больше глубина, тем выше можно поднимать живца.
Установив начало расстановки кружков, приступают к их зарядке. Маленьким сачком из канны достают живца, кладут его в левую руку головкой к указательному пальцу. Правой рукой снимают с кружка крючок и прокалывают им спинку живца поперек, примерно посередине. Прокол делают не более чем на 2 мм, чтобы не повредить хребет. Держа кружок штырем вниз, прижимают его к правому плечу, вытянутой левой рукой, в которой находится живец, отмеряют первый метр шнура и опускают живца в воду. Снова левой рукой берут шнур около кружка, снимают с вращающегося диска второй метр и так, отсчитывая метры спуска, отправляют живца на нужную глубину, которую фиксируют пробочкой, передвигаемой по шнуру. Далее шнур заводят в вырез на кружке, делают им два-три витка вокруг штыря и пропускают через прорезь на его конце. В таком виде кружок ставится на воду красной стороной кверху.
О поклевке сигнализирует перевертка, то есть кружок перевертывается и плавает белой стороной кверху. Черная полоска на головке штыря мелькает на вращающемся кружке. Приближаться к нему надо с подветренной стороны, стараясь не наезжать на шнур и не ударять веслами по воде. При перевертке вблизи от лодки хищнику дают возможность смотать 4-5 м лески и после этого делают подсечку. Если кружок быстро вращается, его берут рукой и, почувствовав натяжение шнура, небольшим взмахом руки подсекают. Когда же кружок вращается медленно или стоит неподвижно, шнур выбирают из воды и, ощутив движение рыбы, делают подсечку.
В случае поклевки крупной рыбы кружок лучше не класть в лодку, а отбросить его в сторону, оставив в руке шнур, на котором вываживают рыбу. При сильных рывках и потяжках иногда бросают шнур в воду, и ныряющий кружок заставляет рыболова пережить волнующие секунды. В закоряжен- ном месте надо максимально сократить время вываживания.
После подсечки шнур держат в натянутом состоянии. Слабина шнура может стать причиной схода хищника. Особенно это касается щуки, которая, выпрыгивая из воды, трясет головой, стремясь освободиться от крючка. Подведя рыбу к лодке, берут ее подсачеком с головы снизу. Освобожденную от крючка, ее кладут в кормовую или носовую часть лодки, в сухое затененное место.
За неимением подсачека можно пользоваться багориком, но это менее удобно и занимает больше времени. Некоторые рыболовы берут из воды щуку руками. Щука, подведенная к лодке, прижимается к борту и на опущенную руку не реагирует. Ее крепко берут сзади жаберных крышек и быстро вынимают из воды.
Ловля судака на кружки
Сразу после окончания нереста, в первой половине июня, на подмосковных водоемах начинается хороший клев судака. К этому времени он выбирает глубокие, закоряженные места, песчаные ямы и перепады глубин. Кружки оснащают двойными (№6-7) или одинарными (№ 10-12) крючками с жилковыми поводками. Там, где вместе с судаком попадается и щука, лучше все же оставлять судачью оснастку.
На крючки насаживают плотву, пескаря, уклейку, иногда окуня. Судак, хоть пасть его мала, хватает и крупного живца. На водохранилищах он клюет с раннего утра и до полной темноты, на реках клев активнее на утренней заре.
После поклевки хищник сильно тянет шнур, но вскоре устает, и его без особого труда подтягивают к лодке.
Некрупные судаки держатся стайками, иногда вместе с окунем. Во второй половине лета клев судака постепенно затихает; поздней осенью, перед ледоставом, порой на глубоких ямах успешно ловят крупных судаков.
Ловля окуней на кружки
Наиболее интенсивным клев окуней бывает в июне — июле, особенно к полудню. Лучшая насадка — мелкий карась, ерш и малек. Окунь берет наживку жадно, быстро ее заглатывает и нередко засекается сам. При частых пустых перевертках и срыве живцов полезно поставить одинарные крючки на жилковых поводках с рыбками помельче. Эти перевертки делают окуни или мелкие судаки. Определить хищника, перевернувшего кружок, помогает уцелевший живец: редкие проколы на его теле — следы судачьих клыков, порезы оставляет щука, а когда с плотвы, пескаря или карася содрана чешуя от головы и до крючка,— это работа окуня.
Zoom – платформа для занятий и конференций
Как вы уже знаете, Zoom — сервис для проведения видеоконференций, онлайн-встреч и организации дистанционного обучения. Организовать онлайн-лекцию может любой преподаватель, создавший учетную запись. Бесплатная учетная запись позволяет проводить видеоконференцию длительностью 40 минут, но на программе “Менеджмент игровых проектов” наши преподаватели используют единый платный аккаунт, т.к. все наши занятия длятся около 3-х часов, а если преподавателю задают много вопросов, то и больше: фидбэк получает каждый слушатель, а Zoom позволяет всем комфортно общаться в режиме реального времени, т.к. платформа обеспечивает отличную связь.

К лекции может подключиться любой слушатель, имеющий ее идентификатор или ссылку на нее. Вы можете запланировать занятие заранее и сделать повторяющуюся конференцию, чтобы ваши занятия постоянно начинались в определенное время.
Zoom позволяет преподавателю вести лекцию с включенной камерой, аудио связью, демонстрацией своего экрана (или отдельного окна, части экрана и т.п.) и использовать встроенную интерактивную доску. Кроме того, преподаватель может контролировать подключение и отключение микрофонов слушателей – это удобно, если во время проведения лекции вам необходима тишина. Но мы рекомендуем предупредить слушателей о принудительном отключении . В этом случае вопросы от слушателей вы можете читать в чате конференции. Можно настроить автоматическую запись лекции, чтобы слушатели, которые не смогли «присутствовать» на занятии, посмотрели лекцию в удобное для них время.
Разумеется, это далеко не все функции Zoom. Сейчас мы не будем говорить о распределении слушателей на удобные группы, в отдельные комнаты, где они будут общаться только друг с другом, не будем говорить и о виртуальном фоне и о других дополнительных функциях, т.к. их используют далеко не все. Цель этой статьи – познакомить вас с основными методами проведения занятий через Zoom. И пора перейти к нашей инструкции.

Стоит ли проводить видеоконференции?
На основании своего короткого опыта использования и историй, которые я слышал о платформе ZOOM, я решил, что в целом пользоваться ей можно, просто надо быть готовым к некоторым потерям качества. Они неизбежны, если в конференции участвует много людей. Например, Face Time, который обычно хорошо работает, при подключении большого количества участников тоже может сбоить.
Сейчас участь всех подобных платформ. Те, кто не работает и на связи с остальными офисными сотрудниками, скучает дома. Первые несколько дней все смотрели кино и сериалы, потом начали заниматься домашними делами, а сейчас уже даже самым отпетым интровертам хочется какого-то общения. Простой разговор и в обычной жизни давно уступил место видеосвязи, а сейчас общаться лицом к лицу хочется еще больше.
Поэтому, если вы пользуетесь сейчас каким-то способом видеообщения, простите ему его подтормаживания и ограничения, одним из который стал лимит на время записи для ZOOM (максимум 40 минут). Даже YouTube, Netflix и другие платформы снизили качество трансляции. Это говорит о том, что все сети сейчас перегружены. Ничего, это пройдет и все станет работать лучше.
Приглашение новых участников
Чтобы добавить других людей нужно в основном меню найти Контакты» и добавить из открывшегося списка участников. Если какого-то человека нет в этом списке, то его можно пригласить, нажав на кнопку Добавить участника», а затем введя его электронную почту. Такие действия осуществляются до входа в систему. Если конференция уже запущена, то пригласить новых участников, находясь онлайн, можно, если нажать кнопку Пригласить» и выбрать нужных людей. Также есть другой способ – копировать URL и отправить эту ссылку своему другу, например, на Viber или электронную почту. Если у человека уже установлена программа Zoom, то ему достаточно просто нажать на ссылку, и он сразу будет на связи. Если нет, то сначала приложение устанавливается, а последующий вход выполняется по отправленной ссылке.

Что такое Zoom?

Zoom — сервис для проведения видеоконференций, онлайн-встреч и дистанционного обучения школьников. Скачать программу можно здесь, а вот и инструкция к ней. Организовать встречу может любой, создавший учетную запись. Бесплатная учетная запись позволяет проводить видеоконференцию длительностью 40 минут. Стоимость платного тарифа c неограниченной продолжительностью конференций всех размеров и с количеством участников до 100 человек – $14.99 в месяц. Есть тарифные планы и с другими условиями (бизнес, предприятия), но стоимость у них намного выше, и оплатить один месяц мне не удалось, просили сразу оплатить за год.
Программа отлично подходит для индивидуальных и групповых занятий, студенты могут заходить как с компьютера, так и с планшета с телефоном. К видеоконференции может подключиться любой, имеющий ссылку, или идентификатор конференции. Мероприятие можно запланировать заранее, а также сделать повторяющуюся ссылку, то есть для постоянного урока в определенное время можно сделать одну и ту же ссылку для входа.
Преимущества:
+ Отличная связь. В моей практике не было ни одного случая, чтобы платформа подвела
+ Видео и аудио связь с каждым участником. У организатора есть возможность выключать и включать микрофон, а также выключать видео и запрашивать включение видео у всех участников. Можно войти в конференцию как участник с правами только для просмотра
+ Можно делиться экраном (screensharing) уже со звуком. Демонстрацию экрана можно поставить на паузу. Более того, можно делится не всем экраном, а только отдельными приложениями, например, включить демонстрацию браузера. В настройках можно дать всем участникам возможность делиться экранам, либо включить ограничения, чтобы делать это мог только организатор
+ В платформу встроена интерактивная доска, можно легко и быстро переключаться с демонстрации экрана на доску
+ Есть чат, в котором можно писать сообщения, передавать файлы всем или выбрать одного студента. Чат можно настроить на автоматическое сохранение или сохранять вручную при каждой конференции (Чат→Подробнее→Сохранить чат).
+ Можно производить запись урока как на компьютер, так и на облако. Удобно, что можно настроить автовключение записи, а также ставить ее на паузу.
+ Во время конференции можно назначить со-организатора, у которого будут такие же возможности как и у организатора: включать и выключать микрофон у отдельных студентов, переименовывать и делить на комнаты.
Минусы платформы ZOOM
Когда я сталкивался с сервисом ZOOM, у меня все происходило относительно гладко, но претензии все равно были. ВСЕ, с кем я обсуждал работу этой платформы, жаловались на нее. Кто-то говорил, что не может создать конференцию, кто-то жаловался на проблемы со звуком, кто-то на качество картинки, но почти все возмущались по поводу перебоев в работе. То есть, на постоянное проседание качества и периодические ”отваливания”, которые были спутником пользователей.

Почему на стандартных картинках из переговорных комнат все всегда такие счастливые?
Можете меня поправить, но я передаю мнения тех, с кем я разговаривал о платформе ZOOM. Как говорится, за что купил, за то продаю. Мой небольшой опыт использования подтвердил их слова. Хотя, допускаю, что это может быть связано с возросшей нагрузкой на платформу. Конечно, в период вынужденной самоизоляции очень многим пользователям приходится работать из дома и выходить на связь именно через ZOOM. Учитывая глобальное распространение сервиса и масштабы пандемии, нагрузка возросла по всему миру.
Какие тарифные планы доступны
Стоимость Zoom зависит от поставленных задач. Для большинства пользователей достаточно бесплатного пакета, который предоставляется сразу после регистрации. Если возможности нужно расширить. Можно активировать дополнительные тарифы, они рассчитаны под разные задачи и содержат определенные пакеты дополнений.
Базовый
Бесплатный пакет подключается автоматически сразу после создания нового профиля. Что входит в пакет:
- количество участников конференции – до 100 человек;
- максимальная продолжительность трансляции – до 40 минут (при работе 1 на 1 ограничений нет);
- передача видео и звука в формате HD;
- демонстрация дисплея и докладчика одновременно;
- встроенный чат;
- зал ожидания;
- возможность выбора виртуального фона;
- шифрование уровня SSL, AES.
Сколько времени бесплатно можно использовать пакет «Базовый»? Пробный период не предусмотрен. Пакет дается сразу после регистрации в системе и действует бессрочно.
Профессиональный
Если ограничения бесплатной версии Zoom мешают при работе, можно активировать пакет «Профессиональный», который предназначен для малых групп. Стоимость предложения составляет 14,99 долларов за один месяц. Дополнительно к уже имеющимся опциям подключаются:

- ограничение по длительности конференции сдвигается до 24 часов;
- добавляются функции администрирования: подключение и отключение чата, запись видео;
- подключение отчетности;
- возможность подключения до девяти организаторов одновременно, управление планированием трансляции;
- работа с REST API;
- запись видео размером до 1 гигабайта в формате MP4 или M4A;
- поддержка Скайпа в исполнении для бизнеса.
К пакету «Профессиональный» можно подключить дополнительные опции, например, расширить пространство облачного хранилища или активировать Zoom Rooms.
Бизнес
Сколько стоит Zoom? Использовать сервис для конференций можно бесплатно, если базовых опций недостаточно, их можно расширить. Пакет «Бизнес» подойдет для малых и средних предприятий, отличия от бесплатной версии:

- количество участников расширено до 300 человек;
- доступен выделенный телефон техподдержки;
- активная панель для отслеживания параметров конференции в режиме онлайн;
- предоставление именного URL на базе сайта zoom.us;
- подключение индивидуального e-mail, настройка логотипа компании, интеграция LTI;
- управлять конференциями могут одновременно до 10 организаторов.
Стоимость такого пакета составляет 19,99 долларов в месяц. Если нужно подключить 10 организаторов, цена увеличивается до 199,9 долларов.

Предприятие
Zoom – платный или нет? Это зависит от поставленных целей. Бизнес-компаниям с большим количеством людей придется приобрести платные тарифные планы, учителям и школьникам будет достаточно базового пакета, который предоставляется бесплатно.

Подписка «Предприятие» предназначена для компаний с большим количеством сотрудников. В пакет входят все опции от подписки «Бизнес», дополнительно предлагаются следующие функции:
- одновременно могут работать до 500-1000 человек;
- место в облачном хранилище не ограничивается;
- возможность закрепления специалиста по работе с клиентами;
- дополнительные скидки на семинары и Zoom Rooms.
Стоимость подписки составляет 19,99 долларов в месяц на одного организатора. Поддерживается одновременно свыше 100 организаторов.
Frequently Asked Questions
A webinar license is purchased to provide a person full permissions to schedule and manage control of a webinar, panelists, and attendees. The webinar host can do things like stop and start the webinar, promote attendees to panelists, remove attendees from the webinar, and assign a co-host.
Panelists are your speakers and people helping to run your event (moderators, interpreters, etc.) They can screen share, and have on audio and video to participate.
Attendees are people joining in view-only and listen-only mode. An attendee can be promoted to a panelists by the host or co-host of the webinar.
Your panelists and attendees can join your webinars with no need to purchase or download Zoom.
Large Meeting is an optional add-on for Meetings plans. In large meetings, everyone can participate with audio, video and screen sharing at their and the host’s discretion.
Webinars are used to host virtual events and broadcast them to view-only attendees. This reduces risks of meeting disruptions and is a safer choice for large audiences of unfamiliar people, or people are not as familiar with meeting controls who do not need to be on video or audio.
Yes, you can have unlimited registered or you can set a registration limit but the attendee number can only be the attendee size based on the plan paid for: 100, 500, and 1,000 online. You can also set the desired limit to the number of registrants.
We can host events with up to 50,000 attendees. Contact Sales to assess your needs and attain pricing.
Yes. Zoom’s language interpretation allows the host to designate panelists as interpreters on the web portal or during a Zoom session.
When the webinar starts, the host can start the interpretation feature, which will give the interpreters access to their own audio channels. Attendees can select an audio channel to hear their language of choice. Attendees will hear the translated audio and can choose if they want to hear the original audio at a lower volume.
Cloud recordings of interpretation sessions will only record the original audio of the meeting or webinar, not the translations. Local recordings of interpretation sessions will record any audio that the person recording can hear, but not multiple audio channels.
Yes, Zoom provides subsidized educational institution pricing to empower educators around the world. Please Contact Sales for pricing.
Zoom’s Terms of Service can be found here
Zoom accepts credit card and Paypal payments online. To pay by check, wire transfer or ACH, please call 1.888.799.9666.
In most cases, Zoom allows for additional billing cadences such as quarterly. Zoom offers pre-paid packages in 1, 2, and 3-year increments. Please Contact Sales for pricing.
Certain US states and international countries are subject to a required sales or consumption tax. If your online order includes sales tax, VAT, GST, or comparable consumption taxes, you will see the tax amount applied in your shopping cart after the billing step and before checkout is complete.
Zoom is a subscription-based service, which means that your plan renews every month or year (depending on the term you choose). You can cancel your subscription at any time during your plan term to cancel the auto-renewal of your subscription.
If your business requires service providers to have a W-9 form on file for tax records, you can find a copy of Zoom’s W-9 here.
Securing your Zoom Meetings can start before your event even begins, with a robust set of pre-meeting features, including Waiting Rooms, Join by Domain, and Passcodes. Zoom also has controls at your fingertips to ensure your meetings are secure and disruption-free. Zoom takes care to ensure your data is secure at all times using learn more about our privacy and security features here.
Что мне нравится больше всего?
Возможность делить студентов на пары и группы
Это как на офлайн занятии разделить студентов и дать отдельные задания. Можно студентов разделить на пары и группы и распределить их в отдельные комнаты — сессионные залы (мини-конференции), где они будут общаться только друг с другом, остальные их не будут ни видеть, ни слышать. Количество комнат определяет учитель, участников можно распределить автоматически или в ручную. У организатора есть возможность ходить по комнатам и проверять, что там происходит. Также можно перемещать участников из комнаты в комнату.
Виртуальный фон
Если у вас есть зеленый однотонный фон, то можно сделать замену фона и создать незабываемую атмосферу на уроке. Это подходит при работе с детьми (их же надо постоянно удивлять ) Такой фон я делала для рождественских уроков:

а такой — для урока по Сан-Франциско. Во время занятия мы перемещались от одной достопримечательности к другой, и когда “доходили” до нового места, я меняла фон и мы наглядно изучали, что там есть. Кстати, в Canva можно бесплатно и быстро сделать себе как статичный, так и видеобэкграунд, используя готовые шаблоны или любые доступные стоковые снимки/ролики с панорамами Нью-Йорка, Лондона, Сиднея.

Карандаш
Во время демонстрации экрана есть инструмент “Комментировать” (Co-annotation), то есть можно рисовать, выделять, стирать и т.д. Это может делать как учитель, так и студенты (конечно, в настройках можно выключить данную функцию у студентов).

Возможность передачи управления своей мышью и клавиатурой
Минус платформы в том, что студенты могут только рисовать, на виртуальной доске невозможно ничего передвигать (как, например, в Realtimeboard), но преподаватель может включить демонстрацию своего экрана и передать управление своей мышью, то есть студент со своей стороны будет двигать мышью преподавателя и делать все, что требуется на его компьютере (будь то перевернуть карточку в презентации, нажать на WheelDecide, соединить картинки и т.д.), а также можно передать управление клавиатурой. Во время веб-конференции участник запрашивает у того, кто демонстрирует свой экран, управление. У демонстратора всплывает запрос на подтверждение. Если подтверждаете, то оба могут работать с мышкой и клавиатурой, приоритет у демонстратора.
Платформа для учебных заданий
Zoom — идеальное решение для проведения онлайн-урока и мы надеемся, что помогли вам в нём разобраться. Однако что делать между занятиями? Как удобно отправить уроки, не тратить кучу времени на проверку, и где найти платформу, на которой будут проверенные задания из типовых школьных учебников, соответствующих ФГОС? Для этого мы рекомендуем вам интерактивную рабочую тетрадь Skysmart, идеально подходящую для использования в паре с Zoom. Это бесплатное решение, где преподаватель за минуту может создать задания по материалам АО «Издательство “Просвещение” с 1 по 11 класс и отправить ученикам. Это просто, не нужно регистрироваться.
Ученики смогут выполнить задания даже с телефона, а учитель получит отчет о выполнении. Попробуйте сами или порекомендуйте знакомым школьным учителям.
Поделиться ссылкой:
Подготовка к обучению в Zoom
Перед началом обучения с помощью программы Zoom необходимо проверить, всё ли готово:
1. До начала занятия стоит подготовить свое рабочее место: компьютер или ноутбук, на котором вы будете проводить вебинар, камеру, наушники с гарнитурой или отдельно микрофон.
2. Веб-камера необходима с вашего компьютера или ноутбука, чтобы периодически переключаться с показа презентации на общение со слушателями, когда вас самого видно. Это повышает вовлеченность слушателей в занятия.
3. С рабочего стола вашего ноутбука или компьютера лучше убрать любые файлы и документы, которые нежелательно показывать слушателям, закрыть все посторонние окна. Так как вы будете расшаривать экран для показа презентации. И можно случайно показать и свой рабочий стол (если вы демонстрируете весь экран).
4. Запись лекции должна вестись автоматически, если не сделать свои настройки, то она сохранится на вашем ПК, в папке: C:\Users\Имя-пользователя\Documents\zoom\. Тогда вам нужно убедиться, что на диске С есть свободное место – минимум 1ГБ. В настройках программы можно установить автоматическую запись в облако, что на наш взгляд – намного удобнее (проверьте, достаточно ли у вас свободного места на облаке, возможно, понадобится докупить дополнительно место). Чтобы попасть в настройки нужно в главном окне программы нажать на иконку шестеренки, выбрать пункт «Запись» и выбрать то, что вам нужно (рисунок 1). Расширенные настройки можно сделать в браузере, войдя в свой аккаунт (рисунок 1 – кнопка «Управление»)

Рисунок 1 – Настройки программы, запись лекции
5. Не проводите вебинар через мобильный интернет, лучше вести лекции из дома, где стабильная связь.
6. Перед началом занятия (за 15 мин. до начала вебинара) обязательно проверьте свои устройства: хорошо ли все слышно и видно, не нужно ли что-то поменять. Инструкция по первоначальной настройке оборудования в Zoom приведена дальше, в этой статьи.
7. Ваш внешний вид должен быть официальным. Несмотря на то, что вы дома — наденьте свою обычную одежду для работы.
8. Проверьте, что вас не засвечивает солнце, не бегают коты, не шумят дети и т.п. Слушатели не должны отвлекаться от обучения.
Возможности сервиса
Количество человек хоть и ограничено 100 устройствами, но этой цифры достаточно для проведения конференции на небольшой фирме.
Регистрация в сервисе бесплатна. При этом бесплатная версия вполне рабочая и ее с лихвой хватит для небольшой организации. Возможности платформы Zoom:
- Проведение вебинаров и конференций.
- Совместная работа с одним экраном.
- Разделение на комнаты для совместной работы.
- Расшаривание дисплея со смартфона.
- Интеграцияс Google Drive, Box, Dropbox.
- Групповые чаты с поддержкой обмена текстом, аудио и медиа файлами.
- Наличие статусов контактов.
- Планирование вебинаров в самой программе.
- Возможность приглашения на вебинар через контакты компании, по телефону или email.
- Работа без задержек и проблем с видео в сетях Wi-Fi, 4G / 3G.
- Кроссплатформенность (Windows, iOS, MAC, Android, H.323 / SIP, ZoomPresense).
Плюсы программы
- Общайтесь большими группами. Организуйте бесплатные конференции в Zoom до 100 участников.
- Нет времени регистрироваться? Подключайтесь к конференции без регистрации в программе.
- Общайтесь за пределами офиса! Пользуйтесь функциональным мобильным приложением Zoom Cloud Meetings.

- Не успели скачать Zoom на компьютер? Присоединяйтесь к общению через ссылку-приглашение в браузере.
- Информация не пропадет. Сохраняйте историю переписки в чате.

- Вы не забудете, что обсуждали. Загружайте аудио и видеозапись конференции на компьютер.
- Экономьте время. Планируйте конференции в календаре Google через дополнение браузера Zoom Scheduler.
- Хотите продублировать голос текстом? Добавляйте и сохраняйте субтитры.
- Надоело писать одинаковые ответы? Настройте автоответы в чате.
- Выбирайте оборудование. Используйте встроенные в ноутбук микрофон и динамик или внешнюю гарнитуру.

- Пускайте только избранных. Активируйте зал ожидания и подтверждайте право участников присоединиться к конференции.
- Держите организатора в курсе. Настройте уведомления по E-mail, когда участники раньше организатора вошли в конференцию.
- Информируйте об отмене. Уведомляйте участников по электронной почте в случае отмены конференции.
- Оборудование не подведет. Проверяйте работу микрофона и динамика перед началом конференции.

- Открыто много программ одновременно? Работайте в приложении Zoom на двух мониторах.
- Оперативно рассылайте приглашения в мессенджерах. Включите автоматическое копирование в буфер URL приглашения после начала конференции.
- Не пропускайте выступления! Настройте уведомление о скором начале конференции.
- Транслируйте видеопоток в высоком качестве. Настройте широкоформатный режим трансляции видео в HD.

- Отслеживайте докладчика. Подсвечивайте имена участников на видеоизображении.
- Настройте чат под себя. Выберите темный или светлый цвет боковой панели чата. Установите режим отображения непрочитанных сообщений и уведомлений.
- Позаботьтесь о приватности. Блокируйте нежелательных пользователей чата.
- Оберегайте покой докладчика. Отключите звук уведомлений во время вызовов и конференций.
- Повышайте удобство! Настройте горячие клавиши, чтобы упростить работу с программой.

Онлайн-лекции в ZOOM: рекомендации преподавателю
При проведении лекций в режиме онлайн преподавателю мы рекомендуем учесть следующие моменты:
1. Не стоит читать текст со слайдов. Слушатели и так видят его на экране.
2. Демонстрируйте дополнительные материалы (по возможности): документы, таблицы, изображения, видео и т.д. Это создаст разнообразие и будет способствовать вовлечению слушателей в учебный процесс.
3. Стоит делить информацию на логические блоки, чтобы были четкие рамки
На переходе между темами стоит акцентировать внимание слушателей.
4. Лучше избегать монотонности, говорить эмоционально, но без активных движений в кадре, т.к. изображение может передаваться с задержкой, что может вызвать раздражение слушателей.
5. Использование анимации на слайдах может “оживить” вашу презентацию. Если очно она только отвлекает, то в вебинаре даст бонус. Аналогично с рисованием на экране или указателем мышки.
6. Самостоятельные действия: можно предложить всем открыть ссылку на вашу таблицу или загуглить что-то в сети.









