Как изменить имя пользователя или пароль администратора устройства tp-link?
Содержание:
- 192.168.0.1 — не зайти, страница недоступна в браузере
- Что сделать перед тем, как зайти в роутер через логин и пароль?
- Подключение роутера для входа в систему 192.168.1.1
- Как зайти на 192.168.1.1
- На каких устройствах используется 192.168.0.1
- Частые вопросы по администрированию роутера через 192.168.1.1
- Авторизация
- Частые вопросы по администрированию роутера через 192.168.1.1
- Логин и пароль не подходят
- Возможные причины
- Если страница по адрес 192.168.1.1 или 192.168.0.1 недоступна
- Как узнать IP-адрес роутера?
192.168.0.1 — не зайти, страница недоступна в браузере

- Убедитесь, что компьютер подключён LAN-кабелем к роутеру. Проверяется на иконке:
если подключения нет, попробуйте включить роутер через другой порт. На мобильных устройствах проще, если WiFi подключился, то соединение с модемом присутствует; - внимательно посмотрите, куда вводится IP-адрес. Вводить требуется в адресную строку браузера (пункт 1 на первой картинке статьи);
- ещё раз проверьте адрес, 192.168.0.1 — сто девяносто два точка сто шестьдесят восемь точка ноль точка один. Ни запятая, ни тире, ни буква «О». Варианты ошибок: «192 168 0 1», «192, 168, 0, 1»; «192, 168, o, 1», «192.168.о.1»;
- зайдите с другого браузера;
- почистите кэш браузера, с которого выполняется вход: * вставить таблицу сброса *
- попробуйте временно отключить брандмауэр Windows;
- при использовании фаерволла или антивируса, временно дезактивируйте программы, например: Nod32, Касперский, Avast;
- выполните перезагрузку устройства и маршрутизатора;
- зайдите в настройки роутера по адресу 192.168.0.1 с другого устройства;
- при подключении к роутеру Lan-кабелем, поменяйте LAN-порт на роутере;
- убедитесь, что кабель установлен в Lan-порт, а не в Ethernet, откуда приходит интернет;
- проверьте, что браузер не использует прокси сервер. Для этого зайдите в «Панель управления» Windows«, перейдите в «Свойства браузера». Если прокси активен — отключите и повторите попытку.

Проверка доступности роутера по IP 192.168.0.1
Открываем командную строку и выполняем команду
ping 192.168.0.1
Если ответ — «превышен интервал ожидания для запроса» или «не удалось найти узел», то пробуем поменять Lan-порт подключения на роутере, если же роутер пингуется и ошибок нет,

Что сделать перед тем, как зайти в роутер через логин и пароль?
Бытует заблуждение, что для подключения роутера к компьютеру а в последующем и к интернету необходимо устанавливать некие драйверы. На самом деле, любой маршрутизатор работает под управлением своей собственной операционной системы и для это микропрограммы установка какого-либо дополнительного софта для Windows не требуется.
Но перед тем, как открыть страницу входа в маршрутизатор http://192.168.0.1, нужно выполнить обычные шаги для подключения его к ПК или ноутбуку.
- Вставить кабель от провайдера в порт WAN. Он обычно выделен каким-то другим цветом, отличающимся от остальных. Если же все порты одинаковые, то смотрите на подписи к ним. Нужный нам обязательно обозначенный как «WAN» или «Internet»
- Далее берём лежащую в коробке в комплекте роутера витую пару и подключаем ее одним концом в одно из гнезд LAN на роутере. Это любой из других оставшихся свободных портов. Обычно они обозначены либо именно как LAN, либо цифрами — 1,2,3,4.
- Другой конец втыкаем в разъем Ethernet на компьютере. Чаще всего сетевая карта компьютера или ноутбука встроена в материнскую плату и не требует никаких дополнительных настроек.
- Если же она дискретная, то есть установлена отдельно, то проверьте, определяется ли она как сетевое устройство в компьютере. При отсутствии необходимо будет установить на нее драйверы, которые находятся либо на установочном компакт-диске, который приложен в комплекте. Либо скачать из интернета на флешку через другой ПК и установить их уже с нее. Иначе Интернет просто не будет работать.
- Если же вы хотите подключиться к роутеру и настроить его сразу по wifi, то проверьте, действительно ли вы подключились именно к своему wifi. Удивительно, но и такое случается, когда человек пытается зайти в кабинет одного роутера, но при этом по невнимательности подключен к совершенно другому. Сразу после подачи питания маршрутизатор начинает ретранслировать беспроводной сигнал. Он может быть как открытым, так и изначально защищен паролем. Название сети и ключ авторизации указаны на наклейке на крышке.
- После этого можно смело включать wifi роутер и делать сброс настроек, чтобы все конфигурации откатились в заводское состояние. Благодаря этому мы сможем использовать данные по умолчанию для входа в его настройки.
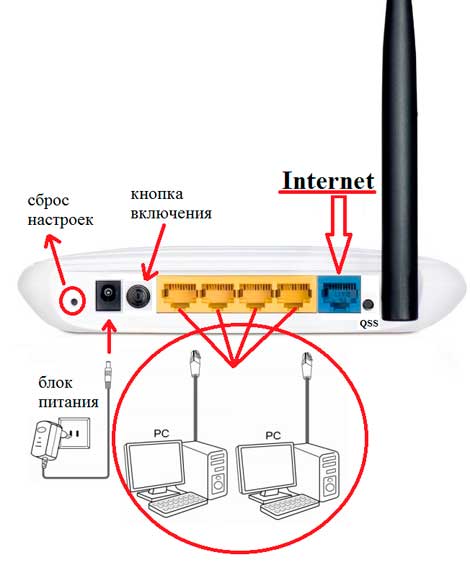
Подключение роутера для входа в систему 192.168.1.1
Чтобы исключить все ошибки, связанные с настройкой роутера через веб-интерфейс 192.168.1.1, давайте заодно пошагово разберемся, как правильно подключить его к компьютеру. Возможно, вы неправильно это сделали, и устройства банально не видят друг друга. И именно из-за этого вы не можете зайти в его личный кабинет.
Во-первых, нужно вынуть интернет-кабель из сетевой карты ПК и вставить его в разъем «WAN» на роутере. Он также может быть помечен значком в виде глобуса и очень часто выделен от других отдельным цветом.

Далее решаем, с какого устройства будет производиться настройка. Если у вас стационарный компьютер, не имеющий wifi адаптера, то целесообразно подключить его к роутеру также кабелем. Для этих целей в комплект к любому маршрутизатору кладется провод Ethernet, так называемый патчкорд. Его одним концом необходимо вставить в сетевой разъем компьютера. А другим — в один любой вход «LAN» на маршрутизаторе.

В том случае, если у вас ноутбук, то проще зайти в личный кабинет сразу по wifi. Как только вы включите роутер в розетку, он начнет раздавать беспроводной сигнал. Его название, а также пароль для подключения можно найти на этикетке, которая имеется у каждой модели под корпусом.

Иногда эта сеть по умолчанию воообще не защищена. Тогда достаточно просто к ней присоединиться и далее уже произвести вход в роутер.
Не помогло
Как зайти на 192.168.1.1
Для начала необходимо удостовериться, что вход будет выполняться именно для 192.168.1.1, так как есть еще вариант подключения через 192.168.0.1. Уточнить этот вопрос можно на стикере на корпусе устройство. Если наклейка повреждена, подойдет следующий способ:
- Зайти в Центр управления сетями и общим доступом.
- Перейти по гиперссылке Беспроводное сетевое подключение *название роутера*.
- Сведения.
- Смотреть на цифры напротив «Шлюз по умолчанию IPv4».
Существует несколько способов осуществить через 192 168 1 1 вход в роутер:
- через Wi-Fi,
- через сетевое подключение.
Вход на адрес 192.168.1.1 через Wi-Fi
Осуществить вход 192 168 1 1 wi fi можно в том случае, если есть устройство (компьютер, ноутбук или телефон), которое подключено к роутеру.
Осуществляется вход в браузер. Он может быть любым, но советуют использовать те, которые стоят по умолчанию. На практике можно использовать тот, который удобен и привычен. В адресной строке вводится 192.168.1.1.
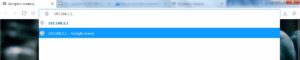
Важно! После этих действий пользователь попадает на страницу роутера. «Народное» название — личный кабинет
На этом этапе страница запросит логин и пароль. Необходимо ввести в оба поля слово «admin».
Войти по адресу 192.168.1.1 через сетевое подключение
Аналогичный вход в модем можно совершить через сеть. Этот способ подойдет тем, у кого налажено сетевое подключение компьютера, принтера и других устройств.
Необходимо с «Мой компьютер» перейти в Сеть.
Во вкладке «Сетевая инфраструктура» высветится название роутера. Надо кликнуть левой клавишей мыши и воспользоваться полем «Просмотр веб-страницы устройства».
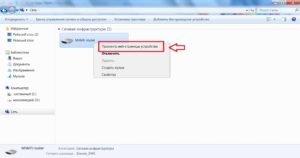
Таким образом, получается без поисков IP-адреса перейти на страницу устройства. Компьютер сам откроет браузер и нужный сайт, но вводить логин и пароль все равно придется.
Частые ошибки при вводе IP для настройки роутера
Есть несколько проблемных ситуаций, которые помешают войти в личный кабинет:
- Вводится стандартный адрес 192.168.1.1, хотя нужно уточнить тот, который установлен на конкретном роутере.
- Не удается подобрать логин и пароль.
- Часто браузер выдает, что нет соединения с сервером или страница недоступна. Тогда надо входить через сетевое подключение.
- Если не удается перейти во вкладку «Сеть», то надо включить сетевое подключение. Достаточно кликнуть по вкладке и окно с подсказкой всплывает вверху экрана.
- Часто все проблемы удается решить, если попытаться выполнить вход с другого устройства. Особенно, если речь идет о проблемах с загрузкой страницы.
- Любое устройство, с которого делается попытка осуществить вход, должно быть подключено к роутеру.

На каких устройствах используется 192.168.0.1
Эта информация актуальна для владельцев таких маршрутизаторов как:
- D-link;
- TP-link;
- Tenda;
- Zyxel (некоторые модели, но обычно http://192.168.1.1)
Именно эти роутеры имеют огромную популярностью у большинства пользователей. Секрет их популярности в простоте настройки, цене и удобном подключении
Также все эти роутеры поддерживают стандарты связи нашей страны, что немаловажно. Т.к
в различных странах для беспроводных сетей могут быть использованы разные диапазоны частот. А самое главное преимущество в надежности этих устройств. Для многих кто сделал выбор в их пользу, эти критерии были основными.
Ещё одна немаловажная деталь этих устройств, которая их объединяет, это хороший устойчивый сигнал WI-FI. Радиус действия, которого будет зависеть от модели, которую Вы выберите и от количества антенн на них. Чем больше планируемая зона покрытия вай фая, тем больше должно быть антенн, либо они должны быть мощнее. Для небольшой квартиры или дома достаточно выбрать стандартный беспроводной роутер с одной антенной.
Частые вопросы по администрированию роутера через 192.168.1.1
Самые распространённые вопросы в сети по поводу работы с кабинетом и выполнение через 192 168 1 1 настройки роутера.
Адрес роутера 192.168.1.1 доступен, но не пускает по admin | admin
Необходимо попробовать другие связки, которые пошагово описываются в разделе «Авторизация»:
- попробовать пароль от домашнего Wi-Fi,
- вспомнить, не сменялся ли пароль во время установки роутера.
Что сделать в 192.168.1.1 чтобы настроить интернет
Чтобы просмотреть настройки сети Интернет, необходимо войти в раздел Network. Тут будет возможность наладить подключение и проследить связь с устройствами.
Вверху страницы отображается связь между сетью, роутером и устройством, а также на каком этапе пропадает Интернет.
Обратите внимание! Под каждым изображением есть гиперссылка, которая переносит на отдельную страницу, где размещена инструкция касательно решения проблемы
Как установить или сменить пароль личного кабинета 192.168.1.1
Изменить пароль и логин от личного кабинета необходимо, так как это залог безопасности. В настройки роутера через сайт любой посторонний человек может внести изменения.
Обратите внимание! Чтобы сменить пароль, сначала необходимо выполнить вход через 192.168.1.1. Здесь находить вкладка System Tools
Это системны настройки, называться они могут по-разному. Высвечивается Password — нужно ввести старый и подтвердить новый
Здесь находить вкладка System Tools. Это системны настройки, называться они могут по-разному. Высвечивается Password — нужно ввести старый и подтвердить новый.
Выполнить вход в роутер через 192.168.1.1 можно двумя способами, из которых лучше выбрать вход через проводник, так как не надо искать самому сайт в Сети. После авторизации пользователь получит полный контроль над маршрутизатором и домашним интернетом — можно отслеживать его потребление и ограничивать нужные устройства. Необходимо помнить о безопасности и поменять пароль в личном кабинете.
Авторизация
Авторизация — это когда надо ввести пароль и логин перед входом в личный кабинет. Есть несколько ситуаций.
Во-первых, некоторые модели не требуют таких данных. Во-вторых, есть настройки по умолчанию. Их устанавливает производитель и указывает их на наклейке с задней стороны корпуса роутера. Она может быть также на коробке или в инструкции. В маршрутизаторах от Xiaomi логин вводить не требуется, зато надо ввести пароль. Но не от личного кабинета, а от своего Wi-Fi (стоит учитывать, что личный кабинет в Xiaomi полностью на китайском).
Последняя ситуация — это когда требуется не заводские пароль и логин, а те, которые установил пользователь. Чаще всего смена этих данных происходит при первом подключении роутера.
Но самой распространённой ситуацией все равно остается связка admin-admin.
Важно! Пароль и логин рекомендуется сменить после входа в личный кабинет. Делается это в целях безопасности
Частые вопросы по администрированию роутера через 192.168.1.1
Адрес роутера 192.168.1.1 доступен, но не пускает по admin | admin
После перехода на сайт модема появляется окно авторизации, которое запрашивает login и password. Необходимо указать логин и пароль для входа в панель управления
Важно помнить: это не доступ к сети интернет от провайдера или пароль на WiFi. Если пароль и логин не менялись, то их можно узнать на наклейке роутера или в документации
Когда оборудование предоставляет провайдер, данные для входа, как правило, прилагаются отдельным приложением в договоре.
Важно: прошитые провайдером устройства могут предоставлять доступ к административной панели только через локальную сеть, а заводские настройки будут подменены или заблокированы. Могут иметь обрезанный функционал или какой-то другой веб-адрес настроек
Если ничего не получилось, ищите решение проблемы у провайдера!
Это происходит по двум причинам: либо у роутера другие параметры входа по умолчанию, либо пароль и | или логин менялись. В первом случае решение — найти документацию на роутер у себя или в интернете и убедиться, что вход происходит по admin | admin. Во втором случае либо вспоминайте код, узнавайте логин и пароль у того, кто доступ изменил, либо сделайте жёсткий сброс настроек (Hard-reset).
Что сделать в 192.168.1.1 чтобы настроить интернет
Параметры подключения у провайдеров отличаются и предоставляются в договоре или приложением к нему. Простой вариант — позвонить в техническую поддержку, ТП на этом корову съели. И не одну.
Как установить или сменить пароль личного кабинета 192.168.1.1
Веб-интерфейс предоставляет возможность сменить логин и пароль для последующей авторизации. На вкладке «настройка» есть под вкладка «приватность», там указывается логин и доступ к личному кабинету. Меню у производителей отличается и универсального рецепта нет. После сохранения новой пары «User Name» — «password», последующая авторизация осуществляется уже с новой парой. Возможно, маршрутизатор сразу попросит ввести новые данные. Будьте внимательны, убедитесь, что не ошиблись в написание и запишите логин и пароль, прикрепите к договору на оказание услуг или к другому документу, связанного с интернетом. Забыв комбинацию доступа, для новых изменений настроек придётся возвращать роутер к заводскому состоянию.


Как установить или сменить пароль на Wi-Fi
Пароль на доступ к беспроводной сети Вай-Фай устанавливается во вкладке: беспроводные подключения. Если роутер работает в двухканальном режиме (2.4Мг и 5Мг) для каждого режима ставится отдельный ключ безопасности сети. Пароль по умолчанию, если он установлен, пишется в документации и наклейке внизу маршрутизатора.


Логин и пароль не подходят
Случается, что после ввода адреса http://192.168.0.1 слова «admin»/«admin» не актуальны как логин или пароль, потому что ранее были кем-то изменены на персональные. Решить проблему можно сбросом техники до заводских установок.
Сброс на заводские настройки
Сбросить роутер до заводских установок можно, нажав на приборе на «Reset» и зафиксировав ее в таком положении в течение 10 секунд. Светодиоды на передней панели моргнут, а устройство вернется к параметрам, установленным на заводе-производителе. Теперь можно снова выполнить вход в личный кабинет.
Как поменять пароль
После авторизации рекомендуется поменять логин и пароль, установленные на заводе, на собственные. Это защитит технику от доступа со стороны посторонних и внесения изменений в ее настройки. На различных маршрутизаторах процедура отличается, но общий принцип одинаков.
В настройках найти раздел «Система» или «Системные инструменты», а в нем – «Пароль» или «Пароль администратора». Здесь нужно ввести старые учетные данные, затем новые и сохранить изменения. Подробные сведения по замене пароля можно посмотреть в руководстве для своего устройства.
Возможные причины
Причин отсутствия входа в настройки модема или роутера может существовать несколько, от банального отсутствия соединения, до физически неустранимых проблем в недрах маршрутизатора. Каждая из них требует определённых действий, в большинстве случаев, которые не подразумевают наличия у пользователя каких-либо особых навыков и знаний в области компьютерной техники. Главное — следовать инструкции и в точности выполнять все рекомендации.
Физическое соединение
Начать определение места неисправности следует с проверки физического состояния кабелей и их подключения. Адрес модема или роутера будет недоступен, если устройство будет вообще выключено. Несмотря на всю банальность ситуации, очень часто происходит отход вилки из розетки, и устройство попросту не получает электропитания.

Средства операционной системы
Сетевая карта может быть отключена и средствами самой операционной системы. Проверить, так ли это, можно в панели управления. В ней нужно найти пункт «Сетевые подключения» и взглянуть на иконку. Если значок будет блёклым и серым, то значит, карта выключена. Для того чтобы активировать её нужно нажать правой кнопкой и выбрать пункт «Включить». Стоит помнить, что для этой операции необходимы права администратора системы.

Программное обеспечение
Доступ к настройкам модема может быть заблокирован различным установленным программным обеспечением. Например, это может быть брандмауэр или Firewall. Реже может быть и антивирус. Для отключения стандартного Брандмауэра Windows нужно перейти в «Панель управления» и найти настройки безопасности. Затем перейти непосредственно к настройкам самого брандмауера. Установив галочки напротив пунктов «Отключить брандмауэр Windows» можно восстановить вход в личный кабинет роутера.

Ещё одной проблемой может стать обыкновенный браузер. Иногда именно он не позволяет залезть в настройки роутера. Дело в том, что сама операционная система может содержать вирусы, которые влияют на её работу в целом и в том числе на работу браузера. Для устранения проблемы придётся воспользоваться антивирусным программным обеспечением.

А ещё в настройках браузера может быть установлен прокси. Для простого выхода в интернет он не нужен, поэтому его можно отключить. Для выяснения проблемы можно проверить на нескольких альтернативных браузерах.
Некоторые популярные браузеры могут применять режим «Турбо» или аналогичный. В основном, этим занимаются Opera или ЯндексБраузер. По сути, режим турбо есть не что иное, как прокси-сервер, который сжимает веб-страницы. Он может влиять и на генерируемые модемом или роутером страницы, поэтому стоит попробовать его отключить.

Элементарная ошибка ввода
В ряде случаев зайти по http://192.168.1.1 и/или http://192.168.0.1 невозможно вследствие банальной ошибки. Пользователь уверен в том, что вводит адрес правильно, но при этом имеет место опечатка. Если быть немного повнимательней, то этой проблемы можно избежать.

Несоответствие пары логин и пароль при входе в роутер может случиться, если кто-то по какой-то причине сменил их. Для возврата к установкам по умолчанию придётся производить сброс до заводских настроек маршрутизатора. Многие современные модели роутеров известных марок Tp-Link и D-Link содержат на корпусе кнопку Reset, которая производит сброс.

Вообще, для того чтобы избежать смены пароля сторонними лицами, лучше сразу после настройки роутера сменить значение в строке password на более сложное.
Многие современные компании провайдеры услуг интернета предлагают использование роутеров со своими прошивками. Иногда на самом устройстве даже могут располагаться логотипы и названия этих компаний. Несмотря на то, что прошивки в них изменённые, в отличие от оригинала всё же войти в их настройки можно аналогичным способом.
Что делать, если не получается зайти в роутер — полезные советы в видео ниже:
Например, для входа в устройство от компании Ростелеком нужно использовать адрес 192.168.1.1 по умолчанию, а имя для входа и пароль — admin и admin. То же самое касается и другого провайдера — Промсвязь. Его модемы используют те же настройки и параметры.
Если страница по адрес 192.168.1.1 или 192.168.0.1 недоступна
В этом случае, в браузере будет сообщение, что страница, или сайт роутера недоступен. Примерно вот так:

Снова же, сама ошибка может быть другая, если у вас браузер другой.
Важно, чтобы компьютер был подключен только к роутеру, в настройки которого нам нужно зайти. Если, например, подключение по кабелю, то Wi-Fi нужно отключить (он он есть на вашем устройстве)
И наоборот.
Вариантов решения, в случае появления такой ошибки будет больше.
Решение #1: проверяем адрес роутера
Необходимо убедится, что мы пытаемся открыть настройки роутера по правильному адресу. В большинстве случаев, заводской адрес для доступа к панели управления указан на самом роутере. Там скорее всего будет указан IP-адрес 192.168.1.1, 192.168.0.1, или адрес из букв. Например, tplinkwifi.net. Выглядит это следующим образом:

Более подробно на эту тему я писал в статье: как узнать IP-адрес роутера.
Так же вам могут пригодится следующие статьи:
- 192.168.0.1 – вход в роутер, или модем. admin и admin
- 192.168.1.1 или 192.168.0.1 – заходим в настройки Wi-Fi роутера
Иногда бывает, что мастера во время настройки изменяют IP-адрес роутера. В таком случае, попробуйте открыть проводник (Мой компьютер) и на вкладке сеть нажать правой кнопкой мыши на свой роутер. В меню выбрать «Просмотр веб-страницы устройства».

Автоматически должен открыться браузер со страницей роутера. С определением адреса мы разобрались. Если настройки так и не удалось открыть, то попробуйте другие решения.
Решение #2: проверяем настройки IP
По умолчанию, практически каждый маршрутизатор выдает IP адрес автоматически. В нем работает DHCP-сервер
Поэтому, важно, чтобы в свойствах вашего подключения были выставлены настройки на автоматическое получение IP-адреса
Зайдите в «Сетевые подключения». Можно нажать Win + R и выполнить команду ncpa.cpl
Дальше, в зависимости от того, по кабелю, или по Wi-Fi у вас подключен маршрутизатор, нажимаем правой кнопкой мыши на «Подключение по локальной сети» (в Windows 10 – Ethernet), или «Беспроводная сеть» и выбираем «Свойства». Например, у меня подключение по Wi-Fi.

И дальше выставляем автоматическое получение адресов.
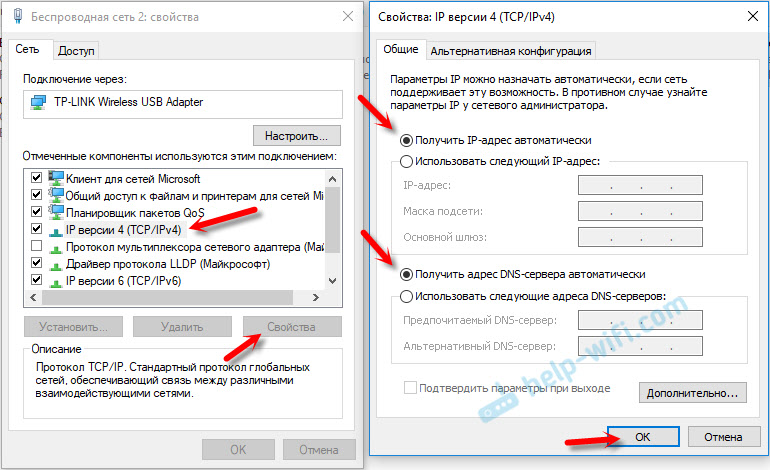
После этого пробуем открыть настройки роутера. Можно перезагрузить компьютер и попробовать еще раз.
Или просто сделайте сброс сетевых настроек.
Решение #3: правильно вводим адрес для доступа к роутеру
Дело в том, что адрес по которому можно получить доступ к панели управления роутером нужно вводить в адресной строке браузера. Сейчас во многих браузерах адресная строка и строка поиска поиска – это одна и та же строка. И мы чаще всего набираем адрес без http://. Из-за этого, у многих вместо страницы роутера открывается Яндекс, Google, или другая пиковая система.
Поэтому, если не удается получить доступ к странице с настройками роутера, в первую очередь попробуйте открыть ее в другом браузере. Если, например, в Опере не получается, то заходим через Хром. А еще лучше, через Internet Explorer, или Microsoft Edge в Windows 10.
Напомню, что адрес маршрутизатора вводим в адресной строке.

Или попробуйте прописать адрес с http://. Например: http://192.168.0.1, http://192.168.1.1, http://tplinkwifi.net.

Все должно получится.
Похожая статья на эту тему: не заходит в настройки роутера на 192.168.0.1 или 192.168.1.1. Там же есть ссылки на пробные инструкции по доступу к панели управления роутеров TP-Link, ASUS, D-Link, ZyXEL и т. д.
Еще одна популярная проблема, когда не подходит пароль admin на 192.168.1.1 или 192.168.0.1. Может пригодится в том случае, когда страница авторизации открывается, но неверный логин или пароль.
88
Сергей
Ошибки и поломки
Как узнать IP-адрес роутера?
Первым шагом на пути к верному и качественному подключению роутера для его бесперебойной службы вам в течение долгого времени будет его IP-адрес. На самом деле, узнать его необыкновенно легко, так как почти на всех устройствах адрес, пароль и логин (имя пользователя) указаны снизу роутера, стоит лишь заглянуть вниз, перевернув модем кверху дном. Обычно там можно увидеть наклейку, где собрана вся необходимая вам информация или же ее большая часть с указанием на источник для более подробной инструкции.
Как пример, приведем устройства типа Tp-Link. IP-адрес, который вам понадобится — http://192.168.1.1 (есть модели с другим адресом — http://192.168.0.1). Логин и пароль — admin и admin соответственно.
Другой пример – на модеме типа D-Link:
На устройстве типа ZyXEL указан не IP, а адрес сайта — http://my.keenetic.net. Но также, по-прежнему, настройки можно открыть с помощью адреса 192.168.1.1, о котором уже упоминалось выше.
Вся эта нужная информация есть на любом модеме или же в инструкции к нему, обязательно прилагаемой к каждому устройству производителем.
Открываем страницу с настройками роутера через браузер
Сперва подключаем ваш компьютер к самому модему либо с помощью кабеля, либо по беспроводному Wi-fi. По LAN кабелю сделать это ещё проще. Один конец нужно вставить в сетевой разъем компьютера, а второй — в LAN разъем на модеме.
При желании подключиться по Wi-fi, особенно если роутер новый, сделать это легко – подключиться к собственной сети, которая, вполне вероятно, не будет иметь пароля. Если же пароль есть, то на корпусе модема скорее всего будет надписан подходящий пароль. Когда же вы только подключили роутер, соединение может быть недоступным или иметь какие-то ограничения. Это допустимо, так как устройство не настроено, так что переходим к шагу два.
Открывается удобный для вас браузер (это могут быть самые различные браузеры — Opera, Chrome, Internet Explorer и многие другие. Главное, чтобы вы привыкли к нему и вам было комфортно в нем работать) и в строке поиска вводится IP-вдрс вашего модема. Это, вероятнее всего, будут адреса http://192.168.0.1 или http://192.168.1.1 (можно не использовать http://). Переходим на сайт, кликая клавишу Enter или поиск.
Другой пример – попробуем попасть на адрес 192.168.1.1 (производитель — Asus):
Следующий шаг – сайт попросит вас ввести логин и пароль. Обыкновенно это admin и admin соответственно. Для уточнения можно посмотреть эту информацию также на корпусе модема, где вообще написана вся нужная вам информация по поводу настройки устройства для его верного и безошибочного функционирования.
Окна ввода имени пользователя, пароля, а также само окно настроек могут немного различаться друг от друга интерфейсом в зависимости от модели и производителя вашего роутера, но суть у их будет одна. Думаю, разобраться в интерфейсе не составит вам, читатель, особенного труда.
Если все успешно сделано, то теперь можно менять настройки вашего устройства.
При возникновении каких бы то ни было проблем вы, конечно же, можете ознакомиться с этим материалом, где собраны ответы на многие вопросы и, надеемся, данная статья поможет решить ваши проблемы, если они все же возникнут: Что делать, если не заходит в настройки роутера на 192.168.0.1 или 192.168.1.1?








