10 крутых функций адресной строки chrome, о которых вы не знали
Содержание:
- Поиск по вкладкам, закладкам и истории из адресной строки
- Как упорядочить избранное в Яндекс браузере
- Где находится адресная строка в браузере, для чего она нужна?
- Общие
- Как заменить поисковую систему?
- Как воспользоваться преимуществами Умной строки
- Умная строка в Яндекс.Браузере
- Рендеринг страниц
- Автоматическое создание структуры в Excel
- Инструменты
- Настройка служб поиска в адресной строке
- Что такое адресная строка
- За кулисами браузера
- Системные
- Где находится адресная строка браузера
- Как заменить поисковую систему?
- Поиск и адрес
- Где расположена адресная строка?
- Адресная строка и адрес сайта
Поиск по вкладкам, закладкам и истории из адресной строки
Одна не очень очевидная, но очень полезная хитрость адресной строки Firefox заключается в том, что искать там можно по отдельным типам данных с помощью специальных символов.
По умолчанию браузер смешивает воедино все типы данных: здесь и поисковые предложения, и элементы истории, а поиск по закладкам и открытым вкладкам. Последние выделяются от остального специальными значками:
Однако с помощью символов «%», «^», и «*» данные можно отделить друг от друга. Набранный в адресной строке символ «%» будет означать, что пользователь намерен вести поиск по открытым вкладкам:
В свою очередь, «*» отвечает за закладки:
Наконец, набрав спереди символ «^» вы сможете искать исключительно по истории посещений:
Как упорядочить избранное в Яндекс браузере
В один момент при желании просмотреть сайт приходит понимание, что перейти на него уже нельзя из-за неправильного расположения элементов. Приходится долго искать сайт на странице или нажимать по стрелочке на панели где показываются отобранные сайты, не поместившиеся в строку.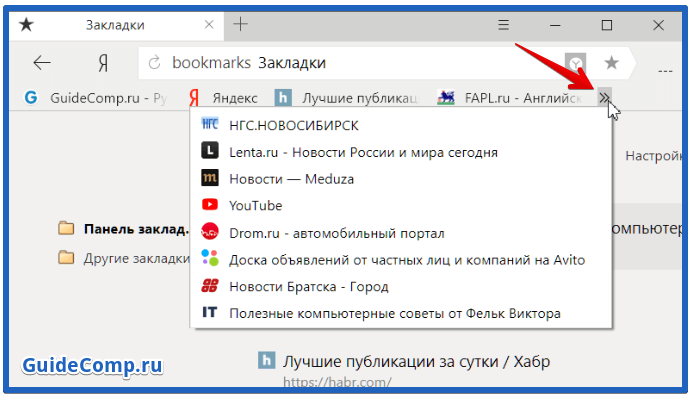
Рекомендуем периодически изменять расположение закладок, перенося актуальные вперёд и редко используемые – в конец.
Можем управлять закладками одним из удобных вариантов:
- Автоматическая сортировка. На вкладке «Диспетчер закладок» нажимаем на «Действия» или на три вертикальные точки и выбираем «Упорядочить по заголовкам».
- Ручное перетаскивание. Нажав на отобранный элемент и удержав нажатие, перемещаем его вниз или вверх по списку. Аналогично перетаскивать можем на «Панели закладок», только здесь изменять положение удаётся исключительно влево или вправо.
Избранное в Яндекс браузере – это удобный и практичный инструмент для сёрфинга, здесь можем создать, найти и упорядочить все сайты в несколько кликов. Изначально потребуется всего 10-15 минут времени, чтобы сделать и настроить закладки, затем доступ к сайтам станет в разы быстрее и легче.
Где находится адресная строка в браузере, для чего она нужна?
Ох, уж этот интернет. Глобальная сеть, паутина, втягивающая в себя миллиарды людей каждый день. Все пользуются им в своих целях.
Кто-то зарабатывает деньги. Кто-то получает удовольствие при просмотре фильмов. А для кого-то интернет — это средство для решения своих проблем.
Без него наша жизнь становится тусклой и бессмысленной, ведь она теряет все краски. Никто не будет рад жить без интернета и это абсолютно нормальная реакция каждого человека.
Давайте сегодня поговорим на такую тему, как адресная строка браузера
Мы пользуемся интернетом через браузер, так что это важно знать. Поехали!
Адресная строка браузера
Сразу объясняем для тех, кто не знает, что же это такое. Адресная строка браузера — это та верхняя линия, в которую вносятся данные сайта. Проще говоря, туда вносится ссылка на сайт.
Допустим, существует такая социальная сеть, которая в СНГ является наиболее популярной — Вконтакте. Это сайт, у которого всегда есть своя ссылка. Эта ссылка https://www.vkontakte.ru.
Для того чтобы зайти на этот сайт, используется ссылка, а вставляется она в адресную строку. И так с абсолютно каждым сайтом. Знаете, это словно дом человека. Вы ведь не можете жить без собственного дома, правильно? Вот так и с сайтами — они не могут существовать без своей ссылки.
Мы всегда рады «сидеть» на них, потому что там есть частичка нашей жизни. Адресная строка — это в прямом смысле адрес. Любой дом должен иметь свой адрес, ведь без адреса невозможно регистрировать данное жильё, правильно?
Давайте представим, что мы пользуемся браузером Google Chrome. Чтобы найти адресную строку, достаточно посмотреть на сайты, которые отображены вверху. Или же даже посмотреть на сайт, на котором Вы находитесь на данный момент.
Строка будет начинаться всегда на https://. А что это вообще такое? HTTPS (аббр. от англ. HyperText Transfer Protocol Secure) — расширение протокола HTTP для поддержки шифрования в целях повышения безопасности.
Без этого протокола невозможно создавать сайт, он не будет защищённым и люди могут легко взламывать такие сайты. Вновь таки ради своего удовольствия и выгоды. Так вот, как только вы увидите эту строку, то сразу можете понять, что это сайт и адресная строка.
Однако есть такая хитрость, которая позволяет сокращать адресную строку. Представьте, что нам нужен всё тот же Вконтакте. Мы делаем умный ход.
Сначала, мы заходим в адресную строку и вместо того, чтобы вводить полноценное «https://www.vkontakte.ru», мы вводим более сокращённый вариант, а именно «vkontakte.ru», а еще более простой вариант – их новый домен «vk.com». И всё.
Странно, как это работает? Очень просто. В каждом браузере установлено подобное, что позволяет сокращать время на написание адресной строки. Это легко и быстро позволяет написать нужный адрес без использования этой сложной конфигурации. Так что, пользуясь адресной строкой, всегда знайте, что её можно сократить.
Кстати, раз уж мы начали говорить про такой браузер, как Google Chrome, то откроем такой секретик. Когда Вы используете адресную строку для того, чтобы зайти в поисковик, можно этого и не делать. Спросите как? Легко и просто.
Вы можете вводить Ваш запрос уже в адресную строку, если у Вас установлен именно этот браузер. Суть в том, что сам браузер является официальным продуктов компании Google. А все мы прекрасно знаем, что Google — самый известный поисковик в мире.
Им пользуются абсолютно везде, пусть и у каждой страны есть свой аналог. И так как это браузер от этой компании, он позволяет моментально получить доступ к этому сайту и вводить данные становится очень просто. Запускаете сайт, вводите свой запрос и вуаля, радуйтесь жизни.
Интересно, что такое было введено в этот браузер, ведь это очень хитрый ход, позволяющий данному браузеру обойти своих соперников на рынке.
На этом наша статья подходит к своему долгожданному окончанию. Мы благодарим Вас за то, что Вы дочитали статью до конца. Надеемся, что она Вам понравилась.
Каждый пользователь интернета действительно должен знать, что такое адресная строка и как она позволяет переходить на различные сайты.
Кстати, когда Вы создаёте сайт, то обязательно нужно указывать его адресную строку. Потому что он может затеряться, если Вы не запомните её. И найти этот сайт уже будет крайне сложно.
Надеемся, что в дальнейшей у Вас не будет возникать никаких проблем, которые связаны с компьютером, да и не только. Ведь браузеры есть не только на компьютерах, но и на смартфонах. Желаем Вам удачи в будущем и счастья с Вашими браузерами!
Общие
Это первый блок settings. Который дает возможность настроить поиск, ленту и синхронизацию.
 Первый блок
Первый блок
- Синхронизация, как можно понять из названия. Будет синхронизировать браузер с сервизами Яндекса. Это позволяет без лишних заморочек сохранить Ваши закладки, пароли и дополнения. Это нужно если вы пользуетесь этим браузером на нескольких устройствах, например, на ПК и андроид. Ну или вам нужно переустановить сам веб-браузер.
- Дзен. Если у вас есть желание читать ленту рекомендованных новостей из Дзен в новой вкладке. То оставляем галочку на этом пункте. Новостная лента из Дзен будет расходовать ваш трафик. Если у кого-то трафик ограничен рекомендуется её отключить.
- Поиск. Тут выбираем под себя меню поиска. Здесь все оставляем по умолчанию, хотя вы можете по экспериментировать. Например, выбрать другую поисковую систему. Например DuckDuckGo
Как заменить поисковую систему?
Для выполнения замены поисковика существует специальная настройка в обозревателе. Чтобы установить поисковую систему из стандартного набора, рекомендуем воспользоваться инструкцией:
- Нажимаем на пункт «Настройки Яндекс.браузера» и переходим в меню «Настройки».
- Ищем пункт с названием «Информеры на новой вкладке».
- Выбрать из выпадающего списка одну из поисковых систем: Mail, Yandex, Google, Википедия, DuckDuckG.
Есть возможность установить и альтернативную систему, нажав на «Настройки поиска» в том же разделе. Здесь отображаются «Другие поисковые системы». Если и этого списка недостаточно, вводим в строку «Добавить систему» её название, в поле «Ключ» — адрес сайта, а в «Ссылка с параметром %s» — ссылку на страницу поиска, куда вместо запроса вводится %s, например, https://www.youtube.com/results?search_query=%s.
Как воспользоваться преимуществами Умной строки
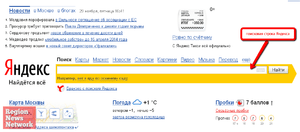 Чтобы получить все плюсы, которые предоставляет своим пользователям рассматриваемая нами технология от корпорации Яндекс, необходимо скачать
Чтобы получить все плюсы, которые предоставляет своим пользователям рассматриваемая нами технология от корпорации Яндекс, необходимо скачать
Яндекс.Браузер
. Желательно воспользоваться официальным источником https://browser.yandex.ru/desktop/main/?banerid=6301000000&zih=1 и выкачать программу для Windows и других операционных систем и устройств оттуда во избежание заражения различными вирусными программами.
Далее, установите браузер от корпорации Яндекс на свой компьютер, оснащённый Windows или другой ОС, либо на другое электронное устройство. Процесс установки софта не будет для вас сложным: просто следуйте всем рекомендациям программы-установщика.
Умная строка в Яндекс.Браузере
Набор функций Умной строки не ограничивается только лишь вводом запросов. Умной её называют не просто так. Теперь она совмещает адресную строку и поле для ввода запросов, как в поисковой системе. А также целый набор полезных «плюшек». Спустя десятилетия она претерпела большое количество нововведений и улучшений.
Подсказки при вводе
Когда мы начинаем вводить туда какой-то запрос, уже после 2-3 буквы обозреватель как будто предугадывает, что мы ищем и предоставляет список рекомендаций на основании самых распространенных запросов. Ввели несколько букв и браузер уже подсовывает нам подходящий полный ключ.

Быстрый переход на сайт
При вводе названия известного сайта в списке рекомендаций мы видим сразу ссылку для быстрого перехода на него. И другие, похожие ссылки, если сайт многостраничный. А также несколько запросов, подходящих по контексту. В правой части, если мы уже посещали эту страницу, она будет подсвечена серой точкой в виде маркера. Если данный сайт находится у нас в коллекциях, также это будет отображено в виде флажка в конце запроса.

Все эти возможности предоставляет Умная строка без перехода в саму поисковую систему. Сюда же добавили и Табло, которое открывается при фокусировке курсора в этой строке.
«Копировать»/«Поделиться»
Находясь на любом сайте на «Умной» строке слева в серой рамке отображается домен или URL, а после тайтл (метаданные страницы). При фокусировке курсора мыши отображается полный адрес страницы и справа появляются кнопки «Копировать»/«Поделится».

Функция «Копировать» не требует представления. Мы все её используем либо через комбинации горячих клавиш, либо через контекстное меню. Длинные адреса раньше было неудобно полностью захватить (выделить, а затем скопировать), можно было пропустить часть символов. В итоге при передаче ссылок они были не полными, а соответственно, не работали. Сейчас ссылка полностью подсвечивается синим цветом. Плюс кнопка «Копировать» позволяет поместить этот адрес в буфер обмена и потом его уже вставить где угодно. Хоть в письме, хоть в текстовом редакторе.
Автопереводчик
Если сайт англоязычный (или имеет язык интерфейса, отличный от установленного в браузере по умолчанию), то справа, в конце строки, появляется кнопка автопереводчика. Браузер автоматически переводит сайт, если язык интерфейса поддерживается самим браузером.
Яндекс.Коллекции
Изменения коснулись и закладок. Пользователи сетуют по тому поводу, что из Умной строки пропала звездочка, а вместо неё теперь непонятный флажок. Спешим вас успокоить. Функция закладок осталась без изменений. Только теперь сюда добавили ещё и Яндекс.Коллекции. Со временем мы привыкнем к этому, весьма, удобному и интересному сервису и будем его активно использовать: искать изображения, сохранять там свои коллекции сайтов, изображений и многое другое.

Защита Protect
В левой части умной строки перед адресом мы можем увидеть различные иконки: закрытый и открытый замок, иконка планеты. Это графическое изображение, показывающее нам степень защиты сайта протоколом криптографического шифрования SSL. Если его нет идентификатор домена будет выглядеть как — http. Защищенные сайты имеют идентификатор — https. Кликнув на эту иконку, открывается окно с настройками технологии защиты Protect. Здесь мы сразу видим уровень защиты сайта. А также можем дополнительно настроить: включить/отключить Турбо, рекламу на сайте. Перейти в раздел настроек Protect, настроить разрешения и посмотреть настройки содержимого.

Настройка поисковой системы
По умолчанию поиск в Яндекс.Браузере осуществляется в системе Яндекс, что логично. Но мы по желанию можем изменить её на ту, к которой привыкли. И даже ходить далеко не нужно. Открыть опции Яндекс.Браузера Умная строка позволяет из контекстного меню самой строки.
- Выполняем правый клик мыши на Умной строке и в контекстном меню выбираем «Изменить поиск по умолчанию».
- Выбираем поисковую систему из доступных в списке. При установке в новом обозревателе можно выбирать из следующих систем: Яндекс, Google, DuckDuckGo и др.

Вы можете установить альтернативную систему
- Нажимаем «Добавить» в правой верхнем углу рабочего окна.
- Пишем название, адрес и ключ с параметром.

Например: для добавления поисковой системы Bing:
- Название — Bing
- Ключ — bing.com
- Ссылка с параметром %s вместо запроса — https://www.bing.com/search?q=Поисковый+запрос
Остальные возможности в контекстном меню умной строки открываются также при клике на свободном месте правой клавишей мыши:
- Эмодзи Win + Период
- Отменить Ctrl + Z
- Вырезать Ctrl + X
- Копировать Ctrl + C
- Вставить Ctrl + V
- Вставить и найти
- Удалить
- Выделить всё
- Изменить поиск по умолчанию
- Сведения о странице
Рендеринг страниц
- Путём перебора DOM-узлов и вычисления для каждого узла значений CSS-стилей создаётся «Дерево рендера» (Render Tree или Frame Tree).
- Вычисляется предпочтительная ширина каждого узла в нижней части дерева — для этого суммируются значения предпочтительной ширины дочерних узлов, а также горизонтальные поля, границы и отступы узлов.
- Вычисляется реальная ширина каждого узла сверху-вниз (доступная ширина каждого узла выделяется его потомкам).
- Вычисляется высота каждого узла снизу-вверх — для этого применяется перенос текста и суммируются значения полей, высоты, отступов и границ потомков.
- Вычисляются координаты каждого узла (с использованием ранее полученной информации).
- Если элементы плавающие или спозиционированы абсолютно или относительно, предпринимаются более сложные действия. Более подробно они описаны здесь и здесь.
- Создаются слои для описания того, какие части страницы можно анимировать без необходимости повторного растрирования. Каждый объект (фрейма или рендера) присваивается слою.
- Для каждого слоя на странице выделяются текстуры.
- Объекты (рендеры/фреймы) каждого слоя перебираются и для соответствующих слоёв выполняются команды отрисовки. Растрирование может осуществляться процессором или возможна отрисовка на графическом процессоре (GPU) через D2D/SkiaGL.
- Все вышеперечисленные шаги могут требовать повторного использования значений, сохранённых с последнего рендеринга страницы, такая инкрементальная работа требует меньше затрат.
- Слои страницы отправляются процессу-компоновщику, где они комбинируются со слоями для другого видимого контента (интерфейс браузера, iframe-элементы, addon-панели).
- Вычисляются финальные позиции слоёв и через Direct3D/OpenGL отдаются композитные команды. Командные буферы GPU освобождаются для асинхронного рендеринга и фрейм отправляется для отображения на экран.
Автоматическое создание структуры в Excel
Инструменты
Этот третий блок, довольно интересный начнем по порядку.
Третий блок
Автозаполнение
Этот пункт позволяет автоматически заполняться формам на сайте, например паролям, электронной почте, адресам и других личных данных. Делает он это на основе веденных ранее вами данных, которые были сохранены. Это безусловно повышает комфорт использования браузера, но в то же время и снижает безопасность ваших данных. Если для вас безопасность намного важнее удобства. То вам нужно отключить автозаполнение, или не позволять Яндексу запоминать важные персональные данные. Такие как ваш телефон, логин, пароли и данные карт.
Блокировка рекламы
Все мы сталкивались с назойливой и мешающей рекламой, которая мешала комфортному просмотру страниц. Поэтому в этом пункте рекомендуется поставить обе галочки. Тут ниже, вы посмотрите «заблокированную рекламу» и «сайты-исключения». Это довольно полезный пункт.
Жесты мыши
Довольно интересная функция, чем-то похожа с комбинацией клавиш. Только тут все делается правой кнопкой мыши. Но что бы она стала полезной к ней стоит привыкнуть. Нажмите «Настройка жестов» что бы увидеть список жестов. Также со списком вы ознакомитесь на сайте yandex support
Контекстное меню
Какое меню вам больше нравится компактное или подробное? Хотите, чтобы при выделений текста сразу появлялось меню «Копировать» или «найти». Если да, то ставим галочки в соответствующем пункте.
Переводчик
Оставляем все по умолчанию. При загрузке страницы где основной язык не русский Yandex будет предлагать вам перевести всю страницу целиком. Довольно удобно, но может немного поменяться структура страницы. Если навести на слово из латиницы и нажать Shift, то появится контекстное меню где внизу будет перевод слова из Yandex переводчика. Если выделить фразу, которую хотите перевести и нажать на кнопку в виде треугольника которая расположена рядом с выделенной фразой, то получим перевод всей фразы. Бесспорно это удобно и экономит много времени.
Просмотр видео поверх других вкладок и программ
В данном меню мы сможем настроить появления дополнительной кнопки в видео проигрывателе. При нажатий на которую видео откроется в отдельном окне.
Турбо
Вы работали когда-нибудь в Opera? Помните там была кнопка турбо? Вот это ее аналог. Тоесть у Яндекса есть сервер, через который прогоняется весь ваш трафик. Там он сжимается и уже в сжатом состояний отправляется на ваш ПК. Вроде все хорошо от этого? Но есть и минус данной функций. При сжатий теряется качество картинок, качество видео. Могут появляться не загруженные элементы. Вместо них будет заглушка. Сайт может долго не открываться из-за какого-нибудь сбоя на сервере. Поэтому рекомендуем оставить по умолчанию автоматическое включение при медленном соединений. То есть если скорость ниже 128 Кбит/с будет включен турбо режим. Пока не поднимется выше 512 Кбит/с.
Яндекс.Коллекций
Это сервиз фотографий от Яндекса. Там собираются фотографий на основе ваших предпочтений.
Здесь Вам предстоит выбрать, показывать или нет кнопку коллекций в верхнем углу в виде флажков. Нажав на которую, вы переходите в данный сервиз.
И показывать или нет кнопку «В коллекцию» при наведений на картинку. При нажатий на которую соответствующая картинка добавляется в вашу коллекцию.
Настройка служб поиска в адресной строке
Как было сказано в начале статьи, некоторые современные браузеры позволяют использовать адресную строку в качестве строки поиска. Это означает, что, при вводе вместо URL сайта любого текста, браузер открывает результаты поиска по этому запросу на одном из поисковых сайтов. Далее показано, как указать, какой именно сайт использовать.
Управление службами поиска в Firefox
В браузере Firefox справа от адресной строки есть похожее поле со значком поисковой системы.
Если кликнуть по этому значку, откроется выпадающий список с имеющимися поисковыми системами:

В данном примере выбрана Википедия. Теперь, если в адресную строку ввести какой-нибудь текст вместо URL сайта, браузер откроет результаты поиска на Википедии.
Если нужный поисковый сервис отсутствует в списке, перейдите на сайт, поиск по которому необходимо добавить. Например, если перейти на сайт cadelta.ru, то в выпадающем меню появится пункт «Добавить « Искать cadelta.ru»». После нажатия, введя любой текст в адресную строку, вы сможете попасть на страницу результатов поиска по сайту cadelta.ru.
Управление службами поиска в Google Chrome
Допустим, нужно изменить поисковую систему адресной строки по умолчанию с Яндекса на Google. Для этого кликните правой кнопкой мыши по адресной строке и выберите пункт «Изменить поисковые системы»:
В открывшемся окне подведите мышь к строке «», кликните по появившейся синей кнопке «Использовать по умолчанию» и нажмите «Готово»:

Управление службами поиска в Opera
В Опере управление службами поиска адресной строки немного отличается.
Изменение службы поиска адресной строки по умолчанию
Нажмите на клавиатуре одновременно клавиши и .
Затем в области «Поиск» в выпадающем списке выберите нужную поисковую систему:

Теперь любой запрос, не являющийся url сайта, адресная строка будет передавать Яндексу.
Добавление службы поиска адресной строки в Opera
Добавление новой службы поиска в Опере будет показано на примере добавления поиска по сайту kinopoisk.ru.
Чтобы добавить службу поиска, которой нет в списке, нажмите кнопку «Управление поисковыми плагинами. » В открывшемся окне нажмите кнопку «Создать поиск» и заполните поля:
«Имя» => «Кинопоиск»,
«Ключевое слово» => «кинопоиск».
Зайдите на сайт Кинопоиска. Введите в поле поиска какой-нибудь запрос, например, «cadelta» и нажмите Enter. Скопируйте url из адресной строки. Результат должен быть такой:
http://www.kinopoisk.ru/index.php?first=no&what=&kp_query=cadelta
Замените слово «cadelta» на «%s» и вставьте то, что получилось, в поле «Адрес»:

Нажмите «Сохранить», затем «Готово».
Чтобы использовать добавленную поисковую службу по умолчанию, выберите ее как показано выше (подраздел «Изменение службы поиска адресной строки по умолчанию»).
Управление службами поиска в Internet Explorer
Добавление службы поиска в браузере Internet Explorer 11
Кликните по адресной строке и нажмите на клавиатуре кнопку .
Справа внизу нажмите на кнопку «Добавить»:

Откроется сайт «Коллекция Internet Explorer». Кликните по поисковой системе Яндекса (для примера):

Затем нажмите на большую кнопку «Добавить в Internet Explorer», как показано на рисунке:

В появившемся окне «Добавить службу поиска» поставьте галочку «Использовать по умолчанию» и нажмите «Добавить»:

Создайте новую вкладку, в адресной строке введите любой текст и нажмите Enter.
Откроется страница с результатами поиска Яндекса.
В январе этого года на GitHub появился макет Fenix — нового мобильного браузера от Mozilla, а теперь разработчики дали доступ к его development build. Текущий Firefox для Android — Fennec — оказался менее популярным, чем его десктопная версия, поэтому Mozilla решила не тратить на него силы.
В этом году у Fennec анонсированы два новых релиза: 14 мая выйдет Firefox 67, а 9 июля — Firefox 68. 3 сентября браузер перейдет в режим extended support release, при котором будет получать только патчи безопасности и исправления багов. В таком «подвешенном» состоянии он будет до 2020 года, когда его заменит Fenix.
Fenix использует комплект библиотек Mozilla’s Android Components и движок GeckoView, которые уже задействованы в Firefox Focus и Firefox Lite.
Что такое адресная строка
Итак, адресная строка – это поле для ввода доменов и текста, которое находится вверху всех вкладок браузеров. Обычно в этом поле можно увидеть домен какого-либо сайта. Например, доменное имя «yandex.ru» расположен, как раз в адресной строке (Скрин 2).
По большому счёту, адресные строки, нужны не только для ввода доменных имён сайтов. Там же можно писать и текст. Для этого, нажимаем кнопку удаления на клавиатуре и убираем домен сайта из адресной строки. Далее, пишем – «Как заработать в Интернете» и нажимаем снова Энтер (Скрин 3).
Теперь мы знаем, что такое адресная строка, и как её использовать. Поиск в браузере не заставит себя долго ждать. После ввода информации поисковая система выдаст Вам то, что нужно найти.
За кулисами браузера
- Адресная строка, куда вставляются URL-адреса;
- Кнопки возврата на предыдущую и следующую страницу;
- Возможность создания закладок;
- Кнопки обновления страницы (рефреш) и остановки загрузки текущих документов;
- Кнопка «домой», возвращающая пользователя на домашнюю страницу.
Высокоуровневая структура браузера
- Пользовательский интерфейс: В него входит адресная строка, кнопки продвижения вперёд/назад, меню закладок и так далее. Сюда относятся все элементы, кроме окна, в котором собственно отображается веб-страница.
- «Движок» браузера: Распределяет действия между движком рендеринга и интерфейсом пользователя.
- «Движок» рендеринга: Отвечает за отображение запрашиваемого контента. К примеру, если запрашивается HTML, то «движок» разбирает код HTML и CSS, а затем отображает полученный контент на экране.
- Сетевая часть: с помощью сетевых функций браузер обрабатывает вызовы, вроде HTTP-запросов, с применением различных реализаций для разных платформ.
- Бэкенд интерфейса (UI): Используется для отрисовки базовых виджетов, вроде комбо-боксов и окон.
- Интерпретатор JavaScript: Используется для парсинга и выполнения JavaScript-кода.
- Хранилище данных: Браузеру может понадобиться локально хранить некоторые данные (например, cookie). Кроме того, браузеры поддерживают различные механизмы хранения, такие как , , и .
Системные
Это пятый последний блок настроек. Один из самых маленьких
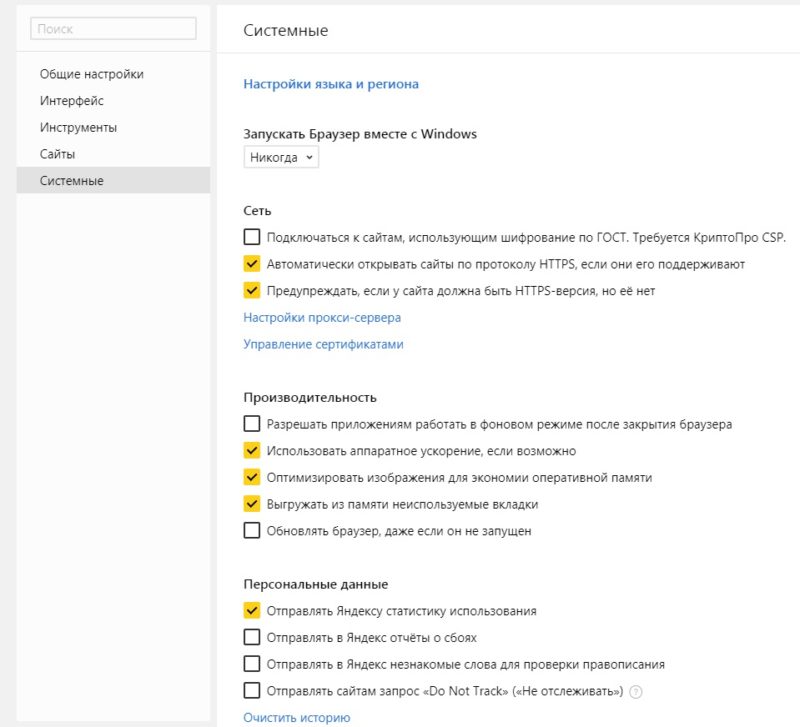
Запускать браузер вместе с Windows выбираем никогда. Это очень ускорит вашу загрузку системы.
Сеть
Оставляем по умолчанию. Более подробно о прокси сервере, отличие http от https и сертификатах мы расскажем Вам в другой статье.
Производительность
Важно убрать галочку со строки «Разрешить приложениям работать в фоновом режиме». Тем самым мы увеличим производительность
Ставим галочки на против оптимизировать изображение, использовать аппаратное ускорение, выгружать из памяти не используемые вкладки.
Обновлять браузер, даже если он не запущен ставим галочку, чтобы иметь возможность обновить Яндекс.Браузер
Персональные данные
Если Вам нужно больше приватности и не хотите делиться статистикой использования, то тут можете снять все галочки. Кроме последнего пункта.
Очистить историю. Здесь вы можете очистить историю посещения сайтов за определенный период времени.
Сбросить все настройки при на нажатий на эту строку вы сбросите все до стандартных.
Желаем Вам приятного и быстрого сёрфинга в Яндекс.Браузере.
Яндекс.Браузер продолжает успешно конкурировать с другими популярными веб-обозревателями. Его скачивают и устанавливают миллионы пользователей. Чтобы воспользоваться всеми преимуществами программы, следует выставить ее параметры в соответствии с личными предпочтениями. В статье ниже расскажем, как настроить браузер от поисковой системы Яндекс.
Где находится адресная строка браузера
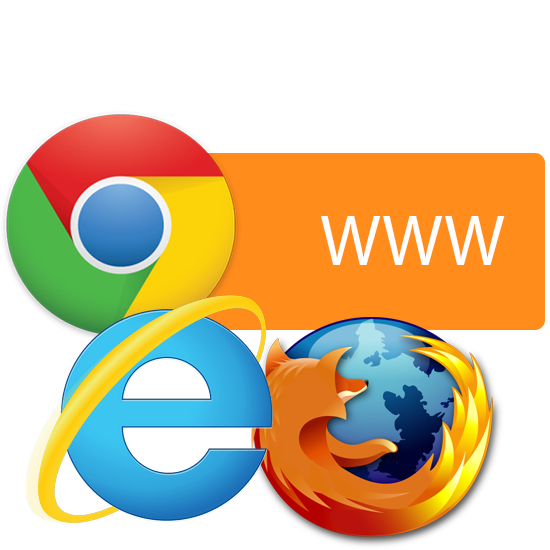
Только начиная пользоваться интернетом, человек может не знать, где находится адресная строка в веб-обозревателе. И это не страшно, поскольку всему можно научиться. Эта статья как раз создана для того, чтобы малоопытные пользователи могли правильно искать информацию в вебе.
Местонахождение поля для поиска
Адресная строка (иногда её называют «универсальное окно поиска») находится вверху слева или занимает большую часть по ширине, выглядит это так (Google Chrome).

Вы можете напечатать слово или фразу.

Также можете ввести определённый веб-адрес (начинается с «http://», но при точном написании можно обойтись и без этого обозначения). Таким образом Вы будете переходить сразу же на указанный Вами сайт.

Как видите, найти и использовать адресную строку в обозревателе очень просто и продуктивно. Вам нужно лишь указать в поле свой запрос.
Начиная пользоваться интернетом, Вы уже можете столкнуться с назойливой рекламой, но следующая статья поможет избавиться от неё.
Мы рады, что смогли помочь Вам в решении проблемы.
Как заменить поисковую систему?
Для выполнения замены поисковика существует специальная настройка в обозревателе. Чтобы установить поисковую систему из стандартного набора, рекомендуем воспользоваться инструкцией:
- Нажимаем на пункт «Настройки Яндекс.браузера» и переходим в меню «Настройки».
- Ищем пункт с названием «Информеры на новой вкладке».
- Выбрать из выпадающего списка одну из поисковых систем: Mail, Yandex, Google, Википедия, DuckDuckG.
Есть возможность установить и альтернативную систему, нажав на «Настройки поиска» в том же разделе. Здесь отображаются «Другие поисковые системы». Если и этого списка недостаточно, вводим в строку «Добавить систему» её название, в поле «Ключ» — адрес сайта, а в «Ссылка с параметром %s» — ссылку на страницу поиска, куда вместо запроса вводится %s, например, https://www.youtube.com/results?search_query=%s.
Поиск и адрес
Наиболее важная для всех пользователей функция данного элемента интерфейса в браузере Яндекс – объединение поисковой и адресной строки. Обозреватель самостоятельно определяет, что именно вводит пользователей – запрос или адрес вебсайта, и выдает соответствующую информацию. Если вы введете что-то, что может оказаться и вебсайтом, и запросом – Yandex предоставит вам оба варианта.

После того, как в представленном списке вы выберете какой-нибудь запрос – программа запомнит ваш выбор и перейдет в так называемый режим «поисковый». Если вы захотите ввести имя сайта, вам нужно кликнуть по символу в виде крестике в левой части строки.
Таким образом достигается и удобство при работе с программой, и минималистичность, отсутствие загруженности интерфейса.
Где расположена адресная строка?
Пытаясь определить местоположение данного инструмента, пользователь наверняка обращал внимание на большое поле, расположенное под кнопками меню и значками вкладок. Это и есть нужная строчка
В ней, как правило, введен адрес сайта, на котором пользователь присутствует в данный момент.
При необходимости перейти на другой ресурс, достаточно стереть введенный ранее адрес и напечатать новый, что позволит быстро перейти к нужному сайту. В тех случаях, когда в планы пользователя входит найти какую-либо информацию, можно ввести поисковый запрос прямо в пустое поле для ввода, что позволит незамедлительно перейти к результатам операции, выполненной поисковой системой.

Использование всех возможностей адресной строки позволяет сделать работу с программой максимально быстрой, удобной и безопасной.
Адресная строка и адрес сайта
Такие понятия как адресная строка и адрес сайта вообще-то не такие уж и сложные.
Единственное, что в различных браузерах — программах при помощи которых вы путешествуете по сети Интернет, она немножко отличается дизайном, но находится всегда в верхней части окна браузера. Кстати, в браузере гугл хром адресная строка является и строкой для ввода поискового запроса. Поэтому предлагаю начать с понятия адрес сайта (или страницы в сети Интернет) и потом перейдем к понятию адресная строка.(смотри также — рейтинг популярности браузеров)
Адрес сайта.
Возьмем наш реальный мир, у каждого дома, а то если в доме пронумеровать комнаты, то и у каждой комнаты на всей планете будет индивидуальный (неповторимый) адрес. Аналогично и в Интернете у каждого сайта есть адрес и у каждой страницы этого сайта есть индивидуальный адрес, который начинаться будет с адреса сайта.
К примеру Вы сейчас находитесь и читаете этот текст на странице расположенной в сети Интернет по адресу http://tim-plus.ru/adresnaya-stroka-i-adres-sajta.html Адрес главной страницы сайта, на котором расположена эта страница соответственно выглядит так http://tim-plus.ru/
Таким образом, если каждая страница в сети Интернет имеет неповторимый адрес, то зная его мы можем в любое время эту страницу открыть и посмотреть. Для этого адрес нужной страницы мы пишем в адресной строке, если мы его знаем, и после этого нажав на клавишу Enter или на значок «Перейти» в конце адресной строки нам откроется соответствующая этому адресу страница.
Если же мы попали на страницу с интересующей нас информацией, а нет времени ее прочесть, то просто сохраните адрес в закладки браузера или скопируйте его в блокнот.
Где расположена адресная строка
Как уже сказал выше она находится в верхней части окна браузера (см. картинку ниже) на каждой картинке она будет выделена жирным черным прямоугольником.
Адресная строка браузера Google Chrome
Адресная строка браузера FireFox
Адресная строка браузера IE, (Internet Explorer)
В остальных браузерах она также располагается в верхней части окна браузер.
Адрес сайта — это определенный набор текстовых сиволов поэтому вы его легко можете копировать и вставлять т.е. работать с ним как с текстом
Жми Добавляйся в группу в ВК и Одноклассниках!








