Как выполнить стресс-тест процессора и системы в целом, держит ли он частоты, нет ли перегрева (aida 64)
Содержание:
- Как пользоваться AIDA64
- Процессор вышел из строя
- Как проверить блок питания через AIDA64
- Как пользоваться Cache and Memory Benchmark AIDA64
- Где посмотреть температуру вашего процессора в БИОС и UEFI?
- Дизайн и возможности
- Помощь при утере кормильца
- Шаг третий. Узнаём температуру видеокарты
- Шестнадцать рублей шестьдесят шесть копеек
- Как снизить температуру
- Рекомендуем
- Узнаем температуру ЦПУ
- Многофункциональные приложения
- Как проверить температуру процессора на ноутбуке, компьютере Windows 7, 8/8.1, 10?
- Вывод температуры на дисплей
Как пользоваться AIDA64
Когда возникает необходимость в получении расширенной информации о своем компьютере, на помощь приходят сторонние программы. С их помощью можно получить даже самые непопулярные, но порой, не менее важные данные.
Программа AIDA64 известна едва ли не каждому продвинутому пользователю, которому требовалось хотя бы раз получить различные данные о своем компьютере. С ее помощью можно узнать все о «железе» ПК и не только. О том, как пользоваться аидой 64, мы расскажем прямо сейчас.
Скачать последнюю версию AIDA64
После скачивания и установки программы (ссылка на скачивание чуть выше) можно начинать ей пользоваться. Главное окно программы представляет собой список возможностей — слева и отображение каждой из них — справа.
Информация об аппаратном обеспечении
Если вам нужно узнать что-либо о комплектующих компьютера, то в левой части экрана выберите раздел «Системная плата». В обеих частях программы отобразится список данных, которые может предоставить программа. С ее помощью вы можете узнать детальную информацию о: центральном процессоре, процессоре, материнской (системной) плате, оперативной памяти, BIOS, ACPI.
Тут же вы можете посмотреть, насколько загружены процессор, оперативная (а также виртуальная и подкачка) память.
Информация об операционной системе
Для отображения данных о своей ОС, выберите раздел «Операционная система». Здесь вы можете получить следующую информацию: общие данные об установленной ОС, запущенные процессы, системные драйвера, службы, DLL файлы, сертификаты, время работы ПК.
Температуры
Часто пользователям важно знать температуру аппаратного обеспечения. Данные датчиков материнской платы, ЦП, жесткого диска, а также обороты вентиляторов процессора, видеокарты, корпусного вентилятора
Показатели напряжения и мощности вы также можете узнать в этом разделе. Для этого перейдите в раздел «Компьютер» и выберите «Датчики».
Проведение тестов
В разделе «Тест» вы найдете различные тесты оперативной памяти, процессора, математического сопроцессора (FPU).
Помимо этого, можно провести тест стабильности системы. Он является обобщающим и проверяет сразу CPU, FPU, кэш, оперативную память, жесткие диски, видеокарту. Данный тест производит предельную нагрузку на систему, чтобы проверить ее стабильность. Находится не в этом же разделе, а на верхней панели. Нажмите вот сюда:
Это запустит тест стабильности системы. Отметьте флажками то, что нужно проверить, и нажмите на кнопку «Start». Обычно такой тест используют для выявления неполадок в каком-либо комплектующем. Во время теста вы будете получать различную информацию, такую как скорость вращения вентиляторов, температура, вольтаж и др. это будет выводиться в верхнем графике. В нижнем графике отобразится загрузка процессоров и режим пропуска тактов.
Тест не имеет ограничений времени, и его проводят примерно 20-30 минут, для того, чтобы убедиться в стабильности. Соответственно, если во время проведения этого и других тестов начинаются неполадки (на нижнем графике появляется CPU Throttling, ПК уходит в перезагрузку, выдает BSOD или появляются другие проблемы), то лучше обраться к тестам, проверяющим что-то одно и методом перебора искать проблемное звено.
Получение отчетов
На верхней панели вы можете вызвать Мастер отчетов, чтобы создать отчет той формы, которая вам необходима. В дальнейшем отчет можно будет сохранить или отправить по электронной почте. Вы можете получить отчет:
• всех разделов;• общие данные о системе;• аппаратный;• программный;• тестовый;• на свой выбор.
Итак, вы узнали, как пользоваться основными и самыми важными функциями программы AIDA64. Но на самом деле она может дать вам гораздо больше полезной информации — просто уделите немного времени, чтобы разобраться в ней.
Процессор вышел из строя
Вот в этом то и заключается проблема. Точнее, проблемы может и не быть, если системная плата новая. В этом случае, вам довольно быстро найдут другой процессор, и мастер вам его установит (самим я не советую это делать).
Но если материнская карта старая? Тогда начинаются сложности. Вам или поставят старый процессор с б/у компьютера, но он долго работать не будет, или придётся менять материнскую плату, а вместе с ней и большинство узлов компьютера.
В компьютере всё зависит от системной платы. Все узлы подбираются под неё. Она крепится к системному корпусу. К ней крепится часть других узлов. При выходе из строя материнской карты, подобную найти сложно (если она старая). Придётся менять оперативную плату, процессор.
Вполне возможно — кулер, блок питания на более мощный (с блоком питания советую не скупиться для нормальной работы ПК). Подбирать под материнку видеокарту, звуковую (если она вам нужна). Всё это довольно дорого.
Как проверить блок питания через AIDA64
АИДА64 – это мощный диагностический инструмент, через который можно посмотреть блок питания. Чтобы узнать его состояние, следуйте инструкции:
- Запустите AIDA64.
- Слева выберите меню «Компьютер».
- Щелкните по разделу «Датчики».
Здесь отображается информация о температуре и мощности блока питания. Если информации нет, то она может быть в разделе «Электропитание». Но обычно здесь написано, что компьютер работает от сети, а других параметров не указано. Это обусловлено отсутствием сложных микросхем и чипов в конструкции блока питания.
Если температуру не удалось посмотреть, то, скорее всего, блок питания не оснащен датчиком, измеряющим ее.
В ноутбуки встроена аккумуляторная батарея, обеспечивающая его мобильность. Ее устройство сложнее, чем у блока питания: здесь интегрирован чипсет с информацией о ней, а также нередко встречаются различные датчики. Посмотреть подробную информацию об аккумуляторе можно также в разделе «Электропитание». 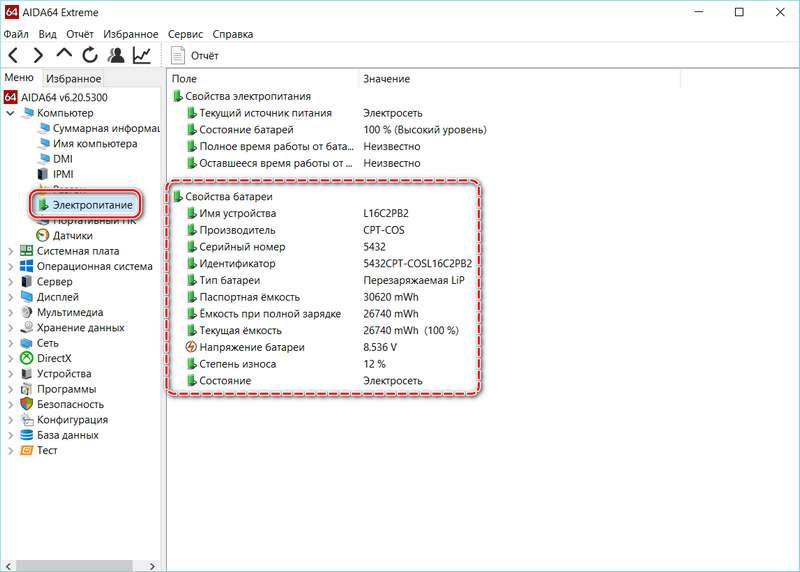
Здесь есть блок «Свойства батареи», откуда становится известна информация о следующих особенностях:
- имя, серийный номер и производитель;
- емкость (текущая, паспортная, при полной зарядке);
- напряжение;
- скорость зарядки аккумулятора от сети.
Как пользоваться Cache and Memory Benchmark AIDA64
В программе также присутствует возможность выполнить тест кэша и памяти буквально после одного нажатия. Перед выполнением текущего теста рекомендуем закрыть все лишние программы и очистить оперативную память на Windows 10. Поскольку на результаты тестирования могут повлиять много факторов, тогда вообще лучше выполнить перезагрузку компьютера.
В разделе Сервис выберите Тест кэша и памяти. В открывшемся окне после выполнения вышеуказанных условий нажмите кнопку Start Benchmark. В процессе тестирования могут наблюдаться небольшие зависания системы, особенно если Вы во время тестов используете компьютер.
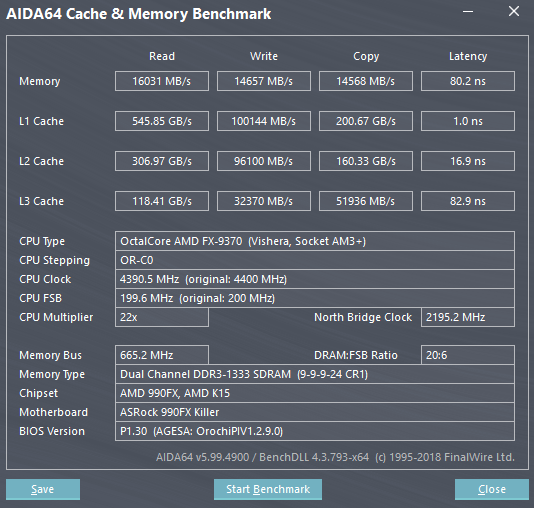
В принципе раздел Тест позволяет выполнить разные тестирования оперативной памяти и процессора. Например, достаточно выбрать Чтение из памяти и нажать кнопку Старт. Дождитесь окончания работы теста. В течение этого времени может казаться что компьютер завис. Не перемещайте мышь и не трогайте клавиатуру.

Теперь Вы видите результаты тестирования скорости памяти в сравнении с другими сборками компьютеров. Полученный результат можно сохранить выбрать Результат > Добавить результат в список пользователя. После чего введите описание результата теста и нажмите кнопку ОК. Результаты, полученные разными версиями AIDA64 сравнению не подлежат.
Заключение
AIDA64 Extreme Edition предлагает действительно широкие возможности для тестирования и мониторинга комплектующих. Дополнительно она позволяет не только один раз посмотреть данные с датчиков, но и настроить их мониторинг. Если же это будет интересно пользователям, мы обязательно расскажем о такой возможности.
Где посмотреть температуру вашего процессора в БИОС и UEFI?
Существует метод мониторить температуру штатными средствами ОС. Один из таких способов подразумевает манипуляции в BIOS. Следуйте инструкции:
- Во время включения вашего ПК или ноутбука, жмите одну из клавиш F2, Del или F1 (зависит от конкретной модели устройства);
- После входа в BIOS (появится синий экран), следует найти один из разделов PC Health Status, Hardware Monitor или Power;
- Далее смотрим пункт CPU Temp либо Temperature, напротив него доступно отображение температуры.
Не забывайте, что используя такой метод, вы получаете лишь общие данные. Это исключает возможность увидеть, какая в настоящее время температура при нагрузках процессора, ведь компьютер будет находиться в режиме простоя.
Владельцы новых версий ОС Виндовс, смогут увидеть нужную информацию при помощи PowerShell:
- В поисковой строке или через поиск в меню Пуск начните вводить слово PowerShell;
- Запустите программу от имени администратора;
- В командной строке введите get-wmiobject msacpi_thermalzonetemperature -namespace «root/wmi» и нажмите Enter;
- Поле CurrentTemperature отображает информацию в Кельвинах, умноженных на 10. Для перевода градусов по Цельсию, разделите имеющееся значение на 10, после чего отнимите от него 273,15.
Если у вас нет средства ПоверШелл, можно использовать обычную командную строку с правами администратора. После открытия интерпретатора, выполняем команду wmic /namespace:\\root\wmi PATH MSAcpi_ThermalZoneTemperature get CurrentTemperature.
Примечательно, что более достоверные и детальные сведения о процессоре, кулере и других комплектующих корпуса ПК, можно получить при помощи специализированного софта, представленного в вышеприведенных пунктах нашей статьи.
Для большинства компьютеров, нормальная температура CPU должна быть следующей:
- От 28 до 41 градусов по Цельсию при простое. К примеру, запущен десктоп без дополнительных фоновых процессов.
- От 40 до 65 градусов во время работы игр, программ, а также при выполнении различных задач рендеринга, виртуализации и архивирования. В некоторых случаях показатель может быть на несколько градусов выше для моделей Core i7 (на первый взгляд высокая температура, около 70 градусов, будет считаться нормальной).
- От 67 до 72 — максимально допустимая температура, рекомендуемая корпорациями Intel и AMD.
Если показатели долго колеблются в пределах 100 градусов по Цельсию, многие устройства запускают процедуру троттлинга, обеспечивающего пропуск тактов в целях защиты от перегрева процессора. Функция включается/выключается в автоматическом режиме, её задача — своевременное охлаждение процессора и его нормальная работа.
Стоит помнить, что должный мониторинг температуры ноутбука или PC, поможет вам организовать надлежащую систему отвода тепла и значительно продлить срок службы своего компьютера, повысить его производительность, комфортно запускать «тяжёлые» игрушки, ресурсоёмкие приложения и многое другое. В конце концов, исправное функционирование всех компонентов устройства, является самым важным для здоровья вашего «железного» друга.
Дизайн и возможности
Интерфейс состоит из нескольких функциональных частей:
- главное меню, предоставляющее доступ ко всем функциям, которые дублируются посредством выпадающих контекстных меню;
- вкладки в виде дерева, где можно выбрать необходимый нам инструмент;
- окно с информацией;
- панель инструментов.
В каждом разделе собраны соответствующие инструменты.
Рис. 1 – Дизайн окна
Компьютер – здесь отображается суммарная информация о вашей машине, данные со всех датчиков и основные сведения о конфигурации, все запротоколированные системные события, отчеты об ошибках и предупреждениях, сведения о разгоне, если он осуществлялся.
Системная плата – всё о материнской плате, её спецификации, чипсете, оперативной памяти и центральном процессоре, а также BIOS.
Операционная система – больше данных об используемой ОС вы не найдёте даже в штатном Диспетчере задач.
Здесь находятся данные обо всех программах, процессах, службах, драйверах устройств, динамических библиотеках, сертификатах безопасности и многое другое, в том числе статистика работы вашей операционки: когда установлена, сколько проработала.
Сервер – касается использования сети: общие и расшаренные ресурсы, группы, в которых состоит учётная запись, и все о созданных аккаунтах.
Отображение – профессиональный информационный модуль для извлечения данных о графической составляющей:
- сведения о мониторе, графическом ускорителе и его компонентах (память, процессор);
- используемые драйверы;
- свойства и эффекты Проводника;
- поддерживаемые видеорежимы и технологии (CUDA, PhysX, DirectX), и всё о них.
Мультимедиа содержит данные о звуковой подсистеме компьютера, в том числе установленные кодеки и используемые аудиоустройства.
Хранение данных – перечень характеристик и текущего состояния устройств для долговременного хранения цифровой информации: физических, логических, съемных, оптических (дисководы), сетевых, а также SMART данные.
Сеть – сведения о сетевой карте, используемых сетях и ресурсах, интернете, портах.
Устройства – поподробнее о физических, логических устройствах, PCI и USB.
Программы – покажет автозагрузку, инсталированный на ПК софт, содержимое планировщика заданий, присутствующие на компьютере лицензии и зарегистрированные расширения файлов.
Конфигурация – все настройки Windows в одном месте, а также содержимое основных конфигурационных файлов Windows.
Тест – здесь собраны различные алгоритмы проверки стабильности и оценки производительности компонентов компьютера (ЦП, видеокарта, оперативная память), а также сравнение полученных результатов с итогами тестирования других составляющих.
Помощь при утере кормильца
Людям, кормилец которых умер, оказывается поддержка в виде пенсионных выплат. Так, иждивенцы и родители-пенсионеры могут рассчитывать на пенсию по старости умершего, если он успел набрать хотя бы минимальный стаж. Если нет, нетрудоспособным членам его семьи назначаются социальные выплаты. Если почивший был космонавтом, летчиком-испытателем, военным или пострадавшим в Чернобыле, выплаты полагаются иждивенцам его семьи вне зависимости от стажа умершего. Такая выплата называется государственной.
В зависимости от вышеперечисленных условий заявителю потребуется собрать определенный пакет документов, в который могут входить:
- паспорт;
- СНИЛС;
- бумаги о периодах рабочей деятельности умершего кормильца, родственных отношений с ним заявителя, справка о его смерти;
- бумаги, подтверждающие, что заявитель был иждивенцем при кормильце;
- справка о получении образования в учебном заведении на очной форме;
- документы, подтверждающие нетрудоспособность обоих родителей;
- бумаги о том, что нетрудоспособный заявитель занят воспитанием сестер, братьев, детей или внуков умершего кормильца, которым еще нет 14 лет;
- бумаги о признании кормильца безвестно отсутствующим;
- справка о смерти второго родителя;
- документы о том, что умершая мать имела статус матери-одиночки;
- справка, подтверждающая, что почивший кормилец не получал ежемесячного пожизненного пенсионного содержания после возникновения права на страховые выплаты.
Шаг третий. Узнаём температуру видеокарты
Всё в том же главном меню AIDA64 во вкладке «Датчики» под температурой ЦП находится пункт «Диод ГП», который показывает температуру диода графического процессора, в простонародье – температуру видеокарты.
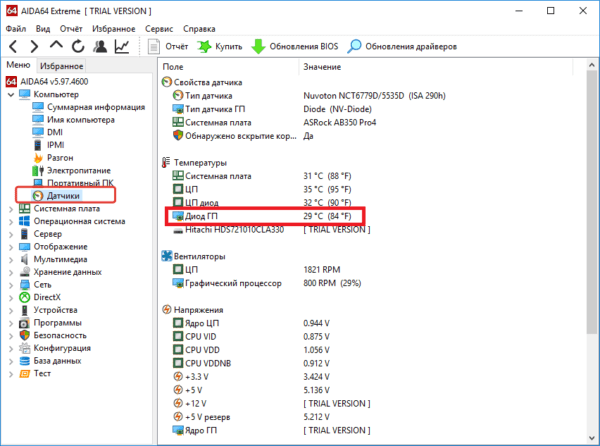
Как и у процессора, рабочая температура видеокарты колеблется в зависимости от её нагрузки. В простое температура будет в районе комнатной, при средней нагрузке – градусов 50-60, при полной нагрузке – до 85-90 градусов. В среднем максимальная температура видеокарты ниже, чем у процессоров, что и обуславливает наличие как минимум одного, а то и более мощных кулеров в корпусе видеокарты.
Стоит отметить, что необходимо периодически следить за тем, насколько сильно греется видеокарта при нагрузке, особенно если Вы заядлый любитель игр, видео монтажа или 3D-проектирования. Чем ближе температура видеокарты к критической, и чем дольше видеокарта находится в таком состоянии, тем меньше жизненный срок этой самой видеокарты.
Чтобы узнать, какая у Вас видеокарта:
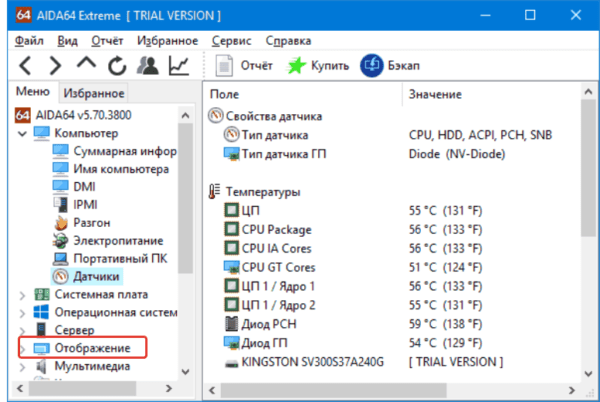
Шестнадцать рублей шестьдесят шесть копеек
Как снизить температуру
Мои скромные рекомендации
Чаще всего вопрос остро с температурой стоит в летнее жаркое время, когда температура за окном поднимается до 35-40°C (а в некоторых областях нашей страны порой и выше!). Если в комнате с ПК нет кондиционера – то жара действует не только на Вас, но и на компоненты компьютера (особенно при большой нагрузке).
И так, что можно сделать, чтобы снизить температуру…
1) Почистить компьютер/ноутбук от пыли
Пожалуй, это первое с чего следует начать. Система охлаждения часто не справляется из-за того, что вентиляционные отверстия забиты пылью и из-за нее плохо выходит горячий воздух. Из-за нарушающейся циркуляции воздуха — температура внутри корпуса растет.
2) Термопаста
Если перегрев связан с процессором, видеокартой — не лишним будет сменить термопасту. Если сами не знаете — лучше не экспериментируйте и воспользуйтесь услугами какого-нибудь сервиса.
3) Солнце
По возможности нужно убрать компьютер/ноутбук от прямых солнечных лучей (можно повесить плотные шторы, или передвинуть устройство подальше от окна). Также неплохо чтобы помещение проветривалось. Идеально, если есть кондиционер .
4) Дедовский способ (с вентилятором)
Если у вас есть обычный вентилятор – то можно открыть боковую крышку системного блока и поставить напротив него вентилятор. Таким образом, можно существенно снизить температуру всех компонентов системного блока.
5) Для ноутбука
Если вопрос перегрева касается ноутбука – то для него есть специальные подставки с кулерами. Использовав такую подставку, удается снизить температуру до 5-10°C.
Примечание: при покупке такой подставки обратите внимание, что некоторые из них довольно сильно шумят. В магазине при покупке – слышно, как она работает далеко не всегда (отвлекают посторонние шумы: музыка, разговоры и пр.)
Подставка для ноутбука с охлаждением
6) Еще один момент, который касается ноутбуков.
Часто пользователи берут с собой ноутбук и кладут его на кровать, диван и пр. Дело в том, что поверхность того же дивана не ровная и не твердая, а из-за этого вентиляционные отверстия часто перекрываются тканью мебели. В следствии чего, вентиляция внутри корпуса устройства нарушается, и температура растет.
Посыл этого простой: ноутбук нужно использовать на ровных, сухих, твердых и устойчивых поверхностях.
7) Насчет жестких дисков
Часто многие пользователи, у кого несколько жестких дисков, устанавливают их в системный блок слишком близко друг к другу. В результате один диск нагревает другой. Лучший вариант — поставить их как можно дальше друг от друга, либо установить небольшой дополнительный кулер, который будет разгонять теплый воздух между ними.
Расположение дисков в системном блоке
8) Кулеры
Кстати, обратите внимание на то, как работают кулеры (вентиляторы). В некоторых случаях, есть смысл заменить их на более мощные (исправные)
Также есть смысл попробовать увеличить скорость вращения кулеров, которые не справляются с температурой (если они не работают на максимуме своих возможностей). О том, как это сделать, см. в одной из моих статей, ссылка на нее ниже.
9) О том, как еще можно снизить температуру ЦП (обновление от 05.07.2019)
Если вы применили все вышеперечисленные советы и температура все равно остается достаточно высокой, можно попробовать отключить Turbo Boost и провести Undervolting (снижение напряжения) ЦП.
За счет этого удается добиться весьма значительного снижения температуры процессора, иногда до 20-25°С (очень заметно на игровых ноутбуках, ПК). О том, как это сделать, см. заметку ниже.
На этом у меня все, удачной работы и нормальной температуры!
по теме – заранее благодарю.
Good Luck!
Первая публикация статьи: 05.07.2017
Корректировка: 5.01.2020
Рекомендуем
Узнаем температуру ЦПУ
Посмотреть изменения температуры и производительности ядер процессора несложно. Для этого есть два основных способа:
- Мониторинг через БИОС. Потребуется умение работать и ориентироваться в среде BIOS. Если вы плохо представляете интерфейс БИОСа, то лучше воспользоваться вторым способом.
- При помощи специального ПО. Данный способ представляет множество программ – от ПО для профессиональных оверлокеров, которое показывает все данные о процессоре и позволяет их отслеживать в реальном времени, и до ПО, где можно только узнать температуру и самые основные данные.
Способ 1: Core Temp
Core Temp – программа с простым интерфейсом и небольшим функционалом, которая идеально подойдёт для «непродвинутых» пользователей ПК. Интерфейс полностью переведён на русский язык. ПО распространяется бесплатно, совместима со всеми версиями Windows.
Чтобы узнать температуру процессора и его отдельных ядер, нужно просто открыть данную программу. Также информация будет показана в панели задач, рядом с данными о раскладке.
Способ 2: CPUID HWMonitor
CPUID HWMonitor – во многом похожа на предыдущую программу, правда, её интерфейс более практичный, также выводится дополнительная информация по другим важным комплектующим компьютера – жёсткий диск, видеокарта и т.д.
Программа выводит следующую информацию по компонентам:
- Температура при разном напряжении;
- Напряжение;
- Скорость вращения вентиляторов в системе охлаждения.
Чтобы увидеть всю нужную информацию достаточно просто открыть программу. Если нужны данные о процессоре, то найдите его название, которое будет отображено отдельным пунктом.
Способ 3: Speccy
Speccy – утилита от разработчиков знаменитого CCleaner. С её помощью можно не только проверить температуру процессора, но и узнать важную информацию касательно других компонентов ПК. Программа распространяется условно-бесплатно (т.е. некоторые возможности можно использовать только в premium-режиме). Полностью переведена русский.
Помимо ЦП и его ядер можно отслеживать изменения температуры – видеокарты, SSD, HDD, системной платы. Чтобы просмотреть данные о процессоре запустите утилиту и из главного меню, что в левой части экрана, перейдите в «Центральный процессор». В этом окне вы можете видеть всю основную информацию о ЦП и его отдельных ядрах.
Способ 4: AIDA64
AIDA64 – это многофункциональная программа для мониторинга состояния компьютера. Есть русский язык. Интерфейс для неопытного пользователя может быть немного непонятен, но в нём можно быстро разобраться. Программа не бесплатная, после демонстрационного периода некоторые функции становятся недоступными.
Пошаговая инструкция, как определить температуру процессора при помощи программы AIDA64 выглядит так:
- В главном окне программы щёлкните по пункту «Компьютер». Находится в левом меню и на главной странице в виде иконки.
- Далее перейдите в «Датчики». Их расположение аналогично.
- Подождите, пока программа соберёт все необходимые данные. Теперь в разделе «Температура» вы можете увидеть средние показатели по всему процессору и на каждое ядро в отдельности. Все изменения происходят в режиме реального времени, что очень удобно при разгоне процессора.
Способ 5: BIOS
По сравнению с вышеописанными программами, данный способ является самым неудобным. Во-первых, все данные касательно температуры показываются, когда ЦП не испытывает практически никаких нагрузок, т.е. они могут быть неактуальными при нормальной работе. Во-вторых, интерфейс БИОСа очень недружелюбен в отношении неопытного пользователя.
Инструкция:
- Войдите в БИОС. Для этого перезагрузите компьютер и до появления логотипа Windows нажмите Del или одну из клавиш от F2 до F12 (зависит от особенностей конкретного компьютера).
- Найдите в интерфейсе пункт с одним из таких названий – «PC Health Status», «Status», «Hardware Monitor», «Monitor», «H/W Monitor», «Power».
- Теперь осталось найти пункт «CPU Temperature», напротив которого и будет указана температура.
Как видим, отследить температурные показатели ЦП или отдельного ядра очень просто. Для этого рекомендуется пользоваться специальным, проверенным софтом.
Опишите, что у вас не получилось.
Наши специалисты постараются ответить максимально быстро.
Многофункциональные приложения
HWMonitor
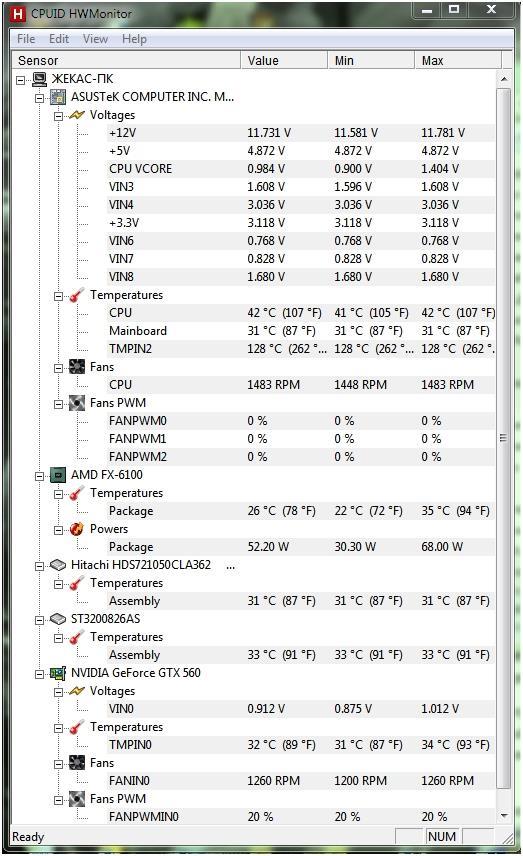 Небольшая универсальная программа HWMonitor рекомендуется для опытных пользователей. С помощью нее, возможно, проверить всю систему. Можно посмотреть значения скорости и величины напряжения, подающиеся на кулеры. Утилита позволяет узнать температуру видеокарты, винчестеров и выполнить проверку состояний HDD-S.M.A.R.T.
Небольшая универсальная программа HWMonitor рекомендуется для опытных пользователей. С помощью нее, возможно, проверить всю систему. Можно посмотреть значения скорости и величины напряжения, подающиеся на кулеры. Утилита позволяет узнать температуру видеокарты, винчестеров и выполнить проверку состояний HDD-S.M.A.R.T.
Температура компьютера или температура компонентов компьютера, это параметры, которые необходимо регулярно проверять. Даже если компьютер работает нормально, проверку температуры компьютера все равно нужно выполнять, хотя бы раз в несколько месяцев. Ну а в случае каких-либо проблем, первое, что нужно сделать, это провести внеплановую проверку температуры компьютера.
Для проверки температуры компьютера используют специальные программы, которые считывают информацию с температурных датчиков и выводят ее в удобном для пользователя виде. Наиболее популярной программой такого рода является программа HWMonitor от CPUID. Данная программа распространяется в двух вариантах: бесплатная версия (ее можно ) и платная PRO версия. Для того чтобы просто посмотреть температуру компьютера будет достаточно и бесплатной версии.
Скачайте бесплатную версию программы HWMonitor и запустите на своем компьютере. В интерфейсе программы вы сможете наблюдать, как меняются температуры различных компонентов вашего компьютера.
Процессор.
В первую очередь нужно обратить внимание на. В зависимости от количества ядер в вашем процессоре, различных значений температур процессора будет или много, или очень много
Но, не стоит пугаться, все намного проще чем кажется на первый взгляд.
Просто программа HWMonitor выводит температуру для каждого ядра отдельно (Core), плюс выводится температура на корпусе процессора (Package). При этом все эти температуры разделены на три колонки: Value – текучая температура на данный момент, Min – минимальная температура за время работы программы, Max – максимальная температура за время работы программы.
Естественно, наиболее важным является колонка Value, с помощью которой можно узнать температуру компонента компьютера в данный конкретный момент времени. А колонки Min и Max можно использовать для проверки температуры под нагрузкой или на протяжении долгого периода времени.
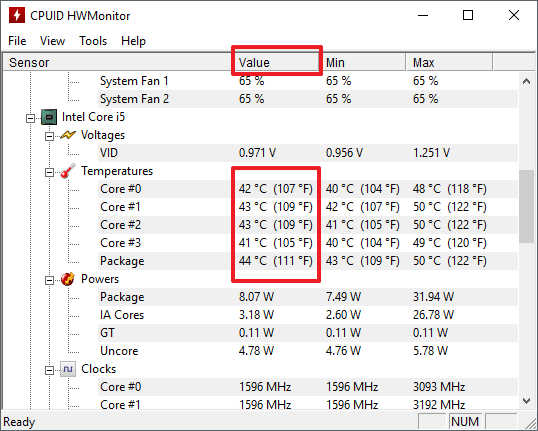
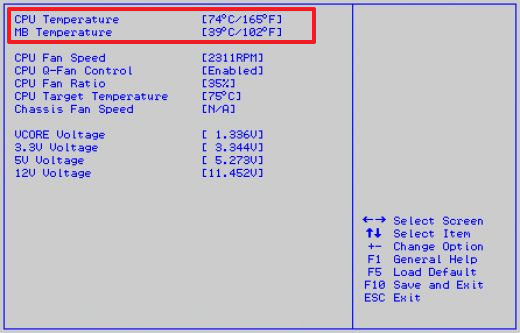
Но, в этом случае вы сможете узнать только температуру процессора (CPU Temperature) и температуру материнской платы (MB Temperature).
10345 прочитано
Прежде чем я расскажу, как измерить температуру процессора, давайте разберемся, зачем это надо. Пользователи компьютеров и ноутбуков начинают интересоваться данным вопросом в том случаи, когда имеют уже какие-то проблемы со своей техникой. Например, компьютер без причины постоянно перезагружается или начинает сильно гудеть. Все это может быть последствиями повышенной температуры процессора.
Как проверить температуру процессора на ноутбуке, компьютере Windows 7, 8/8.1, 10?
Среди этих популярных бесплатных программ мы считаем, что HWMonitor является лучшим программным обеспечением для получения детальной информации о работе процессора по следующим причинам:
Позволяет измерить фактическую температуру процессора (Tcase). Это может сделать любой пользователь, даже новичок
В свою очередь, программы Core Temp и Real Temp измеряют Tjunction, что может смутить начинающих пользователей, которые только учатся проверять температуру процессора.
Отображает наиболее точные показания температурных значения, что очень важно, если вы собираетесь разгонять процессор. В то время как SpeedFan также измеряет Tcase, пользователи сообщают о неточных показаниях для некоторых моделей ЦП.
Это программное обеспечение для мониторинга температуры «все-в-одном»
Помимо проверки температуры процессора вы также можете контролировать жесткие диски и видеокарту.
Если вы намерены разгонять свой процессор до предельных температурных значений, тогда мы предлагаем Real Temp. С двумя точками калибровки (Tjunction Max и Tjunction Idle) это наиболее точное программное обеспечение для измерения температурных значений каждого ядра.
Способ №1. Проверка температуры процессора с помощью HWMonitor
- Загрузите и установите HWMonitor.
- Перезагрузите компьютер, ноутбук и дайте поработать в течение 20 минут. Это необходимо для того, чтобы достичь рабочих температурных значений ядра и процессора.
- Откройте программу HWMonitor, чтобы приступить к просмотру данных о процессоре.
- Как вы видите, на изображении ниже перечислены следующие значения: Core #0, Core #1, Core #2 и Core #3, справа от значений вы можете увидеть настоящую (Value), минимальную (Min) и максимальную (Max) температуры. Если ваш процессор имеет только два физических ядра, программное обеспечение будет отображать только Core #0 и Core #1.
Способ №2. Проверка температуры процессора с помощью Speedfan
Итак, давайте рассмотрим способ проверки температуры процессора при помощи простой и легкой программы Speedfan.
- Прежде всего, скачайте бесплатное приложение Speedfan.
- Просто установите Exe-файл и запустите приложение. Speedfan откроется очень быстро, и на главной странице вы увидите подробности, как на изображении ниже.
Вывод температуры на дисплей
В АИДА64 можно узнать температуру процессора, не открывая основное окно программы. Делается это тремя способами, не считая отчетов.
Значки датчиков
Разноцветные иконки с показаниями сенсоров, которые выводятся в трее:
- Вызовите настройки и разверните раздел «Мониторинг аппаратуры».
- Кликните «Значки датчиков» и активируйте первую опцию в окне.
- В списке поддерживаемых сенсоров опуститесь вниз к разделу «Температуры» и отметьте флажками нужные пункты: «ЦП» – для отображения тепловыделения центрального процессора, «Ядро ЦП X» – для визуализации нагрева каждого из ядер CPU.

- Кнопкой «Настройка» откройте диалог настройки его внешнего вида и измените его цвет, уровень прозрачности и оттенок текста.
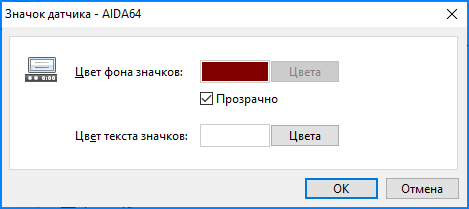
После применения изменений в трее появятся пиктограммы с цифрами. Если не отображаются, щелкните по треугольнику, а в развернувшемся интерфейсе перетащите элементы в область с закрепленными значками.

Экранное меню
Информационная панель, которая выводится в наложении и может закрепляться поверх остальных окон:
- В разделе настроек «Мониторинг аппаратуры» щелкните OSD и активируйте первую опцию.
Для отображения значков, позволяющих понять, какой параметр отображается, поставьте флажок возле «Показать значки…». Можете добавить названия показателей, закрепить позицию панели, изменить ее цвет и прозрачность.

- Перейдите разделом ниже и поставьте отметки возле нужных элементов (ориентируйтесь на значения колонки «Тип»).

Сенсорная панель
На панели датчиков выводятся показатели сенсоров.
- В разделе SensorsPanel включите первую опцию, остальные – по усмотрению.
Ниже изменяется размер интерфейса, его цвет и прозрачность.
- Жмите «Применить».

Показатель термодатчика для CPU выводится по умолчанию.
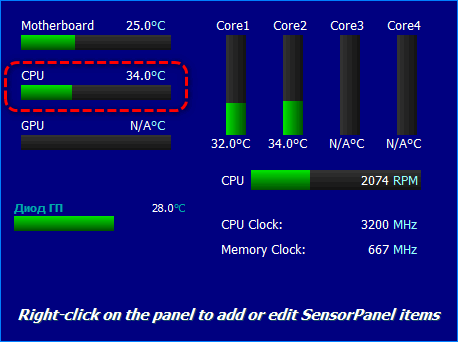
- Для добавления значений иных сенсоров и удаления ненужных вызовите «Менеджер панели…».
В редакторе изменяются: положение элемента, его название, способ визуализации (аналитический – цифры, графический – полоса прогресса). В окне настройки можно персонализировать внешний вид элемента. Редактировать название, позицию, цвет при различных состояниях, добавить трехмерный эффект и его глубину, тень, собственную иконку и еще более десятка показателей.
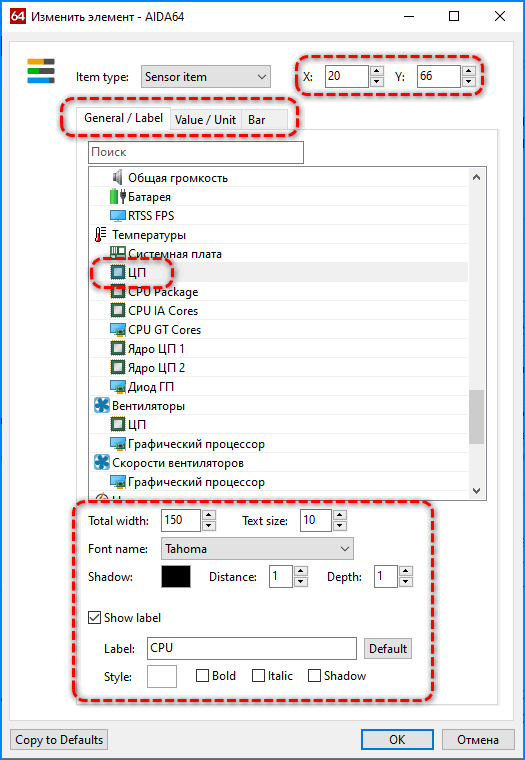
Для компьютеров с Windows 7 динамика температуры процессора выводится в гаджете на рабочем столе. Владельцы геймерских клавиатур с программируемой RGB подсветкой могут выводить показатели системных датчиков на светодиодах клавиатуры.

При перегреве CPU можно отправлять уведомления в виде системных сообщений, оповещений на электронную почту. Для предотвращения перегрева есть функция выполнения действий: запуск софта, выполнение системных команд, выключение/перезагрузка компьютера.
AIDA64 позволяет мониторить температуру центрального процессора и отдельных его ядер и следить за изменением нагрева устройства при максимальной нагрузке (во время проведения теста стабильности системы). Показания термодатчиков могут выводиться в трее, на рабочем столе или на закрепленной панели поверх остальных окон.








